Кулер на ноутбуке включается и сразу выключается
слетела система на ноуте поставил новую вкл работает 2-3 минуты и вырубается открыл крышку вкл а кулер на охлаждении при вкл начинает крутить потом буквально через секунду становится в чем может быть причина накрылся кулер или что то другое ноутбук ДНС
В настройках электропитания все так как на картинке все равно кулер стоит
пока идет загрузка т. е до надписи запуск виндовс кулер крутит потом становится как только выводит надпись
Сносил систему сбрасывал биос все равно кулер при запуске на пару секунд запускается крутит потом становится . Если запускается значит рабочий но не продолжает работу.. все варианты перепробывал придется новый кулер покупать
Евгений Жуков Искусственный Интеллект (208810) Пальцем легко крутится? Может программа была какая управления вентилятором? BIOS пробовать сбросить на настройки по умолчанию, может систему кривую поставил.
система вроде чистая пальцем хорошо крутится а вот биос не сбрасывал. сейчас попробую
сбросил не помогло но пронаблюдал что пока идет загрузка т. е до надписи запуск виндовс кулер крутит потом становится как только выводит надпись
Евгений Жуков Искусственный Интеллект (208810) Систему не хочешь нормальную лицензию 7 Pro поставить?
сейчас буду пробовать менять систему может что и выйдет с этого позже отпишусь что получилось
снос системы не помог тогда не пойму в чем причина кулер получается запускается но потом становится т. е он получается рабочий
Евгений Жуков Искусственный Интеллект (208810) Систему ставил которую я дал?
Евгений Жуков Искусственный Интеллект (208810) В биос про кулер посмотри, какой режим? Хрень какая то не понятная.. в ремонт его
Евгений Жуков Искусственный Интеллект (208810) Кулер может и живой, управление им не работает.
Евгений Жуков Искусственный Интеллект (208810) А она раньше стояла? Хрен его знает, если по русски )))
да семерка стояла и норм работал а тут что то затроил ну счас попробую еще раз установить твою систему потом если что хр поставлю если ничего не получится то тогда в ремонт понесу
Евгений Жуков Искусственный Интеллект (208810) Удали все разделы, форматировать диск во время установки
> ноутбук ДНС
Пора менять ноутбук :)) Этот срок годности закончился.
Предлагаю на выбор:
1. накрылся вентилятор, проверить только подключением заранее исправного вентилятора
2. накрылось управление вентилятором, проверить только подключением заранее исправного вентилятора
Проверяйте.
Вентилятор запускается вместе с системой но потом почему то останавливается в принципе получается что вентилятор рабочий раз запускается но в последущем почему то останавливается
Ol_Tim Искусственный Интеллект (146307) А Вы заранее рабочий подкиньте, чтобы окончательно выяснить.
Ol_Tim Искусственный Интеллект (146307) Тогда этот вентилятор запитайте от блока питания или батарейки на 5 вольт (4.5 вольта), но скорее всего, что проблемы с материнской платой ноутбука.
биос сбрасывал не помогло попробую другую систему поставить
Ol_Tim Искусственный Интеллект (146307) Тоже вариант, так как Виндовс этой сборки может не корректно работать с системой электропитания данной материнки, хотя это очень редко бывает.
В биосе оставьте вкл функцию Fan always on (вентиляторы всегда включены).
Замените термопасту.
Dvj Ghost Мудрец (17383) Термопасту заменить тогда надо. От перегрева идёт полное повисание на заставке приветствие. Как заменить ищите на ютюбе для своей модели.
система загружается при загрузке кулер работает до того момента как выводит приветствие потом система продолжает работу но кулер останавливается а система функционирует полностью
Dvj Ghost Мудрец (17383) Если от кулера идёт жёлтый провод в материнскую плату, то он полностью на автоматике.
Оживлю тему, вдруг кому-то еще пригодится) После замены термопасты и термопрокладок на своем стареньком Асере, кулер стал вести себя идентично. Нашел ответ на одном из форумов. Причина такого поведения вентилятора банальна до безобразия и заключается она в . мертвом аккумуляторе! Извлеките его из своего ноутбука и с 90%-ой вероятностью пропеллер заработает в стандартном режиме. Мне помогло ))
И правда батарею убрал и работает) я себе уже весь мозг сломал думал выкинуть ноут но нет по дивет еще! Спасибо.
У меня полностью рабочий акум, 4 часа может держать, но кулик не работает
Ovod Bumblebeeievich Ученик (175) Стас Шкляренко, значит копайте дальше: сам винт, питание на него, биос и т. д. Я не зря упомянул про 90% вероятность с аккумом.
На некоторых ноутбуках можно обнаружить неприятную и раздражающую особенность логики работы системы охлаждения: вентилятор каждую минуту останавливается и вскоре снова начинает крутиться. Такая логика задумана из хороших соображений, чтобы кулер крутился меньшее количество времени. Когда центральный процессор нагревается до определённой температуры, например, 54 градуса, вентилятор включается и работает до тех пор, пока процессор не остынет до нижнего температурного порога, например, до 48 градусов.
Всё бы и ничего, но при неграмотно реализованном охлаждении ноутбука получается так, что после остановки вентилятора, процессор нагревается до 54 градусов менее чем за минуту, и это даже если ноутбук простаивает без работы. Процесс повторяется, кулер заводится, и через 15-30 секунд снова затухает. Когда просто читаешь или пишешь текст, этот процесс начинает сильно раздражать.
Настройки БИОСа FAN Control
Выбирая различные настройки и пороги температур, нужно добиться приемлемой работы системы охлаждения. Не всегда BIOS позволяет настроить кулер так, как хотелось бы, либо вовсе не имеет настроек «FAN Control» . Тогда можно попробовать установить и настроить программу для регулирования оборотов кулера ноутбуков.
Уменьшение нагрева процессора
Если эти способы не помогают, то можно попытаться уменьшить нагрев процессора, чтобы хотя бы во время простоя компьютера, кулер не начинал включаться слишком часто. Откройте параметры электропитания Windows 7/8/10 через «Панель управления -> Оборудование и звук -> Электропитание» . Обратите внимание, какая схема электропитания у вас выбрана. Для меньшего нагрева процессора нужно выбрать «Сбалансированная (рекомендуется)» или «Экономичная» .
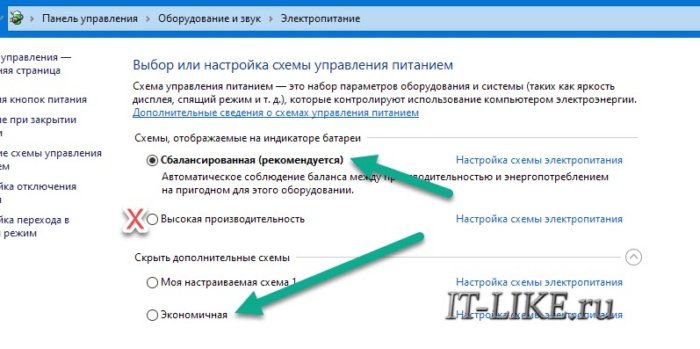
Профиль «Высокая производительность» постоянно держит частоту процессора на максимуме, даже когда он не используется. В других профилях тактовая частота повышается по мере необходимости. Реального снижения производительности при переходе, даже, на схему «Экономичная» вы вряд ли заметите.
Далее, открываем «Диспетчер задач» правой кнопкой по свободному месту на панели задач или через комбинацию «Ctrl+Alt+Del» :

На первой вкладке «Процессы» отсортируйте по столбцу «ЦП» (центральный процессор) и изучите в течении минуты какая программа потребляет вычислительные ресурсы.
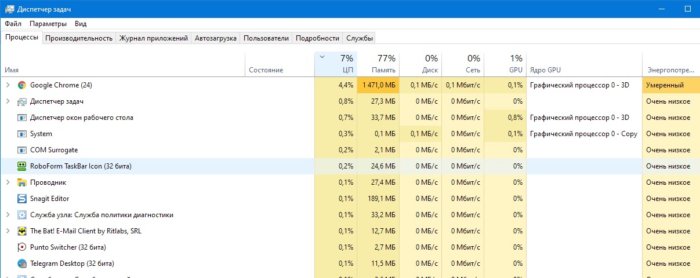
Периодический всплеск в несколько процентов загрузки CPU можно считать достаточным для разогрева процессора и включения вентилятора. Также обращайте внимание на другие показатели:
- GPU: нагрузка на видеокарту, в т.ч. встроенный в процессор видеочип. Должно быть не более 0.3%, кроме «Диспетчера окон рабочего стола» ;
- Диск: чтение и запись на диск. Постоянное удержание при простое более 1МБ/с это аномально и может приводить к дополнительному нагреву;
- Сеть: использование пропускной способности сети. Постоянное удержание при простое более 1Мб/ может приводить к дополнительному нагреву.
Теперь переходим на вкладку «Подробности» , сортируем процессы по столбцу «ЦП» и изучаем какой из них постоянно использует процессор. На этой вкладке более подробная информация о запущенных процессах.
Итак, если удалось определить прожорливый процесс, то узнаём, что это за программа или системная служба. Путь к exe-файлу можно увидеть через правую кнопку по процессу->свойства. Погуглите по имени процесса, почему он нагружает систему. Если этот процесс называется «svchost.exe» , то может быть запущено автообновление Windows, просто подождите минут 15.
Процесс «svchost» системный и может подразумевать под собой всё что угодно, эта тема заслуживает отдельной диссертации)). Загрузка процессора, и особенно GPU, не известной вам программой, может означать наличие в системе вируса или майнера криптовалют. Проверьте компьютер установленным антивирусом и одним из дополнительных антивирусных сканеров.
Перепрошивка BIOS
Может быть, ваша проблема известна и решение давно существует. Вам просто нужно обновить BIOS материнской платы. Обновление BIOS задача не для новичков, но на самом деле здесь нет ничего сложного, ведь весь процесс автоматизирован и защищён «от дурака» .
Зайдите на ОФИЦИАЛЬНЫЙ сайт производителя ноутбука и найдите модель ИМЕННО ВАШЕГО устройства по этикетке снизу, т.к. ноутбуки одной модели могут существенно отличаться по начинке. Смотрите на «MODEL NO» или что-то похожее, может даже серийный номер подойдёт для поиска в разделе «Драйверы и Загрузки» на сайте производителя.
Далее вам нужно найти обновление BIOS для вашей модели. Иногда, дают скачать приложение, которое автоматически обнаружит модель ноутбука и установит недостающие драйвера и новый BIOS. Далее нужно запустить программу-установщик BIOS и следовать инструкциям мастера перепрошивки.
Также, вы можете написать в службу поддержки производителя ноутбука и выразить претензию в отношении работы системы охлаждения. К сожалению, такая работа кулера, скорей всего, посчитается нормальной.
Перепаивание подключения вентилятора
Когда все способы испробованы, но ничего не помогает, остаётся прибегнуть к варианту кардинального решения проблемы: продайте ноутбук и купите более подходящий :). Шучу, будем разбирать корпус и перепаивать подключение кулера. Этот способ подходит радиолюбителям, либо тем, у кого есть доступ к радиолюбителю :).
Нам нужно сделать так, чтобы питание вентилятора никогда не отключалось полностью, т.е. чтобы он крутился всегда. Можно подавать совсем небольшое питание на вентилятор, достаточное для минимальных оборотов, на которых его вообще не слышно. Такой скорости вращения достаточно, чтобы ноутбук не нагревался в режиме чтения или простоя.
Вентиляторы подключаются тремя или четырьмя проводами:
- Питание
- Земля
- Датчик скорости вращения
- Управление оборотами (может не быть).
Нужно найти проводник подачи питания с помощью мультиметра, обычно он красный.
Что нужно сделать:
- Находим питание 3.3-5В на материнке
- Перерезаем посередине провод питания вентилятора, идущего от разъёма материнской платы;
- В разрыв цепи впаиваем пару диодов, резистор и новое питание
- Подбираем сопротивление резистора.

Самое сложное это первый пункт: нужно найти на плате пятачок с питанием 3.3-5 вольт, к которому можно подпаяться. При этом, это должна быть силовая линия, а не сигнальная, чтобы «потянуть» ток вентилятора. Поэтому начинать стоит с разъёма USB, он идеально подходит по напряжению питания и силе тока.
Единственная загвоздка может появится, если питание на USB есть всегда, даже после выключения ноутбука или ухода в режим сна. В этом случае, вентилятор будет крутиться даже при выключенном или спящем устройстве. Есть разные способы управления питанием USB в настройках BIOS и Windows, но иногда ничего изменить нельзя, тогда нужно найти другой пятачок на плате «методом тыка» с мультиметром.
Диод пропускает ток только в одну строну. Диод «D1» нужен для того, чтобы «родное» напряжение с разъёма вентилятора на материнской плате не попадало на новый источник питания. Диод «D2» , соответственно, нужен чтобы напряжение с USB или пятачка на плате не попадало на выход питания вентилятора на материнке. Диоды подходят практически любые на ток от 500 мА.
Резистор «R1» подбирается индивидуально так, чтобы напряжения хватило для минимальных оборотов кулера. При таких минимальных оборотах он даже не может запуститься с нуля, но, когда он уже крутится и материнка снимает напряжение, он остаётся вращающимся. Начините со 100 Ом и увеличивайте или уменьшайте сопротивление. Мощность резистора подберите индивидуально, чтобы он не грелся.
Получившийся «бутерброд» из диодов и резистора можно смотать изолентой или скотчем, изолировав элементы друг от друга. Теперь, когда напряжение питания от материнки пропадает, то начинает работать напряжение от нового источника питания и вентилятор не прекращает крутиться. Эта схема испробована мной лично. Резервное питание получилось 1.8В, при этом минимальное «родное» напряжение составляло 2.2В.
У схемы есть один минус: на диоде D2 падает 0.2-0.5В. Это означает, что максимальное напряжение с разъёма материнской платы теперь не может быть 5В. Но на поверку оказалось, что на вентилятор на максимальных оборотах подаётся не более 4В. При этом, мой ноутбук «видел» что кулер не крутился на ожидаемых оборотах и повышал напряжение питания, нивелируя падение на диоде. Из плюсов минуса 🙂 минимальные «родные» обороты немного снизились, стало меньше шуметь.
Если падение напряжения на диоде «D2» нежелательно, то используйте диод Шоттки, тогда падение составит всего около 0.1В. Тип диода D1 не имеет значения, т.к. мы используем резистор для дополнительного падения напряжения.
Ответы (41)

В чём беда может быть?
Игра иногда создает сильную, нагрузку на проц или видюху.
И есть ли это беда? Нет, это штатный режим работы.
Сильное тепловыделение - функционирует кулер, слабое тепловыделение - кулер сбавляет обороты или отрубается.
Температуру - не мониторил, если судить по воздуху или по нагреву пластика - то вполне стабильно, руки не судить по температуре проца. Какая там температура пластика и корпуса, совершенно неважно.

Если ноут во время игры не виснет и не перезапускается - то все в порядке.


ДА что тут скажешь? похоже вентилятор приказал длительно жить,иными словами настало время заменять. Это ведь техника,а у техники есть свойство - ломаться. Относи в починка и заменяй. Самый верный вариант,нежели самому разбирать,снимать,свежий надевать и затем опа - не запускается.

Вероятно вирусняк на компьютере, глянь в диспетчере, нет ли нагрузки на цп
из решений вижу разумным установить аваст. Бесплатный, и в такой ситуации мне очень выручил.

1 варик перепрошить bios.
2 варик это в порядке. нагрузка окна на опере до 37 % а если торент или там много других дряней запущено. .
\а вот если бы он не выключался, вот тогда мне вроде и стоило бы задуматься)

В принципе это могло совпасть, всего лишь вент функционирует не равномерно, а прерывисто

Все больше пользователей отдают предпочтение в пользу ноутбуков, а не стационарных компьютеров. Безусловно, здесь срабатывают такие неоспоримые качества, как компактность, мобильность, а также мощность, которой достаточно для выполнения большинства повседневных задач. К сожалению, ноутбук – достаточно уязвимое устройство, и одна из наиболее часто встречаемых неполадок с ним – внезапное отключение сразу после включения.
К сожалению, проблема со внезапным отключением ноутбука сразу после включения является одной из наиболее часто встречающихся. Пугает еще и тот факт, что проблему может вызвать далеко не одна причина. Ниже мы постараемся охватить основные причины внезапного отключения компьютера, начав с наиболее распространенной.
Почему компьютер внезапно отключается после включения?
Причина 1: нарушение работы системы охлаждения

Первая наиболее распространенная причина неполадки, которая заключается в нарушении работы системы охлаждения.
Дело в том, что система охлаждения – наиболее уязвимое место ноутбука. Если компьютер длительное время не чистить, то со временем ноутбук, а именно решетка радиатора и лопасти кулера будут забиваться пылью, мешая работе кулера и циркуляции воздуха, который позволяет охлаждать внутреннюю составляющую вашего ноутбука.
В результате того, что циркуляция могла быть нарушена, ноутбук сначала будет ощутимо нагреваться. Если температурные показатели превысили все допустимые нормы, в ноутбуке будет срабатывать реле, которое автоматически отключает его работу во избежание сгорания компонентов. Если же уже на стадии включения ноутбук не сможет раскрутить кулер системы охлаждения, ноутбук может выключаться сразу после его включения.
Проблема решается достаточно банально: необходимо почистить кулер ноутбука. Проблема состоит в том, что для каждой модели ноутбука существует свой способ разборки, и, порой, пробраться к системе охлаждения достаточно трудно, из-за его настоятельно рекомендуется обращаться в сервисный центр или к компьютерному мастеру, который поможет почистить ноутбук, а также заменить устаревшую термопасту (что также настоятельно рекомендуется сделать).
Если вы подозреваете, что в вашем ноутбуке нарушена именно система охлаждения, например, прежде были предпосылки в виде чрезмерного перегрева ноутбука, не стоит откладывать его чистку – если и дальше продолжать включать ноутбук при нарушенной циркуляции воздуха, все и вовсе может закончиться тем, что в ноутбуке сгорят некоторые компоненты, и тогда ремонт устройства выйдет уже значительно дороже.
Причина 2: неправильное подключение компонентов ноутбука

Данную причину, скорее, стоит рассматривать в том случае, если прежде ноутбук подвергался разборке.
В данном случае вам потребуется все ли шлейфы в ноутбуке правильно и обязательно до конца подключены. Внимательно перепроверьте все подключения, если неполадка будет обнаружена, то после ее правильного подключения проблема должна устраниться.
Причина 3: конфликт USB-устройств

Достаточно часто проблема с внезапным отключение ноутбука может появиться из-за подключенных USB-утройств или карт-памяти, которые по каким-либо причинам вступают в конфликт с ноутбуком.
В данном случае вам следует попробовать отключить от ноутбука все USB-устройства, а также убедиться, что картридер пуст. После этого попробуйте выполнить запуск ноутбука.
Причина 4: неработоспособность жесткого диска, оперативной памяти или DVD-привода

Если какое-либо из данных устройств могло прийти в негодность, то компьютер может самопроизвольно отключаться. В данном случае рекомендуем вам попробовать отключить сначала одну планку оперативной памяти и проверить ошибку. Затем подключить первую и отключить вторую и снова выполнить проверку.
Исключив неполадки с оперативной памятью, попробуйте отключить жесткий диск. Если проблема сохранилась, подключаем жесткий, а затем отключаем DVD. Таким образом мы исключаем вероятность выхода из строя одного из данных устройств. Если же проблема была выявлена, вам ничего не остается, как выполнить замену проблемного устройства.
Причина 5: выход из строя северного и южного моста

Как правило, подобная проблема является следствием первой причины. И далее если вы почистите свой ноутбук, проблема с самопроизвольным отключением ноутбука может сохраниться.
Северный и южный мосты является микросхемами материнской платы. И если в результате перегрева одна из данным микросхем сгорела, необходимо провести ее обязательную замену.
Причина 6: неисправность аккумулятора

В среднем срок годности аккумуляторной батареи ноутбука 5-6 лет. После этого периода, как правило, ноутбук начинает работать все меньше от аккумулятора, а со временем и вовсе может отказаться работать. Причем проблема зачастую может быть актуальна и по отношению к ноутбукам, работающим от сети.
Проблема решается только одним путем – заменой аккумулятора, и если ваш ноутбук «ветеран труда», данную процедуру необходимо будет выполнить.
Причина 7: неисправный блок питания

Блок питания – важнейшее устройство, необходимое для подачи ноутбуку электроэнергии. Как правило, на большинстве блоков питания имеется индикатор, сообщающий о его нормальной работе. Если есть возможность – попробуйте подключить ноутбук к другому блоку питания, чтобы удостовериться или, наоборот, исключить данную причину неполадки.
Причина 8: конфликт настроек BIOS

Если прежде вам доводилось вносить изменения в настройки BIOS, то, скорее всего, именно из-за него и появилась проблема с внезапным отключением. В данном случае вам потребуется выполнить сброс настроек BIOS до заводских.
Причина 9: вирусная активность

Вирусы могут воздействовать на самые разные уголки операционной системы, вызывая различные проблемы в работе ноутбука. Попробуйте выполнить ввод ноутбука в безопасный режим (в самом начале загрузки компьютера нажимайте клавиш F8). Если компьютер включается нормально и продолжает работать, выполните сканирование системы с помощью бесплатной утилиты Dr.Web CureIt. Обнаружив вирусные угрозы, устраните их, а затем перезагрузите компьютер в обычном режиме.
Кроме этого, если вы подозреваете, что причиной подобной проблемы стала именно вирусная активность, можно попробовать использовать функцию восстановления, откатив работу компьютера к тому моменту, когда проблем с его функционирование не наблюдалось.
В данном случае вам точно также потребуется ввести компьютер в безопасный режим, а затем пройти в меню «Панель управления» – «Восстановление» – «Запуск восстановления системы».
Причина 10: короткое замыкание

Данная причина касается пользователей ноутбуков, чьи помещения не могут похвастаться стабильной электрической сетью.
Скачки и перебои могли подпалить или полностью спалить некоторые компоненты ноутбука, в связи с чем потребуется диагностика, по отношению к конкретно какому компоненту проблема наблюдается.
Надеемся, данные рекомендации вам пригодились. Если у вас остались вопросы или имеются собственные наблюдения, что могло стать причиной рассмотренной нами проблемы, поделитесь ими в комментариях.
Читайте также:


