Куда установить hdd thermaltake

Очередной кризис накладывает свой отпечаток на распределение бюджета при сборке нового компьютера, и часто корпус остается на последнем месте в списке затрат и покупается «на сдачу» — на 2-3 тысячи рублей, которые остаются после приобретения остальных компонентов. Поэтому мы решили уделить данному сегменту больше внимания, хотя и раньше у нас выходили обзоры бюджетных корпусов.

При покупке подобного корпуса сразу стоит учитывать, что более приемлемое качество за одни и те же деньги будет у корпусов для плат microATX, так как их геометрические размеры меньше, чем у корпусов для полноразмерных плат. Чем меньше габариты и чем больше вес, тем выше жесткость конструкции, так что корпус будет восприниматься менее хлипким, хотя чудес тут ждать не стоит: звук пустого ведра при простукивании стальных частей будет всегда. Также не стоит использовать подобные корпуса в качестве лесов, вставая на них, чтобы вкрутить лампочку или достать книгу. Развалиться они не развалятся, но нарушить геометрию шансы есть.
К нам на тест попал один из самых популярных корпусов данного сегмента — Thermaltake Versa H17 (CA-1J1-00S1NN-00). Данная модификация имеет сплошные стальные стенки, но существует также модификация Versa H17 Window (CA-1J1-00S1WN-00), в которой левая боковая панель выполнена из акрила.

Еще нами была замечена родственная модель Versa H18 (CA-1J4-00S1WN-00), которая отличается от Versa H17 Window другой передней панелью.

Позиционируются данные модели в качестве решений для сборки игрового компьютера начального уровня. Впрочем, исходя из технических решений, заложенных в экстерьере, именно для игрового ПК лучше выбрать Versa H18 из-за сетчатой передней панели, а Versa H17 больше подходят для универсального или офисного компьютера с конфигурацией с не очень высоким потреблением.
Дизайн у корпуса вполне классический: черный параллелепипед с глухими стенками и глухой передней панелью, в которой предусмотрены небольшие вентиляционные отверстия по бокам и снизу.
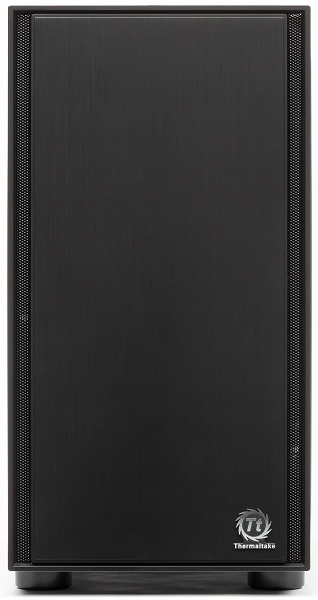
Симпатично смотрится оформление передней панели, стилизованное под фрезерованный алюминий. Для дешевого корпуса это, наверное, самый удачный вариант. Впрочем, и для недешевого — тоже вариант неплохой. Следы от рук на такой поверхности почти не остаются, да и пыль заметна плохо.
Компоновка
Компоновочные решения данной модели определяются современными тенденциями корпусостроения. Разработчики отказались от отсека для устройств формата 5,25″, да и привычный отсек для устройств 3,5″ отсутствует — вместо него предлагаются два посадочных места: одно на днище корпуса, а второе — на кожухе БП.

Корпус представляет собой решение башенного типа с вертикально размещаемой платой формата microATX (и менее габаритной) и горизонтальным расположением блока питания снизу.
В корпусе имеется кожух БП. Он закрывает место установки блока питания со стороны левой стенки, придавая внутреннему виду корпуса аккуратность и законченность. Также кожух исполняет роль своеобразного элемента жесткости, который обеспечивает дополнительную фиксацию основания для системной платы с нижней стороны.
Таким образом, компоновка тут вполне типовая для современных решений, никаких заметных особенностей нет.
| Наши измерения | Корпус | Шасси |
|---|---|---|
| Длина, мм | 439 | 403 |
| Ширина, мм | 206 | 203 |
| Высота, мм | 397 | 380 |
| Масса, кг | 4,8 |
Система охлаждения
В корпусе предусмотрена возможность установки вентиляторов типоразмера 120 и 140 мм. Посадочные места для них имеются спереди, сверху и сзади.
| Спереди | Сверху | Сзади | Справа | Слева | Дополнительно | |
|---|---|---|---|---|---|---|
| Посадочные места для вентиляторов | 3×120/2×140 мм | 1×120/140 мм | 1×120 мм | нет | нет | нет |
| Установленные вентиляторы | нет | нет | 1×120 мм | нет | нет | нет |
| Посадочные места для радиаторов | 240/280 мм | нет | 120 мм | нет | нет | нет |
| Фильтр | стальная сетка | штамповка | нет | нет | нет | нет |
В комплект входит один вентилятор типоразмера 120 мм (1000 об/мин), который установлен сзади.
Вентилятор имеет стандартный трехконтактный разъем с возможностью подключения к системной плате с управлением питающим напряжением.

В корпусе можно установить до двух радиаторов, один из которых может быть типоразмера 280 мм (спереди).
Фильтр под блоком питания выполнен из крупноячеистой сетки, которая представляет собой проштампованный лист пластика с круглыми отверстиями. Рамки он не имеет. И если снять его на ощупь еще как-то можно, то поставить обратно уже затруднительно. Такой же фильтр есть в районе места установки диска на дно корпуса.
Спереди полноценного фильтра, закрывающего все отверстия, также нет. Правда, приточные отверстия, расположенные на торцах передней панели, прикрыты крупноячеистой стальной сеткой, но фильтрующая способность у нее примерно такая же, как у упомянутого выше элемента.
Фильтр для верхней стенки удобнее всего снимается и ставится на место благодаря магнитной окантовке, однако выполнен он из достаточно крупной пластиковой сетки, а потому бо́льшая часть мелких пылинок просочится сквозь него в корпус. С другой стороны, он отлично поможет от падения внутрь корпуса монет, ключей, каких-либо мелких предметов, да и от части пыли тоже спасет.
В целом защита от проникновения пыли находится на невысоком уровне, так как формально фильтры есть, но их эффективность оставляет желать лучшего.
Конструкция

Боковые стенки представляют собой стальную панель толщиной около 0,4 мм с обычной пазогребенной системой, как в самых бюджетных корпусах. Их крепление осуществляется двумя винтами с накатной головкой. Точнее, винты тут с напрессованной пластиковой накладкой — это такой бюджетный вариант исполнения винта с накатной головкой.
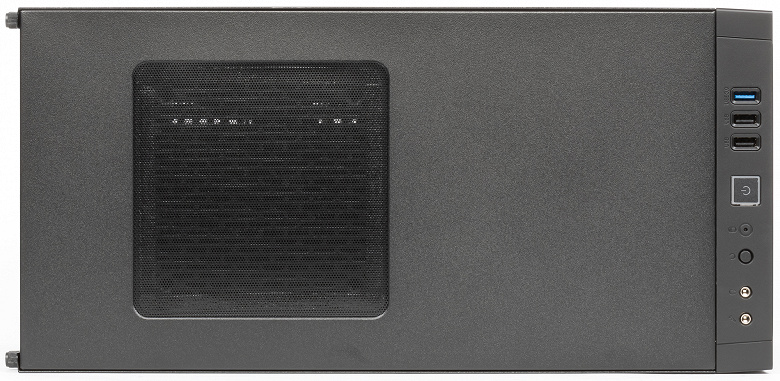
Верхняя панель выполнена из стали, в ней имеется вентиляционная решетка, которую закрывает сверху фильтр.
В верхней части передней панели размещены органы управления и коммутации. В их состав входят два порта USB 2.0 и один USB 3.0, стандартные разъемы для подключения микрофона и наушников, большая кнопка включения и круглая кнопка перезагрузки.
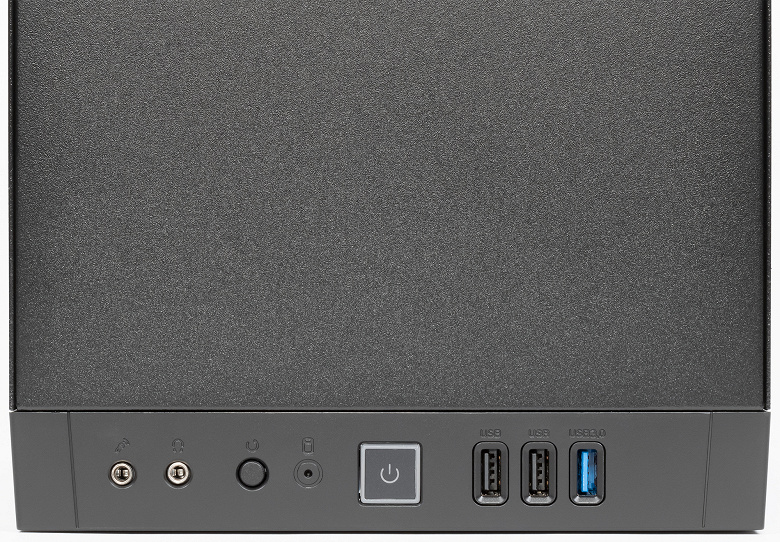
Расположение портов USB позволяет подключать в них одновременно довольно широкие устройства.
Передняя панель выполнена из пластика, который окрашен в массе. Все провода присоединяются непосредственно к передней панели, что усложняет сборку и дальнейшее техническое обслуживание корпуса.

Ножки у корпуса целиком пластиковые, они имеют амортизирующие накладки толщиной около 3 мм, выполненные из материала, похожего на поролон. Размещены накладки в выемках. Это, конечно, не резина, но лучше, чем ничего.
Накопители
Для устройств типоразмера 3,5 дюйма предусмотрены два посадочных места: одно на днище корпуса, а второе — на кожухе БП. Крепление дисков винтовое, но не совсем стандартное. Для установки накопителя потребуется вкрутить три винта в его нижнюю часть, потом вставить винты в соответствующие отверстия и сдвинуть накопитель до упора, после чего вкрутить четвертый винт.

Аналогичным способом устанавливаются и два накопителя типоразмера 2,5 дюйма на обратную сторону основания для системной платы около передней стенки шасси. В общем, без инноваций не обошлось, хотя можно было ограничиться отверстиями для стандартного винтового крепления. Это было бы более универсально.
Всего в корпус можно установить четыре накопителя: 2×3,5″ и 2×2,5″. Этого вполне достаточно для типичного домашнего компьютера невысокой ценовой категории.
Сборка системного блока

Обе боковые стенки крепятся с помощью двух винтов с накатной головкой и привычной прислонно-сдвижной системы с пазами. Стенки имеют стандартные размеры, но надевать их удобнее на лежащий корпус. Часть стоек для монтажа системной платы заранее проставлены производителем. Сделано это, видимо, исходя из габаритов зауженной платы формата microATX, а для установки полноразмерной платы нужно будет вкрутить еще несколько стоек.

Сборку лучше начать с установки блока питания и прокладки проводов для подключения системной платы.

Устанавливается БП с правой стороны и фиксируется при помощи четырех винтов. Корпус предусматривает установку блоков питания стандартных размеров. Расстояние между задней панелью корпуса и посадочным местом для диска составляет около 220 мм. Мы рекомендуем выбирать БП с длиной корпуса не более 180 мм, так как в этом случае останется больше места для укладки проводов.
Посадочное место для БП имеет наплывы, формирующие некое подобие подиума, но никаких амортизирующих элементов в этом месте не предусмотрено, то есть БП устанавливается прямо на железо. Можно самостоятельно наклеить сюда полоски изоленты или другого похожего материала.
В корпус, согласно данным производителя, можно установить процессорный кулер высотой до 155 мм.
| Некоторые установочные размеры, мм | |
|---|---|
| Заявленная высота кулера процессора | 155 |
| Глубина отсека системной платы | 175 |
| Глубина отсека для прокладки проводов | 25 |
| Расстояние от платы до монтажных отверстий вентиляторов на верхней стенки шасси | 30 |
| Расстояние от платы до верхней стенки шасси | 30 |
| Длина основной видеокарты | 358 |
| Длина дополнительной видеокарты | 358 |
| Длина блока питания | 180 |
| Ширина системной платы | 244 |
Расстояние от основания для системной платы до противоположной стенки составляет около 175 мм.
Глубина отсека для прокладки проводов составляет около 25 мм у задней стенки. Для монтажа проводов предусмотрены петли для крепления стяжек или других аналогичных изделий.
Далее можно установить требуемые платы расширения, например видеокарту, которая может достигать в длину около 358 мм, если объем корпуса между системной платой и передней стенкой шасси ничем не занят.
Крепление плат осуществляется снаружи корпуса индивидуальными винтами, которые закрываются общей прижимной планкой, которая фиксируется винтом с накатной головкой. Заглушки используются многоразовые, выламывать ничего не надо.
Порты и разъемы передней панели подключаются вполне стандартно: USB и аудио — монолитными многоконтактными разъемами, все остальное — одноконтактными и двухконтактными разъемами.

К качеству изготовления есть претензии из-за не очень качественно выполненных технологических отверстий, резьбовых и под заклепки: в некоторых местах имеются заусенцы. Правда, сами края деталей обработаны достаточно хорошо, к этому особых претензий нет.
Сам по себе корпус достаточно вместительный, и на его базе можно собрать не только бюджетную систему, но стоит ли это делать — вопрос отдельный.
Акустическая эргономика

Уровень шума и при напольном, и при настольном размещении корпуса очень низкий во всем диапазоне регулирования напряжения вентиляторов (от 5 до 12 вольт). Но достигается это благодаря использованию лишь одного низкоскоростного вентилятора, установленного сзади. Для большинства недорогих конфигураций такого охлаждения будет вполне достаточно, особенно с учетом наличия верхнего выхлопа. При сборке системы с высоким тепловыделением корпус можно оснастить вентилятором сверху, который обеспечит улучшенный теплоотвод.
Итоги
Особых сюрпризов Thermaltake Versa H17 не преподнес: корпус имеет современную конструкцию, но выполнен из тонкой стали и не слишком богато оснащен. Это не самый плохой вариант, но он имеет ряд недостатков, которые характерны для корпусов данного сегмента. С другой стороны, можно отметить вполне достойный внешний вид и неплохую вместимость корпуса. Причем из-за вместимости данная модель используется в некоторых сборках из разряда «дешево и сердито». Наверно, именно подобным девизом и можно достаточно точно охарактеризовать Thermaltake Versa H17. Многих порадует отсутствие подсветки, прозрачных панелей и сплошной перфорации со всех сторон. Все-таки иллюминация не всегда уместна, особенно в процессе работы, да и не всем она нужна в принципе. А вот желание иметь дешевый корпус со сплошной матовой передней панелью встречается довольно часто, поэтому данная модель имеет неплохие перспективы.


В компьютере может быть установлено два жестких диска, что очень удобно, на одном например винда, а на втором личные файлы.
И у вас должен быть второй SATA кабель и еще один свободный порт SATA на материнской плате (обычно их несколько).
- Процесс обычно требует времени не больше, чем сам монтаж диска: подключение нескольких кабелей и форматирование накопителя для первого использования.
Тем не менее, есть несколько вещей, которые вы должны знать, чтобы сделать установку как можно более грамотной.
Итак, можно ли устанавливать жесткий диск вертикально? По сути без разницы. Главное зафиксировать болтами чтобы ничего не болталось.
Внутренние жесткие диски 3,5 дюймов типично могут быть установлены в специальных боковых отсеках корпусов для HDD.
Размещение и ориентация отсеков может меняться в разных корпусах, зависит от фирмы.
- Грамотно размещать жесткие диски так, чтобы они обдувались вентиляторами (которые установлены в корпусе с фронтальной стороны).
Почти всегда специальные отсеки для HDD монтируются снизу в корпусе ПК либо в любом месте, по желанию производителя.
Итак, пошаговая инструкция, поехали)

Сама установка жесткого диска на ПК является самой сложной частью процесса монтирования дисковых накопителей.
- Чтобы крепко прикрутить HDD к корпусным отсекам в системном блоке, прикручивают 4 болта по бокам отсеков, но можно и с одного. Все равно никуда не денется диск, и даже болтаться не будет!
- Любые накопители типа HDD всегда дольше будут служить если их хорошо охлаждать в корпусе. Если вы монтируете несколько жестких дисков один поверх другого, то всегда оставляйте зазоры между ними, чтоб была хоть какая то циркуляция воздуха.
Подключение жесткого диска к компьютеру с помощью SATA
После установки дисковых накопителей в корпусе, подключить их к материнской плате не составит никакого труда.
Почти все жесткие диски, которые есть в наличии сейчас в магазинах, оснащены стандартным для HDD интерфейсом SATA.
- Кабели SATA, входящие в комплект нового накопителя или материнской платы, могут иметь различные разъемы: прямые или прямоугольные (L-образные).
Некоторые могут иметь зажимы удерживания металла, Форма разъема не имеет никакого значения в производительности.
Подключение питания жесткого диска
- Кабель питания SATA похож на кабель для передачи данных, но больше (шире).
- После подключения кабеля SATA необходимо подключить накопитель к блоку питания (PSU).
Проверьте, виден ли диск в биосе
UEFI / BIOS покажет все жесткие диски, которые правильно подключены и обнаружены системой. Интерфейсы BIOS и UEFI могут отличаться в зависимости от марки и модели материнской платы, поэтому проверьте руководство по материнской плате или веб-сайт производителя для деталей.
Подготовка жесткого диска к использованию
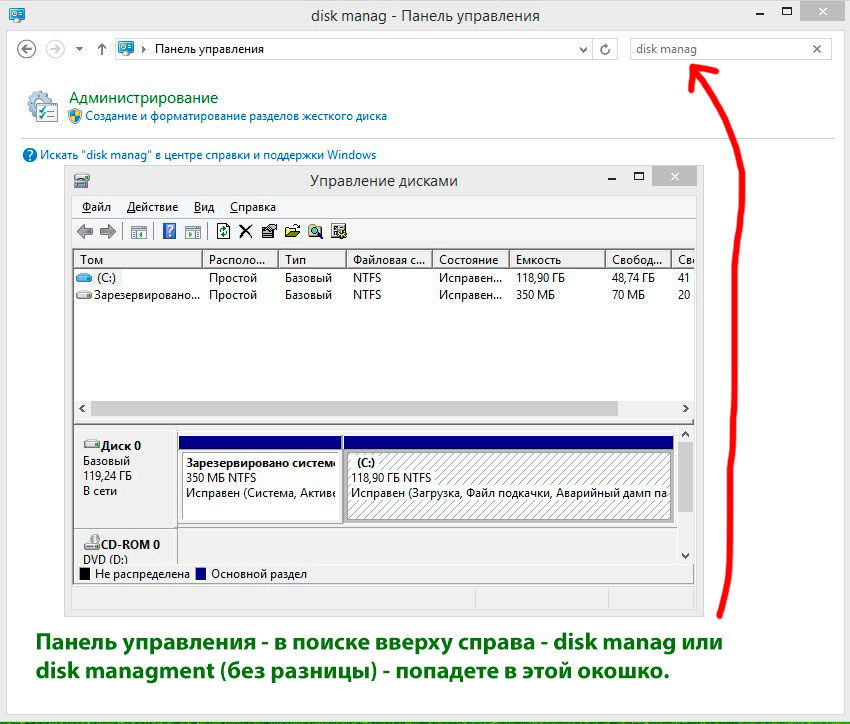
Последнее, что вам нужно сделать, это отформатировать диск (в NTFS)
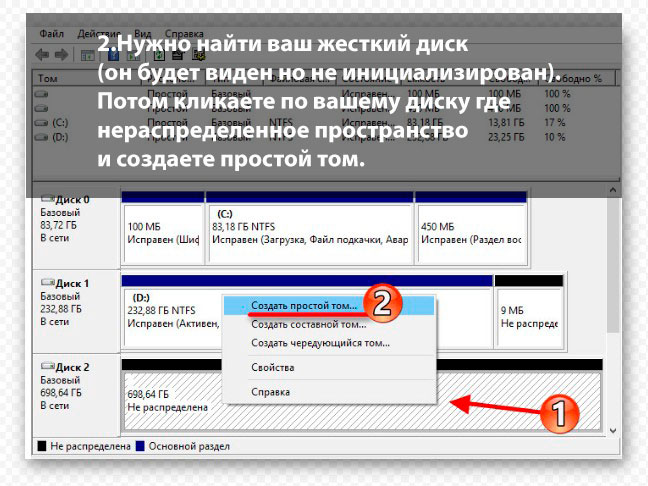
И после этого диск должен быть доступен для использования. Если разделить диск на несколько разделов, в Проводнике появится несколько дисков, каждый со своей буквой диска и меткой.
Master 24
Моноблок Apple iMac 24 M1 2021 - обзор, характеристики
Ноутбук Гравитон Н15И К2 - обзор российского лэптопа, характеристики
Похожие статьи

WD цвета дисков, серии жестких дисков WD Green Blue Red Red plus Purple Black Gold

Как выбрать внешний жесткий диск для хранения фото и видео

Док станция для HDD 3.5 или внешний бокс для HDD 3.5 sata usb

18 Комментариев
Установила внуку все по инструкции, спасибо вам большое!
Все бы хорошо но так и не поняла как заходить в этот биос! куда надо жать? я жала на все кнокпи ничего не получилось(( комп просто перезагружается и все( :wpds_unamused:
В биос заходим быстро-быстро нажимая на кнпку DEL при загрузке ПК, если у вас стационарный компьютер. Если ноутбук, то клавиши могут отличаться. :wpds_neutral:
Поверьте вам точно не надо туда заходить. Если вы туда сунетесь все. Компьютер в сервисный центр под восстановление программатором.
Всё сделал, спасибо!
Такой вопрос а куда прикручивать ссд диск я купил но не знаю как его закрепить в корпусе. там кароче места только под большие такие диски. нет ничего ни местов, ни переходников ничего. я не знаю как именно пришмандырить мой ссд! Как и куда его поставить не подскажете? я заманался уже, прикручиваешь на один болтик но он не держится, болтается как гавно в проруби! и еще момент, почему болтики не влезают в резьбу диска?? мне приходится прокручивать и нарезать резьбу заново. вобщем гемор какой то
Блин да там все просто же. Ищете любое место в районе больших дисков, куда сможетет туда и прикрутите. Болтики в ПК 2 видов бывают, тонкие с широкой шляпкой и потолще. Вам нужны болтики 1 типа тонкие. Ну открутите откуда нибудь 1 болт то, не убудет. там вибраций никаких SSD диск не издает, поэтому смело прикручивайте на 1 болт. главное чтобы не болтался. Можете отписаться сюда, установили или нет. Если что помогу, пишите.
Подскажите можно ли и нужно ли разбивать SSd диск на 2 и более разделов ну например на C и D?
Всем доброго дня. Сегодня будет обзор корпуса Thermaltake Versa H17 Window (т.е. с окном). Сам корпус поставляется в картонной упаковке, с инструкцией по сборке корпуса, бумажкой по гарантии и винтами для корпуса
По бокам имеется описание характеристик корпуса и отверстия для переноски

Сверху корпуса находятся -кнопка включения (светится синим светом), кнопка перезагрузки, порты 2xUSB 2.0 и 1xUSB 3.0, а также разъемы для наушников и микрофона. Ещё сверху можно увидеть магнитный фильтр для 120-140мм вентилятора
Сам корпус формата mATX - т.е. для материнских плат формата microATX и miniATX. Размеры корпуса - длина: 43см, высота: 39см, ширина: 20см. Кулер-башня в 148мм влез с запасом в 5-7мм
Передняя панель имеет глухую стенку с шильдиком компании справа внизу (Про забор воздуха вентиляторами я расскажу ниже)
Задняя панель имеет посадочное место под 120мм вентилятор с регулировкой оного по высоте
Всего в корпус можно установить до 5х120мм вентиляторов или 4х140мм
Заглушки плат расширения являются многоразовыми и крепятся на винтах. Что не часто встречается в корпусах до 3000р.
Боковые стенки крепятся с помощью винтов с накатонной головкой, не требующие отвертки. Также боковые стенки имеют удобный выступ для их снятия
В корпус можно установить 2х3.5 HDD и 2х2.5 HDD. 3.5 HDD крепятся снизу и сверху кожуха корпуса. 2.5 HDD крепятся на правую боковую стенку корпуса, закрепить их можно как с лицевой стороны, так и на задней стенке
Все жесткие диски крепятся через резиновые прокладки-виброгасители
Расстояние для укладки проводов за задней стенкой составляет 2.5см, чего более чем достаточно
Низ корпуса имеет фильтр от пыли для блока питания и прорезиненные, не скользящие ножки. Здесь же можно увидеть отверстие, через которое происходит захват воздуха передними вентиляторами
На этом обзор заканчиваю, корпус мне понравился и к покупке его рекомендую. На столе данный корпус будет смотреться отлично. Версия корпуса с боковым окном позволяет организовать подсветку внутри корпуса и наблюдать за работой комплектующих.

Спецификации Thermaltake BlacX Duet
- Модель: ST0015.
- Типы поддерживаемых дисков: 2,5” и 3,5“ SATA HDD.
- Вес: 312 грамм.
- Размеры: 140х120х170 мм.
- Материал корпуса: пластик.
- Интерфесы: SATA -> eSATA и SATA -> USB 2.0.
- Совместимость SATA: SATA1 и SATA2 (до 1,5 Гбит/сек и до 3 Гбит/сек соответственно)
- Скорость передачи: USB 2.0 до 480 Мбит/сек, eSATA до 3 Гбит/сек.
- Питание: от блока питания 12 В, 3 А.
- Поддержка ОС: Windows и Mac OS.
Особенности:
- Одновременная работа 2-х жестких дисков.
- Поддержка всех жестких дисков 2,5” и 3,5” SATA объемом до 2 ТБайт (на каждый слот).
- Возможность горячей замены жестких дисков.
- Специальные кнопки для извлечения жестких дисков.
- Поддержка накопителей SSD.
- Светодиодные индикаторы включения устройства и работы каждого из дисков.
- В комплекте 2 силиконовых чехла для жестких дисков (по одному на 3,5” и 2,5” HDD).
- Так же в комплекте блок питания, кабели eSATA и USB.
Итак, начнем с упаковки.
На лицевой стороне изображено устройство, название, логитип компании — стандартная инфа
По бокам краткая информация об устройстве.
Обратная сторона упаковки содержит полную информацию об устройстве — техническую спецификацию и описание основных возможностей устройства.
Более подробно:
Спецификация:
Возможности (кстати в слове Feature — по-моему опечатка. Если неправ — подправьте меня):
Начинка и комплектация.
Порадовало как упаковано устройство. Все провода в пакетиках и в отдельных картонных коробочках. Сама док станция жестко фиксирована внутри коробки при помощи паролона.
Комплектация:
1. Док-станция
2. Всякие бумажки — руководство, гарантия (2 года)
3. Кабель питания
4. eSata и USB кабели
5. Две селиконовых чехла — для 3.5 и 2.5 дисков.
На фотографии — не весь комплект, так как док станция уже используется около двух месяцев.
Док-станция.
Док-станция выполнена из качественного пластика. Производит приятное ощущение — после китайской «штуки» что у меня была — небо и земля.
На станции одна кнопка — питания. На ней индикатор активности — по одному на каждый жесткий. Индикаторы мигают при обращении к жесткому диску.
С обратной стороны док-станции расположены разьемы — eSata, USB, питания.
Собственные ошущения
Устройство мне очень понравилось. Стоит на одном столе с ноутбуком — вибраций не чувствуется, почти не шумит. Хотя уровень шума зависит от жестких дисков.
Итого
Плюсы
Хорошая комплектация
Силиконовые чехлы в комплекте
Отсутсвие шума и вибраций
Относительно небольшая цена (на момент покупки 1200р)
Одна из немногих док-станций для двух жестких дисков
Минусы
Минусов я не нашел, разве что хотелось, чтобы питание выключалось раздельно для каждого винта, а не для обоих сразу. А еще ходят слухи для работы двух винтов одновременно через eSata требуется поддержка Port Multiplier.

Подключить SSD к компьютеру можно самостоятельно без помощи специалистов. В целом, эта процедура не отличается от установки обычного жесткого диска, но есть пара нюансов, о которых мы расскажем в нашем практикуме.

Современные твердотельные диски типа SSD обладают почти втрое большей скоростью оперирования данными, и это является наиболее простым и недорогим способом ускорить ваш ПК или ноутбук. Тем более, что цены на такие носители в настоящее время существенно упали (а на HDD наоборот поднялись), что становится весомым аргументом в пользу SSD.
Мы расскажем, как быстро и без помощи специалистов правильно подключить SSD диск к компьютеру через SATA интерфейс или установить более современный и быстрый M.2 SSD диск, если ваша материнская плата оборудована таким слотом.
Как установить SSD в качестве второго диска
Современные SSD диски в классическом форм-факторе 2,5 дюйма очень напоминают по форме обычные жесткие диски для ноутбуков, но значительно легче и тоньше их. Это позволяет размещать такие устройства как в обычных ПК, где предусмотрены специальные места для установки, так и в ноутбуки и даже супертонкие ультрабуки. Правда, в последнем случае современные лэптопы уже позволяют подключать SSD с интерфейсом M.2.
Перед тем, как покупать SSD, снимите левую крышку с вашего ПК и удостоверьтесь, что у вас имеется дополнительный интерфейсный SATA кабель и доступен достаточной длины шлейф от блока питания ПК с соответствующей колодкой.
Если интерфейсного кабеля в запасе нет, то придется его докупить вместе с самим SSD, а при отсутствии лишней колодки питания нужно позаботиться о переходнике с колодки для устройств с устаревшим интерфейсом.

В корпусе компьютера также могут быть предусмотрены отдельные ложементы с переходниками для дисков форм-фактора 2,5 дюйма. Как правило, они предназначены именно для дисков HDD, т.к. при горизонтальном расположении на корпус ПК передается меньше вибрации. Но в этот же слот можно поставить и SSD.

Отключите питание от ПК. Для установки SSD на стенку ПК потребуется снять и правую крышку корпуса. Оцените доступность выбранного места монтажа с точки зрения длины шлейфов проводов и привинтите диск винтами, идущими в комплекте с материнской платой. Большинство дисков SSD не комплектуются таким крепежом.

После этого аккуратно подсоедините шлейф передачи данных, идущий от материнской платы и колодку питания, у которой провода идут от блока питания ПК. Удостоверьтесь, что провода и колодки не мешают закрытию крышки корпуса. Установите обе крышки на место и подключите к ПК провод питания 220 В.

Включите компьютер и после загрузки Windows откройте утилиту «Управление дисками», кликнув правой кнопкой мыши на меню Пуск и выбрав соответствующую строчку в меню.

Отформатируйте диск и дайте ему подходящее имя. После этого диск можно считать готовым к работе. Например, вы можете использовать его в качестве игрового, разместив на нем файлы игр и тогда они будут очень быстро загружаться.

Либо вы можете перенести на него систему и рабочие файлы с основного HDD с помощью специальной утилиты, и тогда вы получите очень быстрый системный диск и ускорите работу ПК в 2-3 раза. Но после переноса не забудьте на старом HDD отключить загрузочную область, чтобы система загружалась уже с нового SSD. Кроме того, для переноса системного диска на SSD можно воспользоваться еще одной бесплатной утилитой Backup & Recovery Free.

Как установить SSD в качестве основного диска
В случае установки SSD с интерфейсом SATA в качестве основного и единственного диска следует опираться на все вышеперечисленные советы выше, с той лишь разницей, что после монтажа при включении ПК нужно будет использовать загрузочную флешку с инсталляционным комплектом Windows. При инсталляции ОС просто выберите в качестве системного диска ваш новый SSD.
Одним из недорогих, но весьма быстрых дисков по нашим тестам, является ADATA Ultimate SU630.
Для уменьшения износа твердотельного диска все же рекомендуем использовать второй диск в системе, и именно HDD. Так будет надежней и с точки зрения безопасного хранения личных файлов, т.к. в случае системного сбоя придется форматировать весь SSD без возможности восстановления с него данных.
Как установить SSD с интерфейсом M.2

Если в вашей материнской плате нет слота M.2, то SSD диск можно установить через специальный адаптер в слот PCI Express 16x
Слот под интерфейс M.2 имеется практически на всех современных материнских платах, за исключением очень бюджетных. Он удобен тем, что практически не занимает места в системном блоке, не требует подключать к нему интерфейсный кабель и питание. Но главная особенность заключается в том, что такой интерфейс использует шину данных NVMe PCI Express 16x. Т.е. максимальная скорость передачи данных через нее составляет до 3,94 ГБ/с. Напомним, что интерфейс SATA имеет максимальную пропускную способность 600 МБ/с.

Вместе с тем, стоит отметить, что через слот M.2 могут подключаться и накопители с внутренним интерфейсом SATA, у которых и скорость передачи данных будет соответствующая. Такие носители обычно используются в ультрабуках и недорогих тонких ноутбуках.
Как установить SSD в ноутбук
Для установки твердотельного накопителя с интерфейсом SATA или M.2 нужно лишь проверить наличие свободного (или просто наличие) соответствующего слота. Для этого снимите с тыльной стороны корпуса ноутбука крышку отсека для накопителей и найдите пустой слот. Если в ноутбуке второй разъем SATA не предусмотрен, то придется извлекать старый HDD и устанавливать новый SSD.
Одним из вариантов достаточно емкого и быстрого SSD с SATA интерфейсом за достаточно приемлемые деньги, является модель Samsung MZ-75E500BW из линейки 850 EVO.
Если в материнской плате ноутбука имеется M.2, то он обычно свободен. Но для ноутбуков обычно используют формфактор M.2 с индексом 2242 или 2260, где последние две цифры — длина модуля в мм.
Читайте также:





















