Куда сохраняются файлы из imessage
В наше время хранение файлов различных видео на смартфоне стало уже привычным опытом. Современные смартфоны располагают большим запасом памяти, и поэтому удобно использовать их в качестве «мобильного офиса». Большинство пользователей, даже новичков-любителей Apple, быстро осваиваются с процессом скачивания файлов на айфон. Но куда сохраняются скачанные файлы на iPhone? Где в iPhone найти и посмотреть загрузки? На эти вопросы сегодня подробно ответим в нашем материале, снабдив инструкцию фото-комментариями для удобства читателей
Вопрос хранения файлов на iPhone и работы с ними актуален для владельцев всех современных смартфонов. Поэтому информация о том, где найти в iPhone сохранённые файлы и какие существуют возможности редактирования загрузок, будет актуальна для всех моделей айфонов, имеющихся на данный момент в продаже и обиходе:
Где в iPhone искать загруженные файлы?
Вопрос «куда сохраняются на iPhone файлы при скачивании?» может возникнуть как у начинающих, так и более опытных пользователей, никогда до этого не работавших с файлами непосредственно на iPhone, а имевших дело с Андроид-девайсами или компьютерами на базе Windows. Загрузка состоит в том, что в операционной системе iOS не предусмотрено конкретное, в форме отдельной программы, хранилище для файлов.
Изначально так специально было задумано создателями, чтобы обезопасить информацию и сделать ее недоступной для мошенников, а также чтобы не столь опытные пользователи не «запутали» настройки хранилища.
Впоследствии, разработчики создали приложение Files специально для хранения и работы с загружаемыми документами разных типов. Программа, как и все другие утилиты для iOS, постоянно улучшалась и дополнялась, а с обновлением iOS до 13-ой версии, Файлы были снабжены целым рядом новых удобных функций, и это значительно оптимизировало процесс работы с сохранением файлов и последующих действий с ними на iPhone
Так где же находятся скачанные файлы на iPhone?
Приложение Файлы разработано с целью скачивания и управления документами различных форматов на девайсе. В нем есть специальный раздел Загрузки, где можно найти все экспортированные на смартфон документы и файлы. Также, в облачном хранилище iCloud Drive в разделе Загрузки тоже автоматизированно сохранятся все загружаемые на устройство файлы, и их всегда можно просмотреть там. То есть, по умолчанию записывается резерв всех документов, и все они объединяются между провязанными через учетную запись девайсами.
Где находятся Загрузки на iPhone и как изменить их расположение
Альтернативные программы для хранения и работы со скачанными файлами
Выводы
Итак, в сегодняшней статье мы узнали, где в iPhone сохраняются скачанные файлы, где найти Загрузки в iPhone и как поменять их местоположение, а также рассмотрели варианты альтернативных приложений для работы с разными типами файлов. Надеемся, читателям были понятны инструкции, и каждый без труда сможет разобраться с хранением и работой файлов на своём iPhone!
Желаем удачи в работе с вашими Apple-девайсами!

Я хочу сохранить все фотографии из всех моих iMessages на моем компьютере, чтобы я мог перенести их с моего iPhone 7. Я знаю, что могу сначала сохранить фотографии на своем iPhone, а затем перенести их на компьютер. Но у меня есть тысячи фотографий из iMessage, так есть ли способ сделать это, не делая это один за другим? Большое спасибо!
Это вопрос, который возникает довольно часто. На самом деле вам не нужно делать это по отдельности, потому что есть способ сохранить несколько фотографий или видео из iMessage в Фото приложение все сразу.
Если вы хотите перенести фотографии iMessage непосредственно на компьютер, вам следует обратиться к стороннему инструменту. Мы собираемся представить, как это сделать обоими способами. Вот так!

Прежде всего, вам нужно сохранить фотографии iMessages в Фото приложение на iPhone, чтобы вам было удобнее перемещать фотографии.
Шаг 2 Нажать на Подробнее на верхнем правом углу.
Шаг 3 Прокрутите вниз до Вложения раздел и нажмите и удерживайте одну из фотографий, которые вы хотите сохранить. Затем нажмите на Еще во всплывающем меню.
Шаг 4 Нажмите, чтобы выбрать все фотографии, которые вы хотите сохранить, и нажмите на Сохранить изображения в левом нижнем углу, чтобы сохранить их в Фото приложение
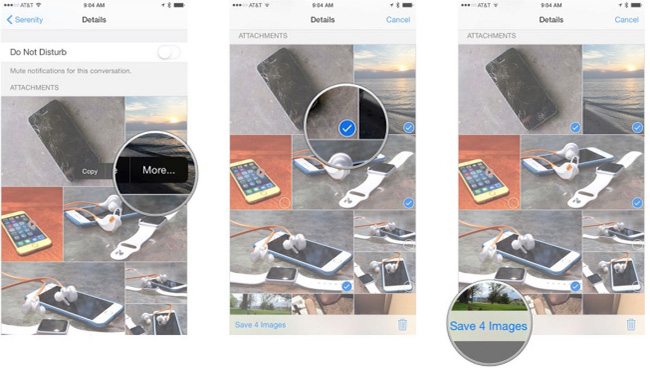
1. Как сохранить фотографии iMessage из приложения «Фотографии»
После этого вы можете легко следовать приведенным ниже инструкциям, чтобы сохранить фотографии iMessages на компьютер.
Вариант 1. Сохраняйте фотографии iMesages на компьютер с помощью iCloud Photos / iCloud Photo Library
iCloud Photo - это функция, которая позволяет пользователям загружать и хранить фотографии на разных устройствах iOS с одним Apple ID. Ниже описано, как его включить.
Шаг 1 Войдите в Приложение настроек iPhone.
Шаг 2 Нажмите Фото, включить ICloud фотографии.
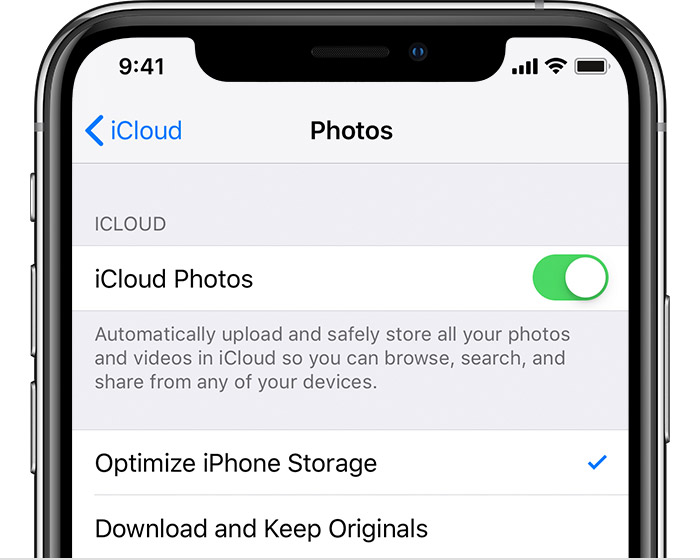
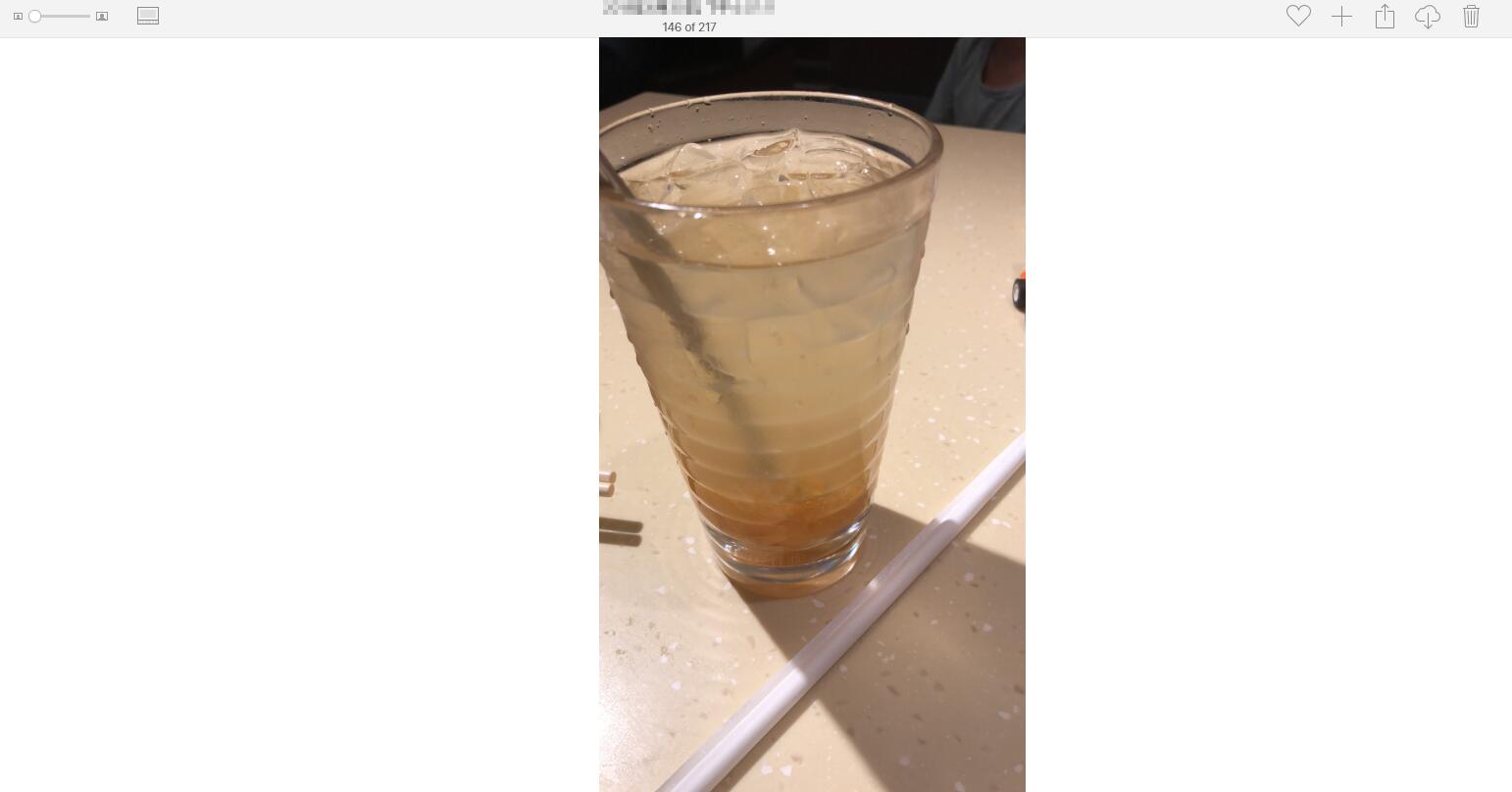
Вариант 2. Сохраняйте фотографии iMesages на компьютер с помощью iCloud Drive
После этого вы можете легко следовать приведенным ниже инструкциям, чтобы сохранить фотографии iMessages на компьютер.
Шаг 1 На вашем iPhone выберите фотографию, которую вы хотите сохранить на компьютере, коснитесь значка общего доступа в левом нижнем углу.
Шаг 2 Нажмите Сохранить в файлы> На моем iPhone.
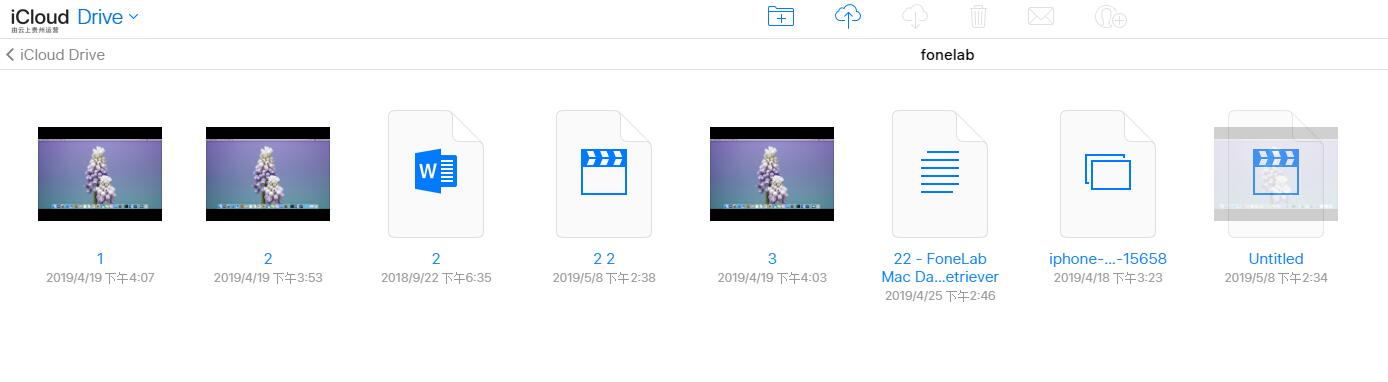
Вариант 3. Сохраняйте фотографии iMesages на компьютер с помощью программы iCloud
Шаг 1 Включить iCloud Photos через Параметры > Фото > ICloud фотографии на iPhone.
Шаг 2 Загрузите и установите программное обеспечение iCloud на компьютер, а затем запустите его.
Шаг 3 Нажмите на Фото > Параметры > ICloud Photo Library.
Шаг 4 Нажмите на Готово > Применить.
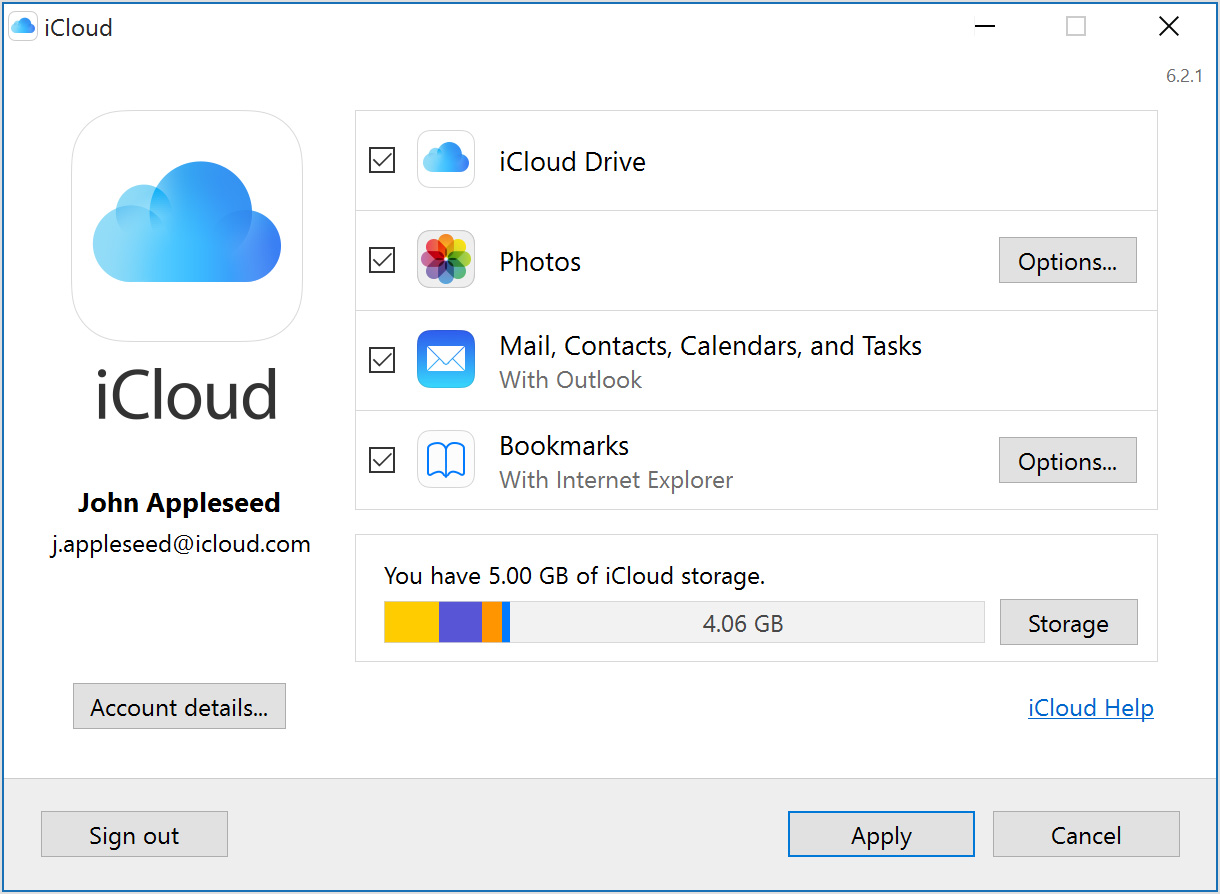
2. Сохраните фотографии iMesages на компьютере с помощью Google Диска
Шаг 1 Скачайте и установите программу на iPhone, а затем войдите в свой аккаунт.
Шаг 2 Запустите его, чтобы загрузить фотографии в облачный сервис.
Шаг 3 Войти Google Drive на веб-странице или скачать Google Диск на компьютер, а затем войдите в систему с учетной записью, которую вы использовали для загрузки фотографий.
Шаг 4 Найдите фотографии, которые вы хотите сохранить на компьютер, а затем загрузите их на компьютер простым щелчком мыши.

3. Сохраните фотографии iMesages на компьютер с помощью iTunes
После сохранения фотографий iMessage в приложении «Фотографии» на iPhone вы можете использовать iTunes для передачи данных с iPhone на компьютер.
Шаг 1 Загрузите и установите iTunes на компьютер, а затем запустите его и подключите iPhone к компьютеру.
Шаг 2 Нажмите на значок устройства > Фотои выберите папку в раскрывающемся меню.
Шаг 3 Нажмите на Синхронизация.
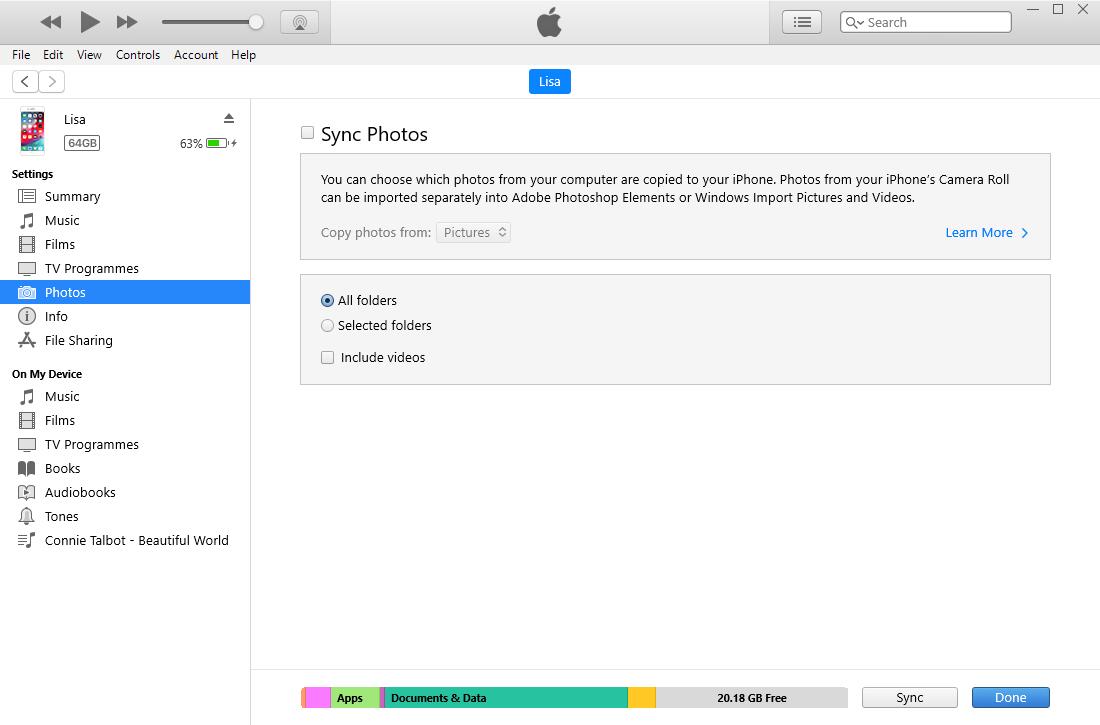
4. Как сохранить фотографии iMessage на компьютер напрямую
Чтобы легко сохранить все фотографии iMessage, мы можем использовать FoneLab iPhone Восстановление данных извлечь все фотографии из iMessage в один клик. Программное обеспечение позволяет просматривать файлы экспорта с вашего компьютера, что вы не можете сделать через iTunes. Давайте посмотрим, что еще может сделать это программное обеспечение.
FoneLab Data Retriever - восстанавливайте потерянные / удаленные данные с компьютера, жесткого диска, флэш-накопителя, карты памяти, цифровой камеры и многого другого.
- С легкостью восстанавливайте фотографии, видео, контакты, WhatsApp и другие данные.
- Предварительный просмотр данных перед восстановлением.
Шаг 1 Загрузите и установите программное обеспечение на свой компьютер по указанной выше ссылке. Программное обеспечение запустится автоматически после завершения процесса. Затем подключите ваш iPhone к компьютеру с помощью USB-кабеля.
Шаг 2 После того, как программное обеспечение распознает ваше устройство, выберите Восстановление данных iPhone > Восстановление с устройства iOS на интерфейсе FoneLab и нажмите Начать сканирование. Если у вас есть резервное копирование изображений iPhone с помощью iTunes или iCloud вы также можете выбрать восстановление из файлов резервных копий здесь.


Вы можете выбрать любой способ сохранения фотографий iMessage в соответствии с вашими потребностями. Кроме того, с этим программным обеспечением легко восстановить удаленные фотографии на iPhone без резервного копирования и другие данные.
FoneLab Data Retriever - восстанавливайте потерянные / удаленные данные с компьютера, жесткого диска, флэш-накопителя, карты памяти, цифровой камеры и многого другого.
- С легкостью восстанавливайте фотографии, видео, контакты, WhatsApp и другие данные.
- Предварительный просмотр данных перед восстановлением.
Если вы хотите узнать другие подробности о iMessages, такие как как узнать, что кто-то заблокировал вас на iMessage, IMessage не говорит доставлено, как деактивировать iMessage и т.д., вы можете прочитать Руководство iMessage.
5. Сохраните фотографии iMessages на компьютер с помощью USB-кабеля
USB-кабель позволяет пользователям iOS передавать некоторые фотографии между устройством и компьютером. Вы можете попробовать подключить iPhone и открыть папку, чтобы перетаскивать фотографии с легкостью.

6. Сохраните фотографии iMessages на компьютере с помощью FoneTrans для iOS
После сохранения прикрепленных фотографий iMessages в приложении «Фото» на iPhone вы обычно можете легко использовать iCloud или iTunes для управления этими файлами. Если вам не нравится ни один из них, вы можете попробовать FoneTrans в переместить фотографии с iPhone на компьютер с простыми кликами.
Шаг 1 Загрузите и установите программу на свой компьютер, подключите iPhone с помощью USB-кабеля и разрешите соединение между iPhone и компьютером.
- Передача фотографий, видео, контактов, WhatsApp и других данных с легкостью.
- Предварительный просмотр данных перед передачей.
- Доступны iPhone, iPad и iPod touch.

Шаг 2 После подключения выберите фотографии и установите флажки рядом с ними.

Шаг 3 Нажмите значок экспорта и выберите Экспорт на ПК.
Это все о том, как сохранить фотографии с iPhone на компьютер. Почему бы не скачать и попробовать прямо сейчас!
Через iMessage постоянно отправляется много картинок, и очень часто не хватает их автоматического сохранения.
Поскольку Apple не предоставляет этой функции, существует приложение Hazel. У него лишь два недостатка:
- Стоимость в $32, хотя у него есть и 14-дневный пробный период.
- Отсутствие русского языка.
После того как вы установили Hazel на свой компьютер, делаем следующее: открываем Finder, нажимаем Переход > Переход к папке (или комбинацию клавиш Shift+Cmd+G ).

/Библиотеки/Messages в открывшемся окне. Это откроет папку, куда сохраняются фотографии и файлы, отправленные в iMessage. Ничего не меняйте в этой папке, так как это может сказаться на работоспособности iMessage.
Открываем Hazel и переносим с помощью Drag and drop папку Attachments (Вложения) в столбец Foulders (Папки), где по умолчанию уже находится папка Загрузки.

В Hazel нужно будет создать два правила, которые будут находиться в правом столбце:
- Первое правило будет проверять подпапки.
- Второе копировать сохранённые файлы.
Для этого нажимаем на «+» под столбцом с правилами (Rules).

Первое правило называем «Подпапки». Затем устанавливаем условия, благодаря которым Hazel сможет применять правила на подпапки в папке Messages (Run rules on folder contents).

Второе правило назовём «Копирование картинок». Оно будет сохранять картинки (Kind is Image) в нужное нам местоположение — папку Изображения.

Чтобы правила вступили в силу, нажимаем на значок настроек и кликаем на Run rules now (Применить правила).

Если вы предпочитаете не тратить деньги на платные приложения, то есть пара других способов сохранения фото из iMessage. Однако они требуют больших затрат вашего времени и не автоматизированы.
Сохранение картинок из iMessage на iOS
Вы можете сохранять картинки в вашу Фотоплёнку по одной, либо группируя их:
- Открываем приложение iMessage на телефоне и заходим в тот диалог, из которого нужно сохранить фото.
- Нажимаем на кнопку «i» для просмотра всех фотографий и вложений, отправленных или принятых в этом диалоге.
- Удерживаем картинку, которую нужно сохранить, пока не появится всплывающее меню.
- Нажимаем Ещё и фотография будет выбрана.
- Теперь можно выбрать столько картинок, сколько понадобится. Нажимаем Сохранить изобр., где x — это количество картинок для сохранения.
Сохранение картинок из iMessage на Mac
Если вы используете iMessage на компьютере, то сохранять картинки можно гораздо быстрее:
Как сохранить фото или видео из iMessage
Вот что делать, если кто-то прислал вам фото или видео, которые вы хотели бы добавить в свою библиотеку фотографий на вашем iPhone:
Или нажмите, чтобы открыть изображение, и нажмите значок общего доступа в левом нижнем углу. После этого вы сможете выбрать Сохранить изображение.
Это добавит это изображение в вашу библиотеку фотографий.
Как сохранить более одного изображения или видео в Фото?
Вполне вероятно, что у вас есть кто-то, с кем вы часто делитесь изображениями. Если вы хотите сохранить многие из них в Camera Roll, есть простой способ.
- Как указано выше, нажмите на I.
- Чтобы раскрыть все изображения, нажмите «Просмотреть все фотографии».
- Нажмите на Выбрать в правом верхнем углу.
- Теперь каждая фотография получит селекторный круг. Нажмите на каждую фотографию, которую вы хотите выбрать.
- Выбрав все изображения, нажмите Сохранить в левом нижнем углу.
Теперь, когда вы откроете приложение «Фото», вы увидите, что изображение или изображения были добавлены в вашу коллекцию.
Но что, если вы хотите, чтобы они пошли прямо в приложение «Фото»?
Как обмениваться фотографиями, чтобы они сразу переходили в приложение «Фотографии»
По какой-то причине Apple не хочет, чтобы фотографии, отправленные через iMessage, автоматически появлялись в приложении «Фотографии». Это может быть связано с тем, что фотографии занимают много места, и их дублирование может быть расточительным.
К счастью, есть несколько других способов поделиться фотографиями, чтобы они появлялись в приложении «Фотографии».
десантный
Если вы находитесь рядом с человеком, у которого есть фотографии, которые вы хотите в своей библиотеке фотографий, попросите их AirDrop их вам. Таким образом, они автоматически появятся в приложении Фотографии.
Это легко AirDrop:
Вам обоим нужно включить AirDrop (он включен по умолчанию, поэтому он, скорее всего, включен). Вам также необходимо убедиться, что AirDrop настроен на получение только от контактов или от всех. Чтобы убедиться, что AirDrop находится на открытой панели управления, нажмите в середине четыре значка, которые включают режим полета и Wi-Fi. Откроется панель с включенным AirDrop.
Откройте Фото на отправляющем устройстве. Если они просто отправляют одну фотографию, найдите и коснитесь ее, затем коснитесь значка общего доступа.
Подробнее о том, как использовать AirDrop, читайте здесь, а также советы по переносу фотографий на iPad или iPhone.
Вам обоим нужно установить Whatsapp на свои устройства (к счастью, приложение работает на iPhone, Android и т. Д.). Вам также нужно будет зарегистрировать свои номера.
Теперь вы можете отправлять фотографии друг другу, и изображения будут отправлены прямо в вашу библиотеку фотографий.
Читайте также:


