Куда сохраняется скриншот экрана на компьютере geforce experience
Все снимки, сделанные с помощью Ansel, можно просмотреть в Галерее GeForce Experience. Нажмите Alt+Z, чтобы открыть оверлей GeForce Experience. 6. Чтобы загрузить скриншоты, откройте Галерею и выберите изображение.
Где хранятся скриншоты тарков?
Как найти GeForce Experience?
Вы можете указать GeForce Experience, где искать ваши игры во вкладке Настройки —> Игры.
Куда по умолчанию сохраняются снимки экрана?
Скриншот сохраняется в буфер обмена. Чтобы сохранить его в виде файла, необходимо открыть любой графический редактор или любую программу которая позволяет вставлять данные из буфера обмена, например Word и вставить туда Скриншот, а потом уже сохранять.
Как запустить ansel?
Для создания реалистичных скриншотов в играх, которые совместимы с технологией NVIDIA Ansel, необходимо выполнить ряд несложных программных операций.
- Загрузить свежий драйвер Game Ready через GeForce Experience.
- Зайти в игру и активировать комбинацию клавиш Alt+F2, чтобы открыть Ansel.
Где сохраняются скриншоты WOT Blitz?
Во время игры нажмите Windows + Alt + Print Screen. По умолчанию скриншоты сохраняются по адресу: Этот компьютер > Видео > Клипы.
Как включить оверлей в GeForce Experience?
Для этого нужно:
- Открыть меню «Пуск» Windows.
- Набрать в поиске «geforce experience».
- Если наверху результатов поиска появилось одноименное приложение, то запустить его.
- Перейти в общие настройки и включить внутриигровой оверлей, используя соответствующий переключатель.
Где хранятся видео GeForce Experience?
Видеоматериалы сохраняются в папку, которую вы указали в настройках GeForce Experience (главная/записи/видео) и видны в Галерее.
Где найти скриншот с экрана?
Изображение создается нажатием кнопки Win + Print Screen в формате Png. Чтобы найти снимок экрана, откройте проводник Windows. В навигации слева выберите «изображения», затем перейдите в каталог «снимки экрана», где сохраняются скриншоты.
Куда сохраняются снимки экрана на мак?
По умолчанию снимки экрана сохраняются на рабочем столе с именем «Снимок экрана [дата] ([время]). png». В ОС macOS Mojave и более поздних версий можно изменить расположение сохраненных снимков экрана по умолчанию в меню «Параметры» приложения «Снимок экрана». Миниатюру также можно перетащить в папку или документ.
Где находится папка со скриншотами стим?
Папка по умолчанию — С:Program Files (x86)Steamuserdata12345678 . Внутри нее будет еще несколько пронумерованных папок, где каждому номеру соответствует какая-то определенная игра в Steam. Заходя в каждую из папок, надо пытаться отыскать папку с названием «screenshots».
Просто скачайте приложение GeForce® Experience™ и нажмите Alt+F2, чтобы посмотреть список игр с поддержкой Ansel.
ЧТО ТАКОЕ "СНЯТО НА GEFORCE"?
КОНКУРС

Приветствую. NVIDIA постоянно разрабатывает новые технологии и функции для улучшения игрового процесса, графики. Например функция продвинутого создания скриншотов прямо из игры, применяя эффекты улучшения изображения.
Ansel — что это за папка?
Ответ сразу: папка сохранения скриншотов созданных утилитой NVIDIA Ansel. Второй вариант — папка установки утилиты.
Сперва разберемся с утилитой NVIDIA Ansel, она нужна для создания внутриигровых скриншотов. Утилита доступна не для каждой игры. При наличии данной функции — будет уведомление в самой игре, при входе. Важно: для работы функции нужен GeForce Experience.
- Зажимаете кнопки Alt + F2.
- Игра застывает, слева появляется панель создания скриншота с разными настройками.

Соответственно кнопкой Snap делаете скриншот.
Процесс утилиты — NvCameraConfiguration.exe, запускается из:
C:Program FilesNVIDIA CorporationAnselTools
Соответственно, два варианта предназначения папки:
- Для созданных скриншотов. Если пустая — видимо снимки не создавались. Теоритически можно удалить, при необходимости папка создаться заново.
- Содержит саму утилиту Ansel, точнее — конфигурационные файлы (компонент NvCameraConfiguration.exe и другие). Папка не может быть пустой. Удалять разумеется не стоит.

Некоторые настройки/эффекты NVIDIA Ansel
- Свободная камера. Можно сделать снимок с любой позиции, перемещение камены в воздухе осуществляется кнопками W, A, S, D, а вверх/вниз — Z, X.
- Суперразрешение. Создание снимка с нереальным разрешением — 4.5 гигапикселя. Примерный размер — 60000 на 40000, готовый снимок может занимать несколько гигабайт. Смысл? Можно сделать огромный скриншот и разобрать его на нужные фрагменты, каждый из которых будет высокого качества.
- Фильтры обработки. Яркость, контрастность, улучшение цветопередачи, масштаб обзора — эффекты позволят улучшить картинку, в новых версиях утилиты могут быть новые эффекты. Каждый фильтр содержит собственные настройки. Готовый результат можно разместить в соцсетях через GeForce Experience.
- Панорамные/сферические VR-снимки. Снимки в 360 градусов, как точно работает — непонятно, однако суть в панораме, вряд ли присутствует анимация, скорее всего имеется ввиду панорамный обзор.
Сохраняются снимки в формате PNG в папке Мои документы/Видео. Внутри возможно дополнительно присутствует папка Ansel.
Функция Ansel может сохранять скриншоты в формате EXR, где цвет пикселей имеет глубину 16 бит на канал.
Заключение
- Папка Ansel — нужна для скриншотов. Сама функция создания работает не во всех играх и требует установки GeForce Experience.
- Если пустая — можно удалить, однако смысла нет, пустая места не занимает, компьютер не нагружает. В самом крайнем случае — создадите заново с таким же названием.
Добавить комментарий Отменить ответ
Этот сайт использует Akismet для борьбы со спамом. Узнайте как обрабатываются ваши данные комментариев.


Для большинства геймеров он не подходит, так как при нажатии на эту кнопку скриншот экрана копируется в буфер обмена и хранится там до тех пор, пока не сделаете новый скриншот.
Скриншот с помощью самой игры
В некоторых играх при нажатии кнопки PrintScreen снимок отправляется в папку, которая чаще так и называется – Screenshots.
Этот способ гораздо проще предыдущего, однако возникает вопрос о местонахождении скриншотов. К примеру, в World of Tanks папка лежит в корневой директории игры, но намного чаще путь сложнее и у каждой игры индивидуальное месторасположение папки.
Создание скриншота «местными средствами» часто перегружает клиент игры, к тому же сам PrintScreen иногда не срабатывает. Метод трудно назвать привлекательным, так как скриншоты помещаются в такие папки, которые найти потом довольно сложно.
Рекомендуем использовать для скриншотов следующие программы:
GeForce Experience
Программа предназначена для настройки игр под видеокарты NVIDIA, а также она может делать скриншоты в играх. Чтобы сделать скриншот в игре, проделайте следующее:
Все снимки, сделанные с помощью Ansel, можно просмотреть в Галерее GeForce Experience. Нажмите Alt+Z, чтобы открыть оверлей GeForce Experience. 6. Чтобы загрузить скриншоты, откройте Галерею и выберите изображение.
Куда сохраняются скриншоты с Nvidia ansel?
Сохраняются снимки в формате PNG в папке Мои документы/Видео. Внутри возможно дополнительно присутствует папка Ansel. Функция Ansel может сохранять скриншоты в формате EXR, где цвет пикселей имеет глубину 16 бит на канал.
Что такое ansel Nvidia?
Как зайти в GeForce Experience?
Откройте оверлей с помощью клавиш “Alt+Z”, и вы увидите новую функцию под названием “Потоковая передача”. Укажите электронный адрес своего друга, и он получит приглашение, которое установит и откроет приложение GeForce Experience в браузере Chrome. После этого вы сможете играть вместе на одном экране.
Как запустить ansel?
Для создания реалистичных скриншотов в играх, которые совместимы с технологией NVIDIA Ansel, необходимо выполнить ряд несложных программных операций.
- Загрузить свежий драйвер Game Ready через GeForce Experience.
- Зайти в игру и активировать комбинацию клавиш Alt+F2, чтобы открыть Ansel.
Куда сохраняются скриншоты из игры?
Папка по умолчанию — С:Program Files (x86)Steamuserdata12345678 . Внутри нее будет еще несколько пронумерованных папок, где каждому номеру соответствует какая-то определенная игра в Steam. Заходя в каждую из папок, надо пытаться отыскать папку с названием «screenshots».
Как сделать скриншот в нвидиа?
Делайте скриншоты с NVIDIA GeForce Experience
Чтобы сделать снимок экрана с GeForce Experience, нажмите Alt + F1. Снимок экрана будет сохранен в галерее GeForce Experience, и в правом верхнем углу экрана появится уведомление «Снимок экрана был сохранен в галерее».
Как делать скриншоты Nvidia?
Что такое Nvidia Highlights?
NVIDIA Highlights автоматически записывает все ключевые моменты, мульфраг и победоносные сражения, благодаря чему вы можете быть уверены, что ваши лучшие игровые моменты сохраняются автоматически.
Как открыть внутриигровой оверлей Nvidia?
Активируйте бета-режим Freestyle в приложении GeForce Experience через «Настройки» > «Общие», выбрав «Включить экспериментальные функции». Нажмите “Alt+Z”, чтобы вызвать внутриигровой оверлей, и выберите «Игровые фильтры». Также фильтры Freestyle можно открыть, нажав “Alt+F3”.
Какую возможность пользователю предоставляет технология Nvidia ansel?
Как отключить запись моментов Nvidia?
Если вы не намерены использовать эти функции на ПК, можете отключить SHARE следующим способом: 1) В приложении GeForce Experience, в правом верхнем углу нажмите на иконку Настройки: 2) В разделе Общие, выключите опцию SHARE (Общий Доступ), как на снимке ниже.

Приветствую. NVIDIA постоянно разрабатывает новые технологии и функции для улучшения игрового процесса, графики. Например функция продвинутого создания скриншотов прямо из игры, применяя эффекты улучшения изображения.
Ansel — что это за папка?
Ответ сразу: папка сохранения скриншотов созданных утилитой NVIDIA Ansel. Второй вариант — папка установки утилиты.
Сперва разберемся с утилитой NVIDIA Ansel, она нужна для создания внутриигровых скриншотов. Утилита доступна не для каждой игры. При наличии данной функции — будет уведомление в самой игре, при входе. Важно: для работы функции нужен GeForce Experience.
- Зажимаете кнопки Alt + F2.
- Игра застывает, слева появляется панель создания скриншота с разными настройками.

Соответственно кнопкой Snap делаете скриншот.
Процесс утилиты — NvCameraConfiguration.exe, запускается из:
C:Program FilesNVIDIA CorporationAnselTools
Соответственно, два варианта предназначения папки:
- Для созданных скриншотов. Если пустая — видимо снимки не создавались. Теоритически можно удалить, при необходимости папка создаться заново.
- Содержит саму утилиту Ansel, точнее — конфигурационные файлы (компонент NvCameraConfiguration.exe и другие). Папка не может быть пустой. Удалять разумеется не стоит.

Некоторые настройки/эффекты NVIDIA Ansel
- Свободная камера. Можно сделать снимок с любой позиции, перемещение камены в воздухе осуществляется кнопками W, A, S, D, а вверх/вниз — Z, X.
- Суперразрешение. Создание снимка с нереальным разрешением — 4.5 гигапикселя. Примерный размер — 60000 на 40000, готовый снимок может занимать несколько гигабайт. Смысл? Можно сделать огромный скриншот и разобрать его на нужные фрагменты, каждый из которых будет высокого качества.
- Фильтры обработки. Яркость, контрастность, улучшение цветопередачи, масштаб обзора — эффекты позволят улучшить картинку, в новых версиях утилиты могут быть новые эффекты. Каждый фильтр содержит собственные настройки. Готовый результат можно разместить в соцсетях через GeForce Experience.
- Панорамные/сферические VR-снимки. Снимки в 360 градусов, как точно работает — непонятно, однако суть в панораме, вряд ли присутствует анимация, скорее всего имеется ввиду панорамный обзор.
Сохраняются снимки в формате PNG в папке Мои документы/Видео. Внутри возможно дополнительно присутствует папка Ansel.
Функция Ansel может сохранять скриншоты в формате EXR, где цвет пикселей имеет глубину 16 бит на канал.
Заключение
- Папка Ansel — нужна для скриншотов. Сама функция создания работает не во всех играх и требует установки GeForce Experience.
- Если пустая — можно удалить, однако смысла нет, пустая места не занимает, компьютер не нагружает. В самом крайнем случае — создадите заново с таким же названием.
Добавить комментарий Отменить ответ
Этот сайт использует Akismet для борьбы со спамом. Узнайте как обрабатываются ваши данные комментариев.
Простой доступ к возможностям Shadowplay с новым оверлеем GeForce Experience 3.0
Вы заметите, что всеми любимая функция ShadowPlay была обновлена и получила название оверлей Share. Просто нажмите комбинацию горячих клавиш “ Alt+Z ” или иконку Share , чтобы открыть хорошо вам известные и полюбившиеся возможности записи.

Мгновенный повтор и запись
С помощью оверлея вы можете с легкостью записывать геймплей с частотой смены кадров 60FPS в разрешении до 4K как в полноэкранном, так и в оконном режиме. Автоматически записывайте последние 20 минут геймплея с помощью функции “ Мгновенный повтор ,” (ранее известна как режим Shadowmode) или записывайте игровой процесс вручную с функцией “ Запись ”.

Улучшенные возможности трансляции игрового процесса
Никогда еще трансляция в Twitch или YouTube Live не была такой простой. Просто нажмите кнопку “ Транслировать ” и выберите потоковый сервис, чтобы начать передавать свой игровой процесс в разрешении до 1080p и частотой смены кадров 60FPS. Мы также усовершенствовали эту функцию, сократив ресурсы системы, необходимые для осуществления трансляции.


Скриншоты игрового процесса в разрешении 4K
Теперь вы можете создавать скриншоты и загружать их в сервис, не покидая игру и не используя сторонние приложения. Просто нажмите “ Alt+F1 ”, чтобы сохранить скриншот в Галерею.


Чтобы подключить свои аккаунты, например, Google, Imgur, YouTube или Twitch, или изменить настройки, нажмите на вкладку " Предпочтения ".


Вы можете добавить отображение FPS во время игры, отображение с камеры или зрителей, которые смогут просматривать ваши трансляции, а также изменить комбинации клавиш для быстрого доступа к возможностям GeForce Experience.
Вы также можете подключить аккаунты Google, Imgur, YouTube и Twitch с помощью кнопки “ Подключить ”.

А добавить индикаторы и камеры можно через “ Оверлей ”.

Выберите комбинации клавиш (Общие, Запись, Трансляция) в разделе “ Сочетание клавиш ”.

Включить запись видео с рабочего стола можно в “ Настройках приватности ”.

Играйте с друзьями (экспериментальная функция)
Чтобы включить эту функцию, зайдите во вкладку "Предпочтения" и включите “ Экспериментальные функции ”.

Откройте оверлей с помощью клавиш “ Alt+Z ”, и вы увидите новую функцию под названием “ Потоковая передача ”.

Укажите электронный адрес своего друга, и он получит приглашение, которое установит и откроет приложение GeForce Experience в браузере Chrome.

После этого вы сможете играть вместе на одном экране. Так, вы можете играть вместе или же просто позволить своему другу наблюдать за игровым процессом. Это новый и очень интересный способ играть на ПК.
Скачайте GeForce Experience 3.0 прямо сейчас
Приложение NVIDIA GeForce Experience позволяет запускать прямые трансляции на популярных стрим сервисах:
Функция реализуется через обновленную технологию оверлей Share, которая ранее называлась ShadowPlay Geforce Experience.
Внимание! Для начала работы нужно завести аккаунт и пароль для Geforce Experience.
Включить или отключить функцию Share можно в настройках приложения.
Как включить оверлей в Geforce Experience? Перейдите в опции, раздел «Общие». В окне «Общий доступ» нажмите на «Переключатель». Когда кнопка горит зеленым, то функция включена.
Соответственно решить вопрос, как отключить оверлей Geforce Experience можно перемещением бегунка в положение, когда переключатель серый.
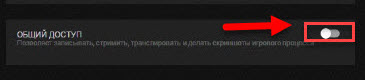
Настройка трансляции
Перед тем, как запустить прямой эфир на свои аккаунты стрим сервисов нужно произвести первоначальную настройку общего доступа (Share) в программе GeForce Experience.
Откройте меню настроек в интерфейсе утилиты нажав на иконку шестеренки.
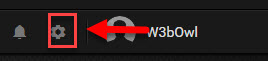
Перейдите в раздел «Общие». В правой части интерфейса выберите пункт «Настройки» в окне общего доступа.
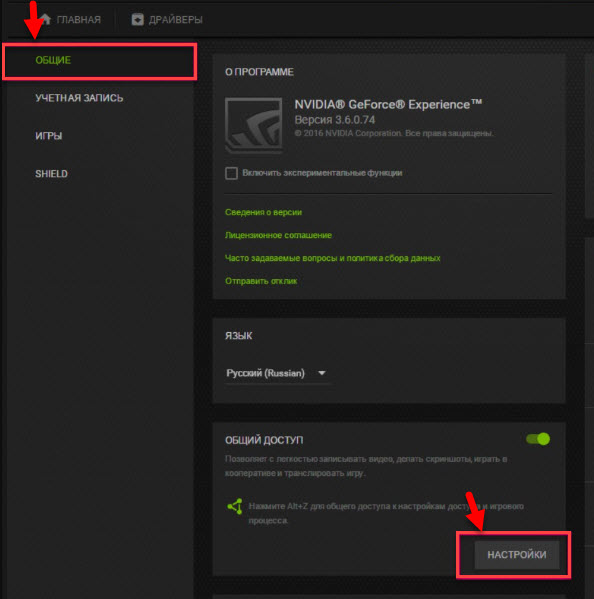
Откроется окно, в котором необходимо выбрать пункт «Подключиться».
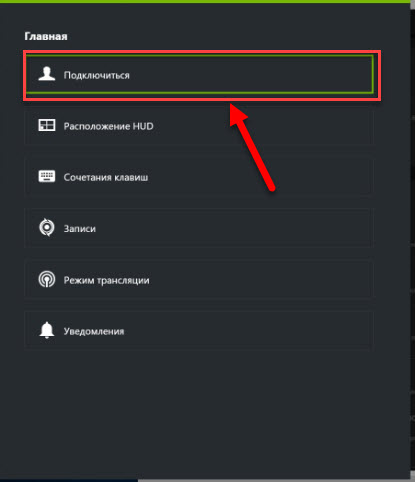
Выберите ресурс для запуска стрима: Facebook, Google, Twitch или YouTube. Рассмотрим на примере Твича.
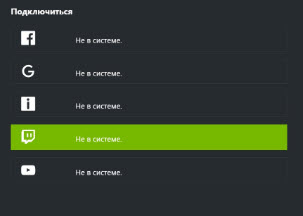
Введите логин и пароль от аккаунта или зарегистрируйте новый. Нажмите «Войти», чтобы залогиниться.
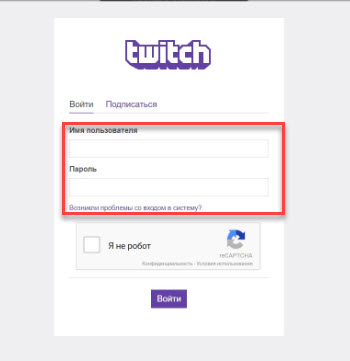
Для трансляции через Geforce Experience видео далее нужно выбрать сервер. Откройте раздел «Режим трансляции». Выберите страну, на которой располагается один из стрим серверов.
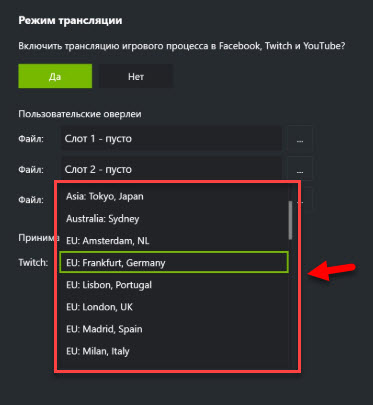
Важно! Для записи видео Geforce Experience выбирайте страну, которая географически расположена ближе к вашему местоположению. Это нужно для того, чтобы избежать проблем с качеством и сигналом прямой трансляцией.
Дальнейшие действия по настройке производятся через внутри игровой оверлей. Включить оверлей в GeForce Experience можно нажатием горячей клавиши ALT+Z во время игры.
Запустите игру и откройте внутриигровой оверлей. В меню выберите пункт «Трансляция». Перейдите в раздел «Настройки».
В открывшемся окне оверлея нажмите на иконку социальной сети, на которой хотите запустить стрим. Теперь нужно выбрать качество трансляции: низкое, среднее, высокое и пользовательское.
Чем выше качество, тем больше нагрузка на систему. Если у вас слабый компьютер, то выбирайте между низким и средним качеством стрима.
Установите разрешение, частоту кадров и битрейт (скорость передачи).
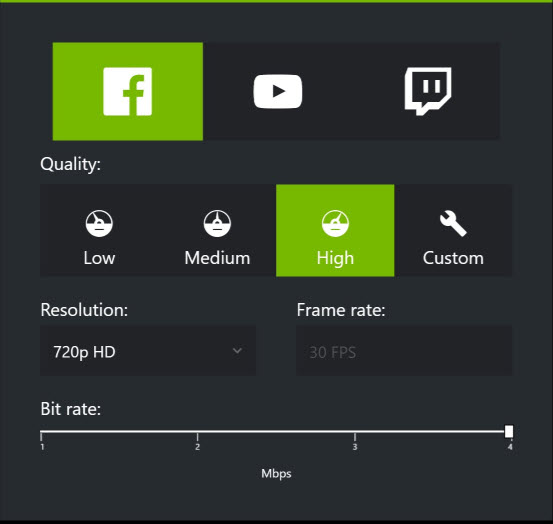
Важно! Если вы установите большую скорость передачи (битрейт), то у зрителей трансляции могут возникнуть проблемы с загрузкой видео. Оптимальный вариант для хорошего качества потокового изображения является показатель 2-3 Mbps.
Инструмент позволяет запускать прямые эфиры игрового процесса в 1080p и 60 FPS для сервиса Twitch и 1440p для видеосервиса YouTube.
Установив оптимальные параметры нажмите «Сохранить» для завершения процесса настройки стрима.
Запуск прямого эфира
Разберемся, как стримить через GeForce Experience? Запуск прямой трансляции производится через внутри игровой оверлей программы. Нажмите ALT+Z во время игры. В открывшемся оверлее выберите пункт «Режим трансляции» и нажмите «Пуск».
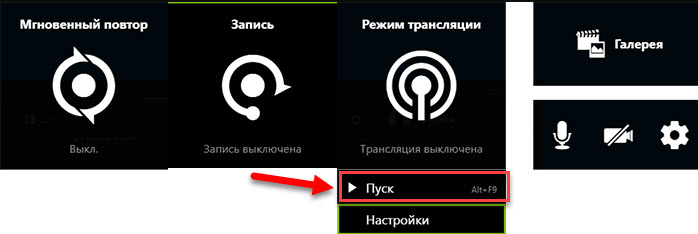
Далее для того чтобы запустить стрим через Geforce Experience, выберите социальную сеть, укажите настройки (если вы указали их ранее, то пропустите этот шаг).
Стрим Geforce Experience через стрим на одной из доступных площадок запущен.
Видео и скриншоты
Технология ShadowPlay, помимо запуска стримов позволяет осуществлять запись видео и делать скриншоты игр. Разберемся, как снимать видео с Geforce Experience.
Запись Geforce Experience производится через оверлей. Запустите игру и откройте инструмент Share нажав сочетание клавиш ALT+Z.
Выберите пункт «Запись» и нажмите «Пуск». Также можно нажать сочетание клавиш ALT+F9 для быстрого запуска процесса захвата видео с экрана монитора.
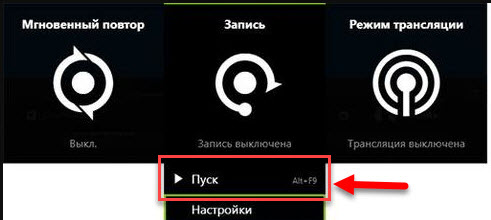
Чтобы настроить качество исходной записи ShadowPlay, перейдите в настройки видео. Здесь можно выбрать качество:
Внимание! Чем выше качество записи стрима, тем больше нагрузка на систему.
Установите разрешение. По умолчанию для записи в GeForce Experience установлено разрешение «Игра». Это означает, что захват видео производится в разрешении, которое установлено в настройках игры.
Здесь же можно указать, куда сохранить видео Geforce Experience, запись лучше всего осуществлять на логический диск в отдельную папку.
После этого установите желаемое число кадров записи. Настраивать скорость передачи не нужно, так как этот пункт относится к стримам.
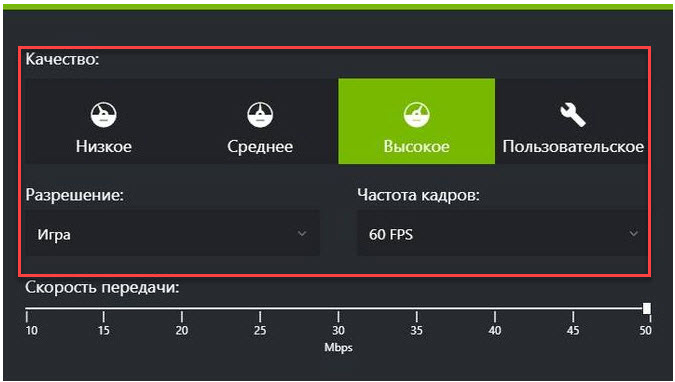
Функция «Мгновенный повтор» в оверлее ShadowPlay позволяет сохранить последние 30 секунд геймплея. Инструмент позволяет сделать запись запоминающихся моментов во время игры.

В Geforce Experience делать скриншоты во время игры намного проще. Для этого нужно воспользоваться горячими клавишами. По умолчанию стоит сочетание ALT+F1.
Куда сохраняются скриншоты Geforce Experience? Созданные экранные снимки сохраняются в галерее.
Фильтры
Недавно в программе NVIDIA появилась функция Freestyle. Основная задача инструмента – улучшить качество изображения путем наложения фильтров Geforce Experience
Чтобы активировать Freestyle откройте настройки программы и перейдите в раздел «Общие». Установите галочку напротив пункта включения экспериментальных функций.
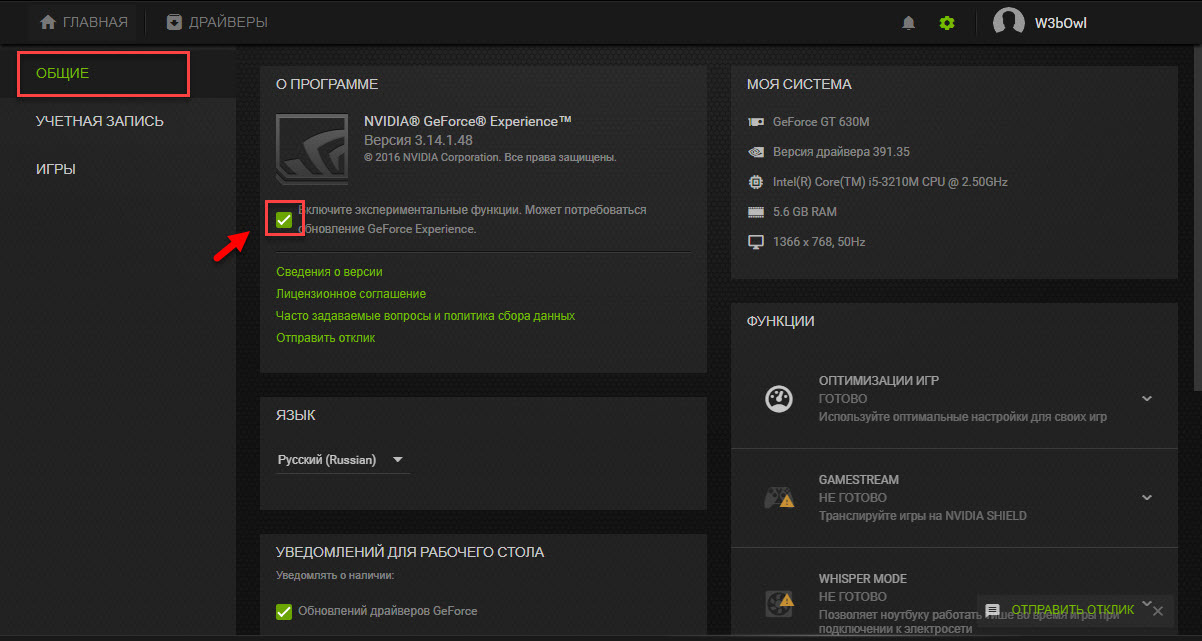
Запустите оверлей программы GeForce Experience во время игры. В левой части выберите пункт «Фильтр».

Приступайте к настройкам резкости, четкости, насыщенности, размытия и т.д. Все вносимые изменения будут отражаться на качестве изображения.
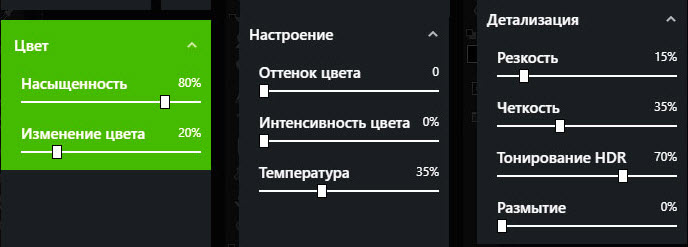
Поиск файлов
После записи видео или создания скриншота у многих пользователей возникает вопрос, куда сохраняет видео Geforce Experience.
Существует несколько вариантов поиска исходных материалов:
- Откройте оверлей в игре нажав ALT+Z. Перейдите в раздел «Галерея».
- Перейдите в следующий раздел компьютера: C:ПользователиИмя пользователя»Видео (Изображения)»Название игры».
Иногда при работе над документами или при создании обучающей статьи нам требуется сделать скриншот, то есть захватить на фото действия на экране ПК. Эту задачу можно легко решить при помощи специальных программ. Однако у каждого приложения свои настройки, поэтому иногда пользователям трудно сразу понять, где найти скриншот на ноутбуке или компьютере. В данной статье расскажем, куда отправляют готовые файлы популярные скриншотеры.
Куда сохраняются скриншоты на Виндовс 7, 8, 10
На компьютерах с системой Виндовс имеются встроенные средства для создания снимков рабочего стола. В Windows 7 это приложение «Ножницы», в поздних версиях системы – «Набросок на фрагменте экрана». Обе программы позволяют вручную отследить, куда сохраняются скриншоты. Нужно лишь при экспорте самостоятельно выбрать директорию в проводнике Windows.

Однако самый распространенный вариант создания скринов – функция PrintScreen, которая не имеет собственной программной оболочки. Поэтому у пользователей часто возникает вопрос, куда сохраняется принтскрин после нажатия данной кнопки. На самом деле все просто: созданный кадр отправляется в буфер обмена. Чтобы получить снимок, вам придется дополнительно воспользоваться любым графическим редактором, например, Paint. Запустите его, вставьте на холст картинку из буфера обмена и экспортируйте результат в нужную вам папку.

Вставьте скриншот на холст и сохраните результат
В Windows 10 была добавлена новая функция: при одновременном нажатии Win и PrtScr картинка автоматически сохраняется в формате PNG. Найти ее можно в «Изображения» — > «Снимки экрана».
Сохранение снимка экрана программами
Удобнее всего создавать снимки экрана ПК с помощью специальных сторонних программ. Большинство из них при установке создают на жестком диске собственные подпапки, где хранятся скриншоты, сделанные с их помощью. Давайте рассмотрим самые популярные скриншотеры.
Где найти скриншот, сделанный в ФотоСКРИН
Программа ФотоСКРИН позволяет захватить и сохранить как картинку любую часть экрана. Программа удобна тем, что имеет несколько способов экспорта: вы можете выбрать папку для сохранения вручную или оставить настройки по умолчанию. Если выбрали второй вариант и не знаете, где найти скриншот — поищите в системной папке «Изображения» в подпапке «ФотоСКРИН».

Однако фотографирование рабочего стола компьютера – не единственная полезная функция этой программы. Дополнительно вы можете воспользоваться следующими опциями:

Сразу же редактируйте изображения и добавляйте заметки
Куда сохраняет снимки Скриншотер Яндекса
Пользователи десктопной версии Яндекс.Диск знают, что это ПО включает в себя средство для захвата экрана. На самом диске есть папка, где скриншоты автоматически сохраняются. При необходимости их можно отсортировать по дате создания. Сделать снимок можно при помощи горячих клавиш Ctrl + Shift + 3 или воспользовавшись ярлыком на рабочем столе. Во втором случае пользователям также доступен встроенный редактор.

Скриншотер от Яндекса сохраняет скриншоты в облачном хранилище
Однако, в отличие от ФотоСКРИНА, приложение не позволяет выбирать папку вручную, поэтому может возникнуть вопрос, где искать скриншот на ноутбуке или ПК. В обоих случаях созданный кадр автоматически отправляется в подпапку «Скриншоты» на Яндекс.Диске. Получить доступ к этим файлам можно как с компьютера, так и через браузер в онлайн-версии сервиса.
Куда сохраняет снимки Лайтшот
LightShot — это специальное приложение, которое встраивается в систему и «перехватывает» действие кнопки PrintScreen. Это значительно упрощает работу, так как принтскрин не имеет своей панели управления, из-за чего часто возникает вопрос, куда сохраняются скриншоты на ноутбуке или ПК. В итоге при нажатии этой клавиши пользователь попадает в интерфейс LightShot, где также можно наложить на экран надписи, фигуры и прочее.
Вариантов экспорта здесь несколько. Доступно копирование снимка в буфер обмена, загрузка в интернет на сервис и отправка в соцсети. В том числе пользователь может загрузить файл в любую папку на жестком диске. Если же вы кликнули «Сохранить», не отследив папку, и не успели заметить, куда сохраняется скриншот, отыскать картинку вы сможете в папке «Документы» -> «LightShot».

Ищите скриншоты в папке «Документы» -> «LightShot»
Выводы
Теперь вы знаете не только как сделать скриншот, но и как найти его на компьютере или ноутбуке. Снимки рабочего стола помогают сделать наглядным обучающие видеоролики, их можно использовать в бизнес-документации, отчетах и статьях. Если часто работаете с подобными проектами, организация файлов позволит значительно сэкономить время.
Поэтому советуем вам установить ФотоСКРИН – он не только поможет сразу обработать картинки, но также сортировать созданные скрины по папкам. Так вам не потребуется каждый раз искать, где хранятся скриншоты, и вы сможете быстро подобрать файлы для определенного проекта.
Читайте также:


