Куда подключить usb 3 0 к материнской плате
Снимаем боковую крышку системного блока
Да, немного пыльный. Вот там под видеокартой у меня как раз завалялся один свободный разъем
Душа не выдержала

Достаем из пакетика плату

Рассмотрим поближе. Используется распространенный контроллер VLI 805.

Сборка и пайка качественные
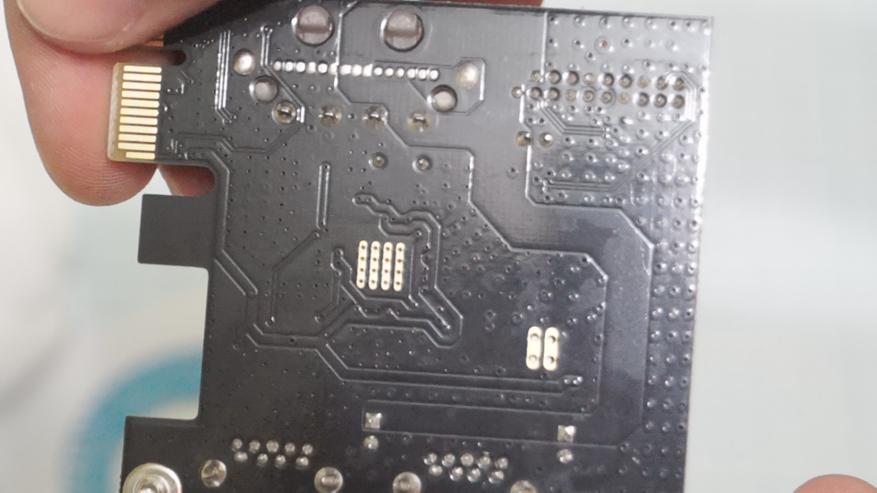
Ставим плату на место. В комплекте не было винта крепления к планке. У меня много запасных, но чего жадничать.


Закрываем боковую крышку, запускаем систему иии… все работает без установки драйверов с диска. Операционная система — Windows 10 x64.

Без установки комплектных драйверов запустил тест флешки Sandisk с заявленной скоростью чтения до 130 MB/s.
Обычный USB разъем материнской платы:

Разница заметна, по чтению практически догнал до предела, заявленного производителем. Так же прогнал в FlashBench. Тут интерактивный результат. Максимальная скорость достигла 132 MB/s, что является «потолком» данной флешки.

На всякий случай установил драйвер с диска — ничего не изменилось. Нашел сайт производителя и докачал обновленную версию — аналогично, так что если сразу заработает, можно не заморачиваться.
К сожалению более скоростных устройств у меня нет. Во время тестирования прощупывал плату в месте установки контроллера — нагрев практически не ощущался, но нужно учитывать, что рядом находится один из вентиляторов видеокарты и создает приток холодного воздуха.
Почему не взял с бОльшим количеством разъемов на борту? Потому что нужен был 19 пиновый разъем и минимум затрат, два дополнительных порта для меня просто приятный бонус. Да и слотPCI-E x1 имеет свое ограничение, так что на 4-6 устройств все равно не хватило бы полноценно скорости. Для чего мне нужна дополнительная шина напишу позже, когда доставят еще одну посылку =)
Покупка себя полностью оправдала, сейчас устройство можно купить за 7.7$ если применить купон Elec или за 7.1$ если использовать поинты.

Как известно, на материнской плате компьютера находится множество самых разнообразных разъемов для подключения периферийных и встроенных комплектующих. Среди всех портов присутствуют USB 2.0 и USB 3.0, которые выполняют роль подачи сигнала и питания от встроенных разъемов. Эти две версии различаются не только техническими характеристиками, но и видом портов на системной плате. В сегодняшней статье мы бы хотели разобрать их более детально.
Распиновка разъемов USB 2.0 и USB 3.0 на материнской плате
К сожалению, нет единого обозначения всех ножек и контактов разъемов, поскольку технология их производства не является стандартизированной. Вследствие этого на каждой модели материнской платы соотношение может быть разным. На изображении ниже вы видите схематическую распиновку USB-штекера с цветным обозначением каждого контакта. Именно от этих условных знаков мы и будем отталкиваться при дальнейшем разборе разъемов на материнке.

USB 2.0
Начнем с более распространенного USB 2.0. Еще не все производители комплектующих устанавливают в свои платы новые разъемы USB 3.0 или 3.1, однако несколько входов старой версии 2.0 на борту обязательно имеется. Распиновка выглядит несложно, ведь состоит элемент всего из десяти проводков или металлических ножек. Обратите внимание на иллюстрацию ниже. Там находится условное обозначение всех этих контактов.

Теперь давайте по очереди разберемся с каждым из них, чтобы у начинающих пользователей не возникло трудностей с пониманием обозначений:
- 1 и 2. Обозначаются красным цветом и имеют названия 5V,VCC или Power. Отвечают за подачу питания;
- 3 и 4. Выделены белым цветом и практически везде указываются как D- — контакты для передачи данных с негативным зарядом;
- 5 и 6. Зеленый цвет, символическое название D+ — контакты передачи данных с положительным зарядом;
- 7, 8 и 10. Обычно черным цветом выделяется земля, а название на контакте соответствует GND.
Вы могли заметить отсутствие девятого контакта. Его нет, поскольку это место выполняет роль ключа для понятия правильного подключения проводов к разъему.
После ознакомления с соответствием всех контактов вам остается только подключить к ним провода, учитывая все показанные маркировки. При этом обязательно следует соблюдать полярность, ведь не зря она тоже указывается в схематических рисунках.
USB 3.0
Тип разъемов USB 3.0 современнее, и все более-менее новые материнские платы имеют несколько таких встроенных портов, которые тоже подключаются через специально отведенные для этого контакты. Строение этого порта более сложное, поскольку версия 3.0 обладает более совершенными техническими характеристиками и поддерживает новые технологии.

Выше вы увидели схематическую распиновку разъема 3.0, осталось только разобрать все контакты в текстовом варианте:
- 2. Новый контакт, отвечающий за идентификацию, обычно показывается серым цветом и имеет символическое название ID;
- 1 и 4. IntA_P2_D+ и IntA_P1_D+ соответственно. Уже знакомые пины для передачи данных с положительным зарядом;
- 3 и 6. IntA_P2_D- и IntA_P1_D-. Выделенные белым цветом провода передачи данных с негативным зарядом;
- 5 и 8. Земля, как обычно, обозначается серым цветом и пишется GND;
- 7 и 10. Еще одни контакты со знаком «плюс» для передачи данных через TX. 7 имеет название IntA_P2_SSTX+, а номер 10 — IntA_P1_SSTX+;
- 9 и 12. То же самое, но со знаком «минус» и обозначениями IntA_P2_SSTX- и IntA_P1_SSTX-;
- 11 и 14. Земля;
- 13 и 16. Получение данных RX с положительным зарядом и названием IntA_P2_SSRX+ и IntA_P1_SSRX+;
- 15 и 18. RX cо знаком «минус». Названия — IntA_P2_SSRX- и IntA_P1_SSRX-;
- 17 и 20. Отмечены красным цветом и отвечают за подачу питания. Имеют символическое обозначение Vbus.
Как и в случае с предыдущим разъемом, один контакт отсутствует, и это пустое место выступает в роли ключа. В данном варианте нет номера девятнадцать. Кроме этого, вы могли заметить добавление новых контактов на передачу данных RX и TX. Данная пара используется при вывода и вводе информации по последовательному интерфейсу и сейчас является стандартом в подобных схемах.
Переходник с USB 2.0 на 3.0
Выше вы были ознакомлены с распиновкой всех контактов и детальным описанием каждого из них. Теперь мы хотим представить небольшую схематическую иллюстрацию тем пользователям, кто заинтересован в подключении или создании переходника с USB 2.0 на 3.0. Мы не будем детально расписывать принцип создания такой цепи, поскольку это является темой отдельной статьи однако указанное ниже изображение станет наглядным пособием и поможет опытным электрикам в создании новой схемы соединения.

В рамках этого материала мы детально рассмотрели распиновку разъема USB на материнской плате. Если же вы заинтересованы в подобном разборе других компьютерных составляющих, советуем прочитать отдельные наши статьи по следующим ссылкам.
Отблагодарите автора, поделитесь статьей в социальных сетях.
Автор статьи: Шилин Алексей
На этой картинке отображены разъёмы материнской платы для подключения коннекторов.
В основном (бывают исключения) под разъёмами мелким шрифтом написаны порядок подключения коннекторов и полярность. В моём случае указано:
Коннекторы выглядят так (см. скрины)
К каждому коннектрору подходят два провода:
POWER LED (зеленый, белый);
H.D.D. LED (желтый, белый);
POWER SW (черный, белый);
RESET SW (оранжевый, белый);
SPEAKER (черный, красный).
Просто подключаем этот "большой" коннектор состоящий из: восьми проводков, одного пустого и одного запаянного разъёма (всего десять) таким образом, чтобы ПУСТОЙ разъемчик совпал с ЗАПАЯННЫМ гнездом в коннекторе. (см. скрины)
Так теперь осталось разобраться с подключением F_AUDIO разъемов для микрофона и наушников.
Опять же, если Вам повезло и от передней панели идёт большая колодка с 10-ью гнездами, просто вставляем (тут точно не ошибетесь). У меня случай поинтереснее. ) А, именно такие коннекторы: SPK R (выход правого канала на переднюю панель), SPK L (выход левого канала на переднюю панель), MIC (выход микрофона на переднюю панель) и GND.
Вот и всё подключено. Спасибо за внимание, удачи.
Если у Вас отличаются провода, названия коннекторов (колодок) и тд. и тп. не ленитесь, скачайте с официального сайта производителя Вашей материнской платы мануал (руководство) и там 99% найдёте схемы подключения всех F_PANEL, F_AUDIO и F_USB.
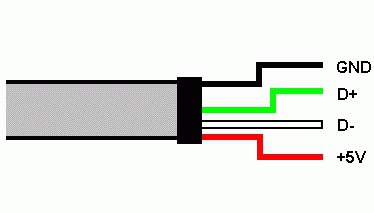


С помощью универсальной последовательной шины подключаются к современным компьютерам и ноутбукам великое множество различных устройств. Принтер, сканер, МФУ, флеш-накопители, клавиатура, мышь и прочие приспособления, которые значительно расширяют возможности ПК, – все это соединяется с компом именно по такому интерфейсу. Не всегда удобно подключаться к тыльной стороне компьютера, да и количества интегрированных разъемов может не хватить. Именно для решения такой проблемы и сделана распиновка USB на материнской плате, которая позволяет значительно увеличить количество портов.

Как известно, на материнской плате компьютера находится множество самых разнообразных разъемов для подключения периферийных и встроенных комплектующих. Среди всех портов присутствуют USB 2.0 и USB 3.0, которые выполняют роль подачи сигнала и питания от встроенных разъемов. Эти две версии различаются не только техническими характеристиками, но и видом портов на системной плате. В сегодняшней статье мы бы хотели разобрать их более детально.
Распиновка разъемов USB 2.0 и USB 3.0 на материнской плате
К сожалению, нет единого обозначения всех ножек и контактов разъемов, поскольку технология их производства не является стандартизированной. Вследствие этого на каждой модели материнской платы соотношение может быть разным. На изображении ниже вы видите схематическую распиновку USB-штекера с цветным обозначением каждого контакта. Именно от этих условных знаков мы и будем отталкиваться при дальнейшем разборе разъемов на материнке.

USB 2.0
Начнем с более распространенного USB 2.0. Еще не все производители комплектующих устанавливают в свои платы новые разъемы USB 3.0 или 3.1, однако несколько входов старой версии 2.0 на борту обязательно имеется. Распиновка выглядит несложно, ведь состоит элемент всего из десяти проводков или металлических ножек. Обратите внимание на иллюстрацию ниже. Там находится условное обозначение всех этих контактов.

Теперь давайте по очереди разберемся с каждым из них, чтобы у начинающих пользователей не возникло трудностей с пониманием обозначений:
Вы могли заметить отсутствие девятого контакта. Его нет, поскольку это место выполняет роль ключа для понятия правильного подключения проводов к разъему.
После ознакомления с соответствием всех контактов вам остается только подключить к ним провода, учитывая все показанные маркировки. При этом обязательно следует соблюдать полярность, ведь не зря она тоже указывается в схематических рисунках.
USB 3.0
Тип разъемов USB 3.0 современнее, и все более-менее новые материнские платы имеют несколько таких встроенных портов, которые тоже подключаются через специально отведенные для этого контакты. Строение этого порта более сложное, поскольку версия 3.0 обладает более совершенными техническими характеристиками и поддерживает новые технологии.

Выше вы увидели схематическую распиновку разъема 3.0, осталось только разобрать все контакты в текстовом варианте:
Как и в случае с предыдущим разъемом, один контакт отсутствует, и это пустое место выступает в роли ключа. В данном варианте нет номера девятнадцать. Кроме этого, вы могли заметить добавление новых контактов на передачу данных RX и TX. Данная пара используется при вывода и вводе информации по последовательному интерфейсу и сейчас является стандартом в подобных схемах.
Переходник с USB 2.0 на 3.0
Выше вы были ознакомлены с распиновкой всех контактов и детальным описанием каждого из них. Теперь мы хотим представить небольшую схематическую иллюстрацию тем пользователям, кто заинтересован в подключении или создании переходника с USB 2.0 на 3.0. Мы не будем детально расписывать принцип создания такой цепи, поскольку это является темой отдельной статьи однако указанное ниже изображение станет наглядным пособием и поможет опытным электрикам в создании новой схемы соединения.

В рамках этого материала мы детально рассмотрели распиновку разъема USB на материнской плате. Если же вы заинтересованы в подобном разборе других компьютерных составляющих, советуем прочитать отдельные наши статьи по следующим ссылкам.

Отблагодарите автора, поделитесь статьей в социальных сетях.


Чтобы использовать фронтальные USB-порты, вам необходимо подключить их к материнской плате вашего компьютера. В этой статье мы расскажем и покажем, как это соединение должно быть выполнено.
В настоящее время материнские платы имеют четыре, шесть или восемь USB-портов, но обычно только два или четыре из них непосредственно припаиваются к материнской плате, сзади. Из-за этого у нас обычно есть два USB-порта, оставшихся на материнской плате. Эти порты обычно доступны в 9- или 10-контактном разъеме.
Распиновка usb на материнской плате

Самая большая проблема заключается в том, что не существует стандартизации среди производителей материнских плат для функций каждого штыря, то есть контакт 1 разъема материнской платы может иметь другое значение с вывода 1 разъема материнской платы от другого производителя. Из-за этого каждый провод USB-портов передней панели корпуса использует отдельные разъемы. Смотрите также Распиновку USB разъемов.
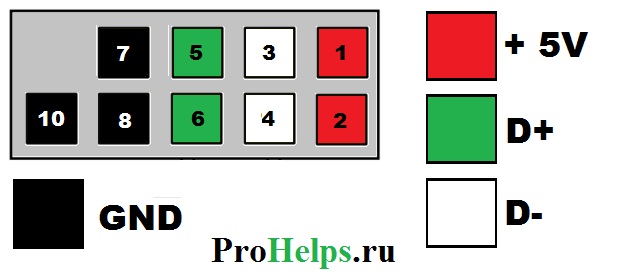
| № pin | Цвет проводов | Название | Описание |
|---|---|---|---|
| 1 | Красный | 5V,VCC,Power | Питание |
| 2 | Красный | 5V,VCC,Power | Питание |
| 3 | Белый | D- | Данные- |
| 4 | Белый | D- | Данные- |
| 5 | Зелёный | D+ | Данные+ |
| 6 | Зелёный | D+ | Данные+ |
| 7 | Черный | GND | Земля |
| 8 | Черный | GND | Земля |
| 9 | - | Key(Нет пина) | Ключ |
| 10 | Серый | GND | Земля |
Все, что вам нужно сделать, это установить каждый из проводов (+ 5V, D +, D- и GND) в правильные места, как показано выше.
Читайте также:


