Корзина onedrive как открыть
Ты знал что Один диск имеет Корзина папка, как в Window 10? В этой папке хранятся файлы, удаленные с любого из ваших синхронизированных устройств OneDrive, в течение 30 дней после их удаления. Затем в
Содержание
НОТА: В этом руководстве показано, как работать с OneDrive. Корзина на ПК с Windows, на Mac, смартфоне или планшете Android, на iPhone или iPad. Для каждого типа устройств есть специальные разделы с инструкциями, которые могут вам помочь. Прокрутите вниз до разделов, относящихся к вашему типу устройства.
Какова политика хранения корзины OneDrive для удаленных файлов?
OneDrive хранит удаленные файлы и папки в своем Корзина минимум на три дня и максимум на 30 дней. В большинстве случаев он хранит их 30 дней. Если твой Корзина становится достаточно большим, чтобы превышать 10% вашего общего хранилища OneDrive, продолжительность их хранения сокращается. Если твой Корзина не превышает 10% от вашего общего хранилища, то все удаленные файлы и папки хранятся в течение 30 дней после даты их удаления. Если вы вошли в систему с помощью рабочего или учебного аккаунта (бизнес-аккаунт), ваши элементы хранятся в OneDrive в течение 93 дней. Корзина, если администратор вашей подписки не изменил этот параметр.
Положительной особенностью является то, что Корзина не учитывается при ограничении вашего хранилища OneDrive. После удаления файл больше не использует доступное пространство для хранения. Если учесть ограничение, о котором мы упоминали ранее, и то, как оно работает, Корзина - это временное дополнительное пространство на 10% сверх вашего тарифного плана OneDrive.
Где находится корзина OneDrive на ПК или Mac?
Если вы используете ПК с Windows 10 или Mac с OneDrive, отдельного OneDrive нет. Корзина папка, к которой вы можете получить доступ. Когда вы удаляете файл или папку, которые синхронизируются с OneDrive, они попадают в корзину на вашем компьютере (или Корзина на вашем Mac). Откройте корзину и восстановите удаленные файлы оттуда.
Однако, если вы очистили * корзину / корзину * на компьютере с Windows 10 или Mac или удалили оттуда файлы, вы можете получить доступ к * корзине * OneDrive с помощью веб-браузера. Вот как:
Перейдите на веб-сайт OneDrive и войдите в систему, используя свою учетную запись Microsoft (или бизнес-учетную запись). После того, как OneDrive загрузит ваши файлы, щелкните или коснитесь значка Корзина вариант слева. Если вы его не видите, нажмите или коснитесь значка гамбургера, а затем Корзина.
Затем вы увидите список со всеми файлами и папками, которые были удалены из OneDrive за последние 30 или 93 дня, в зависимости от типа вашей учетной записи (личной или деловой).
Как получить доступ к корзине OneDrive на смартфоне или планшете Android
Если вы используете приложение OneDrive на смартфоне или планшете Android, откройте его и войдите в свою учетную запись (при необходимости). Нажмите мне значок внизу, а затем Корзина вариант.
Как получить доступ к корзине OneDrive на iPhone или iPad
На вашем iPhone (или iPad) откройте приложение OneDrive и войдите в свою учетную запись (при необходимости). Затем коснитесь инициалов своей учетной записи в верхнем левом углу.
В открывшемся меню коснитесь Корзина.
Приложение OneDrive отображает файлы и папки, удаленные за последние 30 дней.
Как восстановить удаленные файлы OneDrive на ПК или Mac
Как мы упоминали ранее, на ПК с Windows 10 или Mac вы можете восстановить удаленные файлы из Корзина или Корзина. Однако, если этих файлов больше нет, используйте описанную ранее процедуру для входа в OneDrive Корзина с помощью веб-браузера. Затем в Корзина папку, щелкните или коснитесь имени файла (ов), который вы хотите восстановить, а затем коснитесь Восстановить.
Выбранные элементы немедленно восстанавливаются в исходное расположение OneDrive. Следует иметь в виду, что файлы, удаленные с вашего Личное хранилище только появиться в вашем Корзина если Личное хранилище разблокирован, прежде чем вы проверите Корзина. Вы также можете восстановить все удаленные файлы из OneDrive Корзина используя Восстановить все предметы кнопка сверху.
Как восстановить удаленные файлы OneDrive на смартфоне или планшете Android
На устройстве Android нажмите на имя файла (ов), который вы хотите восстановить из OneDrive Корзина. Когда вы закончите делать свой выбор, щелкните или коснитесь Восстановить значок, отображаемый в верхней части Один диск приложение.
Выбранные вами файлы будут немедленно восстановлены. Помните, что файлы, удаленные с вашего Личное хранилище только появиться в Корзина если Личное хранилище разблокирован, прежде чем вы проверите Корзина.
Как восстановить удаленные файлы OneDrive на iPhone или iPad
При доступе к Корзина в приложении OneDrive на вашем iPhone или iPad вы видите все удаленные файлы. Сначала выберите файлы, которые вы хотите восстановить, нажав на их имя. Затем коснитесь Восстановить в правом верхнем углу приложения OneDrive. Эти файлы немедленно восстанавливаются в исходном месте.
Помните, что файлы, удаленные с вашего Личное хранилище только появиться в Корзина если Личное хранилище разблокируется до того, как вы получите доступ к Корзина.
Вы восстановили удаленные файлы из OneDrive?
Теперь вы знаете, как получить доступ к OneDrive Корзина на ПК с Windows 10, на Mac, на устройстве Android, iPhone или iPad. Вы также знаете, как восстановить удаленные файлы из OneDrive в их исходное расположение, в том числе те, которые хранятся в вашем Личное хранилище. Перед тем, как уйти, сообщите нам, все ли прошло хорошо и успешно ли вы восстановили удаленные файлы.
Знаете ли вы, что в OneDrive есть папка корзины, как в Windows? Эта папка используется для хранения файлов, которые вы удалили на любом из синхронизированных устройств OneDrive, в течение 30 дней после их удаления. Затем вы можете использовать корзину, чтобы «восстановить» ваши файлы и восстановить их при необходимости. Вот как можно использовать корзину для восстановления удаленных файлов и папок из OneDrive:
Как OneDrive обрабатывает файлы и папки, которые вы удаляете?
По умолчанию, если вы используете стандартную учетную запись Microsoft, OneDrive сохраняет удаленные файлы и папки в своей корзине не менее трех дней и не более 30 дней. В большинстве случаев он будет хранить их в течение 30 дней. Если ваша корзина становится достаточно большой, чтобы превышать 10% от общего хранилища OneDrive, продолжительность хранения будет сокращена. Если ваша корзина не превышает 10% от общего хранилища, то все удаленные файлы и папки хранятся в течение 30 дней после даты их удаления.
Если вы вошли в систему с рабочей или учебной учетной записью (бизнес-учетной записью), ваши элементы в Корзине хранятся 93 дня, если только администратор вашей компании или школы не изменил этот параметр.
Еще одна вещь, которую вы должны заметить, это то, что ваша корзина не учитывается в вашем хранилище OneDrive. Как только файл удален, он больше не использует доступное место для хранения. Если вы учитываете ограничение общего доступа ранее и то, как оно работает, корзина представляет собой временное 10% дополнительное пространство для хранения в дополнение к вашему плану хранения.
Корзина предназначена для хранения как файлов, которые вы удалили на любом из ваших синхронизированных устройств, так и файлов, которые были удалены другими пользователями, когда вы совместно работали над этими файлами. Он работает одинаково, независимо от того, используете ли вы OneDrive на Windows, Android, iOS или другой операционной системе.
Как получить доступ к корзине в OneDrive
Если вы хотите просмотреть удаленные файлы и получить возможность восстановить их, вы должны открыть веб-браузер на любом ПК, перейти на веб-сайт OneDrive и войти в свою учетную запись Microsoft или служебную учетную запись.
После входа вы увидите ваши файлы. В столбце слева нажмите или коснитесь Корзина .

Теперь вы можете видеть все файлы и папки, которые были удалены за последние несколько дней. По умолчанию они помещаются в нисходящий список на основе даты, когда они были удалены. Для каждого файла вы видите такие сведения, как его имя, исходное местоположение, дата, когда он был удален, его размер и так далее.

Как улучшить вид ваших удаленных файлов и папок
Возможно, вы не захотите использовать представление по умолчанию для корзины, чтобы найти файлы и папки, которые вы хотите восстановить. К счастью, вы можете изменить вид, нажав кнопку « Вид» в правом верхнем углу верхней панели инструментов. Нажмите эту кнопку и затем выберите Tiles, если вы предпочитаете представление с миниатюрами для каждого файла и папки.

Вы также можете отсортировать удаленные элементы, нажав Сортировать, а затем выбрав способ сортировки: по имени, исходному местоположению, дате удаления, размеру и т. Д.

Как восстановить удаленные файлы и папки из OneDrive
Как только вы нашли файл (ы) или папку (и), которые вы хотите "восстановить", вам нужно выбрать их. Если вы используете вид списка, нажмите или установите флажок рядом с их именем.
После того, как они выбраны, нажмите Восстановить .

Если вы используете вид « Плитка», нажмите или нажмите в верхнем правом углу эскиза файла (ов) или папки, которые вы хотите восстановить. Затем вы видите их выбранными. Затем нажмите Восстановить на верхней панели инструментов.

OneDrive восстанавливает выбранные элементы и уведомляет вас в правом верхнем углу.

Перейдите в исходное местоположение восстановленных вами элементов, и вы найдете их там, в своем приложении или папке OneDrive.
ПРИМЕЧАНИЕ. Если вы хотите восстановить все удаленные элементы, после доступа к Корзине в OneDrive нажмите или нажмите кнопку «Восстановить все элементы» на верхней панели инструментов. Затем OneDrive восстанавливает все, что вы удалили за последние пару дней.
Как очистить корзину в OneDrive
Некоторым людям может понадобиться узнать, как очистить корзину в OneDrive. Если вам тоже нужно это знать, перейдите в папку « Корзина », как показано ранее в этом руководстве. Затем на панели инструментов в верхней части нажмите или коснитесь «Очистить корзину». OneDrive попросит вас подтвердить этот выбор и сообщит, что он навсегда удалит все элементы, найденные в корзине . Если вы хотите продолжить, нажмите Да .

Через пару мгновений корзина пуста.
Заключение
Теперь вы знаете все, что нужно знать об использовании корзины в OneDrive для восстановления потерянных файлов и папок. Если у вас есть вопросы или вопросы, не стесняйтесь спрашивать, используя форму комментариев, доступную ниже.
Как просмотреть список недавно удаленных файлов

Когда вы удаляете файл на своем компьютере, действие обычно никогда не завершается. Вместо полного и окончательного уничтожения удаленный файл отправляется в корзину Mac или .
Настроить историю файлов Windows 8 для восстановления удаленных файлов
Windows 8 включает новые функции, которые позволяют восстанавливать ваши данные и всю систему. История файлов позволяет легко восстанавливать удаленные или измененные файлы.
Восстановление удаленных или предыдущих версий файлов из Dropbox

Если вы используете Dropbox для совместного использования или хранения своих файлов, мы рассмотрим, как восстановить удаленный файл или восстановить предыдущую версию документа.

Если вы удалили важный файл из OneDrive в Windows 10, на Mac OS, Android или iPhone, с большой вероятностью вы сравнительно легко сможете его восстановить. Про Windows и Mac следует помнить, что синхронизированные файлы OneDrive отправляются в обычную корзины, но даже если там файла нет — ничего страшного, в OneDrive есть собственная корзина.
В этой инструкции подробно о том, как восстановить удаленные из OneDrive файлы, используя встроенную корзину этого облачного хранилища. Возможно также будет интересным: Как использовать защищенное личное хранилище OneDrive.
Восстановление удаленных файлов OneDrive в браузере на компьютере Windows 10 (и других версий) и Mac OS
В любом браузере на компьютере, используя свою учетную запись Майкрософт вы можете зайти в хранилище OneDrive, посмотреть список удаленных файлов и восстановить нужные. Как это сделать:
Если нужный файл был в списке — вы его восстановите, и он станет доступен в своем прежнем расположении.
К сожалению, файлы в корзине OneDrive хранятся ограниченное время — около месяца и, если нужные вам данные были удалены раньше, то восстановить их таким образом не получится. Можно пробовать использовать программы для восстановления данных, для восстановления на компьютере, но вероятность успеха по прошествии такого периода времени на рабочем компьютере или ноутбуке крайне невелика.
Как восстановить удаленный файл OneDrive на Android и iPhone
Восстановить удаленные файлы OneDrive можно и в соответствующем мобильном приложении на телефоне Android, iPhone или на планшете:
Как и в предыдущем варианте, удаленные файлы будут восстановлены в те же расположения OneDrive, в которых находились прежде.
Видео инструкция
Надеюсь, для кого-то из читателей статья оказалась полезной, а с момента удаления важных файлов прошло недостаточно времени, чтобы они были удалены полностью без возможности восстановления.
Возможно, вы случайно удалили файл из Onedrive. Это твой шанс вернуть его. Просто используйте меры, описанные в этой статье, и позвольте инструкциям помочь вам восстановить удаленные файлы с Onedrive.

Amy Dennis
2021-06-30 11:15:18 • Обновлено: Восстановление файлов • Проверенные решения

Можно ли восстановить файлы, навсегда удаленные из Onedrive?
Да, восстановить файлы, которые были окончательно удалены из Onedrive, вполне реально. После удаления файлов из Onedrive они перемещаются в его корзину, откуда вы можете вернуть их в течение 30 дней после удаления. Их также можно вернуть из корзины вашего локального диска. Наконец, чтобы вернуть любые навсегда удаленные файлы из Onedrive и получить гарантированный результат, вы можете воспользоваться профессиональным инструментом для восстановления данных.
Восстановите файлы, удаленные из Onedrive
Метод 1. Восстановление с корзины
Теперь, когда мы точно знаем, что восстановить файлы, навсегда удаленные из Onedrive, можно, время узнать, как же выполнить восстановление этих файлов. Первый способ восстановить файлы из Onedrive даже после их удаления - через папку корзина в Onedrive онлайн. Для этого выполните следующие действия:
Шаг 1. Посетите веб-сайт Onedrive и войдите в свою учетную запись MS. Вы также можете щелкнуть правой кнопкой мыши по значку Onedrive и выбрать "просмотреть онлайн".
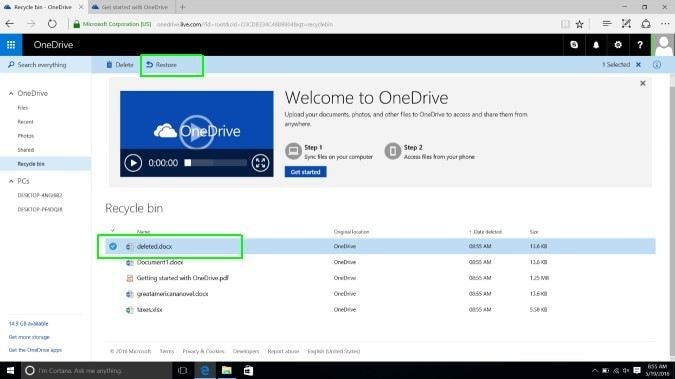
Шаг 2. Прокрутите панель навигации влево и выберите опцию "Корзина".
Шаг 3. Выберите файлы, которые нужно восстановить. Для этого перейдите в поле рядом с именем файла и щелкните по нему. Выберите все файлы, требующие восстановления, и нажмите кнопку "Восстановить".
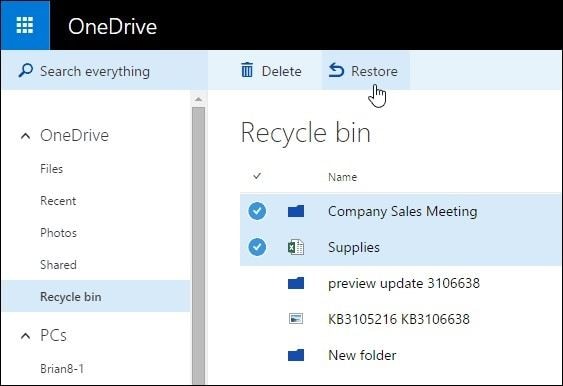
Вы также можете нажать "Восстановить все элементы", если вы хотите восстановить все файлы в корзине. Вот и все!
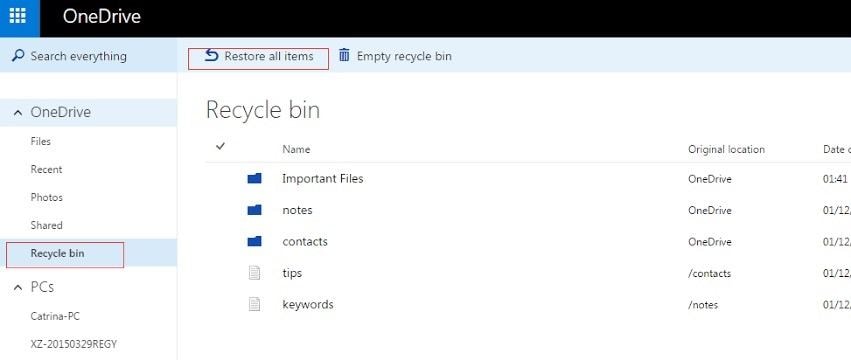
Использование корзины второй ступени Onedrive
На вашем устройстве Windows есть две корзины. Да, не одна, а целых две. Поэтому, чтобы иметь возможность использовать корзину второго уровня, вы должны знать несколько деталей.
Допустим, ваши файлы оставались в корзине 30 дней. Теперь вы их потеряли, потому что через месяц корзина опустошается. Итак, ваши файлы попадают в корзину второго уровня OneDrive.
Таким образом, вам нужно зайти в свою учетную запись OneDrive в браузере. Затем перейти в корзину OneDrive. После того, как вы войдете в нее, вы увидите ссылку внизу.
В ней должен быть якорный текст - Корзина второго уровня. Откройте ее.

Внутри этой корзины найдите свои файлы. При желании, вы можете выбрать их все сразу. После этого действия вам нужно щелкнуть правой кнопкой мыши, чтобы сделать выбор.
В контекстном меню, вызываемом правой кнопкой мыши, вы найдете команду "Восстановить". Конечно, вместо этого вы можете воспользоваться непосредственно кнопкой "Восстановить".

Важная информация, о которой следует помнить:
Файлы исчезают из корзины через 30 дней или 93 дня. Первый период касается вашей обычной личной учетной записи Microsoft. А 93-дневный период, как вы, наверное, уже догадались, действует для учетной записи MS Work. К тому же он также присутствует в учетных записях Microsoft School.
Ваш администратор может изменить настройки по умолчанию в более поздних планах. Поэтому вам нужно самостоятельно узнать, the черз какое время удаляются элементы из OneDrive. Поскольку для рабочих и учебных аккаунтов цифры могут быть разными.
Другие статьи на тему:
Восстановите файлы, навсегда удаленные из Onedrive, через локальную корзину
В этой части вы узнаете, как восстановить файлы Onedrive, которые были окончательно удалены из систем Windows и Mac. Этот метод основан на восстановлении файлов через локальную корзину. На Windows и Mac она находится на локальном жестком диске или в хранилище компьютера.
Для Windows:
Чтобы восстановить файлы Onedrive на Windows необходимо выполнить следующие действия:
Шаг 1. Откройте корзину на своем ПК.
Шаг 2. Выберите файлы, которые вы хотите восстановить, затем щелкните правой кнопкой мыши. После щелчка правой кнопкой мыши появятся параметры, в списке которых выберите "Восстановить".

Для Mac:
Шаг 1. Сначала откройте корзину на своем ПК.
Шаг 2. Теперь щелкните правой кнопкой мыши и в появившемся списке выберите "Возвратить".

После выполнения описанных выше действий для Windows и Mac ваши файлы Onedrive будут возвращены в их исходное расположение.
Восстановите файлы, навсегда удаленные из Onedrive, с помощью профессионального инструмента восстановления
Ваши файлы не могут навсегда исчезнуть из Onedrive (даже если вы удалите их), если у вас есть профессиональный инструмент восстановления, который может помочь восстановить их. Этот инструмент называется Recoverit Data Recovery. Стоит отметить, что, хотя Onedrive полностью удаляет файлы из корзины через тридцать дней после их туда попадания, а ваша локальная корзина делает то же самое, как только будет заполнена, Recoverit Data Recovery все же дает вам шанс все вернуть. Поскольку этот инструмент поддерживает восстановление файлов всех типов, таких как PDF-документы, изображения, видео, аудио, файлы ZIP и т.д., вы можете использовать его для восстановления удаленных файлов Onedrive. Шаги, которые необходимо выполнить для этого очень простые, ведь у программы очень дружественный и интуитивно понятный пользовательский интерфейс. Однако невзирая на ее простоту, она способна вернуть утраченые файлы с систем, на которых произошел сбой, с отформатированного жесткого диска или поврежденных папок и дисков, а также, как в нашем случае, с Onedrive. Она поддерживает такие ОС, как Windows Vista/XP/7/8/10; Mac OS 10.12, 10.13, O.S X 10.8, 10.6, 10.10 и т.д.
Шаги по использованию этого инструмента для восстановления:
Шаг 1: Выберите расположение
В отображении расположений на домашнем интерфейсе приложения выберите место, где был удален файл Onedrive. После того, как вы выбрали локальный диск, на котором пропал ваш файл, вы можете выбрать "Начать".
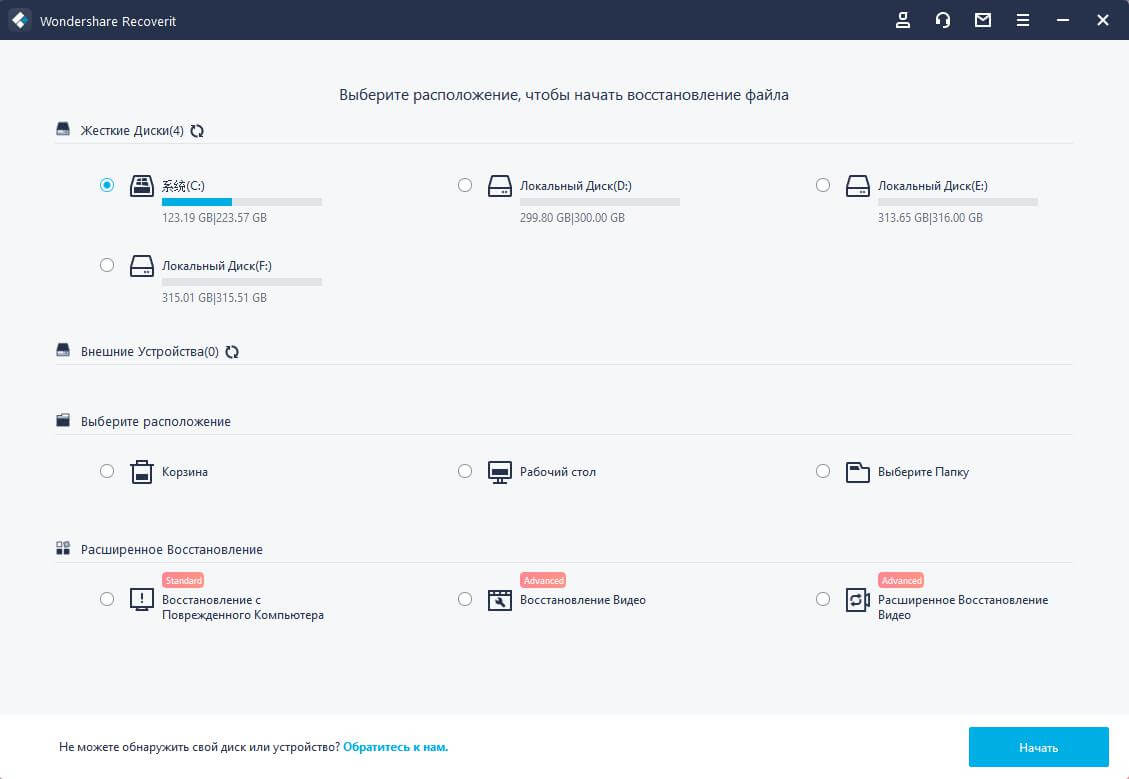
Шаг 2: Просканируйте расположение
Recoverit Data Recovery просканирует выбранное вами место, чтобы найти пропавший файл. Если папка Onedrive небольшого размера, процесс сканирования займет считанные минуты. Однако, чтобы найти скрытые файлы, для которого потребуется выполнить глубокое сканирование, программе понадобится больше времени.
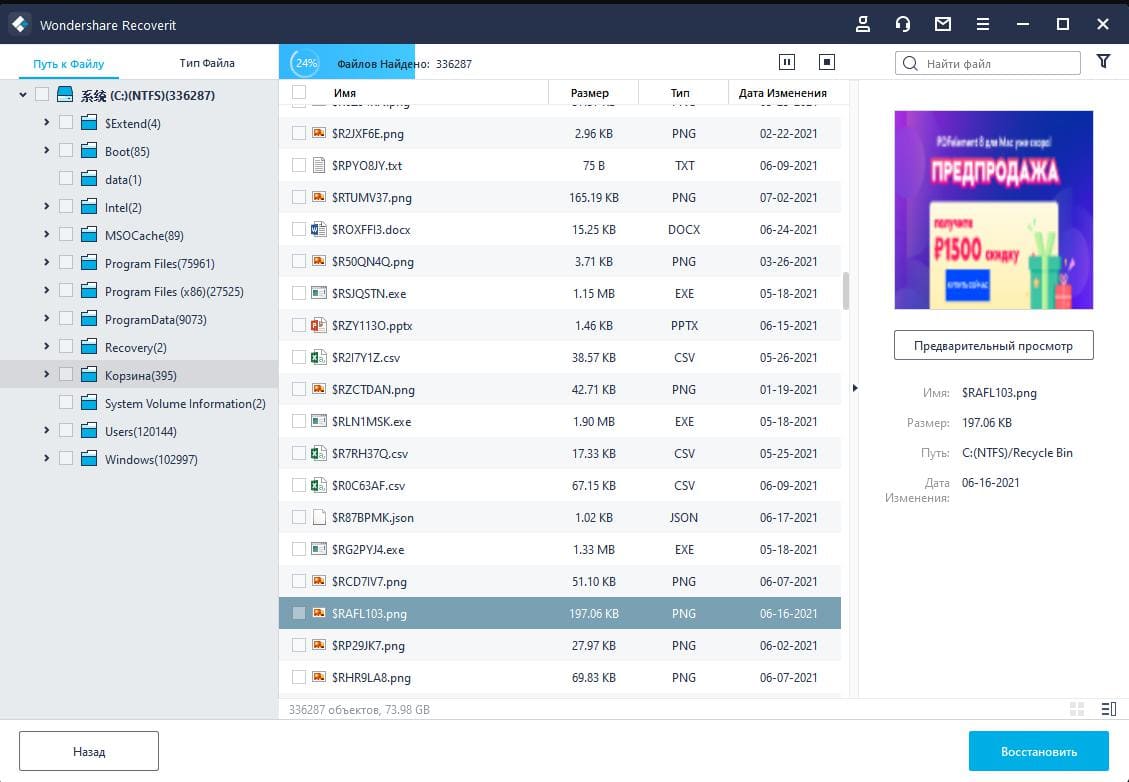
Шаг 3: Просмотрите и сохраните
Предварительный просмотр - это важный шаг при использовании приложения Recoverit Data Recovery. Эта функция позволяет вам просматривать содержимое восстановленных файлов, прежде чем вы решите их сохранить.

Подведение итогов
В этой статье дан ответ на вопрос о том, можно ли восстановить окончательно удаленные файлы из Onedrive, и ответ - конечно же ДА! Восстановить файлы, удаленные из Onedrive, не так сложно, как вы могли подумать. Это так же просто, как выполнить шаги, описанные в разделе решения проблемы, одним из которых является использование Recoverit Data Recovery для полного и безопасного восстановления PDF-файлов из Onedrive.
Читайте также:


