Контекстное меню в ccleaner что можно отключить
В процессе использования компьютером ваше контекстное меню «засоряется» различными пунктами, добавляемыми установленными ваши программами. Что еще хуже, появляются временные задержки, появления контекстное меню, замедляет вас и заставить вас ждать каждый раз, когда вы щелкните правой кнопкой мыши на файл или папку.
Что происходит, когда вы щелкните правой кнопкой мыши файл? Есть значительные задержки появления контекстного меню? Тогда я вам расскажу как от этого избавится, ну или хотя уменьшить задержку. Для этого нам понадобится удалить некоторые пункты контекстного меню, чтобы ускорить процесс. Даже если он всплывает быстро, вы можете удалить некоторые элементы контекста просто привести в порядок меню. Давайте рассмотрим каким средствами можно настроить контекстное меню
Редактирование с помощью CCleaner
Один из самых быстрых, самых простых способов настройки контекстного меню является популярное приложение CCleaner . Функция редактирования контекстного меню была добавлена в CCleaner сравнительно недавно, так что у вас должна быть установлена последняя версия приложения, чтобы воспользоваться данной функцией .
В запущенной программе, нажмите на значок Сервис на боковой панели, выберите Автозагрузка, и перейдите на вкладку Контекстное меню в верхней части списка. Вы увидите список пунктов контекстного меню вы можете легко отключить и настроить контекстное меню по вашему вкусу

На левой картинке ниже мое меню до настройки, на правой после. Скорость появления увеличилась в разы, что является неотъемлемой частью комфортной работы.


Настройка с помощью ShellExView
CCleaner является простым в использовании, но вы, возможно, заметили, что он не показывает все пункты контекстного меню, и следовательно не все их можно отключить. Но к счастью есть еще один инструмент ShellExView. После загрузки и запуска ShellExView, она автоматически сканирует систему.

Чтобы просмотреть только те записи которые относятся к контекстному меню выберите пункт меню Настройки, выберите Фильтровать по типу расширения, и выберите Контекстное меню.

В списке представлены как сторонние элементы контекстного меню и встроенные, которые поставляются с Windows. Сторонние пункты контекстного меню выделены розовым цветом. Вы также можете отключить некоторые из встроенных элементов контекстного меню, если хотите.
Чтобы отключить запись в контекстном меню выберите его и нажмите на красную кнопку в верхнем левом углу. При нажатии на кнопку выйдет диалоговое окно с подтверждением отключения выбранного элемента, жмакаем OK. Если вы хотите снова включить его позже, как вы уже догадались, нажимаем на зеленую кнопку (хотя это по-моему не кнопка, а лампочка ))) )
Вам придется перезагрузить компьютер, чтобы изменения вступили в силу. Это не так удобно, как в CCleaner, но вы можете управлять всеми пунктами контекстного меню.

Со временем контекстное меню Windows разрастается. Чем дольше вы пользуетесь компьютером и чем больше программ устанавливаете, тем длиннее оно становится. Почистить его и убрать ненужные поля можно с помощью программы CCleaner или редактированием реестра.
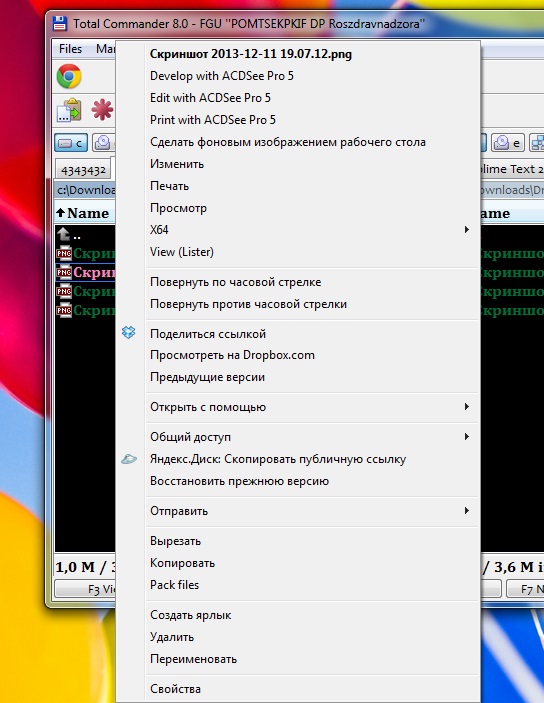
Первый способ. Зайдите на сайт Piriform в раздел загрузок и скачайте бесплатную версию CCleaner. Отличие от платной у нее только одно — нет технической поддержки.
Установите программу и запустите ее. При желании можете изменить язык интерфейса на русский.
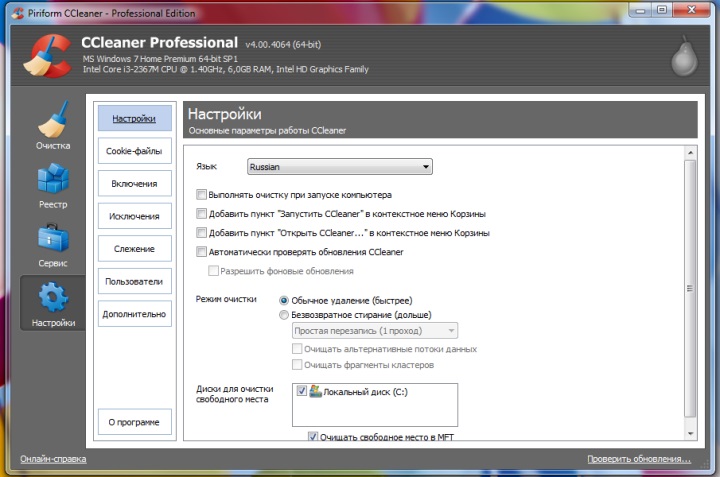
Перейдите в раздел «Сервис» и в появившемся меню выберите «Автозагрузка». Здесь несколько вкладок, нас интересует «Контекстное меню». Зайдите в эту вкладку, вы увидите список программ, которые добавили свои команды в контекстное меню, и их статус: включены или нет. Те команды, которыми вы не пользуетесь, можно удалить. Для этого нажмите на поле приложения правой кнопкой мыши и выберите опцию «Удалить». Вернуть удаленную команду можно только после переустановки приложения или его повторной настройки.
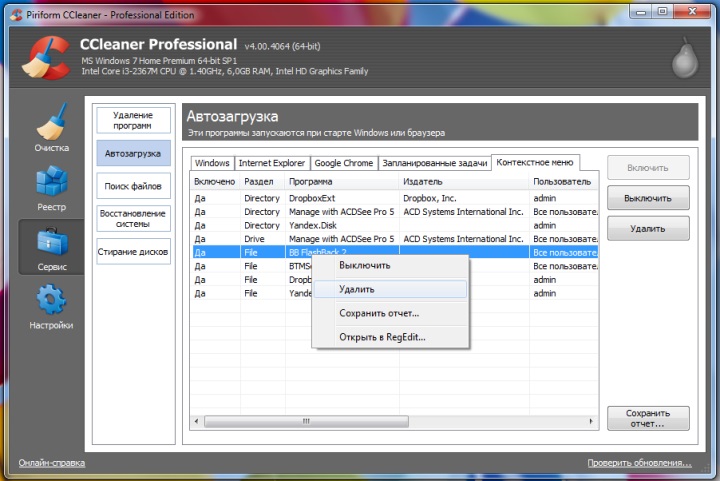
Если вы не уверены, нужна вам эта команда в контекстном меню или нет, либо желаете убрать ее временно, используйте опцию «Отключить». Задача будет убрана, но вы сможете легко вернуть ее обратно здесь же, в CCleaner.
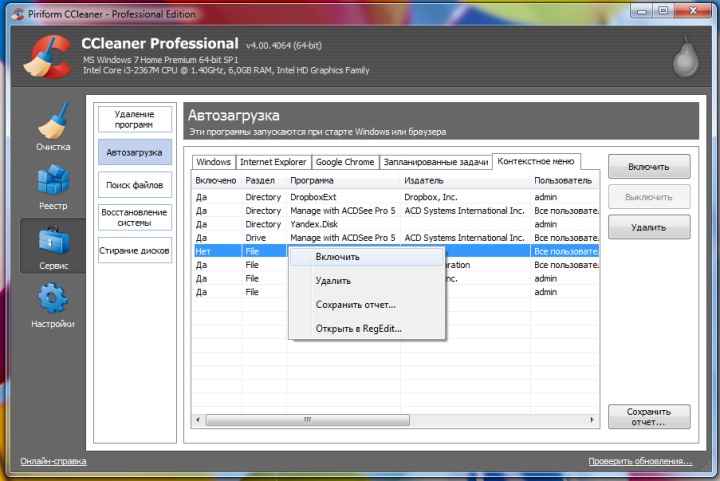
Впрочем, чистить очистить меню можно и без программ — внесением изменений в реестр вручную. Для этого откройте редактор реестра (Windows/system32/regedit.exe или через поиск в «Пуске»).
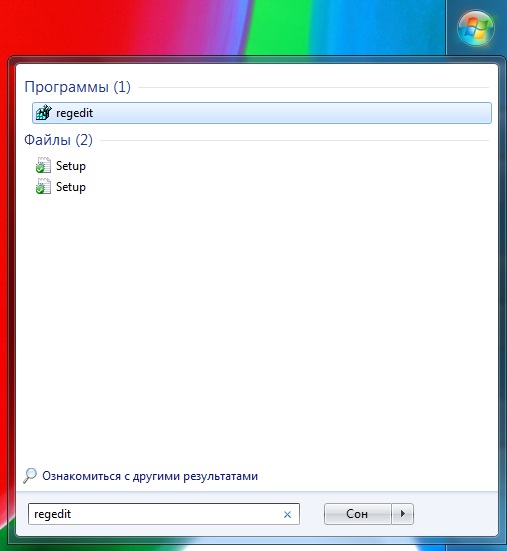
Найдите ветку HKEY_CLASSES_ROOT\*\ shellex\ContextMenuHandlers. В ней показаны команды, которые отображаются в контекстном меню файлов любых типов. Удалите ненужные, на ваш взгляд, значения.
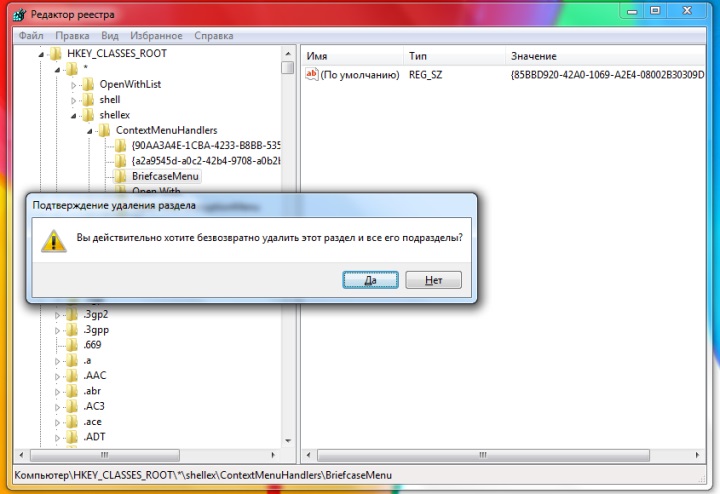
Команды, привязанные к файлам конкретного типа, можно обнаружить в папках корневой ветки HKEY_CLASSES_ROOT. Выберите расширение файла, которое вам часто встречается, и удалите неиспользуемые команды.
За контекстное меню папок отвечают команды в ветке HKEY_CLASSES_ROOT\ Directory\shell и HKEY_CLASSES_ROOT\ Folder\shell.
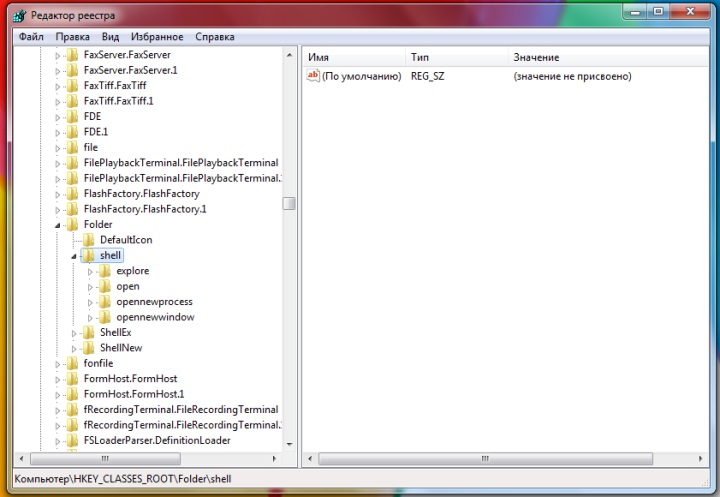
При работе с реестром будьте осторожны и перед внесением изменений обязательно создайте его резервную копию. После выполнения этих действий контекстное меню заметно «похудеет», изменения вступят в силу даже без перезагрузки компьютера.
На компьютере с ОС Windows у каждого файла, папки, запоминающего устройства или любого другого объекта есть контекстное меню. Оно появляется, если по этому объекту щелкнуть правой кнопкой мышки, и служит для быстрого осуществления с ним основных действий (копирование, удаление, переименование, архивация, открытие при помощи какой-то программы и др.).
Контекстное меню можно сделать значительно удобнее, если откорректировать его в соответствии с потребностями конкретного человека.
Ниже речь пойдет о том, как из меню убрать неиспользуемые пункты. О способах добавления в него новых пунктов читайте здесь.
Содержание контекстного меню прописано в системном реестре. Чтобы убрать ненужные пункты, необходимо удалить соответствующие записи из системного реестра Windows.
Сделать это можно 2 способами:
1. При помощи специальных программ;
2. Путем "ручной" правки реестра.
Ручная правка реестра требует наличия определенных навыков и связана с риском вывода Windows из строя. Поэтому неопытным пользователям рекомендуется выбрать первый способ. В то же время, правкой реестра можно добиться более значительных изменений, поскольку далеко не все пункты меню можно удалить при помощи программ.
Теперь о каждом из способов подробнее.
1. Удаление пунктов при помощи специальных программ
Существует несколько программ, в арсенале которых есть средства для правки контекстного меню. Наиболее удобными среди них являются бесплатные программы CCleaner и Glary Utilities.
CCleaner
В окне программы CCleaner необходимо зайти в раздел "Сервис" и выбрать пункт "Автозагрузка". Затем перейти на вкладку "Контекстное меню".
Эта вкладка "спрятана". Чтобы ее увидеть, необходимо перевести окно CCleaner в полноэкранный режим либо прокрутить список вкладок до упора вправо.
Для прокрутки служат небольшие кнопки со стрелками (см. изображение).

Чтобы убрать пункт из меню, необходимо на вкладке "Контекстное меню" выделить его в списке и нажать кнопку "Выключить".
Вместо "Выключить" можно нажать "Удалить". В этом случае пункт будет удален из списка и в дальнейшем его нельзя будет вернуть обратно в контекстное меню.

Glary Utilities
Чтобы убрать пункты из контекстного меню, в нижней части окна Glary Utilities нужно щелкнуть по кнопке с изображением мышки (см. изображение).

Чтобы удалить какой-то пункт, необходимо в Менеджере снять галочку, находящуюся слева от этого пункта.

2. Удаление пунктов путем "ручной" правки реестра
Использование этого метода требует от пользователя наличия базовых навыков работы с "Редактором реестра Windows". Всю необходимую информацию по этому вопросу читайте здесь.
Порядок действий:
1. Запустить "Редактор реестра".
Напомню, что с этой целью нужно:
• на клавиатуре нажать комбинацию клавиш Win+R (клавиша "Win" находится в левом ближнем углу клавиатуры между "Ctrl" и "Alt", обозначена логотипом Windows);
• в открывшемся окне напечатать или скопировать туда с этой страницы слово regedit , после чего нажать клавишу "Enter".

2. В левой части Редактора открыть нужную ветку системного реестра и найти там запись с названием, соответствующим названию пункта контекстного меню.
Здесь все зависит от того, в каком именно контекстном меню находится этот пункт. Если это:
• контекстное меню файлов, запись может находиться в одной из следующих веток:
HKEY_CLASSES_ROOT/*/shellexe/ContextMenuHandlers
HKEY_CLASSES_ROOT\AllFileSystemObjects\ShellEx\ContextMenuHandlers
• контекстное меню папок - необходимо искать в ветках:
HKEY_CLASSES_ROOT\Directory\shell
HKEY_CLASSES_ROOT\Directory\shellex\ContextMenuHandlers
HKEY_CLASSES_ROOT\Folder\shell
HKEY_CLASSES_ROOT\Folder\shellex\ContextMenuHandlers
• контекстное меню запоминающих устройств - в ветках:
HKEY_CLASSES_ROOT\Drive\shell
HKEY_CLASSES_ROOT\Drive\shellex\ContextMenuHandlers
• выпадающий список "Открыть с помощью. " - ищите в ветке:
HKEY_CLASSES_ROOT\*\OpenWithList
• контекстное меню значка "Компьютер" - в ветке:
• контекстное меню Рабочего стола - в ветках:
HKEY_CLASSES_ROOT\DesktopBackground\Shell
HKEY_CLASSES_ROOT\DesktopBackground\shellex\ContextMenuHandlers
• контекстное меню значка "Корзина" - в ветке:
Нужно также учитывать, что некоторые записи могут дублироваться в разных ветках.
3. Удалить найденные записи.
Для удаления необходимо щелкнуть по записи правой кнопкой мышки и в появившемся списке выбрать "Удалить" (см. изображение). Затем подтвердить удаление, нажав кнопку "Да" в диалоговом окне.

4. Чтобы изменения вступили в силу, компьютер необходимо перезагрузить. После перезагрузки удаленные пункты из контекстного меню исчезнут.

Чтобы работа с компьютером была удобной, в операционной системе Windows у каждого файла, папки или любого другого объекта есть контекстное меню. Открывается оно кликом правой кнопкой мышки по этому объекту.
Контекстное меню можно настраивать, добавляя и удаляя из него определенные пункты.

Из этой статьи читатель узнает об эффективном и простом способе уменьшения размера файлов, позволяющем хранить на запоминающих устройствах (флешках, жестких дисках и др.) намного больше файлов без потери или ухудшения их содержания, экономить трафик и время при пересылке их через Интернет и т.д.
Речь пойдет об архивации файлов, а также о предназначенных для этого программах.

Операционная система Windows умеет автоматически определять тип каждого файла и открывать его при помощи подходящей программы. Пользователю достаточно лишь дважды щелкнуть по файлу левой кнопкой мышки.
Происходит это потому, что у каждого файла есть расширение, а в настойках операционной системы компьютера заложена некая схема взаимосвязей, в которой каждому расширению файла соответствует определенная программа, которую компьютер использует чтобы открывать такие файлы. Эта схема взаимосвязей типов расширений файлов и программ называется ассоциациями файлов.
Программа, при помощи которой компьютер автоматически открывает файлы определенного типа, называется программой по умолчанию.
Если пользователя не устаивает программа, используемая по умолчанию для какого-то типа файлов, ассоциации файлов можно изменить.

Рабочий стол - важная часть операционной системы Windows, занимающая почти все пространство экрана компьютера и находящаяся в поле нашего зрения значительную часть времени. Поэтому очень важно, чтобы его внешний вид вызывал позитивные эмоции. Достигается это во многом благодаря размещению на рабочем столе красивых фоновых изображений (обоев).
В статье речь пойдет о том, как настроить автоматическую смену фоновых изображений рабочего стола с определенной периодичностью.

Информация, изложенная в этой статье, предназначена для начинающих пользователей компьютера с минимальным уровнем подготовки и является обобщением нескольких других статтей нашего сайта. Это своего рода основа, без которой самостоятельно и быстро освоить компьютер будет достаточно сложно.
Из статьи читатель узнает, как на компьютере осуществлять основные операции с файлами и папками (создавать, переименовывать, копировать, переносить, удалять), научится работать с окнами Windows, овладеет навыками навигации в Windows, освоит умение использования компьютерной мышки.

Каждый файл имеет определенные идентифицирующие свойства: имя, расширение, размер и др. Но ни одно из этих свойств не является уникальным и не позволяет однозначно идентифицировать каждый файл. Например, может существовать несколько однотипных файлов одинакового размера и с одинаковыми именами, отличающихся при этом по содержанию.
Проблему уникальной идентификации решает так называемая хеш-сумма файла (в разговорной речи - просто хеш).

ПОКАЗАТЬ ЕЩЕ
Я долго искал способы удалить огромное количество ненужных элементов, которые закреплены в моем контекстном меню Windows, из некоторых инструментов, которые я устанавливаю в своей системе. Некоторые из этих пунктов контекстного меню необходимы, но многие из них мы никогда не используем, и они просто добавляются к беспорядку.
Я встречал методы удаления элементов контекстного меню, но некоторые требовали сложного редактирования реестра, а другие требовали работы с дрянными инструментами.
Сегодня я покажу вам, как можно использовать CCleaner для очистки контекстного меню в Windows. CCleaner не нуждается в представлении, и если вы долгое время пользовались ПК с Windows, очень маловероятно, что вы не слышали об этом чудовище инструмента очистки.
Итак, давайте воспользуемся этим инструментом, чтобы избавиться от беспорядка на нашем компьютере.
Очистка контекстного меню с помощью CCleaner
Шаг 1: Скачайте и установите CCleaner на вашем компьютере, если вы его еще не используете. Если на вашем компьютере установлена версия CCleaner ниже 3.2, вам также придется обновить ее до последней версии. После установки приложения запустите его с правами администратора (щелкните правой кнопкой мыши значок программы, щелкните Запустить от имени администратора).
Шаг 2: После запуска инструмента перейдите к инструменты и выберите Запускать.
Шаг 3: В Автозагрузке перейдите на вкладку Контекстное меню, и вы увидите все сторонние приложения, которые закреплены в контекстном меню, вызываемом правой кнопкой мыши. Просто выберите те, которые вы хотите отключить, и нажмите кнопку отключения один за другим. Контекстное меню будет организовано на основе контекстного меню, в котором они появляются (файлы, каталог и т. Д.).
Шаг 4: После отключения записи перезапустите проводник Windows, чтобы увидеть изменения. С этого момента вы не увидите конкретную запись в контекстном меню.
Приложение также дает вам возможность удалить конкретную запись, но если вы выберете ее, вы не сможете восстановить эту опцию обратно в контекстное меню. Удаление пункта контекстного меню никак не повлияет на установленную программу. Программа также позволяет экспортировать список программ, закрепленных в контекстном меню, в текстовый файл.
Вывод
Читайте также:


