Компьютер выходит из спящего режима при включении света

Спящий режим – чрезвычайно удобный режим выключения компьютера, при котором компьютер значительно быстрее загружается и позволяет приступить к работе с того же места, на котором и была прекращена работа. Однако многие пользователи сталкиваются с проблемой в работе данного режима – когда после отправления компьютера (ноутбука) в сон, он самопроизвольно включается.
Проблема с самопроизвольным выходом компьютера из сна – достаточно неприятная проблема, которая особенно критична может быть для пользователей ноутбуков – если ноутбук, не подключенный к сети, неожиданно запустится, то с зарядом батареи можно распрощаться.
На возникновение подобной проблемы могут повлиять различные факторы, которые мы и попробуем подробнее рассмотреть ниже.
Почему компьютер самопроизвольно выходит из режима «Сон»?
Причина 1: настройка таймера пробуждения
Прежде всего, проблема может заключаться в неверной настройке параметров электропитания. Однако данный способ отпадает, если вы регулярно пользуетесь таймерами выключения компьютера, поскольку он позволяет выводить процессу на компьютере из спящего режима.
Для этого откройте меню «Панель управления», для удобства отображения информации установите параметр «Мелкие значки», а затем пройдите к разделу «Электропитание».

Около выбранной схемы электропитания щелкните по кнопке «Настройка схемы электропитания».

Щелкните по кнопке «Изменить дополнительные параметры питания».

В открывшемся окошке вам потребуется развернуть раздел «Сон», а в нем развернуть «Разрешить таймеры пробуждения». Отключите работу данных параметров от сети и от батареи, а затем сохраните настройки.

Причина 2: автоматическое пробуждение компьютера для обслуживания компьютера
Данная причина актуальна для пользователей Windows 8 и выше. Для этого откройте меню «Панель управления», а затем пройдите к разделу «Центр безопасности и обслуживания».

В отобразившемся окне разверните вкладку «Обслуживание», а затем щелкните по кнопке «Изменить параметры обслуживания».

Снимите птичку с пункта «Разрешить задаче обслуживания пробуждать мой компьютер в запланированное время». Сохраните изменения.

Причина 3: неправильная настройка спящего режима для оборудования
Иногда на компьютере могут быть заданы неверные настройки спящего режима для периферийного оборудования, например, когда от простого движения мышью компьютер начинает просыпаться.
Чтобы изменить работу спящего режима в данном случае, вам потребуется открыть меню «Панель управления» и пройти к разделу «Система».

В левой области окна пройдите к разделу «Диспетчер устройств».

В отобразившемся окне разверните вкладку «Мыши и иные указывающие устройства», щелкните по «HID-совместимая мышь» правой кнопкой мыши и в высветившемся окне выберите пункт «Свойства».

В высветившемся окне пройдите ко вкладке «Управление электропитанием» и снимите птичку с параметра «Разрешить этому устройству выводить компьютер из ждущего режима». Сохраните изменения. Подобную процедуру можно выполнить и для подключенной клавиатуры.

Причина 3: неверные настройки в BIOS
Также возможность включения компьютера простым кликом мышки может быть активирована и в BIOS. Чтобы исключить возможность последующего внезапного запуска компьютера, данную настройку также рекомендуется отключить.
Прежде всего, вам потребуется выполнить вод в BIOS. Для этого включите компьютер или отправьте перезагружаться и на самом раннем этапе загрузки начинайте многократно нажимать клавишу, отвечающую за вход в BIOS (как правило, это либо клавиша F2, либо Delete).
Войдя в BIOS, вам потребуется найти раздел вроде «Wake-on-LAN» (наименование может отличаться). Если в нем активирован параметры, разрешающие компьютеру просыпаться от мышки и клавиатуры, рекомендуем их отключить.
Причина 4: начало выполнения задачи
Заключительной причиной выхода компьютера из спящего режима может являться какая-либо задача на компьютере, которая начала внезапно выполняться именно в спящем режиме, тем самым пробудив компьютер.
Чтобы выяснить, какая из задач повлияла на включение компьютера, нам потребуется заглянуть в журнал событий. Для этого откройте строку поиска и введите в нее запрос «Просмотр журналов событий». Откройте найденный результат.

В левой области окна разверните папку «Журналы Windows». Просмотрите журналы и входящие в них события. Около событий ищите источник «Power-Troublehooter». Найдя подобное событие, щелкните по нему левой кнопкой мыши и ниже просмотрите, какое именно приложение вызвало запуск компьютера (поскольку в нашем случае система работает нормально, приложение в пункте 3 не отображается).

Обнаружив, какое приложение вызывает запуск компьютера, у вас два пути решения: удалить его с компьютера или изменение его сценария работы через планировщик заданий.
Если удаление программы с компьютера для вас не выход, откройте на компьютере строку поиска и введите в нее наименование искомого приложения – Планировщик заданий. Выполните открытие появившегося результата.

В левой области окна пройдите к разделу «Библиотека планировщика заданий» и в списке заданий найдите наименование проблемного приложения. Щелкните по нему дважды кнопкой мыши, чтобы открыть меню редактирования.

В отобразившемся окне пройдите ко вкладке «Условия» и снимите птичку с пункта «Пробуждать компьютер для выполнения задачи». Сохраните изменения.

И еще один совет
Это основные способы решить проблему с самопроизвольным включением компьютера после отправки его в режим «Сон». Если ни один способ вам не помог – трудно сказать, что является причиной проблемы, но есть способ, который поможет вам выйти из положения – это использовать режим «Гибернация» вместо режима «Сон».
Гибернация по своей сути похожа на спящий режим, но отличие ее заключается в том, что компьютер не «засыпает», а полноценно выключается. После включения компьютера на рабочем столе будет отображена вся та информация, что была и при завершении работы компьютера. То есть, для многих пользователей данный способ может стать даже предпочтительнее, поскольку компьютер в данном режиме полноценно отдыхает.
По умолчанию в Windows 10 режим гибернации отключен по умолчанию, поэтому, если в вашем случае пункт «Гибернация» не отображается в меню «Пуск» – «Выключение», то его необходимо самостоятельно активировать.
Для этого снова переходим в меню «Панель управления» – Электропитание», но на этот раз в левой области окна выбираем раздел «Действия кнопок питания».

Щелкните по кнопке «Изменение параметров, которые сейчас недоступны», а затем ниже поставьте галочку около пункта «Включить гибернацию». Сохраните изменения.

Теперь, щелкнув по кнопке «Пуск» и пройдя к разделу «Выключение», в списке вариантов выключения появится пункт «Гибернация», который теперь вы и можете использовать в качестве альтернативы спящему режиму.

Надеемся, данные достаточно простые рекомендации помогли вам решить проблему с самопроизвольным запуском компьютера в спящем режиме. Если у вас остались вопросы по данной теме, оставляйте их в комментариях.
Привет народ.
Дома комп раньше был постоянно включен, т.к. через минут 20 бездействия он уходил в спящий режим. И вот я поменял систему с семёрки на десятку и начались проблемы. Комп уходя в спящий режим пробуждается каждые минут 5 и снова уходит в спячку. Уже поотключал мышь и клавиатуру в настройках девайсов которые могут пробуждать комп, но проблема осталась. Может кто-то знает как это побороть?
Для того, чтобы получить список устройств из-за которых просыпается Windows 10, вы можете следующим образом:
2. Введите команду powercfg -devicequery wake_armed
Вы увидите список устройств в том виде, в котором они обозначены в диспетчере устройств.
в настройках питания отключить пробуждение по сети, скорее всего либо торрент либо софт который общается к сети
Надо просто загуглить - "как побороть бессонницу у компа".
решение выглядит вот так

Возможно, что топаешь громко, мышка шевелится, вот он и просыпается.
Или ходи потише, или в настройках мыши (в списке устройств) - убедись, что устройству не разрешено будить комп.
А если без шуток - сначала узнай, кто его будит
запусти "powercfg" с ключом "lastwake" из комстроки, т.е.
ну а потом кури тематические форумы по поисковой фразе что-то типа:
Windows 10 waking up from sleep
Поставь тег "без рейтинга", если тебе действительно нужна помощь, а не хайпПоставил режим высокой производительности и все стало гуд
подскажите что делать, винда 10ка , выключаю комп (завершение работы) и он может сам включиться, ночью оч крипово это
В биосе выключи включение сетевой картой и калвы мышкИногда комп просыпается от того что 10-ка хочет обновиться. Вроде в реестре где то зашита проверка на обновление, кроме стандартной в "обновление виндоус"
когда я был юн - меня так сетевуха доставала. на компе в биосе стояло, что она может его будить

Зачем ты это написал, мешок с мясом ? Удали бип-бип.
Не доверяйте той аптеке, где купили снотворное. Походу там фальсификатом торгуют.
У вас в качестве жесткого диска случайно не SSD? Это я к тому, что если стоит SSD, то вы можете отключить спящий режим на%^й и забыть про него.Вот скрин твоей проблемы загугли бро. Не благодари =)
Было так же, погуглил, помогло. Не помню, что именно.
Возможно, настройки питания (даже не на ноутбуке)
Комментарий удален. Причина: данный аккаунт был удалён
Невероятно!

Тибетский монах был обнаружен в горах Непала. Он считается самым старым человеком на планете с возрастом в 201 год. Он находится в состоянии глубокого транса, или медитации, под названием "такатет".
Когда его обнаружили в пещере, спасатели сначала подумали, что это просто мумия.
Но ученые, в дальнейшем изучавшие его, обнаружили, что у него есть пульс, хоть и очень медленный.
Рядом с ним лежали его вещи. На одном из кусков бумаг было написано: "иди спать и хватит верить всему, что читаешь на Пикабу".
Баянометр молчал, извините если уже было :)

Само зло

Современные методы работы с населением

Мама - алиментщик, горе в семье

На мой взгляд примерно 100% мам игнорирует выплаты вообще, искренне считая что "женщина никогда не должна платить алименты".
Одну половину мы помыли Fairy.

Ответ на пост «Насчет мигрантов на стройках»
Ещё раз о мигрантах и т.н. "не желании наших граждан работать НА ТАКИХ РАБОТАХ за ТАКУЮ ЗАРПЛАТУ" (. )
Я, почему то, когда слышу выше приведённую отмазку наших предпринимателей и чиновников, всегда слышу другое. А именно "Мы не сможем так же навариваться и так же выжимать работников как сегодня, если это будут россияне. По этому гастарбайтеры нам выгоднее. " А как Вы думаете?
Воссоздание старых модельных фотографий своего отца
Цитата, которая просится в народ!
Исповедовал

Счастье
Искусственный интеллект ерунды не подскажет)

Долг полмиллиона в 19 лет
Привет, Пикабу!
Не знаю куда себя деть, поэтому хочу рассказать свою историю жизни вам, может быть надеясь на вашу помощь, ведь здесь явно есть люди, которые более опытные в сфере закона.
Мне 19 лет. И так в моей жизни вышло, что я будучи студентом уже имею долгов порядка полумиллиона рублей.
Это долг за неоплаченные коммунальные платежи квартиры, в которой я прописана. Началось это ещё за долго до моего совершеннолетия, родители мои не пьют, не употребляют, ведут адекватную жизнь, последние 5 лет официально они не работают (мама по состоянию здоровья, отец - не знаю) и на чем основывается прекращение оплаты за квартиру я тоже не знаю…
Из-за того, что квартира не приватизирована (квартиру эту выдавали еще родителями моего отца, они же и не хотели ее приватизировать, почему не знаю, умерли они 2012-13 годах, насколько помню, уже тогда перестали все оплачивать ком.платежи, что способствовало проблеме приватизации, так как квартиру можно приватизировать только если нет долга…) долг налагается на всех прописанных (папа, я, сестра и ее дочь, но не так давно она выписалась со своей несовершеннолетней дочерью (она также является нанимателем)).
Проблема долгов меня ещё начала беспокоить очень давно, примерно с возраста 14 лет точно.
До совершеннолетия я пыталась выписаться из квартиры к своим родственникам, чтобы избежать долга, но они, если мягко сказать, не согласились. Выбора куда вписаться у меня больше не было.
После совершеннолетия мне арестовали все мои карты, сначала это были не большие суммы в пределах 2-5 тысяч (но даже таких сумм я не имела, чтобы гасить долги, потому что живу я за свой счёт, а по большей части это только моя стипендия).
Чуть позже мне арестовали мою стипендиальную карту уже на 50т.р., взимая полную сумму стипендии ежемесячно (которая составляет 1006 рублей), чуть позже я начала получать стипендию на другую карту, до этого я, конечно, пыталась решить проблему арестов, но ничего не вышло, потому что к приставам попасть было просто невозможно.
Проблем, конечно, меньше не стало. Мои родители и сестра из-за этого в сильной ссоре, она пытается все сделать, чтобы эту квартиру забрали (Она считает, что тем самым у неё заберут долги и за квартиру). Чего, конечно, не произойдёт. Родители тоже что-то сейчас пытаются сделать, но из-за того что сестра моя наниматель квартиры они ничего сделать не могут. (Потому что не хочет им помогать)
И получается, что к друг другу на контакт обе стороны не идут, высказываются все они мне и по итогу козел отпущения я, потому что я не хочу и не собираюсь переходить на чью либо сторону. Но наверное сейчас дело идёт не о них, а конкретно что же сделать мне.
На днях мне пришло постановление на гос.услуги о том, что с меня требуют 486,430 рублей за неоплаченные коммунальные платежи, которые я якобы должна добровольно оплатить в течение 5 дней. (Также на гос.услугах уже есть одно постановление на сумму 12400 тоже за неоплаченные ком.услуги. На сбере арестовано порядка 110тысяч рублей и на запсибе 47 тысяч рублей).
Я всю ночь не спала, читала как решить эту проблему и пока что вот, что у меня из этого вышло:
Долг на ноябрь 2021 составляет: 468 430,21р (по квитанции).
1. Коммунальщики могут требовать долг за три года, или 36 месяцев. (Порядок применения исковой давности: Исковая давность не может прерываться посредством бездействия должника (статья 203 ГК РФ). То обстоятельство, что должник не оспорил платежный документ о безакцептном списании денежных средств, возможность оспаривания которого допускается законом или договором, не свидетельствует о признании им долга.)
(Признание части долга, в том числе путем уплаты его части, не свидетельствует о признании долга в целом, если иное не оговорено должником.)
Я не знаю применяется ли в моём случае исковая давность, но по факту я никаких долгов не признавала.
Допустим,
4930*36=177,480 р. (Основной долг, сумма, конечно, не точная, потому что нет квитанций, но хотя бы приближенная)
468,430 - 177,480 = 290,950 р.— Этот долг не смогут взыскать через суд, в том числе пеню, которую на эту сумму начислили.
Соответственно, на настоящий момент долг на всех жильцов квартиры составляет 177,480р.
(Точную сумму можно узнать по старым квитанциям, которых у меня нет, да и у родителей тоже)
2. Нельзя взыскивать солидарно долги, возникшие до моего совершеннолетия. (ГК РФ Статья 21. Дееспособность гражданина; СК РФ Статья 64. Права и обязанности родителей по защите прав и интересов детей; СК РФ Статья 56. Право ребенка на защиту) По закону за несовершеннолетнего собственника ЖКУ должны оплачивать родители или другие законные представители, даже если они живут отдельно. Это значит, что я должна платить за ЖКУ только после того, как мне исполнилось 18 лет. (Если мне сейчас 19,8 лет, я должна заплатить только за 22 предыдущих месяца, а за 14 предыдущих — в пределах срока исковой давности — должны платить мои мать и отец.)
Соответственно, долг с момента моего совершеннолетия (март 2020 по ноябрь 2021) составляет на всех прописанных жителей 108,460р (сумма опять же не точная, а приближенная), следовательно, эта сумма делится на всех прописанных жителей квартиры:
108 460 : 4 = 27,115р. - составляет солидарный долг на каждого прописанного на период марта 2020г по ноябрь 2021г. (За этот период есть некоторые проблемы, например, то что сестра с дочерью выписались и из чего я не знаю как правильно высчитать солидарный долг, но он 100% не будет составлять больше 40тысяч)
3. Так как, я студент на очном отделении дневного обучения бюджетного финансирования(прилагается справка), я не имею возможности работать, чем является одна из причин, из чего следует, что у меня нет иных доходов, для обеспечения себя даже проживанием на прожиточной минимум, так как моя гос.стипендия составляет 1006,25р. (И иных доходов я не имею, родители меня ничем не снабжают. Одеваюсь, обуваюсь и тд я лично за свой счёт).
4. На основе вышеуказанного я хочу опротестовать постановление о возбуждении исполнительного производства, вынесенное в рамках исполнительного производства № 2*****/21/720**-ИП Причина: неоплаченные коммунальные платежи в соответствии с судебным приказом № 2-****2021/14/16м от 17.11.2021. Взыскатель: ООО УК "Юг", так как, на основе всех выше указанных причин, я считаю, что сумма штрафа является не верной и требуется отмене, либо перерасчету.
Но проблема ещё в том, что я не могу записаться к приставам, ни у самого пристава, ни у дежурного нет записи.
Также я хочу выписаться из квартиры, чтобы больше старые долги меня не беспокоили, потому что по закону они не мои, а от своих я не отказываюсь и готова решать проблему с ними в отличие от своей семьи!
Также до этого я думала объявить себя банкротом через МФЦ, но для начала нужно идти к приставам о прекращении этих постановлений.
Что делать, если компьютер сам, произвольно выходит из режима сна Windows? Погружение в сон – это более удобная альтернатива включению и выключению компьютера, если таковой используется активно. Сон экономит потенциал аппаратных ресурсов, электроэнергию, ну и, конечно же, позволяет нам приступить к работе с полностью запущенной Windows немного быстрее, нежели при включении компьютера.
Увы, в отдельных случаях этот процесс может быть неподконтролен нам: при попытке пробудить компьютер некоторые обнаруживают, что он уже пробуждён.
В чём причины такого произвола?
1. Задания в планировщике
Запускаем его через апплет «Выполнить» или внутрисистемный поиск:
taskschd.msc

Чтобы запретить заданию выводить компьютер из сна, необходимо двойным кликом запустить окошко свойств этого задания. Далее редактируем его: во вкладке «Условия» убираем галочку с привилегии пробуждения. Применяем изменения.

2. Автоматическое обслуживание
Может оказаться так, что сон прерывается по требованию системы из-за необходимости проведения планового автоматического обслуживания. Это фоновый, незаметный пользователю процесс. В Windows 8.1 и 10 комплекс работ по автоматическому обслуживанию значительно увеличен, по сравнению с таковым в Windows 7, и может предполагать пробуждение системы, если эта системная опция включена.
Как узнать, включена ли она?
Запускаем через «Выполнить» или поиск системы:
wscui.cpl
Раскрываем раздел «Обслуживание». Жмём опцию изменения параметров обслуживания.

Смотрим, стоит ли галочка разрешения обслуживанию пробуждать компьютер. Если стоит, снимаем её. И применяем изменения.

3. Таймеры пробуждения
Пересмотреть все задания планировщика, которые потенциально могут быть причинами произвольного выхода из сна компьютера – задача несложная, но требующая времени и сил на исследование. И ей, и операции, рассмотренной в предыдущем пункте, есть универсальная альтернатива, разовое решение всех возможных программных причин проблемы – отключение возможности любому заданию в планировщике, любым фоновым процессам Windows и стороннего софта пробуждать компьютер.
Делается это путём отключения таймеров пробуждения в настройках схемы электропитания.
Однако необходимо понимать, что в таком случае не будут работать любые иные функции, связанные с пробуждением компьютера – будильники, плановые задачи по бэкапу сторонним софтом и т.п.Запускаем через «Выполнить» или поиск системы:
powercfg.cpl
Кликаем настройки схемы электропитания.

Заходим в дополнительные параметры.

Раскрываем ветку «Сон», кликаем «Разрешить таймеры пробуждения». Здесь необходимо установить значение «Отключить». Если это ноутбук, то, соответственно, значение такое ставим и для сети, и для батареи. Применяем изменения.

4. Отключение отдельных устройств, которые могут выводить из сна
Уверены ли вы, что компьютер выходит из сна именно произвольно? Возможно, у проблемы есть внешний зачинщик – домашний питомец. Кошки, например, очень любят в наше отсутствие шерстить по местам скопления нашей энергетики, а наши компьютерные столы и кресла – как раз таки такие места. Если вы хотя бы один раз застали кошку греющей пузико на клавиатуре ноутбука, будьте уверены, она непременно повторит этот экспириенс. И, естественно, выведет устройство из сна.
Но не только домашние питомцы могут случайно задевать клавиатуру или мышь. Для пробуждения с помощью мыши достаточно иногда даже не пошевелить ею, а просто прикоснуться к ней. Если мышь лёгкая, если она лежит на хлипкой поверхности – на расшатанном столе или на выезжающей консоли рядом с клавиатурой, такая мышь как устройство вывода из сна может сработать даже при вибрации от уличных шумов. В таком случае лучше заменить мышь на беспроводную с функцией автоотключения при бездействии, чтобы для активации надо было делать клик.В число устройств, которые могут пробуждать компьютер могут входить не только кнопка питания, клавиатура, мышь, тачпад и прочие манипуляторы. Эта привилегия может быть у сетевой карты с активной функцией пробуждения компьютера по сети Wake-On-Lan . А такая функция поддерживается многими материнками и сетевыми картами, предназначена она для удалённого доступа.
Если карта в режиме сна получит сетевой пакет, она, соответственно, пробудит компьютер.
Как понять какое устройство выводит компьютер из сна?
Чтобы посмотреть перечень таких устройств, в командную строку нужно ввести:
powercfg -devicequery wake_armed
Жмём Enter и увидим все возможные подключённые манипуляторы и в ряде случаев прочие устройства. Сетевая карта в этом перечне будет значиться по тому, как она отображается в диспетчере устройств, т.е. как контроллер на чипе Realtek или Intel (обычно) .
Если сетевая карта есть в числе этих устройств, можно запретить ей вывод из сна и смотреть, что будет дальше. Если есть предположение, что домашние питомцы задевают устройства ввода данных, когда шалят по ночам или в наше отсутствие, можно отключить все их. И пробуждать систему кнопкой питания. А можно поступить иначе - дождаться момента произвольного пробуждения и посмотреть, какое конкретно устройство вывело компьютер из сна. Для этого в течение сессии такого произвольного пробуждения нужно в командную строку ввести:
powercfg –lastwake
В строке «Описание» увидим причинное устройство. В нашем конкретном случае это корневой USB -концентратор, т.е. подключённая по USB клавиатура.

Как запретить устройству выводить компьютер из сна?
Идём в диспетчер устройств.
Ищем устройство, двойным кликом запускаем окно свойств. Здесь нам нужна вкладка «Управление питанием». В ней снимаем галочку с опции разрешения выводить компьютер из ждущего режима. Ну и нажимаем «Ок».

5. Настройки BIOS
Если причиной произвольного пробуждения является сетевая карта, функцию Wake-On-Lan, если она не используется для удалённого доступа, можно отключить в BIOS . Чтобы не решать эту проблему каждый раз после переустановки Windows. Wake-On-Lan является условным названием, в разных версиях BIOS эта функция может называться и так, и по-другому - Wake-Up by PCI, Power on by Ethernet Card или что-то в этом роде. Но у этой функции может быть не только разное название, но и иная реализация. Например, на материнке Gigabyte Z68 Wake-On-Lan предусматривается как нечто само собой разумеющееся, а в BIOS реализована опция ErP, включение которой отключает Wake-On-Lan. Т.е. параметр ErP должен быть включён, а не выключен.

Причиной выхода из сна также могут быть активные настройки будильника, включения с помощью клавиатуры или мыши в BIOS . Здесь также всё индивидуально для разных BIOS .

Такого плана настройки обычно находятся либо в разделе настроек питания (Power), либо в расширенных настройках (Advanced) BIOS .
6. Аппаратные проблемы
Компьютер может сам выходить из сна и при наличии аппаратных проблем. Как правило, это проблемы с блоком питания или материнкой. Если причины аппаратные, обычно проблема даёт о себе знать не только произвольным выходом из сна, но и произвольным включением или выключением.
Здесь уже, не имея профильных навыков, компьютер лучше отнести в сервисный центр.
Если компьютер сам выходит посреди ночи из спящего режима, открывая Windows 10, значит, есть причины, пробуждающие ПК ото сна. Прежде чем бороться с этой проблемой, нужно узнать, какие устройства или задачи будят ноутбук. Просто так ПК не просыпается. Есть причины, активирующие включение ноутбука в определенное время. Нужно найти факторы пробуждения и деактивировать их.
Почему компьютер выходит из спящего режима самостоятельно на Windows 10
Компьютер может пробудиться сразу после отключения или позже, например, ночью. Внезапное пробуждение ноутбука случается в том случае, если пользователь не выключает устройство через «Завершение работы», а использует ждущий режим.

Почему ПК внезапно включается:
- не отключен «Быстрый запуск» (в подразделе «Электропитание», «Настройка кнопок питания»);
- отсутствуют (конфликтуют) драйверы управления электропитанием, ACPI, Intel Management Engine Interface;
- происходит системный сбой, и компьютер перезагружается (если не отключена автоматическая перезагрузка в разделе «Загрузка и восстановление»).

Как узнать, почему ноутбук пробуждается ночью:
- активировать «Просмотр событий» (через поисковик или из «Панели управления»);

- отыскать строчку «Журналы Windows»;
- развернуть ветку;
- кликнуть на слово «Система»;
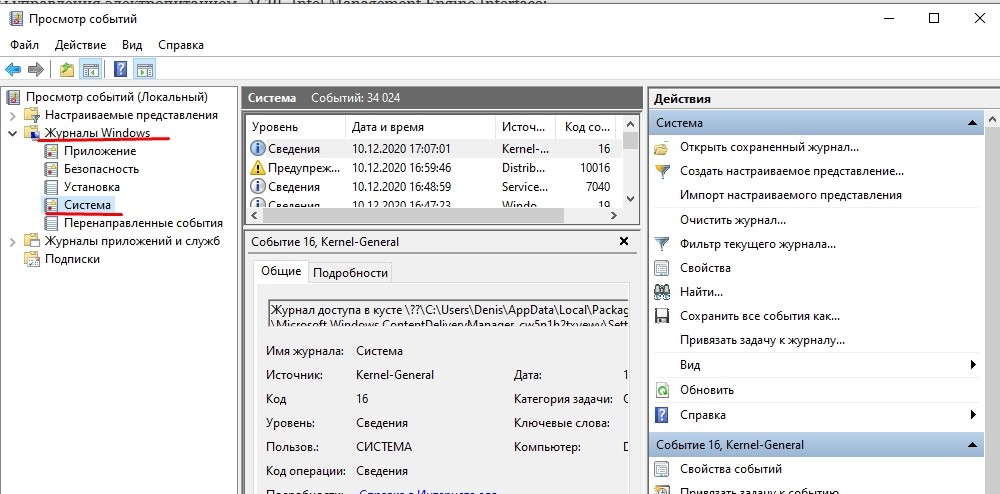
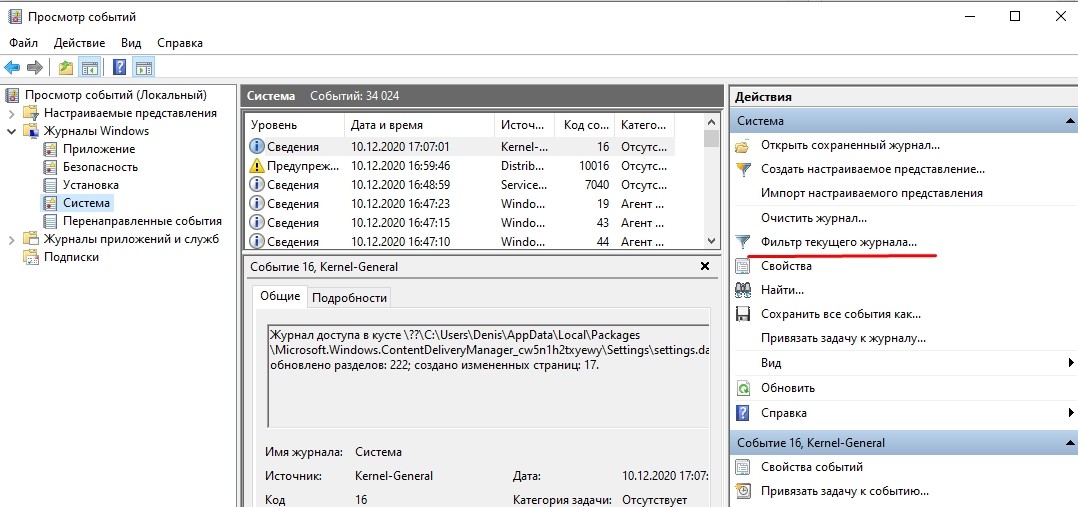
- нажать на строчку «Фильтр текущего журнала»;
- откроется окошко «Фильтровать текущий журнал»;
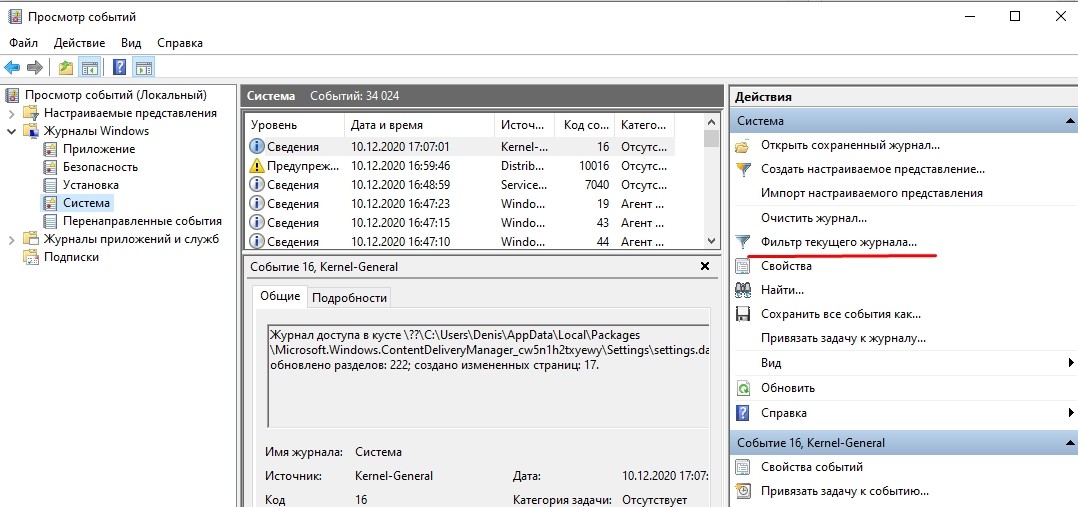
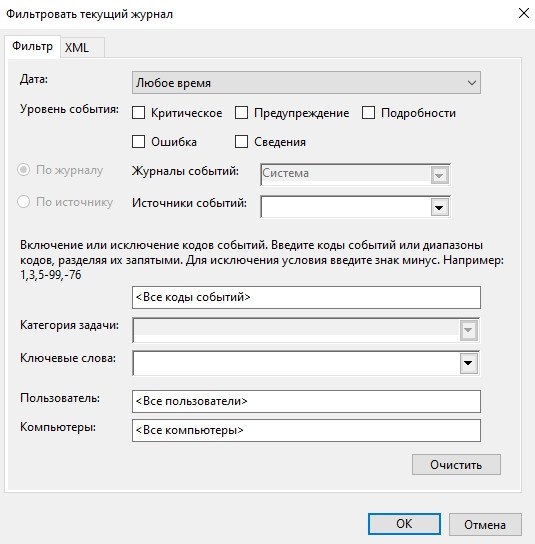

- отметить галочкой строчку «Power-Troubleshooter»;

- нажать на «Применить»;
- вернуться в «Просмотр событий»;
- в окошке «Система» появится список отфильтрованных событий (с источником «Power-Troubleshooter»);
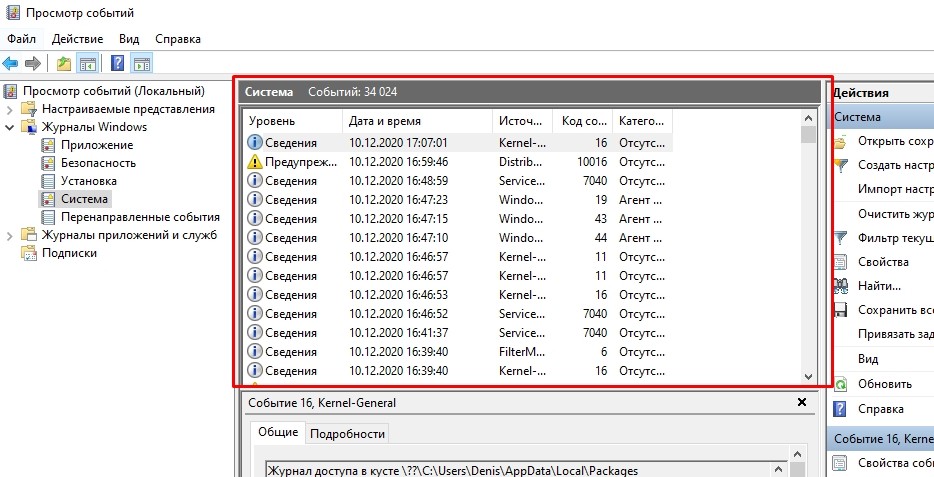
- кликнуть на событие и посмотреть в его описании, что написано в строчке «Источник выхода» (это причина внезапного пробуждения).
Какая информация появляется в «Источнике выхода»:
- «кнопка питания» (ПК проснулся при активации кнопки, закрытии крышки ноутбука или из-за сбоя в настройках кнопки);
- «устройство HID» (из-за вибрации или сбоя активировалась мышка, клавиатура);
- «таймер» (система пробудилась из-за запланированной задачи);
- «нет данных» (причина не найдена);
- «сетевой адаптер» (активировано разрешение самостоятельно включаться);
- «хост-контроллер» (ноутбук пробуждается из-за подключенных к USB устройств);
- «USB Root Hub» (открывалась крышка).

Основные причины самопроизвольного пробуждения ноутбука:
- сбои в работе периферийных устройств;
- активация запланированного обслуживания Виндовса;
- обновление системы (заданное на ночное время).

Как с этим бороться
Отключение таймеров пробуждения
Как посмотреть список таймеров:
- активировать командную строчку на администраторских правах;

- в окошке консоли написать слова: powercfg –waketimers.
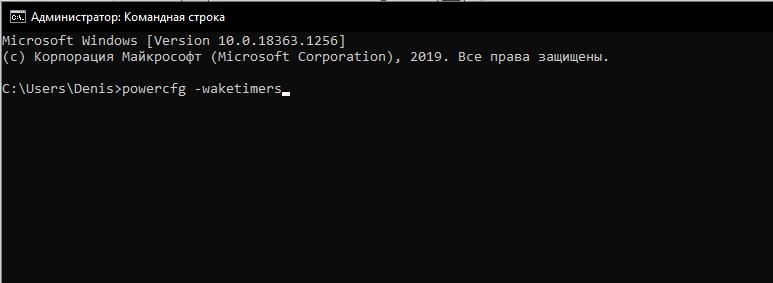
Способ отключения таймера:

- перейти в «Электропитание»;
- найти строчку «Настройка схемы управления питанием (Сбалансированная)»;
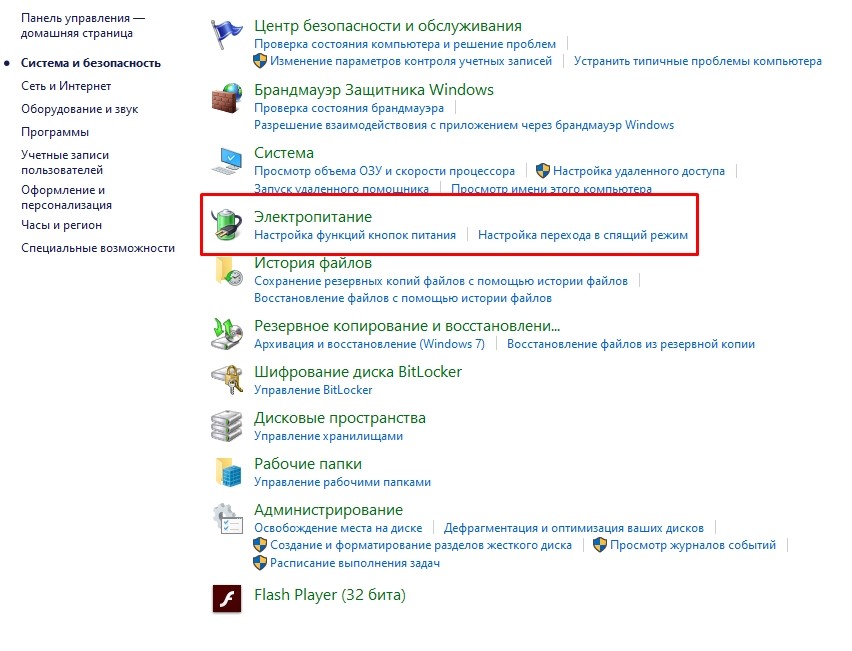
- кликнуть на строчку «Изменить доп. параметры питания»;
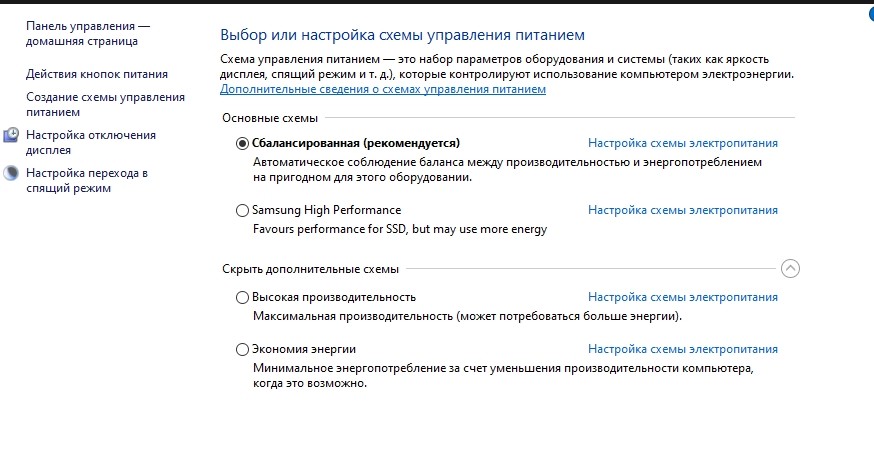
- появится окошко «Электропитание. Дополнительные параметры»;
- найти строчку «Сон» (подпункт «Сбалансированная (Активен)»);
- раскрыть ветку;
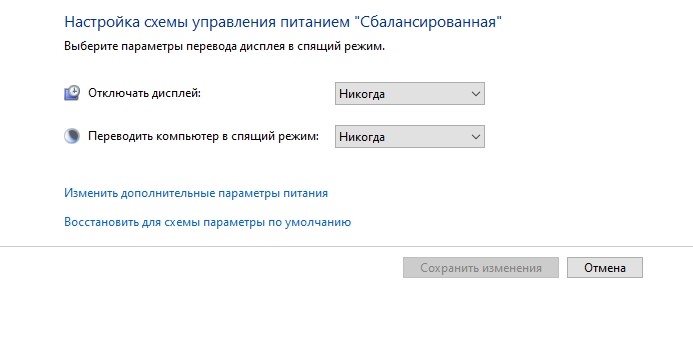
- в строчке «Разрешить таймеры пробуждения» активировать опцию «Отключить» от батареи и от сети;
- нажать на «ОК».
Способ деактивации таймера:

- из «Системы и безопасность» перейти в «Центр безопасности…»;
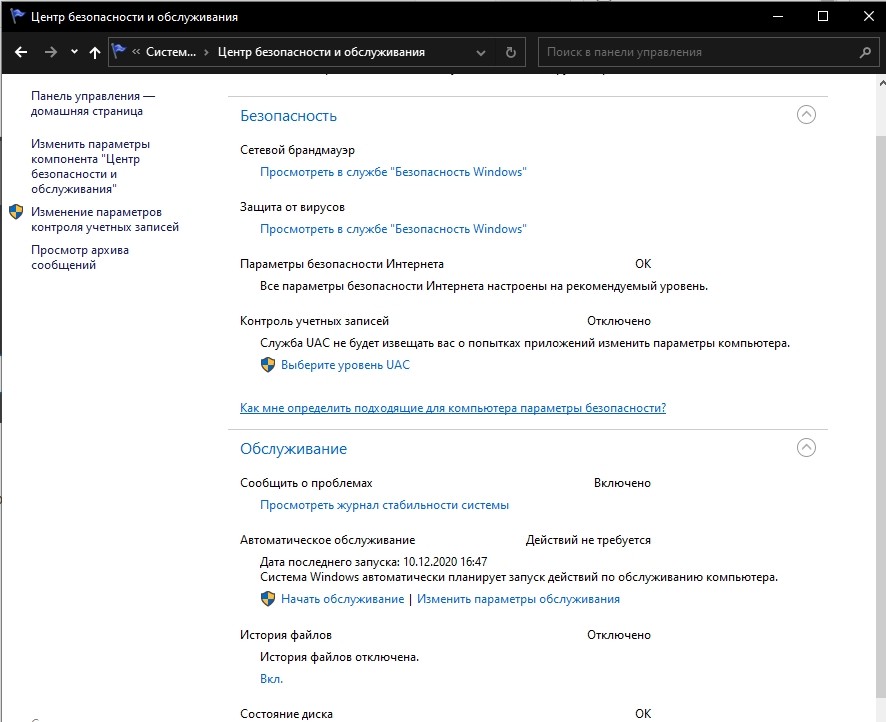
- активировать «Автоматическое обслуживание»;
- в окошке отобразится время, в которое ежедневно запускаются задачи обслуживания (поменять на дневное);
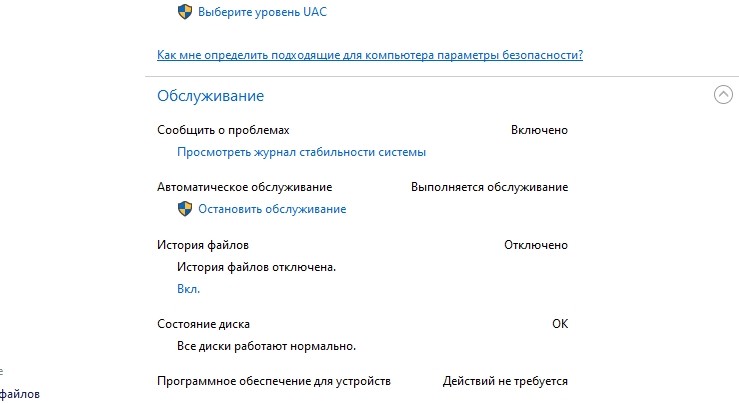
- можно убрать галочку около строчки «Разрешить задаче обслуживания пробуждать ПК».
Как посмотреть список активных таймеров (из-за которых включается ПК):
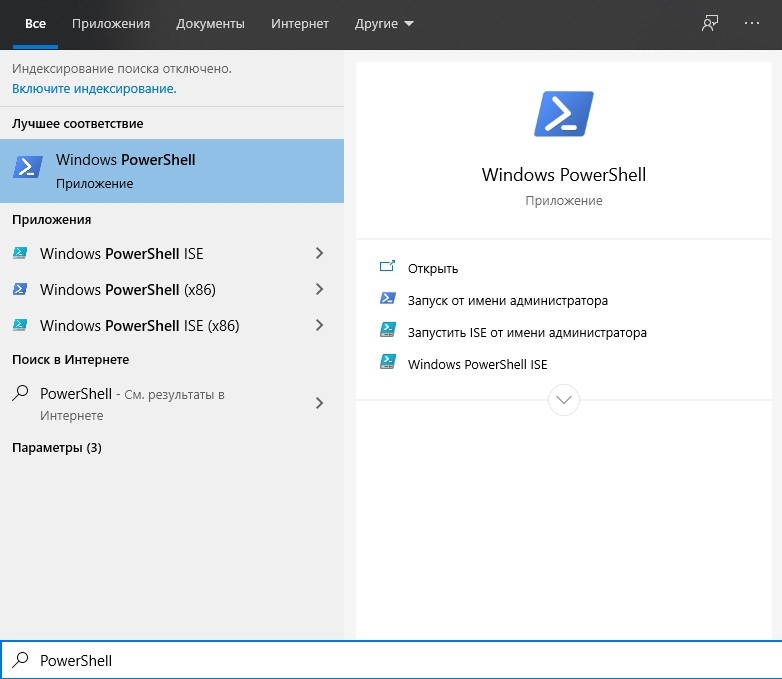
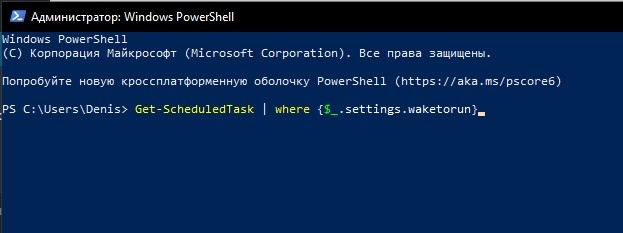
Отключение настроек пробуждения на сетевом адаптере
Как деактивировать способность сетевой карты будить ПК:
- запустить «Выполнить»;
- написать: devmgmt.msc;
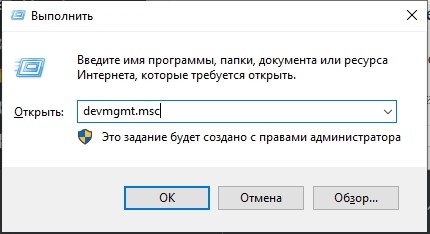
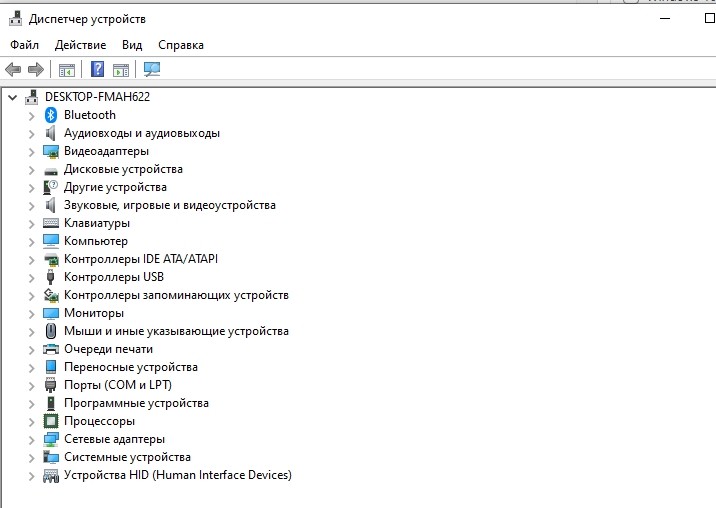
- найти строчку «Сетевые адаптеры»;
- развернуть ветку;

- кликнуть по первому сетевому адаптеру;
- всплывет окошко со списком действий;
- выбрать опцию «Свойства»;


- убрать галочку около строчки «Разрешить выводить ПК из ждущего режима»;
- перейти в «Дополнительно»;

- отыскать: «Wake on Magic Packet» и «Wake on Pattern Match»;
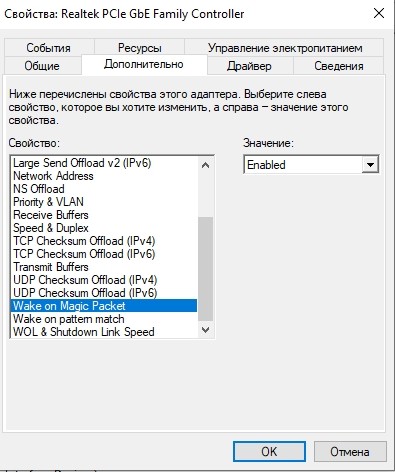
- выставить для каждого значение: «Disabled» («Выкл.»);
- нажать на «ОК».
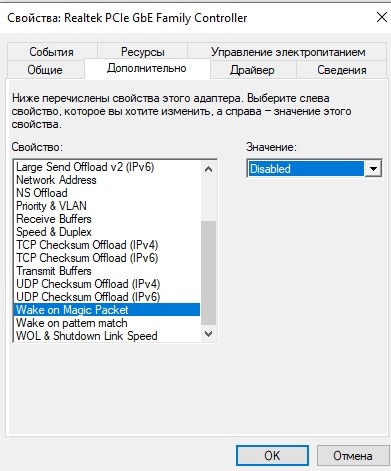
Важно! Для деактивации способности сетевого адаптера будить Виндовс может понадобиться зайти в БИОС и отключить «Wake-on-LAN» (выставить «Disabled»).
Выключение автоматического запуска дефрагментации диска
Как отключить запуск автоматической дефрагментации:
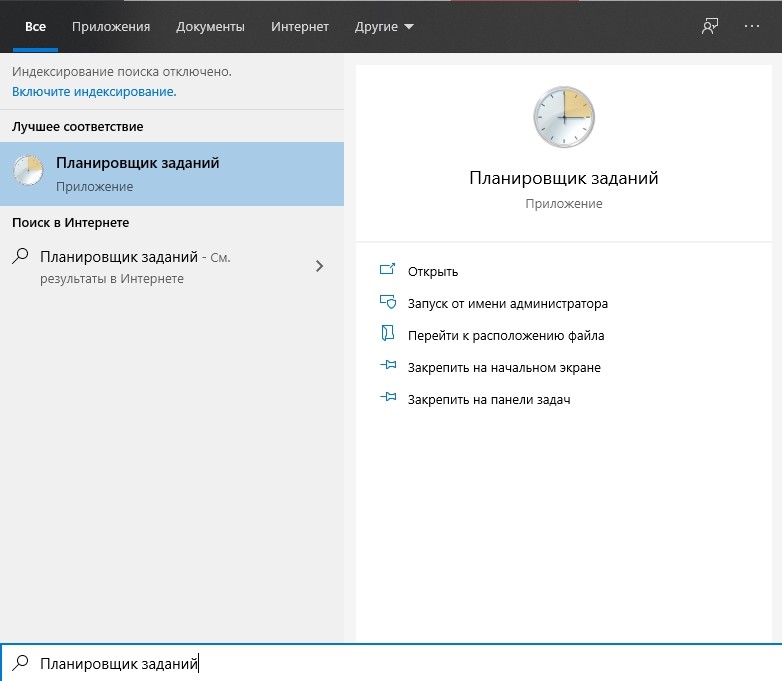
- в подразделе «Библиотека…» пройти в конец: Microsoft/Windows/Defrag;
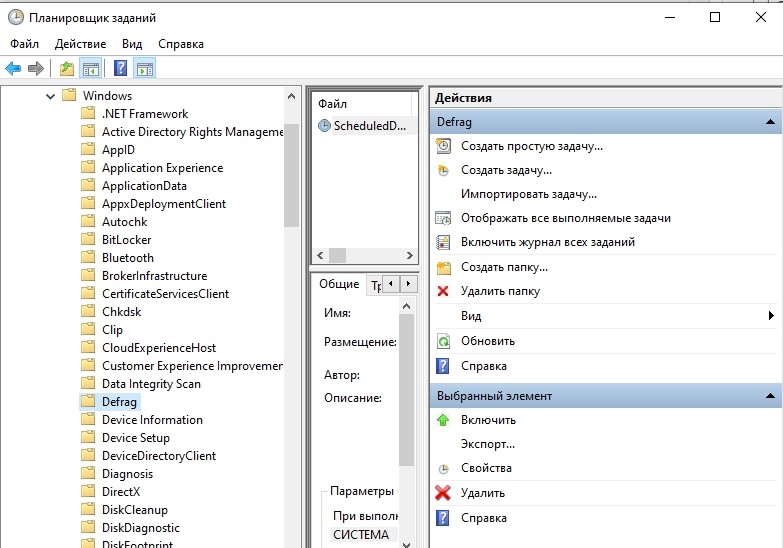
- для строчки «ScheduleDefrag» выставить «Отключить».
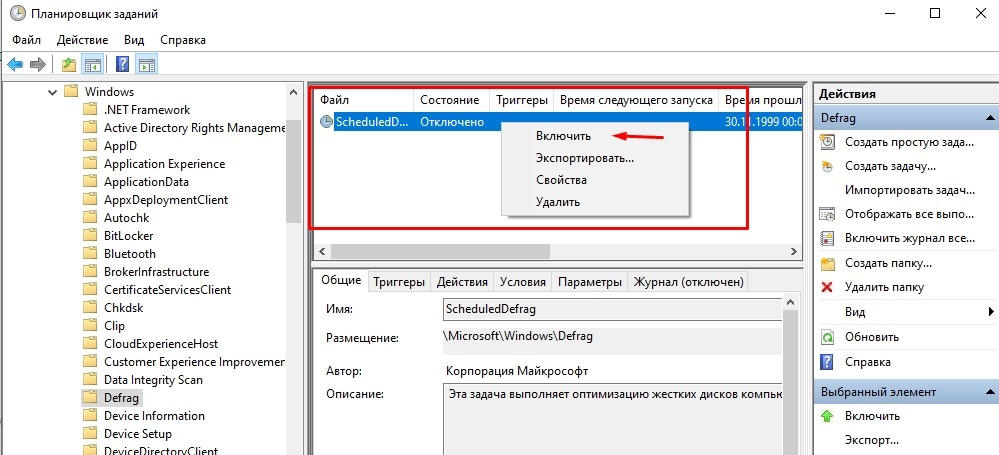
Определение устройств, пробуждающих компьютер
Как узнать, что будит ПК:

- в окошке консоли написать слова: powercfg -devicequery wake_armed;
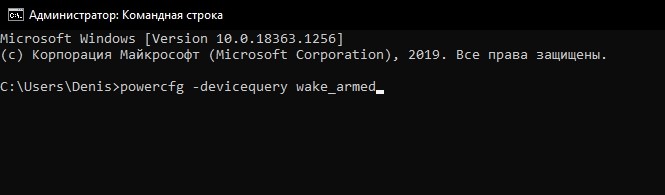
- появится результат: название виновного устройства (например, совместимая мышь);
- посмотреть причину последнего пробуждения: powercfg –lastwake.
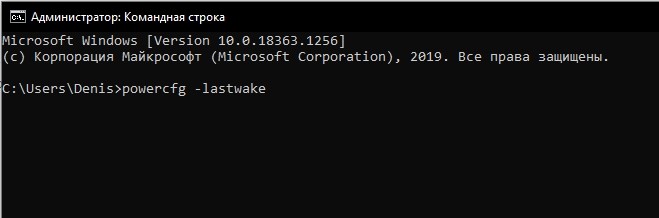
Как запретить самопроизвольное включение:
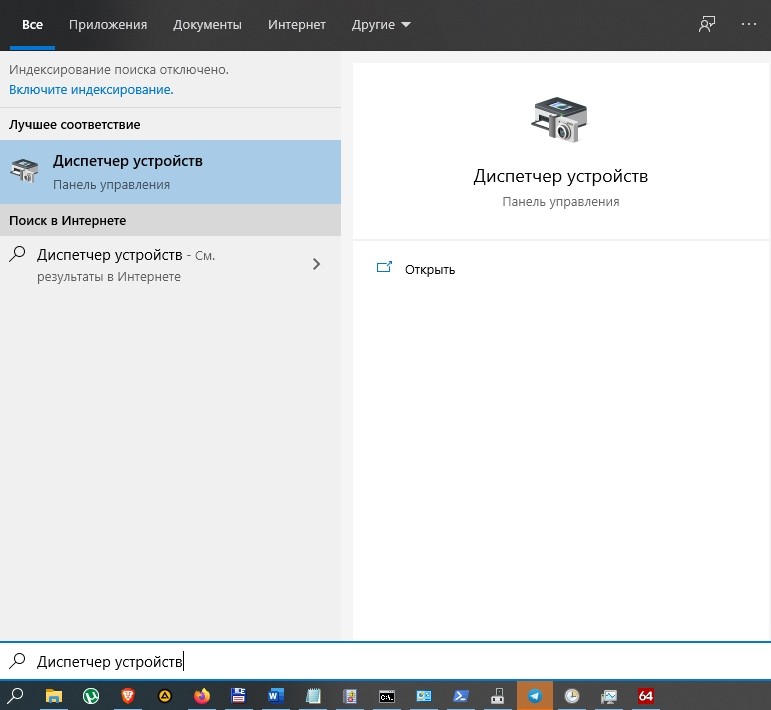
- в списке отыскать виновника (найденного ранее через командную строчку);
- вызвать для виновника «Свойства»;

- в «Управлении электропитанием» убрать галочку около «Разрешить устройству выводить ПК из ждущего режима»;
- разрешается другим устройствам отменить разрешение;

Как узнать причину внезапной активации ПК:

- пройтись в самый конец: Служебные программы/Просмотр событий/Журналы Windows/Система;


- посмотреть «Источник выхода» (причина внезапной активации ПК).
Способ отключения обновлений, пробуждающих ноутбук:

- активировать «Планировщик заданий»;
- пойти в самый конец: Microsoft/Windows/UpdateOrchestrator;
- для строчки «Reboot» вызвать всплывающее окошко;
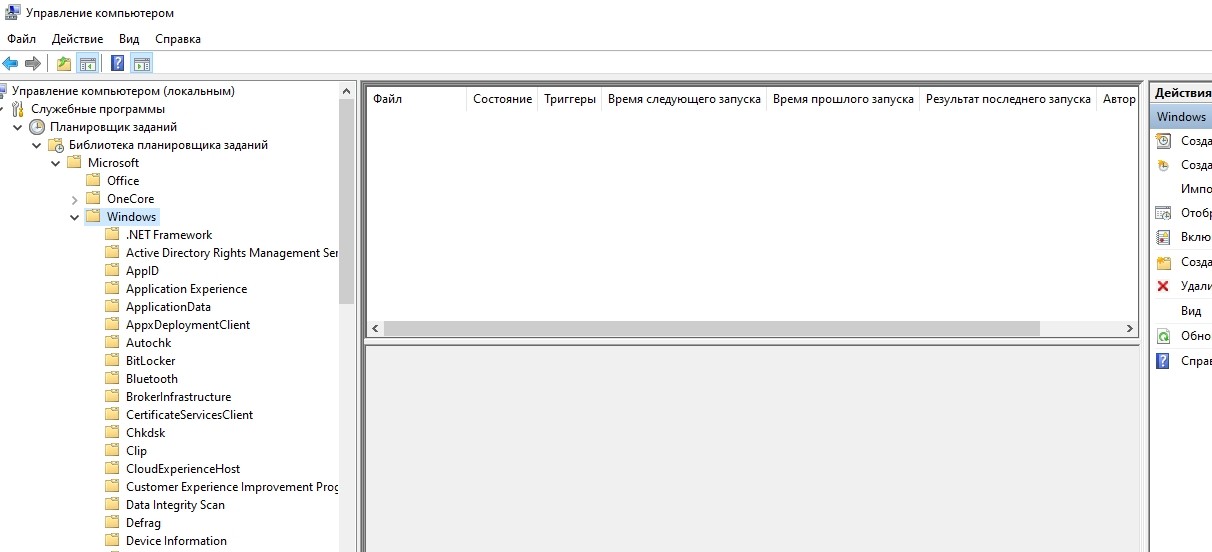
- кликнуть по «Свойствам»;
- откроется окошко «Reboot»;
- перейти во вкладку «Условия»;
- убрать галочку около строчки «Пробуждать компьютер для выполнения задачи»;

Деактивация «магического» пакета
Как отключить адаптер от приема «магического» пакета, пробуждающего ПК:
- зайти в БИОС;
- для «Wake-on-LAN» выставить значение «Disabled»;
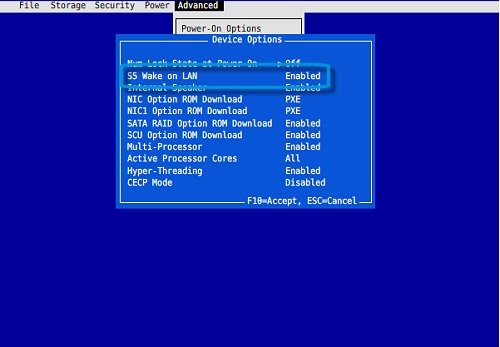
- запустить Виндовс;
- открыть «Сеть и интернет»;
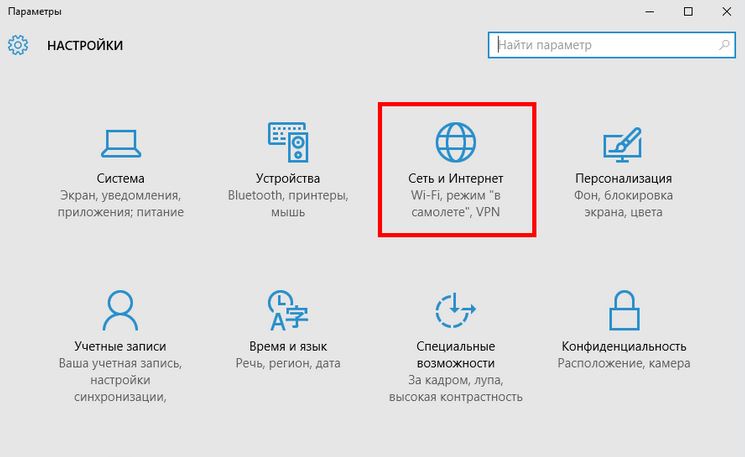
- в «Состоянии» отыскать «Изменение сетевых параметров»;
- активировать: «Настройка параметров адаптера»;

- появится окошко «Сетевые подключения»;
- для «Ethernet-подключения к сети» вызвать окошко «Свойства» и открыть «Сеть»;

- кликнуть по «Настроить»;
- в «Дополнительно» деактивировать: «Включение по локальной сети после отключения», «Включить при получении магического пакета»;

убрать галочку около «Разрешить ПК выходить из ждущего режима с помощью «магического» пакета».
Читайте также:


