Компьютер с ссд не уходит в режим сна
Многие начинающие пользователи, желая ненадолго отлучиться от рабочего места, по старинке просто выключают компьютер. Недостаток такого способа дать своему компьютеру передышку очевиден, ведь при этом приходится завершать работу всех приложений и сохранять все данные, к которым все равно через какое-то время придется вернуться. К счастью, в Windows имеется такая замечательная вещь как спящий режим и его разновидность, называемая гибернацией.
При отправке компьютера или ноутбука в режим сна все данные текущей сессии сохраняются в оперативной памяти (при гибернации – в специальном файле на жестком диске), что позволяет пользователю быстро вернуться к работе в любое время. Увы, в некоторых случаях эта полезная функция оказывается либо недоступной, либо работает некорректно, то есть компьютер не переходит в спящий режим. Причин неполадки может быть несколько, но чаще всего она вызывается неправильно настроенной схемой электропитания, работой подключенного USB-устройства и некорректно заданными параметрами в BIOS.
Запущенные процессы
Погружению компьютера в сон могут препятствовать некоторые компоненты системы, к примеру, сетевой адаптер и сторонние программы. Итак, давайте начнём разбираться. Раньше все было хорошо, и, вдруг, спящий режим перестал работать или опция перевода в режим сна была недоступна изначально? Если ПК новый или вы установили свежую версию Windows, то первым делом нужно проверить, поддерживается ли вообще режим сна в данной конфигурации. Запустите командную строку от имени администратора и выполните команду powercfg -a.

Смотрим, какие состояния спящего режима доступны. Наиболее часто используется «Ждущий режим (S3)», при котором данные сохраняются в оперативной памяти, продолжающей потреблять энергию. Как правило, такой режим по умолчанию доступен. Энергонезависимый режим гибернации (информация из памяти скидывается на диск) может быть отключен, но при необходимости его можно включить командой powercfg /hibernate on. При активации в консоли не должно появляться ошибок и предупреждений.

Теперь как быть, если проверка показала доступность функции сна, а Windows 7/10 не переходит в спящий режим. Возможно, мешает какой-то процесс. Какой именно, выясняем с помощью той же запущенной от имени администратора командной строки. Выполняем команду powercfg /requests и смотрим результат. Если он будет таким, как показано на скриншоте, процессы тут ни при чём.


Проблемы, из-за которых компьютер не уходит в спящий режим, в Windows 7/10 могут создавать сторонние и даже системные службы, хотя сталкиваться с этим приходится не так часто. Решением может стать их отключение. Для этого командой msconfig открываем конфигурацию системы, переключаемся на вкладку «Службы» и отключаем имеющиеся там службы, после чего проверяем корректность перехода в режим сна. Если все работает, значит, причина неполадки была в одной из служб. Запускаем их одну за другой и по ходу дела проверяем работу спящего режима.

Настройки питания
Если компьютер не уходит в сон по-прежнему, переходим к следующему этапу проверки – настройкам электропитания. Здесь нас интересуют таймеры пробуждения. Запустите апплет управления питанием командой powercfg.cpl и нажмите напротив основной схемы ссылку «Настройка схемы электропитания».

Далее кликаем «Изменить дополнительные параметры питания», в открывшемся окошке разворачиваем настройку Сон – Разрешить таймеры пробуждения и отключаем её.


Подключенная периферия
Другой распространенной причиной, по которой не работает спящий режим в Windows 7/10, является активность подключённых к ПК USB-устройств – мыши, клавиатуры, внешних динамиков и т.д. Установить, какие именно устройства могут пробудить компьютер нетрудно, достаточно выполнить в запущенной с повышенными правами командной строке команду powercfg -devicequery wake_armed. Запретить их самодеятельность тоже не составляет труда.

Открываем «Диспетчер устройств», находим там проблемное устройство, заходим в его свойства, переключаемся на вкладку «Управление электропитанием» и снимаем птичку с опции, разрешающей устройству выводить компьютер из ждущего режима. Если точно определить устройство не удалось, поочередно отключаем все устройства, в свойствах которых имеется раздел управления электропитанием. В частности, проверяем «Контроллеры USB», «Сетевые адаптеры», «Устройства HID», «Мыши» и «Клавиатуры».

Определить выводящее из спящего режима USB-устройство также можно проанализировав раздел Журнала Windows «Система». Для этого нужно найти первый же в списке источник, в названии которого будет текст «power» (обычно это Power-TroubleShooter). Скорее всего, это событие будет содержать сведения о процессе или устройстве, автоматически выводящим ПК из режима сна.


Настройки BIOS
Во многих версиях BIOS имеется функция Wake on LAN, которая может препятствовать работе режима сна. Почему компьютер или ноутбук не переходит в спящий режим, когда она включена? Дело в том, что эта функция регистрирует активность локальной сети, позволяя администратору подключаться к компьютеру удалённо. Если она работает некорректно, у пользователя могут возникнуть проблемы со спящим режимом. Чтобы отключить данный параметр, зайдите в BIOS, в разделе Power management setup или Power найдите опцию Wake on LAN и установите ее в режим Disable.

Что-то не так с драйверами
Ну и не забываем о драйверах. Убедитесь, что в «Диспетчере устройств» у вас нет отмеченных жёлтым значком пунктов. Вполне возможно, что спящий режим в Windows 7/10 не включается именно по причине отсутствия нужного драйвера. Проверьте наличие актуальных версий ПО для всех компонентов, воспользовавшись DriverPack Solution или другой аналогичной программой.
А, вообще, причин неполадок с режимом сна может быть больше, и связаны они нередко с самой системой. Особенно это касается «левых» сборок, так что будьте внимательными и устанавливаете Windows по возможности из официальных дистрибутивов.
900 ГБ (с учётом установленного мной Over-Provisioning 25% на SSD). Всё работает, казалось бы, неплохо, но столкнулся с рядом вопросов. Двумя из таких являются влияние сна/отключки на SSD.
Интересуют следующие пункты в схемах электропитания Windows:
1. Сон после. Тобишь обычный сон в Windows, не используется гибернация (отключена через командную строку).
2. Отключение жёсткого диска (или ещё и SSD) через заданный период времени.
Насколько мне известно, AHCI подразумевает собой поддержку режимов высокой производительности и режимов низкого энергопотребления, но SATA II порт моего ноутбука не поддерживает режим AHCI, а, соответственно, жёсткий диск при таком типе подключения не имеет режима низкого энергопотребления и для него этот вопрос может быть вполне резонным. Так как же быть? Есть ли вред для стабильности, надёжности, долголетия или производительности в двух верхних пунктах для SSD? Есть ли от них какая то польза в данной связке SSD+HDD? Или там всё спорно?
P.S. Причина возникновения вопроса - статьи на разных ресурсах, рекомендующие полностью отключить режим сна. Одним из доводов за подобное решение - работа TRIM во время бездействия. Не опасно ли для сохранности данных отключать питание SSD средствами Windows во время выполнения таких операций?
P.S.S. Информация о нынешней конфигурации моего ноутбука доступна ниже.
ASUS Q500A
Windows 7 x64 Ultimate, Windows 10 x64 (2 системы)
Экран: 15.6" (1366х768), LED, глянцевый, Несенсорный.
Chipset: Intel HM76
CPU: Intel Core i5 3230M (2\4x2.6 Ghz)
GPU: Intel HD Graphics 4000
RAM: 8 Gb (DIMM1: SK Hynix HMT351S6CFR8C-PB 4ГБ 800 МГц, DIMM3: Samsung M471B5273DH0-CH9 4ГБ 667 МГц 9-9-9-24)
SSD: 256 GB Samsung 850 Pro
HDD: 750 GB Hitachi HTS547575A9E384 GPT
WiFi+Bluetooth: Intel Centrino(R) Wireless-N 2230
Audio: Realtek ALC269
Ethernet: Realtek RTL8168
WebCamera: Asus (USB\VID_1BCF&PID_2883&REV_0429&MI_00)
DVD+/-RW: MATSHITA DVD-RAM UJ8C2 ATA Device
SD Card Reader: имеется (не нашёл информации)

Огромное количество пользователей штурмовали различные онлайн-форумы, жалуясь на то, что их SSD не проснется ото сна.
Вот что сказал один пользователь об этой проблеме на форумах Reddit:
У меня Lenovo ThinkPad S1 Yoga (i5) под управлением W10. Я установил SSD от Crucial, очень рад этому, за исключением того, что, если я перевожу компьютер в спящий режим, он не просыпается. Красная точка мигает каждые несколько секунд, показывая, что он спит, но у меня нет выбора, кроме как перезагрузить компьютер. Я попробовал все шаги, которые я нашел в Интернете.
Твердотельные накопители созданы для работы на очень высоких скоростях, и для этого вся информация, активная в оперативной памяти вашего ПК, будет скопирована в дисковод C при переводе машины в спящий режим.
В некоторых случаях перевод твердотельного накопителя в спящий режим фактически приводит к зависанию устройства (больше не работает).
Во избежание проблем рекомендуется никогда не переводить устройство в спящий режим, если у вас установлен SSD.
В сегодняшней статье мы рассмотрим, какие ваши лучшие варианты, если вы обнаружите, что ваш SSD не проснется от сна. Пожалуйста, внимательно следуйте инструкциям.
Вот что нужно сделать, если ваш SSD не выйдет из сна
1. Выполните сброс ATX
На настольном компьютере:
- Полностью выключите компьютер и отсоедините все внешние устройства (клавиатура, мышь и т. Д.).
- Отключите шнур питания от ПК.
- Нажмите и удерживайте кнопку питания в течение 15 секунд (как минимум).
- Подключите шнур питания, но не подключайте внешние устройства.
- Включите компьютер и подождите, пока он загрузится нормально. (если это произойдет, выключите его, заново подключите все периферийные устройства и включите его снова).
На ноутбуке:
- Отключите все периферийные устройства и отсоедините шнур питания.
- Извлеките аккумулятор и удерживайте кнопку питания не менее 15 секунд.
- Подключите шнур питания и включите ноутбук (подключайте периферийные устройства только после успешного завершения процесса загрузки).
2. Сбросить BIOS, удалив батарею CMOS

- Выключите компьютер и отсоедините шнур питания.
- Откройте свой компьютер и найдите аккумулятор на материнской плате.
- Удалите его и подождите от 5 до 10 минут.
- Вставьте аккумулятор обратно, подключите шнур и включите компьютер.
3. Отключите все SSD-диски и снова подключите

Если все вышеперечисленные методы не смогли решить вашу проблему, рекомендуется попробовать отсоединить накопители SSD и подключить их снова.
Для этого выполните следующие шаги:
- Выключите свой компьютер полностью.
- Отсоедините шнур питания от аккумулятора.
- Откройте свой компьютер и отсоедините SSD от материнской платы.
- Подождите несколько минут.
- Снова подключите SSD и подключите все обратно.
- Запустите ваш компьютер в обычном режиме.
Вывод
В сегодняшнем руководстве мы рассмотрели некоторые из лучших вариантов, если ваш SSD не проснется ото сна.
Пожалуйста, внимательно следуйте инструкциям, представленным здесь, чтобы избежать других проблем или получения травм.
Дайте нам знать, если это руководство было полезным, используя раздел комментариев ниже.
Иногда случается так, что сколько бы мы раз не отправляли компьютер в спящий режим, он все равно в него не уходит: погаснет экран на 1 сек. и тут же Windows вновь приветствует нас. Как будто какая-то программа или невидимая рука нажимает на кнопку…
1. Настройка схемы электропитания
Сначала, рекомендую проверить настройки электропитания. Все настройки будут показаны на примере ОС Windows 8 (в Windows 7 все будет аналогично).
Открываем панель управления ОС. Далее нас интересует раздел « Оборудование и звук «.

Далее открываем вкладку « электропитание «.

Скорее всего у вас так же как и у меня будет несколько вкладок — несколько режимов электропитания. На ноутбуках обычно их две: сбалансированный и экономный режим. Переходите в настройки того режима, который у вас в данный момент выбран как основной.
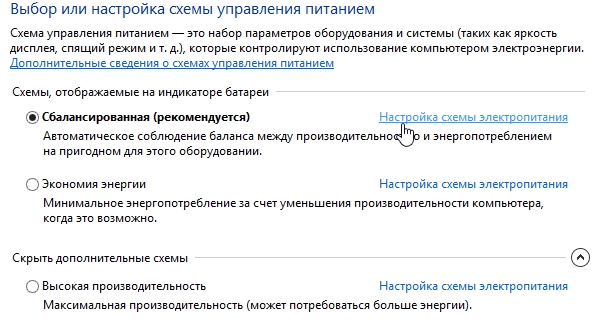
Чуть ниже, под основными настройками, есть дополнительные параметры, в которые нам нужно зайти.

В открывшемся окне нас больше всего интересует вкладка « сон «, а в ней еще одна небольшая вкладка « разрешить таймеры пробуждения «. Если она у вас включена — то ее необходимо отключить, как на картинке ниже. Дело в том, что эта возможность, если она будет включена, будет разрешать ОС Windows автоматически будить ваш компьютер, а значит он запросто может даже не успеть уйти в него!

2. Определение устройства USB не дающего уйти в спящий режим
Очень часто причиной резкого пробуждения из спящего режима (менее 1 сек.) могут быть устройства, подключенные к USB.
Чаще всего такими устройствами являются мышка и клавиатура. Есть два пути: первый — если работаете на компьютере, то попробуйте их подключить к разъему PS/2 через небольшой переходник; второй — у тех у кого ноутбук, или тех кто не хочет возиться с переходником — отключить в диспетчере задач пробуждение от USB устройств. Это мы сейчас и рассмотрим.

Переходник USB —> PS/2
К ак узнать причину выхода из спящего режима?
Достаточно просто: для этого откройте панель управления и найдите вкладку администрирование. Открываем ее.
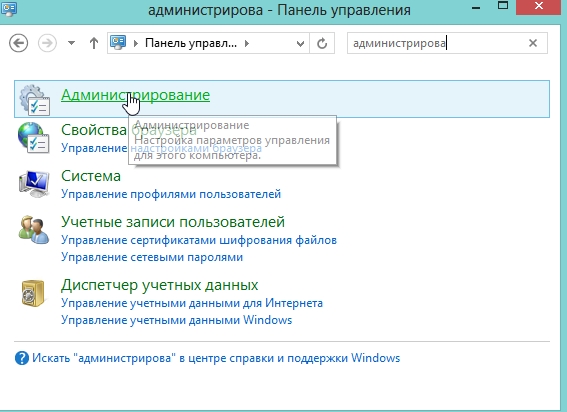
Далее открываем ссылку « управление компьютером «.
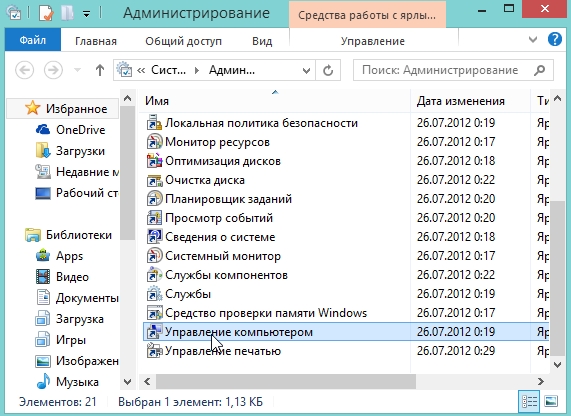
Здесь нужно открыть журнал системы, для этого, перейдите по следующему адресу: управление компьютером—>служебные программы—>просмотр событий—>журналы Windows . Далее мышкой выберите журнал «система» и нажмите его открыть.
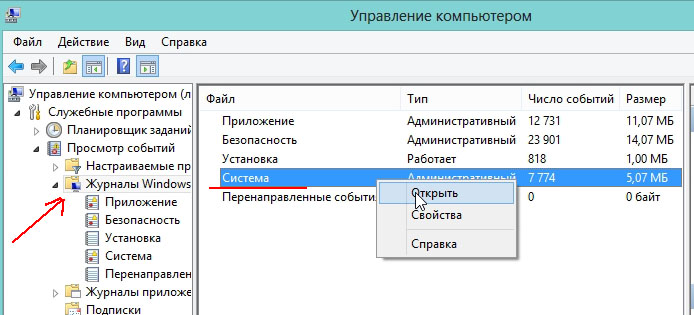
Уход в спящие режим и пробуждение ПК, обычно связаны со словом «Power» (энергия, если перевести). Это слово нам и нужно найти в источнике. Первое событие которое найдете и будет отчетом, который нам нужен. Открываем его.

Здесь можно узнать время входа и выход из спящего режима, а так же, что нам важно — причину пробуждения. В данном случае «USB Root Hub» — значит какое то устройство USB, наверняка мышка или клавиатура…

К ак отключить выход из спящего режима от USB?
Если вы не закрыли окно управление компьютером — то переходим в диспетчер устройств (слева в колонке есть данная вкладка). В диспетчер устройств можно зайти и через «мой компьютер».
Здесь нас интересует в первую очередь контролеры USB. Заходите в эту вкладку, и проверяете все корневые USB — концентраторы. Нужно чтобы в их свойствах управления электропитания не было функции разрешения вывода компьютера из спящего режима. Где будут галочки снимите их! Только лучшие бесплатные фриспины за регистрацию для игроков из России

И еще одно. Нужно проверить так же мышку или клавиатуру, если у вас они подключены к USB. В моем случае я проверил только мышку. В ее свойствах электропитания нужно снять галочку и запретить устройству пробуждать ПК. На скрине ниже показана эта галочка.
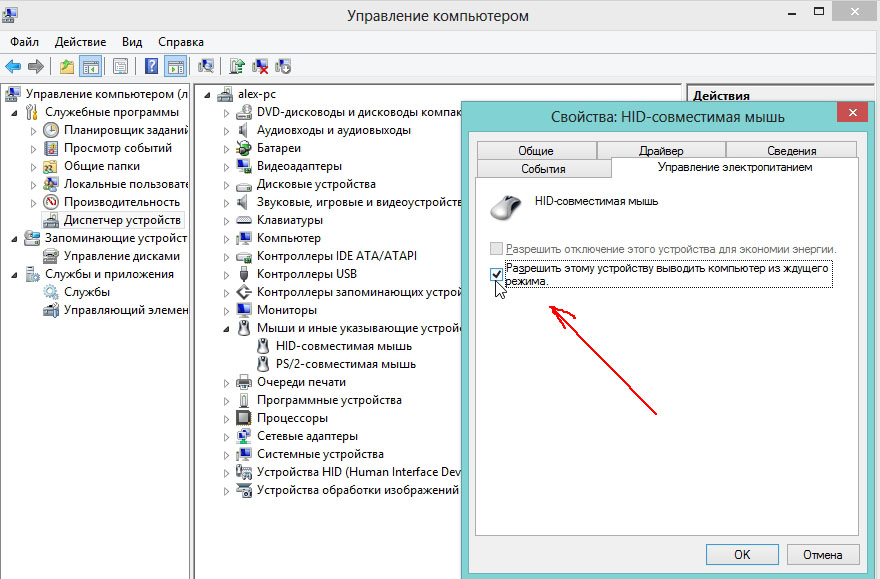
После проведенных настроек можете проверить, как компьютер стал уходить в спящий режим. Если снова не ушел — есть еще один момент о котором многие забывают…
3. Настройка Биос
Из-за определенных настроек Биоса компьютер может не уходить в спящий режим! Речь идет здесь о «Wake on LAN» — опции, благодаря которой компьютер можно пробудить по локальной сети. Обычно такую опции используют сетевые администраторы чтобы подключиться к компьютеру.
Для ее отключения, войдите в настройки Биос (F2 или Del, в зависимости от версии Биос, см. экран при загрузке, там всегда высвечивается кнопка для входа). Далее найдите пункт «Wake on LAN» (в разных версиях Биос он может называться немного по разному).
Если не можете найти, дам легкую подсказку: пункт Wake обычно находится в разделе Power, например в Биос Award — это вкладка «Power management setup», а в Ami — вкладка «Power».
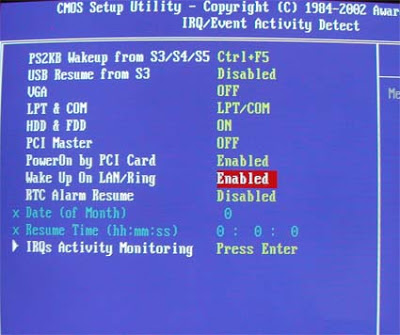

Переводите с Enable в режим Disable. Сохраняете настройки и перезагружаете компьютер.
После всех проведенных настроек компьютер просто обязан перейти в спящий режим! Кстати, если не знаете как его вывести из спящего режима — просто нажмите кнопку питания на компьютере — и он быстро проснется.
Нельзя сказать, что, если компьютер не переходит в спящий режим, это для пользователя является какой-то проблемой. Дело в том, что гибернацию, как ещё по-другому называется это состояние ожидания, мало кто толком использует. Виндовс впервые получил возможности войти в такое состояние ещё в версии 95 года.

Плюсы и минусы спящего режима
И вроде бы казалось очень полезным, когда ПК спит:
- он не потребляет электроэнергию (что полезно для аккумуляторов ноутбука);
- очень быстро возвращается в систему, причём в точку, из которой довелось уйти, так как до этого весь образ оперативной памяти был сохранён в файле на жёстком диске. Не тратится время на запуск драйверов;
- более того, при переходе в гибернацию ноутбук не запрашивает и сохранение созданных файлов – таким образом, и выход происходит значительно быстрее.
Но с другой стороны:
- если компьютер не уходит в спящий режим, он и не расходует место на винте;
- некоторые программы и драйверы не работают с гибернацией, некоторые испытывают проблемы с восстановлением интерфейса, некоторые не включаются повторно в сеть.
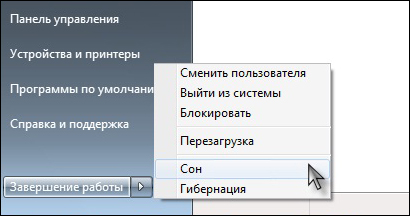
Включение спящего режима в Windows 7
Тем не менее, несмотря на неоднозначность рассматриваемого состояния компа, если windows 10 не переходит в спящий режим, новейшая, только что установленная система, это всегда неприятно, это всегда повод задуматься, что система не в порядке. Отсюда и желание разобраться, почему не уходит в спящий режим компьютер, может, не ради него самого, а ради чистоты работы самой системы.
Проблема без чёткого решения – возможно влияние другой программы
Сразу скажем, гарантированного и документально подтверждённого «от разработчика» способа решения данной проблемы нет. Но сделать кое-что можно.
Для начала несколько наблюдений. Оказывается, вам гораздо реже придётся столкнуться с указанной проблемой, если windows 8 не переходит в спящий режим, эта версия как-то более устойчива к подобному сбою. Реже с рассматриваемой проблемой сталкиваются и те, кто поставил систему на обычный винт.
А вот если работает спящий режим в Windows 10 или система установлена на SSD, то вероятность возникновения проблемы заметно возрастает.
Первое, что сразу напрашивается, раз ошибка системная, стоит попробовать восстановить систему по одной из ранее созданных контрольных точек восстановления.
Для того можно просто открыть Главное меню по кнопке «Пуск» и в поиске ввести «Восстановление системы». Вы перейдёте в одноименное окно. По кнопке «Далее» активизируем процесс, который предлагает выбрать точку восстановления (главное, чтобы она была ранее создана, хотя бы одна). На всё уйдёт 3-5 минут, после чего необходимо будет перезагрузиться и проверять спящий режим windows 7 (ну, или любой другой).

Восстановление системы Windows 8
Второе – попробовать использовать для восстановления спящего безопасный режим работы ПК. Таким образом, перейдите в «Safe-mode» при загрузке ноутбука и попробуйте вызвать спящий. Скорее всего, возможность штатным образом перейти в «сон» в безопасном режиме будет заблокирована. Поэтому:
- Открываем настройки электропитания (окно с пунктами экономии электроэнергии).
- Переходим в раздел «Действия кнопок питания» (или «Действия при закрытии крышки»).
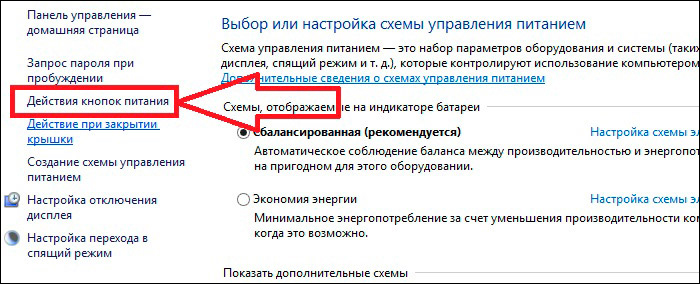
Действия кнопок питания Windows 8
Сначала проверьте всё, что загружается из папки «Автозагрузка». Затем уже можно воспользоваться стандартным ресурсом – Диспетчером задач, который на вкладке «Службы» и отражает всё, что сейчас в работе.
Поиск будет носить медленный, интерактивный характер – вы отключаете службы, перезагружаете компьютер и пытаетесь перейти в «спячку», если переход не происходит, значит, отключены не те службы и поиск продолжается, если – происходит, значит, сбой даёт одна из отключенных программ (конечно, можно отключать и по одной, но тогда искать придётся слишком долго).
Возможно проблема в драйверах
Кто-то сказал, что все проблемы на компьютере от этих специальных программ – драйверов. Что касается нашей проблемы, то, возможно, это и так. В любом случае внимательно проверяем и их:
- Установлены ли все «родные» – в Диспетчере устройств в любом случае не должно быть ни одного сигнала об ошибке – «восклицательного» или «вопросительного» знака.
- Установлены ли последние версии драйверов. Если обнаружена не последняя версия для одного из них, то в контекстном меню устройства смело выбираем «Обновить».
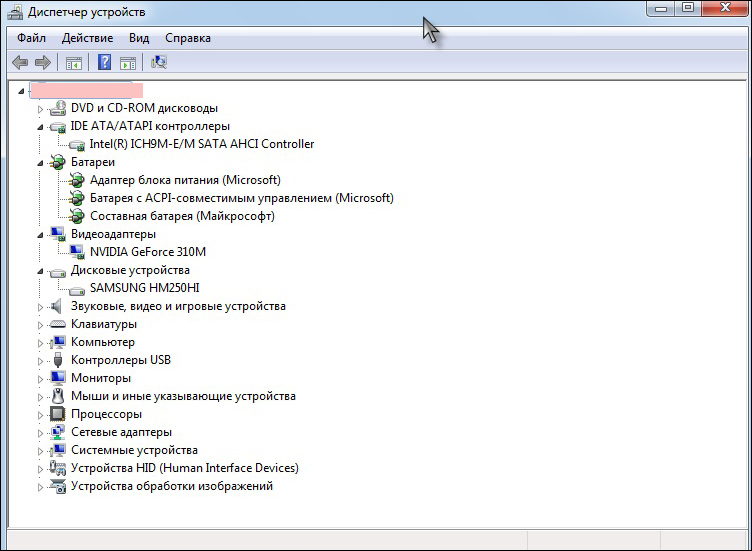
После решения этих проблем перезагружаемся и пытаемся перейти снова в «сон».
Теперь грешим на установленные программы
Строго говоря, на компьютере не должно быть редко используемых и уж тем более незнакомых программ. В первую очередь утилит системного характера, влияющих на содержимое Реестра, осуществляющих чистку всего и вся, и т.п. Если они есть, то проверьте последовательно все.
Влияние подобных программ на спящий режим – самая распространённая вещь. Порядок работы обычный – удаляем программу, перезагружаемся и пытаемся перейти в «сон».
Ну, и конечно, вирусы
Собственно говоря, проверка на вирусы должна быть первой операцией, какой бы компьютерный сбой ни исследовался.
Запустите любой вызывающий у вас доверие антивирус и проведите полную проверку всего ПК – и всех дисков, и текущего содержимого оперативной памяти.
Не перезагружаясь, попробуйте перейти в спящий режим.
Если все приведённые поисковые операции не дали результата, значит, копать нужно глубже – в состоянии самой системы. А тут уже не избежать, скорее всего, её переустановки. Поэтому держите наготове дистрибутив, хотя это и нужно было сделать с самого начала.
Читайте также:


