Компьютер постоянно что то скачивает как отключить
Часто случается так, что во время работы вашего "железа" оно постоянно что-то подгружает. Выясняется это следующим образом: вы кликаете на иконку (любую), но вместо моментального ответа - вы получаете довольно долгий (иногда с минуту и более) простой, а на экране монитора вы видите курсор, рядом с которым либо "песочные часики", либо же курсор чудесным образом превращается во вращающийся кружочек. Это и подтверждает загрузку какого-то процесса.
Такая проблема возникает часто на одно и двухъядерных компьютерах. Почему? А главное - как избавиться от этой неприятности? Вот сейчас и посмотрим. Итак!
Скажу сразу: вероятность того, что такая подгрузка системы - это работа вируса или "трояна" - практически равна нулю. Но всё равно устранение проблемы начинается именно с проверки системы на наличие шпионского оборудования и прочего вирусного шлака. Если ваш "супер-пупер" космический антивирус ничего не показал, то проблема точно в самой системе.
Где копать? А копать, друзья мои, надо под самым вашим носом! Есть такая хитрая и очень умная программа, которая называется Emsisoft Anti-Malware.
В Интернете её можно скачать в двух вариантах: платная версия и бесплатная версия. Разницы между версиями практически никакой. Единственное неудобство бесплатной версии заключается в том, что обновление вирусных сигнатур придется делать вручную, то есть при открытии программы вы должны будете сами обновить сигнатуры с помощью клавиши "Обновить".
В общем, там всё настолько просто, что даже ежу будет легко разобраться. Короче так: скачали и запустили программу. Обновили базу вирусов. Запустили сканирование системы. Сразу предупреждаю: там есть несколько вариантов сканирования.
Выбирайте тот, который вам по душе. Естественно, что при сканировании системы программа Emsisoft Anti-Malware что-нибудь да найдет: очень уж она дотошная. Удаляйте всё. И переходите ко второй части процедуры, а точнее - к полной дефрагментации дисков и реестра. Уверен, что дефрагментацию вы либо проводите раз полгода, либо вообще не знаете, что это такое. (Совет: дефрагментацию следует делать не реже, чем раз в месяц).
После дефрагментации дисков и реестра, переходим к последней фазе: полное уничтожение удаленных ранее файлов. Не поняли о чем я? Все просто: когда вы удаляете фалы сначала в "Корзину", а потом и вовсе, то на самом деле от удаленных файлов остаются их следы, которые так и остаются в системе. И эти "следы" следует уничтожить: кстати, вы немало удивитесь, когда увидите, сколько места на жестких дисках у вас освободилось!
Как уничтожить файлы полностью? Это можно сделать либо с помощью известной утилиты "Тотал коммандер", либо "AusLogics BoostSpeed". В этих обеих утилитах есть функция ЗАТИРАНИЯ файлов. Затирание - это и есть полное уничтожение ранее удаленных файлов. Скачайте любую из утилит и запустите стиратель. Уверяю вас: программа умная и уничтожит только то, что уже было удалено. Всё остальное останется не тронутым. Уничтожение (затирание) файлов занимает некоторое время, поэтому наберитесь терпения и дождитесь окончания процесса.
И последнее: исключение из автозагрузки лишних программ и приложений. Как правило, у новичков-"чайников" в автозагрузке имеется море лишних приложений, которые им не нужны. Например, можно смело исключать всё, что можно вызвать вручную: всякие там программы -эмуляторы, типа "Daemon tools", "Unlocker", GuardMailRU Module, установщик Google и тд. В общем откройте автозагрузку и посмотрите что там есть и что активировано. Всё, чем вы не пользуетесь можете смело отключать из автозагрузки (наводим курсор на приложение, которое хотите запретить, кликаем ПРАВОЙ кнопкой мышки и выбираем "Удалить").
Всё. Перезагрузите систему и проверяйте её в действии: никаких странных процессов больше быть не должно.
Конечно: гарантию в 100% я вам не дам - врать не люблю. Но в 80% гарантию дам, поскольку 8 из 10 пользователям данная процедура помогала решить проблему. Надеюсь, поможет и вам.
Уверен, что вам знакомо это чувство, когда компьютер постоянно что-то грузит. Вы уже вроде бы ничего не делаете, но он постоянно грузит и грузит. Если ответ "Да", то в этом уроке расскажу где посмотреть, что в данный момент нагружает вашу систему.
Первым делом нам необходимо запустить "Диспетчер задач". Сделать это можно несколькими способами. Можно нажать на клавиатуре сочетание клавиш Ctrl+Shift+Esc, а также щелкнуть по панели задач правой клавишей мыши и из выпадающего меню выбрать пункт "Запустить диспетчер задач".
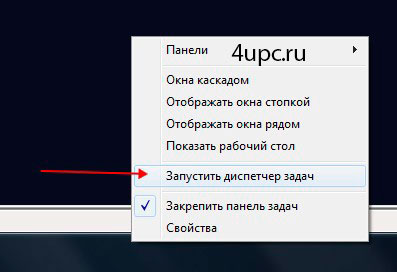
Откроется окно, в котором нас интересует вкладка "Процессы". Именно здесь показываются программы, которые на данный момент выполняются.
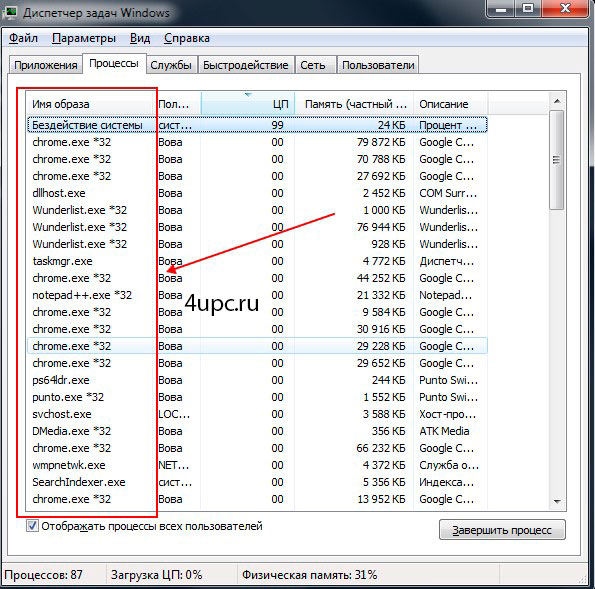
В колонке "ЦП" вы можете видеть на сколько каждая программа загружает центральный процессор. В колонке "Память" - количество потребляемой памяти каждой из программ.
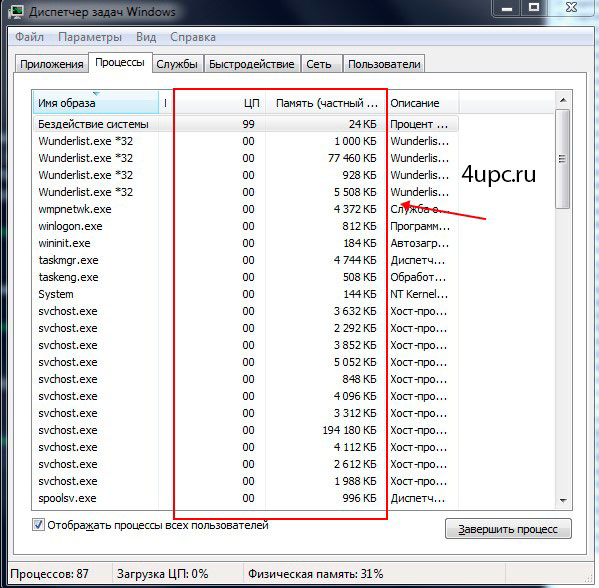
В самом низу окна вы можете увидеть общие данные, которые помогут узнать количество запущенных процессов, загрузку центрального процессора, а также процент использования физической памяти.
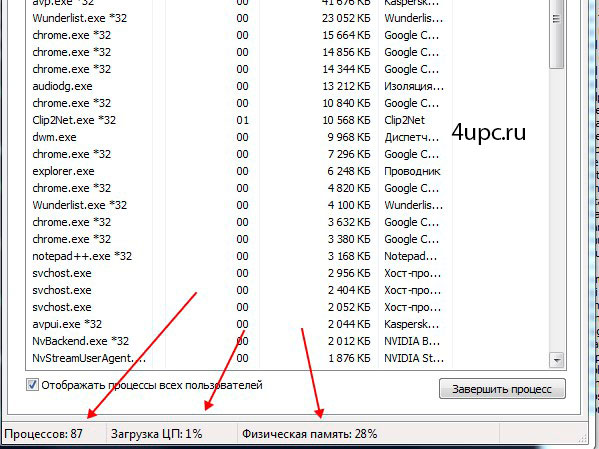
Нажав на подпись любой из колонок с данными, вы сможете отсортировать процессы, которые, например, максимально загружают ваш процессор или используют максимальное количество памяти. У меня на данный момент это программа Фотошоп.
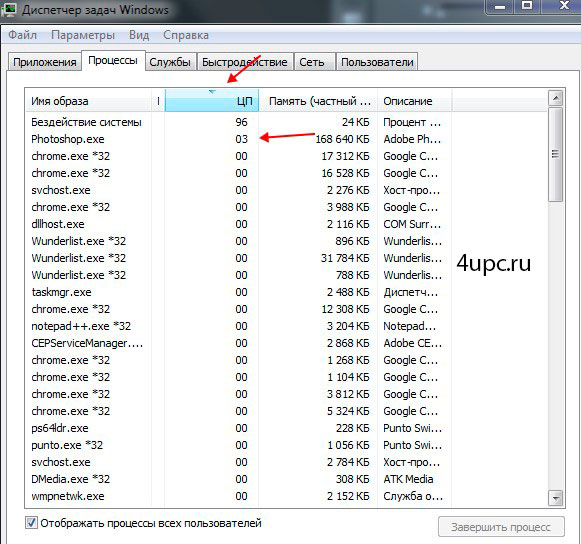
Теперь давайте разберем, что можно делать с запущенными процессами. Обычно к диспетчеру задач обращаются в тот момент, когда наблюдается подозрительная активность компьютера, например, при вирусе, а также, когда одна из работающих программ зависает. В этом случае вы можете завершить процесс вручную. Для этого просто щелкните по процессу в списке и нажмите кнопку "Завершить процесс". Также, можно щелкнуть по процессу правой клавишей мыши и из списка выбрать "Завершить процесс".
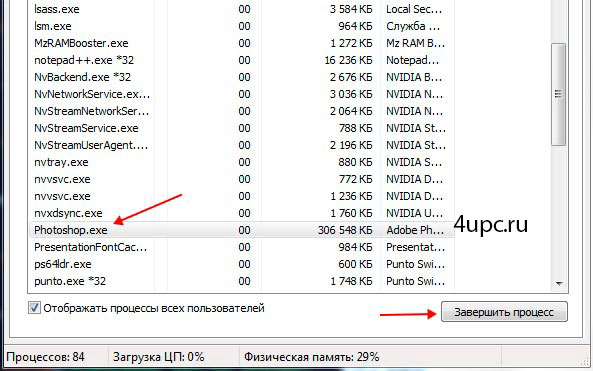
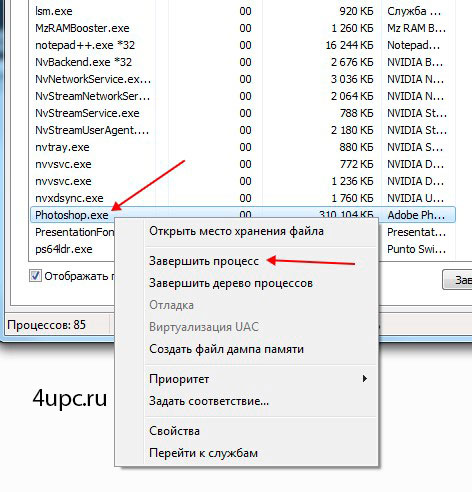
Зависшая программа или активный процесс исчезнут из списка, а ваш компьютер перестанет так усердно грузиться. К сожалению, это процесс аварийной остановки программ, поэтому все не сохраненные данные также удаляться.
И последний маленький совет. Если вы сомневаетесь в остановке процесса, то лучше его оставить или почитать в интернете, за что он отвечает, а уже после этого применять к нему радикальные методы.
Не забудьте поделиться ссылкой на статью ⇒

В данном уроке по основам работы с компьютером, я расскажу вам зачем нужна клавиша Fn на вашем ноутбуке или нетбуке.

В этом уроке рассмотрим как сделать поиск драйверов по id оборудования или коду устройства.

В этом уроке я расскажу как удалить программу с компьютера и сделать это правильно.

В этом новом уроке я покажу вам как можно легко и быстро поменять экранную заставку в windows 7

Локальная сеть (LAN, Local Area Network) – это компьютерная сеть, позволяющая нескольким компьютерам (дома, в офисе) подключаться друг к другу и/или к Интернету через единую точку доступа.
Часто случается так, что во время работы вашего "железа" оно постоянно что-то подгружает. Выясняется это следующим образом: вы кликаете на иконку (любую), но вместо моментального ответа - вы получаете довольно долгий (иногда с минуту и более) простой, а на экране монитора вы видите курсор, рядом с которым либо "песочные часики", либо же курсор чудесным образом превращается во вращающийся кружочек. Это и подтверждает загрузку какого-то процесса.
Такая проблема возникает часто на одно и двухъядерных компьютерах. Почему? А главное - как избавиться от этой неприятности? Вот сейчас и посмотрим. Итак!
Скажу сразу: вероятность того, что такая подгрузка системы - это работа вируса или "трояна" - практически равна нулю. Но всё равно устранение проблемы начинается именно с проверки системы на наличие шпионского оборудования и прочего вирусного шлака. Если ваш "супер-пупер" космический антивирус ничего не показал, то проблема точно в самой системе.
Где копать? А копать, друзья мои, надо под самым вашим носом! Есть такая хитрая и очень умная программа, которая называется Emsisoft Anti-Malware.
В Интернете её можно скачать в двух вариантах: платная версия и бесплатная версия. Разницы между версиями практически никакой. Единственное неудобство бесплатной версии заключается в том, что обновление вирусных сигнатур придется делать вручную, то есть при открытии программы вы должны будете сами обновить сигнатуры с помощью клавиши "Обновить".
В общем, там всё настолько просто, что даже ежу будет легко разобраться. Короче так: скачали и запустили программу. Обновили базу вирусов. Запустили сканирование системы. Сразу предупреждаю: там есть несколько вариантов сканирования.
Выбирайте тот, который вам по душе. Естественно, что при сканировании системы программа Emsisoft Anti-Malware что-нибудь да найдет: очень уж она дотошная. Удаляйте всё. И переходите ко второй части процедуры, а точнее - к полной дефрагментации дисков и реестра. Уверен, что дефрагментацию вы либо проводите раз полгода, либо вообще не знаете, что это такое. (Совет: дефрагментацию следует делать не реже, чем раз в месяц).
После дефрагментации дисков и реестра, переходим к последней фазе: полное уничтожение удаленных ранее файлов. Не поняли о чем я? Все просто: когда вы удаляете фалы сначала в "Корзину", а потом и вовсе, то на самом деле от удаленных файлов остаются их следы, которые так и остаются в системе. И эти "следы" следует уничтожить: кстати, вы немало удивитесь, когда увидите, сколько места на жестких дисках у вас освободилось!
Как уничтожить файлы полностью? Это можно сделать либо с помощью известной утилиты "Тотал коммандер", либо "AusLogics BoostSpeed". В этих обеих утилитах есть функция ЗАТИРАНИЯ файлов. Затирание - это и есть полное уничтожение ранее удаленных файлов. Скачайте любую из утилит и запустите стиратель. Уверяю вас: программа умная и уничтожит только то, что уже было удалено. Всё остальное останется не тронутым. Уничтожение (затирание) файлов занимает некоторое время, поэтому наберитесь терпения и дождитесь окончания процесса.
И последнее: исключение из автозагрузки лишних программ и приложений. Как правило, у новичков-"чайников" в автозагрузке имеется море лишних приложений, которые им не нужны. Например, можно смело исключать всё, что можно вызвать вручную: всякие там программы -эмуляторы, типа "Daemon tools", "Unlocker", GuardMailRU Module, установщик Google и тд. В общем откройте автозагрузку и посмотрите что там есть и что активировано. Всё, чем вы не пользуетесь можете смело отключать из автозагрузки (наводим курсор на приложение, которое хотите запретить, кликаем ПРАВОЙ кнопкой мышки и выбираем "Удалить").
Всё. Перезагрузите систему и проверяйте её в действии: никаких странных процессов больше быть не должно.
Конечно: гарантию в 100% я вам не дам - врать не люблю. Но в 80% гарантию дам, поскольку 8 из 10 пользователям данная процедура помогала решить проблему. Надеюсь, поможет и вам.
Отличия работы диспетчера приложений в Windows 7 и Windows 10
Диспетчеры задач разных версий Windows практически ничем не отличаются. Единственная разница заключается в интерфейсе. Также во вкладке «Производительность» в версии Windows 10 отображена более подробная информация об оборудовании.

Где может располагаться слишком тяжелый процесс
Тяжелый процесс, который нагружает ОС, обычно работает в фоновом режиме. Обнаружить его достаточно просто, все активные и фоновые программы отображены в Диспетчере задач.
Диспетчер задач
Различные программы используют ресурсы компьютера по-разному. Поэтому стоит узнать, какое приложение загружает компьютер, то есть войти в Диспетчер задач и посмотреть список запущенных приложений. В таблице вы увидите, насколько сильно активные программы загружают процессор, память, видеокарту и жесткий диск.

Затем отключите самое ресурсоемкое приложение. Если снять такой процесс, будет шанс, что вы отключите неиспользуемое приложение, работающее в фоновом режиме, бессмысленно пожирающее ресурсы компьютера.
Автозагрузка
С запуском Windows также запускается часть установленных приложений. Это хорошая идея, чтобы взглянуть на этот список и сократить его. В Windows 10, для этого достаточно войти в Диспетчер задач и кликнуть на вкладку «Автозагрузка». После выбора определенного элемента в правом нижнем углу окна выберите «Отключить».
Приложения, которые там находятся, как правило, не используются вообще. Поэтому нет смысла им автоматически включаться. Рекомендуется проверить, как обстоят дела с клиентами сетевых сервисов магазинов, типа Steam, Origin, Epic или uPlay – им вовсе не обязательно запускаться вместе с ОС. То же самое стоит сделать с приложениями от производителей игрового оборудования.
Службы
Часто можно найти информацию о том, что, отключив некоторые службы, вы ускорите компьютер. Они якобы отнимают огромное количество ресурсов компьютера, которые можно было бы использовать для чего-то другого.

Все это верно, если у вас аппаратное обеспечение, на котором установлено, например, 128 МБ ОЗУ. Правильно, здесь написано MB, а не GB, это не опечатка. Сейчас эти службы не влияют на производительность ПК.
Пошаговый алгоритм поиска
Поиск тяжелого процесса делается следующим образом:
- Кликните правой кнопкой мыши по нижней панели и нажмите «Диспетчер задач».

- Зайдите во вкладку «Процессы» и посмотрите, насколько загружен каждый из компонентов ПК.

- Тяжелые процессы располагаются на верхних позициях, если вы не пользуетесь этими программами – просто закройте их.
Но если после закрытия программ ситуация не изменилась, значит, проблема в чем-то другом.
А если дело не в программе
Далеко не всегда проблема производительности связана с тяжелыми приложениями и процессами. Это может быть проблема с софтом, драйверами, оборудованием или из-за вредоносных программ.
Дефрагментация
Как правило, на диске должно быть не менее 10 % свободного места. Нет такой вещи, как слишком большой диск, они всегда быстро заполняются файлами, а значит, время для очистки.

В Windows 10 стоит сначала воспользоваться утилитой очистки диска (нажмите на кнопку поиска и введите «Очистка диска»), если это не поможет – вручную. Это процедура удалит все временные файлы Windows и данные таких приложений, как, например, Adobe Premiere Pro или Adobe After Effects. Эти программы любят оставлять файлы после проектов, которые больше использоваться не будут.
Оптимизация диска также полезна, если вы используете жесткий диск, а не SSD. После дефрагментации ОС организует файлы таким образом, чтобы доступ к ним был самым быстрым. Windows 10, в основном, будет делать это автоматически, однако иногда стоит заглянуть в эту функцию и нажать «Оптимизировать».
Поиск вирусов и вредоносных программ
Это прозвучит, возможно, банально, особенно в эпоху операционных систем, которые постоянно отслеживают вредоносные программы – но, когда ОС работает медленно, стоит установить бесплатное антивирусное программное обеспечение и проверить, что причина проблем – это не вирус или программа типа adware и spyware. Или хотя бы воспользоваться тем, который реализован в Windows. Если что-то съедает производительность компьютера изнутри, есть хороший шанс, что угроза будет обнаружена «Защитником» Windows 10.

Поскольку мы используем антивирусные программы, именно они могут стать причиной проблем с медленной работой ОС. Антивирусный пакет, постоянно контролирующий компьютер, потребляет его вычислительную мощность и замедляет работу. Однако, если вы не хотите избавляться от внешнего антивирусного программного обеспечения, стоит найти золотую середину и выбрать приложение, которое хорошо защищает и не влияет негативно на работу Windows.
И превентивно стоит не кликать на что попало, не открывать странные ссылки в письмах и вообще проявлять толику здравого смысла при просмотре веб-страниц и загрузке программ. Если вы найдете какое-то платное приложение бесплатно, с большой вероятностью, вы скачаете с ним какую-то гадость.
Неправильные драйверы
Причиной лагов ОС также являются неправильные драйверы, их повреждение или полное отсутствие. Для Windows 10 вы всегда должны иметь доступ к последним версиям драйверов, поскольку ОС при обнаружении оборудования сама устанавливает основные драйверы.

Чаще всего такие проблемы возникают при обновлении Windows до более новой версии или при использовании менее распространенных устройств. Чтобы решить этот тип проблемы, стоит выбрать один из двух способов – ручной или автоматический. Первый дает возможность узнать причину неисправности данного оборудования, а второй проще и эффективнее, но не позволяет проверить, что послужило причиной проблем.
Чтобы обновить драйвер вручную, вам нужно зайти в «Диспетчер устройств». Теперь вам нужно найти устройство, на котором можно увидеть значок желтого предупреждающего треугольника. Кликните двойным щелчком по нему, чтобы увидеть его свойства. В окне свойств зайдите на вкладку «Драйвер» и нажмите на «Обновить». Система должна найти последнюю версию драйвера в интернете.

Чтобы автоматически обновить драйверы, стоит установить Driver Booster или аналогичную программу. Сразу, при первом запуске приложение выполнит полное сканирование и проверит, какие устройства нуждаются в обновлении программного обеспечения. После завершения сканирования вы увидите резюме. Можно вручную просмотреть и выбрать, какие компоненты обновить. Программа автоматически создает точку восстановления, загружает и устанавливает драйверы. После завершения обновления, перезагрузите компьютер – проблема должна исчезнуть.
Очистка оборудования от пыли
Когда действия, связанные с ОС, не дают результатов, стоит проверить, не связаны ли лаги компьютера с пылью, которая накопилась в корпусе. К сожалению, классические системы охлаждения, основанные на вентиляторах и радиаторах, напоминают пылесос, ведь всасывают пыль и мусор внутрь. Это приводит к тому, что грязь накапливается на системе охлаждения и снижает ее эффективность. Это, в свою очередь, приводит к более высокой температуре внутри корпуса и ухудшению работы самого компьютера, а также может быть связано с зависанием ОС из-за того, что процессор достигает слишком высоких температур.

Чтобы почистить ПК от пыли, откройте корпус и аккуратно снимите кулер. Чистить нужно либо сжатым воздухом, либо салфетками. То же самое относится и к ноутбукам, хотя вскрывать оборудование нужно, скорее, уже после окончания гарантии.
Проблемы с железом
Когда все вышеперечисленные способы терпят неудачу, стоит подумать о замене компонентов вашего компьютера. Речь идет не о том, чтобы избавиться от всего оборудования, но дополнительное ОЗУ и SSD, на которое стоит установить Windows, значительно повысят производительность устройства.
Также стоит подумать о замене процессора и системы охлаждения – тот, который установлен на компьютере, может быть недостаточно эффективным. Пользователи также хвалят замену или, скорее, обновление термопасты процессора. Однако эти процедуры требуют опыта и, если вы не владеете им и не уверены в своих силах, лучше не делать это самостоятельно.
Читайте также:


