Компьютер не видит микрофон от наушников
При подключении к компьютеру любого периферийного устройства пользователь может столкнуться с самыми различными проблемами. Худший сценарий — ПК просто не может обнаружить подключаемое к нему оборудование, не показывая при этом никаких признаков возникновения неполадок. С микрофоном, как и любым другим периферийным устройством, может произойти то же самое. В данной статье будут описаны основные причины возникновения подобных неисправностей и приведены способы их устранения.
Неправильное подключение микрофона
В простых настольных ПК, как правило, имеется три порта (гнезда) для работы с аудио-оборудованием — синий, розовый и зеленый. У каждого порта свое назначение. По умолчанию для работы с микрофоном используется гнездо розового цвета — именно в него и нужно выполнять подключение. Также следует следить за тем, чтобы коннектор устройства входил в разъем до конца.
Некоторые модели аудио-карт позволяют программно изменять назначение аудио-портов. Сбои в работе драйвера звуковой платы, неосторожные действия пользователя, действия вредоносных программ и прочее может стать причиной изменения назначения данных портов. В этом случае микрофон можно пробовать подключать поочередно в каждый из этих разъемов, выполняя одновременно проверку его работоспособности (например, через штатную программу "Звукозапись" или "Запись голоса" Windows).
Аппаратные неисправности оборудования
Если причина неполадок не заключается в неправильном подключении микрофона, первое, что нужно сделать — проверить работоспособность устройства и/или порта на компьютере, в который он подключается. Проверка микрофона может быть выполнена путем его подключения к другому ПК либо к устройству, поддерживающему работу с подобной периферией (например, DVD-проигрыватель). Если микрофон исправно работает, остается выполнить проверку портов на самом компьютере.
Помимо обычных аналоговых устройств, существуют также и USB-микрофоны. Подключаются они в соответствующий порт компьютера. Проверить работоспособность последнего можно при помощи подключения в него любого другого устройства — например, флеш-карты. Если компьютер никак не реагирует, возможно, USB-порт вышел из строя либо выключен программно в настройках операционной системы или BIOS (но это достаточно редкий случай, потому мы не будем его рассматривать). В таком случае микрофон можно попробовать подключить к другому, проверенному предварительно флешкой USB-порту. Если результат тот же, возможно, имеют место аппаратные неисправности микрофона или USB-разъема.
Проверка аналогового аудио-порта компьютера может быть выполнена при подключении другого исправно работающего микрофона. Если и он не функционирует, вероятно, имеются неполадки с самим ПК. Аппаратные неисправности (выход из строя аудио-карты) невозможно устранить в домашних условиях, однако программные — можно. Именно из-за программных неполадок в большинстве случаев компьютер перестает видеть подключаемое к нему оборудование.
Программные неисправности
Среди наиболее распространенных программных неполадок — сбои в работе драйвера аудио-карты. Устранить связанные с этим неисправности можно различными способами:
- Запуск на компьютере функции автоматического поиска и исправления неполадок в работе с аудио-оборудованием.
- Перенастройка основных параметров звуковой карты.
- Обновление драйвера.
- Полная переустановка программного обеспечения звуковой платы.
Начинать следует с самого простого.
Устранение неполадок средствами Windows
Утилита устранения неполадок в операционных системах Windows (здесь и далее инструкции будут приводиться для Windows 8/10) запускается следующим образом:
- В меню "Пуск" найти и перейти в раздел "Параметры" (вместо надписи с названием раздела может располагаться пиктограмма в виде шестеренки).
- Откроется окно с множеством дополнительных подразделов. Здесь нужно найти "Обновление и безопасность".
- С левой стороны окна отобразится список основных функций данного раздела, в котором нужно выбрать пункт "Устранение неполадок".
- В правой части окна отобразятся имеющиеся в распоряжении Windows средства устранения неполадок. Нужно один раз нажать на "Воспроизведение звука", после чего под надписью отобразится кнопка "Запустить средство устранения неполадок".
После нажатия на кнопку откроется новое окно. Утилите потребуется некоторое время на сбор нужной информации, после чего пользователю будет предложено выполнение того или иного действия (зависит от конкретной ситуации).
Если средство устранения неполадок обнаружит проблему, пользователю будет предложен вариант "Применить это исправление" либо "Пропустить этот шаг". При выборе первого пункта программа автоматически исправит обнаруженную неисправность. Если не это не поможет, следует выбрать второй пункт для продолжения поиска других неполадок.
Устранение неполадок в ручном режиме
Средства устранения неполадок Windows не всегда способны самостоятельно обнаружить и устранить проблему. Если предыдущий шаг не дал никакого результата, проблему можно попробовать решить самостоятельно путем настройки/перенастройки некоторых параметров аудио-карты и ее драйвера.
Первым делом следует проверить, видит ли компьютер подключенный микрофон. Для этого:
- В "Панели управления" Windows перейти в раздел "Оборудование и звук", затем выбрать "Звук" и перейти во вновь открывшемся окошке во вкладку "Запись". Сюда же можно попасть и другим путем — найти значок с изображением динамика в правом нижнем углу экрана, нажать по нему правой кнопкой мыши и выбрать пункт "Записывающие устройства".
- Во вкладке "Запись" отобразятся иконки всех доступных устройств связи, в т.ч. и микрофон. Если компьютер видит подключенный микрофон, то под соответствующей иконкой будет присутствовать галочка зеленого цвета.
- Если микрофон не подключен или недоступен в данный момент, его иконки может не оказаться в данной вкладке. В этом случае нужно кликнуть правой кнопкой мыши по пустой области в окне, а затем поставить галочки напротив "Показать отключенные/отсоединенные устройства". Даже если микрофон не подключен, его иконка отобразится во вкладке "Запись".
- Далее нужно переподключить микрофон к компьютеру, наблюдая за изменением соответствующей иконки. Если под ней загорится зеленая галочка, значит, компьютер увидел микрофон, можно переходить к его проверке. Для этого достаточно проговорить в него несколько слов и наблюдать за изменением цвета полос напротив иконки. При поступлении сигнала с микрофона на аудио-карту полоски будут окрашиваться в зеленый цвет. Если этого не происходит, переходим к следующему шагу.
Возможно, что имеющийся микрофон не выбран в компьютере в качестве звукозаписывающего устройства по умолчанию либо был отключен программно. И то, и другое может объяснять отсутствие галочки под иконкой и/или реакции полосок напротив нее. Для устранения неполадки:
- Нажать правой кнопкой мыши по иконке микрофона, выбрать в выпадающем меню пункт "Включить" (будет активным, если устройство было отключено программно).
- Если же микрофон не выбран в качестве звукозаписывающего устройства по умолчанию, то выпадающем списке достаточно поставить галочку напротив пункта "Использовать по умолчанию".
Настройка уровней громкости
Микрофон, как и колонки, имеет настройки уровней громкости, однако в данном случае они отвечают не за громкость воспроизведения звуков, а за чувствительность устройства. Если уровень громкости будет слишком мал, микрофон не сможет улавливать произносимые в него звуки. Чтобы увеличить громкость нужно проделать следующее:
- В этой же вкладке "Запись" выделить иконку микрофона, а затем нажать снизу на кнопку "Свойства".
- Во вновь открывшемся окне перейти во вкладку "Уровни".
- Первый ползунок отвечает за базовую громкость (чувствительность) микрофона. Если он находится в крайнем левом положении, его следует передвинуть вправо (можно до предела) и нажать "ОК". Это увеличит чувствительность.
- Второй ползунок отвечает за усиление микрофона. Обычно он всегда находится в нулевом положении. Если увеличение уровня громкости не привело к результату либо чувствительность микрофона очень мала, можно попробовать воспользоваться функцией усиления. Стоит иметь в виду, что увеличение децибел (дБ) может привести к возникновению дребезжания звука.
Настройка разрядности и частоты дискретизации, отключение улучшений
Все современные аудио-карты поддерживают настройки разрядности и частоты дискретизации, а также позволяют пользователю вносить различные изменения в их работу путем улучшения тех или иных параметров. Однако все эти тонкие настройки должны поддерживаться и устройствами, которые подключаются к звуковой плате. В противном случае они не смогут нормально функционировать.
Если неполадки с микрофоном связаны именно с этим, то для их устранения можно воспользоваться следующим:
- Здесь же в окне свойств микрофона перейти во вкладку "Enhancements", а затем поставить галочку напротив "Disable all Enhancements" (отключить все улучшения). После этого нажать кнопку "ОК" и проверить микрофон.
- Для изменения разрядности и частоты дискретизации в окне свойств микрофона нужно перейти во вкладку "Дополнительно".
- В разделе "Формат по умолчанию" открыть выпадающий список и выбрать первый пункт "2 канал, 16 бит, 44100 Гц (Компакт-диск)", затем нажать "ОК". Параметры разрядности и частоты также влияют на качество звукозаписи, чем они выше — тем качественней передача звука. Поэтому, если установка первого значения привела к успеху, можно экспериментировать с изменением данных параметров до получения требуемого результат.
Обновление и переустановка драйвера аудиокарты
Первое, что можно попробовать — обновить драйвер звуковой карты штатными средствами Windows. Для этого:
- Подключиться к интернету.
- Перейти в "Панель управления", затем в раздел — "Оборудование и звук".
- Под названием раздела "Устройства и принтера" найти и перейти по ссылке "Диспетчер устройств".
- Откроется список, в котором нужно найти пункт "Звуковые, игровые и аудиоустройства" и два раза кликнуть по нему.
- В открывшемся дополнительном списке нужно найти пункт с названием звукового устройства (например, "VIA HD Audio") и кликнуть по нему правой кнопкой мыши, а затем выбрать "Обновить драйвер".
- Откроется новое окно, в котором нужно выбрать пункт "Автоматический поиск обновленных драйверов". Если система Windows сможет найти драйвер, то она выполнит его установку в автоматическом режиме.
- Если же система сообщит о том, что установленный драйвер является наиболее подходящим, можно попробовать обновить его через "Центр обновления Windows". Для этого в текущем окне следует нажать соответствующую кнопку в нижней его части.
- При переходе в "Центр обновления" останется нажать кнопку "Проверка наличия обновлений" и следовать инструкции программы.
Если ничего не помогает, нужно пробовать переустановить драйвер. Его можно скачать в интернете либо найти на компакт-диске, поставляемом вместе с компьютером, или на жестком диске (в случае с ноутбуками драйверы обычно хранятся на диске "C"). При запуске установщика пользователю может быть предложено несколько вариантов:
- Восстановление драйвера (если он уже был установлен), что приведет к сбросу его настроек.
- Новая установка драйвера (если не установлен).
- Удаление текущего драйвера.
Первым делом следует попробовать восстановить драйвер. Если не помогает, останется только переустановить его. Для этого в установщике сначала нужно выбрать функцию полного удаления драйвера. После чего компьютер перезагрузится. Далее нужно вновь запустить установщик, но уже с целью новой установки драйвера.
Если не работает микрофон на наушниках в Windows 10, потребуется первоначально проверить настройки гарнитуры через системные параметры. В случае отсутствия эффекта нужно выполнить инсталляцию драйверов, воспользоваться программой от производителя и внести изменения в конфигурацию компьютера.
Способы настройки микрофона на наушниках в Windows 10
Чтобы настроить работу микрофона в операционной системе (ОС), потребуется изменить параметры используемой гарнитуры. Есть несколько средств для выполнения этого:
- Изменение системных конфигураций.
- Установка новых драйверов.
- Редактирование параметров конфиденциальности.
- Увеличение громкости в предустановленной утилите.
Чтобы исключить воздействие сторонних программ на работоспособность устройства, потребуется еще выполнить проверку на вирусы.
Обратите внимание! Рассматриваемые в статье методы устранения проблемы актуальны для стационарных компьютеров и ноутбуков.
Изменение параметров звука
Первостепенно необходимо проверить заданные настройки работы микрофона. Для этого потребуется:
- Кликнуть правой кнопкой мыши (ПКМ) по индикатору громкости на панели задач и выбрать опцию « Звуки ».

- Перейти на вкладку « Запись » и вызвать контекстное меню на пустом пространстве рабочего окна. Установить флажки на двух появившихся опциях.

- Выделить подключенный микрофон и нажать по кнопке Свойства .

- Находясь на вкладке « Уровни », перевести все ползунки на значение выше нуля. Кликнуть Применить .

- Перейти в раздел « Дополнительно » и в выпадающем списке установить значение, отличающееся от выставленного по умолчанию.


- При наличии пункта « Включить дополнительные средства звука » убрать флажок. Кликнуть Применить , ОК .
Важно! Требуется менять разрядность и частоту дискретизации до тех пор, пока микрофон не заработает.
Обновление драйверов
Если компьютер не видит микрофон от наушников Windows 10, на это может влиять отсутствие соответствующих драйверов в ОС. Необходимо зайти на сайт производителя гарнитуры, выбрать модель и в соответствующем разделе скачать программное обеспечение.
В качестве альтернативы можно воспользоваться штатным средством системы. Пошаговое руководство:
- Применив поиск по системе, найти и запустить « Диспетчер устройств ».

- Развернуть ветку « Аудиовходы и аудиовыходы », дважды кликнуть по названию микрофона.

- Перейти на вкладку « Драйвер » и нажать по кнопке Обновить драйвер .

- В новом окне выбрать пункт « Автоматический поиск драйверов ».

Начнется процесс поиска нужного компонента во внутренней базе Майкрософт с последующей инсталляций.
Обратите внимание! Рекомендуется воспользоваться первым методом, подразумевающим загрузку установщика с официального сайта производителя.
Изменение параметров конфиденциальности
Микрофон может перестать работать по причине изменения параметров конфиденциальности. Потребуется проверить эту настройку и в случае необходимости выдать соответствующие разрешения гарнитуре.
- Перейти в системные параметры нажатием клавиш Win + I . Открыть раздел « Конфиденциальность ».

- На вкладке « Микрофон » установить переключатель в положение « Вкл ».

- При необходимости выбрать из списка программы, которые будут иметь доступ к устройству звукозаписи.

Использование программы от производителя
Каждая гарнитура поставляется с пакетом специализированного программного обеспечения, служащего для настройки звука. Необходимо проверить параметры, заданные в таком приложении.
- Воспользовавшись поиском по системе, найти и запустить « Панель управления ».

- Выставить режим отображения элементов « Крупные значки ».

- Найти и запустить программу, кликнув по соответствующему ярлыку.

- Перейти на вкладку « Микрофон » и проверить заданную конфигурацию.

В случае необходимости нужно деактивировать режим « Отключить » и сместить ползунок громкости записи в положение выше нуля.
Важно! Программа может отличаться в зависимости от используемой модели устройства.
Увеличение громкости
Нужно проверить настройки громкости записи в системных параметрах компьютера. Для этого потребуется:
- Перейти в настройки нажатием Win + I и открыть раздел « Система ».

- На вкладке « Звук » в блоке « Ввод » выбрать из списка используемую гарнитуру и нажать по ссылке « Свойства устройства ».

- Снять отметку с пункта « Отключить », установить ползунок на значение выше нуля.

При необходимости можно пройти тест, чтобы убедиться в работоспособности микрофона.
Удаление вирусов
Вирусы способны повредить важные файлы, необходимые для корректной работы звукозаписывающего устройства. Чтобы исключить этот фактор, потребуется выполнить проверку ОС. Рекомендуется воспользоваться утилитой от стороннего разработчика — Dr.Web CureIt!.
- Запустить исполняемый файл программы.
- Щелкнуть по кнопке Начать проверку .

- Дождаться завершения процедуры сканирования.
- Следовать подсказкам приложения.
Заключение
Неопытным пользователям рекомендуется изначально внести правки в параметры звука и конфиденциальности, увеличить громкость в системном меню и выполнить очистку от вирусов. Обновление драйверов и работа с фирменным программным обеспечением требует определенных знаний от юзера.

Современные юзеры активно пользуются различными компьютерными девайсами для облегчения работы с ПК. Например, огромным спросом обладают гарнитуры с микрофонами. Подобные гаджеты нередко используются в играх и мессенджерах. Иногда компьютер не видит микрофон от наушников. Что можно сделать в этом случае? Почему вообще так происходит? Разобраться во всем этом мы постараемся далее.

Модели гарнитур
Компьютер не видит микрофон на наушниках? Для начала стоит выяснить, какие гарнитуры встречаются в целом. От этого иногда зависит алгоритм действий для налаживания работоспособности комплектующих.
Сегодня пользователи могут встретить такие гарнитуры:
- USB;
- с подключением типа "джек";
- Bluetooth.
Неправильное подключение
Компьютер не видит микрофон от наушников? Иногда подобная ситуация вызвана неправильным подключением. Обычно проблема встречается у проводной гарнитуры типа "джек".

Вот как правильно подключать наушники с микрофоном:
- USB-модели подключаются к USB-гнезду. Обычно микрофон и наушники имеют один кабель подключения. А значит, все устройство будет определено сразу.
- Bluetooth-гарнитуру подключают после активации Bluetooth на ноутбуке или ПК. Нужно включить наушники (если требуется - зарядить их перед использованием), а затем зайти в "Пуск" - "Панель управления" - "Добавление нового устройства" (в разделе "Оборудование и звук"). Отыскать гарнитуру и кликнуть по кнопке "Добавить".
- Чтобы подключить классические проводные наушники, необходимо отыскать на панели ПК (спереди или сзади) или лэптопа (обычно сбоку) гнезда типа "джек". Кабель от наушников (он обычно зеленый) воткнуть в разъем соответствующего цвета (около него будет нарисована гарнитура), кабель микрофона вставить в разъем розового цвет, около которого имеется миниатюра микрофона.
Вот и все. Если пользователь правильно подключил гарнитуру, она должна работать в полной мере. Но почему компьютер не видит микрофон на наушниках при верном соединении девайсов?
Драйверы
К примеру, такое может случиться из-за драйверов. Если ПО оборудования отсутствует, устарело или было повреждено, девайс не будет распознаваться.
Что делать? Необходимо:
Остается перезагрузить ПК и попробовать вновь подключить гарнитуру. Не работает?
Настройки системы
Не исключено, что у пользователя просто сбиты настройки оборудования записи звука. Это довольно распространенное явление, особенно если сами наушники работают исправно.
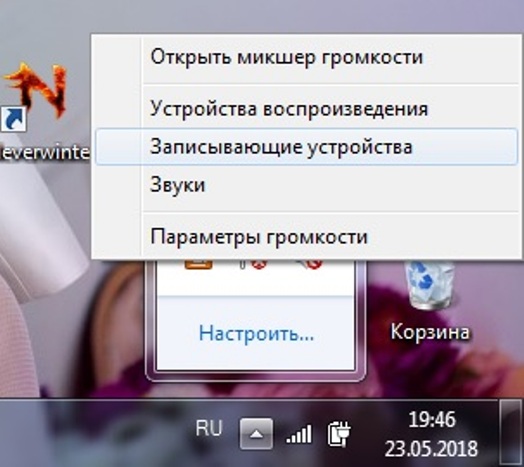
Для проверки и корректировки параметров ОС потребуется:
- Открыть системный трей. Это область слева от часов Windows на панели задач.
- Кликнуть ПКМ по изображению граммофона.
- Выбрать в появившемся списке "Устройства записи".
- Найти используемое оборудование. Если оно отображается в соответствующем окне, значит, микрофон просто не настроен.
- Дважды кликнуть по строке с используемым микрофоном.
- Перейти в раздел "Уровни" и установить ползунки как можно выше.
- Сохранить изменения.
- Кликнуть ПКМ по выбранному девайсу в окне "Записывающие устройства" и нажать на "Включить" (может быть надпись "Использовать"). При желании пользователь может установить параметр "Использовать по умолчанию".
Теперь ясно, почему компьютер перестал видеть микрофон от наушников. Но это еще не все.
Механические поломки и несовместимость
В некоторых случаях компьютер не видит микрофон от наушников из-за имеющихся на гарнитуре механических повреждений. Иногда их трудно распознать самостоятельно. Поэтому юзеру рекомендуется при подозрениях на неисправность наушников отнести их в сервисный центр или сразу купить новое оборудование.
Почему компьютер не видит микрофон на наушниках? Все чаще пользователи сталкиваются с несовместимостью девайсов с ОС или комплектующими ПК. Придется либо менять гарнитуру, либо отключать несовместимое оборудование, либо переустанавливать ОС. Рекомендуется всегда проверять системные требования приобретаемых компьютерных устройств и их совместимость.
Вирусы
Еще одна распространенная причина, по которой компьютер не видит микрофон от наушников - вирусное заражение ОС. Что делать?

Лучше всего действовать следующим образом:
Остается перезагрузить ПК и обновить драйверы. Если предложенные советы не помогли, самое время сходить в сервисный центр. Там быстро помогут решить проблемы с микрофоном.

Современные наушники, особенно игровые, часто оснащаются микрофоном. Сделано это для удобства, однако, часто возникают проблемы при подключении гарнитуры. Разберемся, почему компьютер не видит наушников.
Проблемы с подключением, нарушающие видимость наушников
Для того чтобы решить проблему, нужно диагностировать ее причины. Существует несколько различных способов подключения. У каждого из них могут возникнуть свои трудности с обеспечением нормального функционирования.

Подключение наушников при помощи USB кабеля. Довольно редкий способ соединения, однако, наиболее надежный. Микрофон и наушники подключаются через один кабель. Поэтому компьютер распознает оба устройства сразу.
Чтобы подключить устройство через USB, достаточно просто подключить наушники к одному из соответствующих портов. Компьютер должен сам определить тип устройства и осуществить подключение.
Если этого не произошло, возможно, проблема заключается в целостности или работоспособности порта. Для того чтобы исключить этот вариант, следует подключить наушники к другому разъему или девайсу. Если проблема осталась неизменна, проблемы с самим кабелем.

Самый распространенный тип подключения через 3,5-мм разъемы. Бывают разные варианты подключения.
- 1 тип — когда сигнал наушников и микрофона подается через один штекер и по одному кабелю. В таком случае при нарушении функционирования порта или самого провода работоспособность могут потерять как наушники, так и микрофон.
- 2 вариант — когда каналы для динамиков и микрофона располагаются по разным разъемам. В этом случае поломка штекера или гнезда для динамиков никак не повлияет на работоспособность звукоснимающего устройства,и наоборот.
Чтобы подключить устройство через разъем Jack, достаточно соединить штекеры и соответствующие гнезда. Если канал микрофона и динамика идут по двум кабелям, то следует обратить внимание на специальную маркировку на штекере. Она укажет пользователю, какой разъем для наушников, а какой для микрофона.
После подключения следует осуществить проверку работоспособности как наушников, так и микрофона. О том, как настроить гарнитуру в системных настройках будет сказано ниже.
Bluetooth
Чтобы осуществить настройку Bluetooth-соединения, нужно включить модуль, осуществить поиск и подключение доступных устройств. После этого оно само должно появиться в списках. Затем его необходимо включить, если оно не включено по умолчанию. Гарнитура готова к работе.
ВНИМАНИЕ! Подключить Bluetooth-гарнитуру к компьютеру можно только при наличии у того специального беспроводного модуля.
У ноутбуков он встроен по умолчанию, но для стационарных ПК обычно требуется покупка дополнительного оборудования.
Системные проблемы
ВАЖНО! Даже если устройство работает корректно, настройки могут понадобиться для регулировки звучания или громкости как наушников, так и микрофона.
- Для этого нужно выйти в меню «Пуск» — «Панель управления» — «Звук». В открывшемся меню появится необходимая модель. В разделе воспроизведения будут наушники, в разделе запись – микрофон.
- Для проверки наушников достаточно запустить любой аудиофайл. После этого на индикаторе рядом с изображением устройства появиться уровень громкости, а в динамиках начнется проигрывание.
- У пользователя есть возможность отрегулировать уровень входного сигнала. Для этого нужно кликнуть правой кнопкой по устройству в списке и нажать «Свойства» — «Уровни». Здесь также можно включить/отключить «Эквалайзер», «Окружение», «Подавление голоса» и т. д.
- Для настройки микрофона следует нажать вкладку «Запись», выбрать устройство из списка и, кликнув правой кнопкой мыши по нему, нажать «Свойства».
СПРАВКА! Чтобы проверить работоспособность звукозаписывающего устройства, можно также воспользоваться стандартным приложением «Запись звука».
- Если устройство исправно, но компьютер не хочет подключать его, возможно, проблема в вирусах или ином вредоносном ПО. Для того чтобы устранить данную неисправность, следует воспользоваться антивирусом. Наиболее популярные среди них: Kaspersky, Avast, NOD32 и т. д.
Влияние драйверов на видимость микрофона
Помимо аппаратных проблем в виде плохого разъема или разрыва кабеля, существуют и программные проблемы с подключением гарнитуры. Зачастую они связаны с нарушением работы драйверов.
Драйвера «слетают» при сбое обновления или из-за действия вредоносного ПО.
Для того чтобы обновить драйвера, следует зайти на сайт производителя наушников, найти свою модель и скачать программу для своей операционной системы. Затем, следуя простому алгоритму, установить новое ПО, которое должно устранить проблему. После перезагрузки компьютера проблема должна быть устранена.
Состояние компьютера и наушников
Проблемы с работоспособностью микрофона могут также заключаться в плохом соединении гнезда на компьютере и наушниках или кабеля.
Если кабель поврежден, то можно попробовать починить его вручную при помощи паяльного устройства.
В случае если повреждено само гнездо для звукоснимающего устройства, можно воспользоваться переходником на mini Jack 3,5 мм.
Читайте также:


