Компьютер не видит фото на карте памяти телефона
В современных гаджетах используются съемные накопители разного типа. Например, в телефонах, электронных книгах и MP3-плейерах применяются карты microSD. Такие карточки самые небольшие по размеру. Их габариты 11 х 15 мм.
Для просмотра на компьютере информации с microSD используют специальные переходники, называемые SD-адаптерами. Они недорогие, и продаются вместе с дисками и флешками. В фотоаппаратах преимущественно применяется тип карт памяти SD. Потому что у них выше скорость записи.
В зависимости от класса карты SD со 2 по 10 варьируется ее скорость записи — от 2 до 10 МБ/с. Габариты SD-карточек 32 х 24 мм. Раньше еще был популярным формат miniSD, но сейчас он используется реже. Размеры таких карточек 21,5 х 20 мм. В большинстве современных компьютеров и ноутбуков предусмотрено гнездо для SD-карточек.
Именно этот формат считается стандартным для применения в компьютерах и ноутбуках. Поэтому дальше мы поговорим о том, почему компьютер не видит SD карту. Мы разберем 8 самых распространенных причин и способы устранения каждой из них отдельно
Содержание:
Причина 1. Неисправна карта SD
Когда карту памяти microSD не видит ни телефон, ни компьютер, ни фотоаппарат, ни планшет. Иногда карточка microSD просто не до упора вставлена в адаптер. Переставьте карту еще раз в тот же адаптер. Если есть другой, можете попробовать его.
Еще вариант — контакты карточки загрязнились и их нужно очистить от пыли. Для этого возьмите самую обыкновенную палочку с ватой, поместите в спирт, и отожмите. Затем аккуратно протрите контакты, подождите минут 5-7 и попробуйте заново установить карту для считывания информации. Можно также протереть контакты адаптера.
Если вы только купили карту или просто нашли свою старую, и ее не видит компьютер — возможно, она просто неисправна. И ей уже не поможет ни чистка ни переустановка. Проще купить новую.
Бывает, что карточка благополучно работала в планшете или фотоаппарате. Но если вы ставите ее в компьютер, а она никак не хочет в нем работать, можно попробовать продуть от мусора и пыли сам слот компьютера. Делается это сжатым воздухом. Дуть в гнездо для съемного накопителя не нужно. При этом напор воздуха не настолько велик, чтобы справится с очисткой устройства.
Причина 2. ОС Windows не способна определить файловую систему

Восстановить карту памяти можно при помощи программы chdsk для проверки и устранения ошибок. Эта программа есть в Windows. Устанавливать ее не нужно. Чтобы запустить chdsk, откройте окошко при помощи сочетания клавиш Win+R. Затем в строке окошка нужно написать CMD, затем нажать Enter.
Наиболее понятной для новичков считается программа Recuva, оснащенная мастером-помощником. В ней пошагово указывается, как восстановить необходимые файлы. После восстановления ценной информации приходит черед форматирования карты памяти. Это сделать легко, выполнив всего несколько шагов:
Выбор файловой системы, в которой будет отформатирована карта памяти, зависит от гаджетов, где предполагается ее использование. Как правило, это FAT 32 или exFat. Первый вариант — самый распространенный, подходит в 95% случаев.
Причина 3. Конфликт символов, присвоенных карте памяти

Дальше нужно отформатировать карточку SD. Как это сделать, мы уже рассматривали в пункте 2.
Причина 4. Вирусы
Иногда бывает, что на карте появляется вирус, блокирующий доступ к ее файлам. Чтобы устранить неполадки — просканируйте карту памяти на вирусы. Сделать это можно, например, бесплатной лечащей утилитой Dr. Web Cureit.

Заодно можете просканировать весь компьютер на наличие вирусов. Они могут нарушать работу считывающих устройств и других систем ПК.
Причина 5. Картридер неправильно работает

Возможно, это средство не найдет никаких неполадок. А если найдет, то предложит варианты их устранения. Следуйте инструкции, которую выдаст система.
Причина 6. Отсутствуют драйвера
Иногда, чтобы узнать производителя драйвера, нужно знать конфигурацию самого компьютера. Тогда может понадобиться одна из этих программ: AIDA64, Speccy, HWInfo, CPU-Z, ASTRA32.

После удаления перезагрузите устройство, а затем установите на него новые драйвера. Эта процедура не должна вызвать сложностей, потому что для всех драйверов предусмотрен мастер-установщик. После установки можно подключать карту.
Причина 7. Компьютер не видит SD карту из-за некорректных настроек в BIOS
Редко, но бывает, что работа всего картридера заблокирована в BIOS. Проверка этой проблемы выполняется при помощи перезапуска компьютера и нажатия одной из перечисленных клавиш до загрузки Windows: F2, F12 или Delete. Выбор клавиши зависит от производителя ноутбука. Меню BIOS для каждого компьютера немного отличается.
Причина 8. Картридер неисправен
Если ничего из вышеперечисленного не помогло, и ноутбук отказывается читать SD карту, скорее всего в картридере сломан слот под нее.
Всем нам знакома ситуация при которой SD-карта или Flash-накопитель перестают работать или теряют способность быть распознанными на различных устройствах. Причин тому может быть несколько : устаревший или поврежденный драйвер, наличие вредоносного программного обеспечение, RAW-формат накопителя и ошибка форматирования.

Если вы беспокоитесь о потере важных файлов или фотографий, в конце мы расскажем ценную информацию о том как можно восстановить документ любого расширения с отформатированного накопителя, в том числе и SD-карты
Содержание статьи:
Способ №1. Обновите драйвер SD-карты
1. Подключите SD-карту к компьютеру.

3. В появившемся списке найдите Дисковые устройства и разверните меню. Найдите свой диск. В нашем случае это SDHC Card.

4. Щелкните правой кнопкой мыши по имени SD-карты и нажмите клавишу Удалить устройство.
Предупреждение! Не пугайтесь того, что наименование устройства пропадет из списка дисков. Так и должно быть. Это говорит о том, что вы удалили существующий драйвер.

5. Щелкните по параметру Дисковые устройства правой кнопкой мыши и выберите пункт Обновить конфигурацию оборудования.

6. По завершению процесса, ваш диск снова появится в списке устройств и будет пригоден для дальнейшего использования.
Если данный способ вам не помог, перейдите к следующему.
Способ №2. Управление дисками
Этот метод решения вопроса не предлагает сложных путей с необходимостью обновлять ПО или вводить длинный список непонятных команд. Тем не менее он прост и эффективен в использовании.
1. Подключите SD-карту к компьютеру.
2. Откройте утилиту Выполнить при помощи горячих клавиш Win + R и введите команду diskmgmt.msc.

3. Перед вами появится окно приложения Управление дисками, которое в принудительном порядке заставит вашу SD-карту отобразиться в списке установленных устройств.
В этом же окне, при желании, вы можете Открыть содержимое карты всего лишь щелкнув по ее букве правой кнопкой мыши.

В случае если что-то пошло не так и ваша SD-карта по прежнему не видна для компьютера, попробуйте третий способ.
Способ №3. Удалите вредоносное ПО
1. Подключите SD-карту к компьютеру.
2. Откройте меню Пуск и запустите командную строку от имени администратора.

3. В открывшемся окне введите команду attrib -h -r -s /s /d F:\*.*
Вместо F: укажите букву своего диска. Она может быть G: или любой другой, не забудьте проверить в проводнике.

Восстановление данных и форматирование SD-карты
В редких случаях приведенные выше способы могут оказаться неспособными решить возникшую неполадку. Единственным возможным выходом из сложившейся ситуации остается форматирование устройства. Но как же быть с данными?
Если на вашей SD-карте лежат ценные файлы, которые вы не можете себе позволить потерять, воспользуйтесь приложением Starus FAT Recovery. Оно быстро и эффективно восстановит документ любого расширения с устройства FAT-формата и даже сможет вас порадовать находкой старого файла, о котором вы, возможно, уже успели забыть.
1. Подключите SD-карту к компьютеру и запустите программу Starus FAT Recovery. Вас поприветствует Мастер восстановления, автозапуск которого в дальнейшем можно отключить. Нажмите Далее.

2. В этом окне перед вами появится список всех найденных дисков. Выберите устройство, которое нужно просканировать и нажмите Далее.

3. Выберите тип сканирования:
Рекомендуем проводить Полный анализ, чтобы получить более полную информацию.

4. Удобная функция предпросмотра позволяет изучить файл любого формата перед тем как приступить к его восстановлению. С помощью Starus FAT Recovery вы можете посмотреть изображения, видео и прочесть любой текстовый файл.

5. Выделите файлы, которые вы хотите вернуть, щелкните по любому из них правой кнопкой мыши и нажмите клавишу Восстановить.

Оценить все шансы «вернуть утраченное» Вы можете до момента регистрации инструмента Starus FAT Recovery. Загрузите программу для восстановления данных SD-карты и опробуйте совершенно бесплатно. В пробной версии доступны все функции, включая пред-просмотр восстановленных файлов.
Похожие статьи про восстановление данных:

Что такое UHS SD-карта и в чем разница между UHS-I, UHS-II и UHS-III?
Существует большое множество отличий и спецификаций, в которых пользователю желательно разбираться п.

Как восстановить поврежденный флеш накопитель или SD-карту
В этой статье речь пойдет о различных методах, которые помогут восстановить вашу поврежденную SD-кар.

Восстанавливаем цифровые фотографии с отформатированных карт памяти
Производители карт памяти анонсируют всё более ёмкие модели, позволяющие делать сотни и тысячи снимк.
Всем привет. В этой статье, я покажу что необходимо сделать, если Ваш компьютер или ноутбук не видит фото на телефоне Андроид.
Современные смартфоны, оснащены достаточно неплохими камерами, поэтому основная часть фотографий делается именно с телефона, к тому же он всегда под рукой.
Время от времени, все сделанные фотографии и видео, необходимо перекидывать на компьютер.
Дабы не засорять память телефона, и сохранить данные в целости и сохранности. Как это сделать я подробно рассказал здесь.
Однако при копировании файлов, многие пользователи сталкиваются с определённой проблемой, компьютер попросту не видит фото на телефоне, или отсутствует часть фотографий.
Данная ошибка возникает очень часто, особенно на наших любимых китайских брендах Xiaomi и Meizu.
В своё время, я тоже столкнулся с данной проблемой на старичке Xiaomi Redmi 3S, покопавшись в интернете и перелопатив кучу способов, я нашел оптимальный вариант, надеюсь и вам поможет.
Компьютер не видит фото на телефоне Андроид решение проблемы
Данная ситуация возникает из за того, что у Windows 7, 8, 10 и Android имеются проблемы с правами доступа, так как это абсолютно разные системы.
Решение на самом деле очень простое, для того чтобы компьютер или ноутбук увидел все фотографии и видео, нам необходимо переименовать на телефоне корневую папку с файлами Camera.
Далее скопировать все фотографии на компьютер, после вернуть ей старое название, итак начнём.
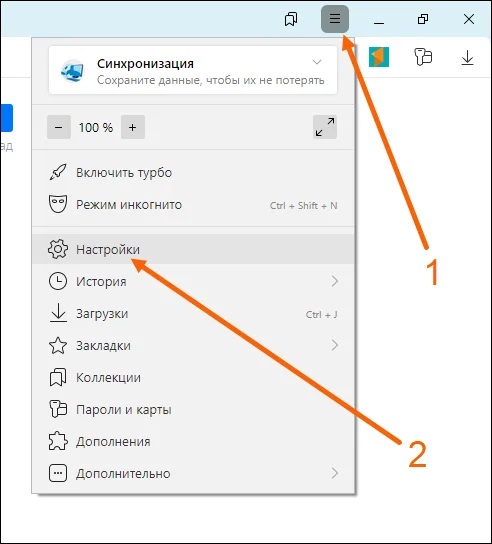
1. Запускаем на телефоне файловый менеджер, далее находим через него папку DCIM (Digital Camera Images) и открываем её. Данная папка может располагаться во внутренней памяти телефона (по умолчанию), или же на SD карте.
Выполнив эти действия, копируем появившиеся фотографии на компьютер. После чего даём папке прежнее имя Camera
Если этого не сделать, то система Андроид автоматически создаст новую папку Camera при первом снимке.
Владельцы смартфонов других производителей, таких как iPhone, Samsung, LG, Huawei, Lenovo, Meizu, Sony, Fly, ASUS тоже могут воспользоваться данным способом.
Если вам помогла данная статья, обязательно напишите марку вашего телефона в комментариях, у меня на этом всё, желаю успехов.

Быстрая навигация:
Я могу просматривать фотографии со своей SD-карты на камере, но не на компьютере
Q: Здравствуйте! Мне нужна помощь. В прошлом месяце я был в Китае и сделал много красивых фотографий. Однако, когда я подключил SD-карту к компьютеру, чтобы скопировать несколько фотографий, я не смог найти эти фотографии. Что мне делать в таком случае?
Фотографии на SD-карте не отображаются на компьютере это очень частый вопрос. Если мы будем просматривать форумы и веб-сайты, мы можем найти много пользователей, которые столкнулись с этой же проблемой.
Многие пользователи компьютеров могут захотеть узнать, как они могут эффективно решить проблему с SD-картой, не отображающей файлы на ПК. Они также могут захотеть восстановить изображения на SD-карте, которые также не отображаются на компьютере.
Как мы знаем, эта проблема может быть вызвана различными причинами, такими как неисправный кард-ридер, вирусное вторжение, скрытый файл и многие другие. Однако, если наш компьютер не может распознать эту карту, мы не сможем просматривать ее файлы в File Manage. Теперь этот пост может научить вас способам решения проблемы «SD-карта не показывает изображения на ПК».
Способ 1. Попробуйте использовать другой картридер
Если вы можете просматривать фотографии с SD-карты на камере, но не на компьютере, вы можете попробовать использовать другое устройство для чтения карт и посмотреть, сможете ли вы увидеть изображения на компьютере. Если картинки появляются в файлах, значит, проблемы с предыдущим кардридером. Если нет, попробуйте следующие решения.
Способ 2. Включить скрытые файлы на SD-карте
Иногда фотографии и другие файлы на вашей SD-карте будут скрыты, поэтому вы не сможете их увидеть на своем компьютере. Теперь вы можете попробовать следующие шаги, чтобы показать скрытые файлы на карте памяти.
Шаг 1: нажмите Начало кнопка.
Шаг 2: введите панель управления в поле поиска.
Шаг 3: переключите вид на Категория .
Шаг 4: нажмите Внешний вид и Персонализация .
Шаг 5: выберите Показать скрытые файлы и папки в Свойства папки .

Шаг 6. Проверьте Показать скрытые файлы, папки и диски .

Шаг 7. Наконец, нажмите Применять кнопка.
Способ 3. Снять защиту от записи с SD-карты
Как мы знаем, если ваша SD-карта защищена от записи, вы не можете видеть ее файлы на ПК.
Шаг 1: нажмите Начало кнопка.
Шаг 2: перейдите к Аксессуары .
Шаг 3. Щелкните правой кнопкой мыши Командная строка , и выберите Запустить от имени администратора .
Шаг 4: Введите diskpart и нажмите Войти .
Шаг 5: введите список диска и нажмите Войти .
Шаг 6: введите выберите диск X и нажмите Войти . ( Замените X числом из первого столбца в списке SD-карты, для которой вы хотите выполнять команды. )
Шаг 7: введите атрибуты очистки диска только для чтения и нажмите Войти .

Шаг 8: введите Выход и нажмите Войти оставить это.
Посмотрите следующее видео, чтобы узнать больше о способах отключения защиты от записи
Если вы по-прежнему не видите фотографии с SD-карты на ПК после попытки трех вышеуказанных решений, возможно, ваша SD-карта не распознается диспетчером файлов. Теперь попробуйте следующие решения, чтобы компьютер распознал эту карту, чтобы вы могли видеть изображения SD-карты на ПК.
Шаг 1: нажмите Начало кнопка.
Шаг 2: поиск команда или же cmd .
Шаг 3. Щелкните правой кнопкой мыши или коснитесь Командная строка результат поиска и выберите Запустить от имени администратора .
Шаг 4: Введите diskpart и нажмите Войти .
Шаг 5: введите attrib -h -r -s / s / d буква диска: *. * ( например, attrib -h -r -s / s / d k: *. * ) и нажмите Войти .

Шаг 6. Наконец, введите Выход .
После этого вы можете проверить свою SD-карту. Если вы все еще не можете найти свои фотографии, я могу порекомендовать вам профессиональную программу для восстановления фотографий, которая может восстановить изображения, не отображаемые на компьютере.
Думаю, вам интересно:
«Как восстановить изображения SD-карты, которые не отображаются на компьютере?»
Здесь рекомендуется MiniTool Photo Recovery, разработанный MiniTool Software Ltd.
MiniTool Photo Recovery, простое в использовании программное обеспечение для восстановления фотографий, предназначенное только для чтения, специализируется на восстановлении удаленных фотографий, изображений и изображений. Используя это профессиональное программное обеспечение для восстановления фотографий, вы можете эффективно восстановить потерянные фотографии за 3 шага. Помимо восстановления фотографий с SD-карты, он также может восстанавливать файлы с различных типов цифровых камер и различных устройств хранения, включая жесткий диск, USB-диск и т. Д.
Лучшая рекомендация : Прочтите наш предыдущий пост ' Как восстановить фотографии с карты памяти цифровой камеры ', чтобы узнать больше об этой профессиональной программе для восстановления фотографий.
Заметка: Перед восстановлением фотографий SD-карты, которые не отображаются на компьютере, вы должны скачать MiniTool Photo Recovery со своего официального сайта, установите его на компьютер и подключите SD-карту к ПК.

Шаг 2: Выберите SD-карту и нажмите Сканировать кнопку в правом нижнем углу.

В этом окне вы можете использовать Настройка возможность указать необходимые файлы перед сканированием. Например, если вы хотите восстановить только изображения JPG, PNG и BMP, вы можете выбрать файл камеры JPEG (* .jpg), графический файл JPEG (* .jpg), изображение PNG (*. Png) и растровое изображение (* .bmp), как показано ниже.

Шаг 3. Просмотрите фотографии, проверьте все необходимые фотографии и сохраните их в надежном месте. Возможно, вам будет лучше сохранить нужные фотографии на другом диске.

Посмотрите следующее видео, чтобы узнать больше о восстановлении фотографий и этой профессиональной программе для восстановления фотографий.
Все


Доброго вам времени суток, господа!
Дано:
- Телефон Nexus 5, на борту Android 6.0.1. Рут есть, да, но он не виноват, до недавних времён проблем не было, а рут давно.
- Ажно 4 (четыре) компьютера, в том числе 2 с Win7 и 2 c Win10;
- Исправный USB-кабель;
- Фотографии и видео на телефоне.
Требуется:
- Скопировать фото на компьютер/ноутбук как резервную копию, ибо мало ли. Во избежание. Дело в том, что я сейчас в северной деревне, интернет дико дорогой (безобразно дорогой), и скидывание фотографий и видео в облако обернется бешеными десятками тысяч рублей, поэтому данный вариант не рассматривается в принципе. Да и нереально это, операция тупо невозможна ввиду невообразимо отвратительного качества предоставления услуг всеми нами обожаемого РТК.
Казалось бы, задача плёвая, потребует пары кликов и несколько секунд времени на озадачивание компьютера, но не тут-то было! Все компьютеры видят телефон, открывают его, исправно отображают папки внутренней памяти, но папка DCIM у них пустая. Ноль байт, ноль файлов. В галерее телефона все файлы в наличии, это точно. Путь тоже правильный, это точно.
Файлы не скрытые, я проверял в параметрах папок.
Разумеется, при подключении к компьютеру, я выбирал MTP.
Отладку по USB я и включал и выключал, без толку это.
Total Commander не помогает, там всё то же.
Казалось бы, проблемы именно с медиафайлами, но нет, в папке WhatsApp фото открываются, они не пропали.
Рылся в интернет, ничего полезного не нарыл. Наткнулся на один вопрос, на который внятного ответа не дали, там фигурировали именно такой телефон и та же самая проблема. Были ссылки на видео, которые я по понятным причинам проигнорировал.
Как быть, что делать? Помогите, пожалуйста, вам это на том свете зачтётся :) плюс к карме
Читайте также:


