Компьютер не видит blue yeti
Убедитесь, что ваш микрофон включен
Да, мы знаем, что это кажется слишком очевидным, но многие пользователи впадают в панику, пытаясь устранить неполадки, прежде чем проверять, включен ли их микрофон Blue Yeti. Итак, присмотритесь к своему и посмотрите, было ли включено оборудование - это может сэкономить вам время и силы.
Проверьте подключение микрофона
Второй шаг - убедиться, что ваш микрофон правильно подключен. Рекомендуется повторно подключить его - некоторые пользователи сообщили, что этот маневр сработал для них. Вы также можете попробовать другой порт USB, так как текущий может быть неисправен.
Убедитесь, что это не проблема с оборудованием
Пришло время подключить ваше устройство к другому компьютеру. Дело в том, что микрофон неисправен. Если это так, вам нужно вложить деньги в новое устройство.
Установите Blue Yeti в качестве устройства по умолчанию
- Перейти на панель задач.
- Перейдите на панель задач.
- Щелкните правой кнопкой мыши значок динамика.
- Выберите записывающие устройства.
- Найдите микрофон Blue Yeti (имейте в виду, что он может быть под названием USB Advanced Audio Device).
- Щелкните устройство правой кнопкой мыши и выберите «Установить устройство по умолчанию».
- Нажмите Применить и ОК, чтобы сохранить изменения.
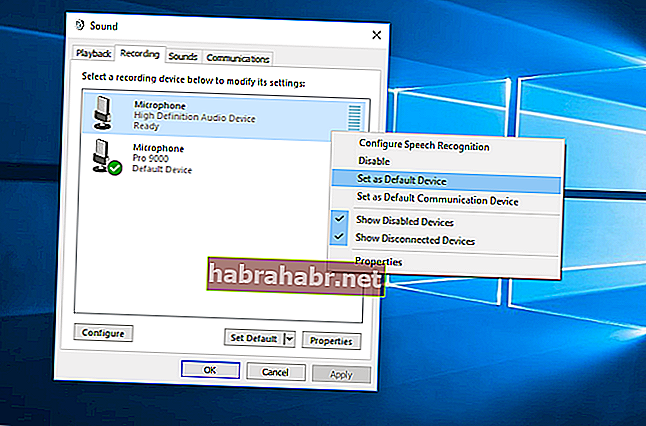
Теперь проверьте, решена ли ваша проблема с Blue Yeti.
Пока успеха нет? Тогда продолжайте читать - одно из следующих исправлений обязательно поможет вам.
Убедитесь, что ваш микрофон не отключен в Windows
Для этого выполните следующие действия:
- Перейдите к значку громкости на панели задач.
- Щелкните значок правой кнопкой мыши.
- Выберите Записывающие устройства.
- Найдите пустое место и щелкните его правой кнопкой мыши.
- Выберите «Показать отключенные устройства» и «Показать отключенные устройства».
Посмотрите, обнаружен ли ваш микрофон сейчас. Затем включите его.
Обновите драйвер микрофона
Если драйвер вашего микрофона устарел, это может помешать правильной работе устройства. Это означает, что обновление драйвера, скорее всего, решит вашу проблему с Blue Yeti.
Вот как это сделать:
Обновите драйвер вручную
Вы можете обновить соответствующий драйвер самостоятельно. Для этого вам следует зайти на сайт производителя и найти необходимое программное обеспечение. Загрузите его, затем установите на свой компьютер. Помните, что вы должны быть очень осторожны, поскольку установка неправильного драйвера может привести к сбою в работе вашей системы.
Использовать диспетчер устройств
Другой вариант - использовать встроенный инструмент диспетчера устройств:
- Перейдите на панель задач и щелкните правой кнопкой мыши значок с логотипом Windows.
- Выберите Диспетчер устройств из списка вариантов.
- Найдите проблемный микрофон Blue Yeti.
- Щелкните устройство правой кнопкой мыши.
- Выберите опцию Обновить драйвер.
- Сделайте диспетчер устройств поиск нужного драйвера в Интернете.
- Выберите параметр «Автоматический поиск обновленного программного обеспечения драйвера».
Диспетчер устройств выполнит поиск необходимого драйвера в Интернете. Однако у него может не получиться в этом. Так что имейте в виду, что этот метод не безупречный.
Нанять средство обновления драйверов Auslogics
В этом списке самый простой способ решить проблему - использовать Auslogics Driver Updater. Этому инструменту достаточно одного щелчка мыши, чтобы просканировать вашу систему на предмет проблем, связанных с драйверами. Затем он найдет последние рекомендованные производителем версии драйверов, необходимых вашему компьютеру для правильной работы, и установит их на ваш компьютер. Это означает, что все проблемы с драйверами - не только те, которые связаны с вашими устройствами Blue Yeti - будут устранены. В результате вы получите гораздо более быструю и стабильную систему.
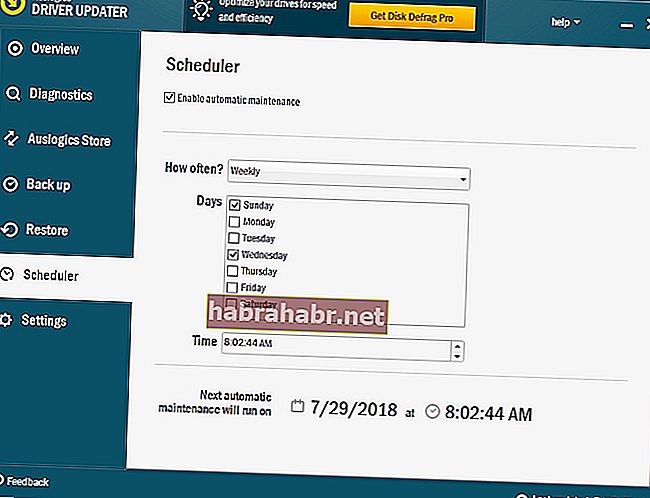
Причиной этой проблемы является то, что Windows распознает микрофон Blue Yeti под другим именем. Так что, да, технически ваш микрофон распознается, но он не отображается с точным названием, то есть синий микрофон Yeti. Для людей, которые испытывают проблемы с работой этого микрофона, это в основном из-за проблем с настройками, которые можно легко отрегулировать из настроек записи звука.
Вам нужны драйверы для Blue Yeti?
Если вы хотите скачать драйверы Blue Yeti, то вам следует перестать искать. Blue Yeti не имеет драйверов и работает со стандартными встроенными аудиодрайверами Windows (или любой другой машины, которую вы используете). Это в основном подключи и играй устройство. Вот почему вы не найдете драйверов и не должны тратить свое время на поиск драйверов.
Метод 1: Проверьте микрофон в устройствах и принтерах
По сути, Windows распознает микрофон с определенным именем, отличным от Blue Yeti, и вы можете проверить это в разделе «Устройства и принтеры».


- Если вы видите запись с именем USB Advanced Audio Device тогда тебе должно быть хорошо идти. Это немного странно, но пользователи заметили, что Windows распознает микрофон с этим именем. Вы можете подтвердить, является ли эта запись микрофоном Blue Yeti или нет, просто отключив микрофон. Если запись исчезает, то это подтверждается.
Итак, если вам интересно, почему микрофон не появляется, то это причина. Если вы хотите изменить имя устройства, вы можете попробовать выполнить шаги, приведенные ниже.
- Щелкните правой кнопкой мышизначок динамика из системного трея (нижний правый угол)
- Выбрать Записывающие устройства

- Найдите микрофон с именем USB Advanced Audio Device
- Щелкните правой кнопкой мыши USB Advanced Audio Device и выберите свойства

- Вы увидите текстовое поле с названием устройства. Вы можете просто перезаписать и назвать это устройство как хотите.
- После этого нажмите Применять затем выберите Хорошо

Вам должно быть хорошо идти, и ваше устройство должно отображаться как имя, которое вы ввели.
Этот метод для людей, которые испытывают проблемы с записью Blue Yeti или уровнем звука. Если вы ничего не слышите от микрофона или звук записи очень низкий, выполните следующие действия, чтобы устранить эту проблему.
- Щелкните правой кнопкой мышизначок динамика из системного трея (нижний правый угол)
- Выбрать Записывающие устройства

- Найдите микрофон с именем USB Advanced Audio Device
- Щелкните правой кнопкой мыши USB Advanced Audio Device (или имя, которое вы дали этому микрофону, выполнив шаги, описанные в методе 1) и выберите Установить устройство по умолчанию
- После этого нажмите Применять затем выберите Хорошо

Вы сможете использовать микрофон, если ваш Blue Yeti установлен на устройство записи по умолчанию. Если вы все еще не можете записать что-либо с микрофона, выполните следующие действия
- Щелкните правой кнопкой мышизначок динамика из системного трея (нижний правый угол)
- Выбрать Записывающие устройства

- Найдите микрофон с именем USB Advanced Audio Device
- Двойной щелчок USB Advanced Audio Device (или имя, которое вы дали этому микрофону, выполнив шаги, описанные в методе 1)
- Выберите Уровни табуляция

- Убедитесь, что громкость микрофона соответствующая и микрофон не отключен. Нажмите на кнопка динамика если вы видите красный значок на нем. Это означает, что он приглушен. Замечания: Если вы испытываете много шума от микрофона, просто уменьшите громкость микрофона. Blue Yeti очень чувствителен, поэтому удержание его на уровне 0 или около этих уровней должно решить проблему фонового шума.
Способ 3: изменить порт USB
Если проблема не устранена, возможно, проблема связана с используемым USB-портом. Blue Yeti не будет работать на портах USB 3.0. Итак, подключите Blue Yeti к USB 2.0 и проверьте, работает ли он. Если вы не знаете, какой порт USB 2.0 или 3.0, обратитесь к руководству по вашему компьютеру или попробуйте каждый порт USB, чтобы узнать, какой из них работает.
Как только ваш микрофон подключен к USB 2.0, он должен нормально работать, и Windows, скорее всего, распознает микрофон.
Микрофоны Blue Yeti хорошо известны между Youtubers и пользователями, которые записывают аудио или имеют подкаст. Причина в том, что соотношение цены и качества удивительно. Но многие из них испытывают некоторые проблемы с подключением или драйверами, которые делают микрофон непригодным для использования. Проблемы накапливаются, начиная от неисправного USB-кабеля и заканчивая поврежденными драйверами или чем-то другим.
Для получения дополнительной информации о том, как это сделать, проверьте руководство ниже.
Решение 1 - Осмотрите оборудование
- Проверьте ваше оборудование - убедитесь, что все в рабочем состоянии. Убедитесь, что ваш микрофон включен и работает, а на компьютере с Windows 10 нет неизвестных проблем.
- Проверьте соединение - одной из самых распространенных проблем является кабель. Попробуйте подключить микрофон к другому ПК, если это возможно, и посмотрите, поможет ли это. Если нет, замените кабель и проверьте целостность кабеля на обоих концах.

Решение 2. Запустите средство устранения неполадок воспроизведения аудио
- Зайдите в Пуск> Настройки .
- Нажмите на Обновление и безопасность .
- В левой боковой панели выберите Устранение неполадок .
- В правом разделе нажмите « Воспроизведение аудио», а затем « Запустить средство устранения неполадок» .
- Подождите, пока процесс закончится.
Мы много писали о проблемах с микрофоном в Windows 10. Проверьте эти руководства для получения дополнительной информации.
Решение 3 - Установите Blue Yeti в качестве устройства по умолчанию
- Щелкните правой кнопкой мыши значок « Динамики» в левом нижнем углу экрана Windows 10.
- Нажмите на звуки .
- Выберите вкладку « Запись ».
- Найдите микрофон Blue Yeti, щелкните его правой кнопкой мыши и выберите « Установить в качестве устройства по умолчанию» .
- Нажмите Применить, а затем ОК .
Если это решение не сработало или вашего Blue Yeti нет в списке, перейдите к следующему решению.
Решение 4 - обновить / удалить / переустановить драйверы Blue Yeti
- В окне поиска Windows введите Диспетчер устройств и нажмите Enter.
- В диспетчере устройств найдите контроллеры звука, видео и игр и разверните его.
- Найдите свое устройство, щелкните его правой кнопкой мыши и выберите « Обновить драйвер» .
- Когда появится новое окно, выберите « Поиск» для обновленного программного обеспечения драйвера и дождитесь завершения процесса.
Вы можете выполнить те же действия, чтобы отключить или удалить устройство. Кроме того, вы можете удалить свой микрофон> отключить его от ПК> повторно подключить его> позволить Windows 10 установить драйверы.
- Скачайте драйвер с сайта производителя.
- После завершения загрузки щелкните правой кнопкой мыши установщик и выберите « Приоритеты» .
- Перейдите на вкладку « Совместимость ».
- В режиме совместимости установите флажок Запустить эту программу в режиме совместимости и выберите Windows 7 .
- Нажмите Применить и ОК .
После этого ваш микрофон Blue Yeti должен отлично работать на Windows 10.
Если у вас есть еще вопросы о микрофонах Blue Yeti для Windows 10, не стесняйтесь оставлять их в разделе комментариев ниже.
Браузер не позволяет копировать и вставлять [быстрые и простые исправления]
![Браузер не позволяет копировать и вставлять [быстрые и простые исправления]](https://img.desmoineshvaccompany.com/img/browsers/791/browser-will-not-allow-copy.jpg)
Если ваш браузер не позволяет копировать и вставлять, сначала отключите JavaScript в вашем браузере или скопируйте текст прямо из исходного кода.
Ваши настройки безопасности Интернета предотвратили ошибку в Windows 10 [простые исправления]
![Ваши настройки безопасности Интернета предотвратили ошибку в Windows 10 [простые исправления]](https://img.desmoineshvaccompany.com/img/fix/949/your-internet-security-settings-prevented-error-windows-10.jpg)
Перетаскивание левой кнопкой мыши не работает в Windows 10 [простые исправления]

Возникла проблема с вашим Синий йети микрофон Водитель? Ты не одинок! Многие пользователи Yeti обнаружили, что их драйвер микрофона не обнаружен, не распознан или не установлен.
Исправления попробовать
- Проверьте подключение к микрофону Blue Yeti
- Обновите драйверы вашего устройства
Способ 1: проверьте подключение к микрофону Blue Yeti
Возможно, ваш микрофон Blue Yeti неправильно подключен к вашему компьютеру. Стоит проверить подключение вашего микрофона.
- Попробуйте снова подключить микрофон и посмотрите, поможет ли это вам.
- Попробуйте использовать другой порт USB на вашем компьютере, а затем проверьте, устраняет ли это проблему с драйвером.
Способ 2. Обновите драйверы устройства
Вам не нужно искать проприетарный драйвер для Blue Yeti.
Если вы не используете продукт Blue Yeti Pro, вы не можете найти драйвер для вашего микрофона Yeti. Но это не значит, что обновление драйверов не является хорошим решением. Поврежденные или устаревшие драйверы USB или аудио могут стать причиной вашей проблемы, поэтому вы все равно должны убедиться, что драйверы устройств обновлены.
Если у вас нет времени, терпения или навыков для обновления драйвера вручную, вы можете сделать это автоматически с Водитель Легко.
Водитель Легко автоматически распознает вашу систему и найдет для нее правильные драйверы. Вам не нужно точно знать, на какой системе работает ваш компьютер, вам не нужно рисковать загрузкой и установкой неправильного драйвера, и вам не нужно беспокоиться об ошибках при установке.
Вы можете скачать и установить драйверы, используя бесплатные или профессионал версия Driver Easy. Но в Pro версии это займет всего 2 клика (и вы получите полная поддержка и 30-дневная гарантия возврата денег):
2) Бежать Водитель Легко и нажмите Сканировать сейчас кнопка. Водитель Легко Затем просканирует ваш компьютер и обнаружит любые проблемы с драйверами.

Читайте также:


