Компьютер не появляется в active directory
В решении нашей задачи мы будем использовать разные средства, как графические, так и консольные, в виде скриптов на Powershell, но обо всем по порядку.
Через оснастку active directory пользователи и компьютеры
Через ADUC можно получить список компьютер, по такому значению как последнее время изменения, которое по дате совпадает с параметром последнего логирования компьютера в Active Directory. Открываем active directory пользователи и компьютеры. Выбираем пункт сохраненные запросы и нажимаем создать запрос.
У вас откроется поле с созданием нового запроса к Active Directory. Задаем ему название, далее через кнопку обзор выбираем организационное подразделение, на которое следует натравить запрос, можете оставить и корень. Далее нажимаете кнопку запрос.
На вкладке пользователи выбираем пункт «Число дней со времени последнего входа в систему», я ставлю 60 дней, так как считаю, что таких командировок нет и компьютер уже точно не присутствует в локальной сети, и нет смысла хранения его учетной записи в базе контроллера домена.
Все, все параметры заданы и можно строить запрос к базе данных AD.
На выходе я получил список неактивных компьютеров в своей локальной сети, я называю их призраками. Они появляются, либо с поломкой техники, либо из-за халатности администратора. Простой пример системный администратор взял компьютер pyatilistnik01, для переустановки системы, в итоге при попытке ввода его в домен , он получает ошибку, о том, что такой компьютер уже есть и забивает на это, вводя другое имя, либо оставляет имя с генерируемое при установке системы, вида DESKTOP-4BA9AP5. В таких случаях помогает корпоративный стандарт именования компьютеров и автоматическое переименование на основании этих политик.
Зайдя в свойства любого компьютера, перейдите на вкладку объект, и посмотрите поле, изменен, оно будет совпадать по дате с полем LastLogonDate. В итоге я вижу, что данный компьютер не появлялся в сети с 14 ноября 2016 года, что дает мне мысли, о его удалении из базы NTDS.dit .
Как видите, хоть этот метод и графический, но не совсем удобный в плане автоматизации, так как подразумевает кучу ручной работы. К сожалению, выделив все компьютеры вы не сможете их отключить за один клик, вывод делаем все то же самое на powershell.
Через Powershell
За, что я люблю Poweshell, так это за его огромные возможности, у него для Active Directory отдельный модуль с командлетами, позволяющими производить большое количество манипуляций. Сразу приведу готовый код, который ищет компьютеры, от которых не было вестей 120 дней и выводит все это дело в тестовый файл с датой последнего обращения.
$date_with_offset= (Get-Date).AddDays(-120)
Get-ADComputer -Properties LastLogonDate -Filter | Sort LastLogonDate | FT Name, LastLogonDate -AutoSize | Out-File c:\Script\services.txt
Замечательно список мы с вами научились получать, и вы можете посмотреть время последнего обращения компьютера к контроллеру домена. Идем дальше, теперь я хочу, чтобы данные компьютеры были выключены в Active Directory и были перемещены в отведенную под это дело OU. Вот пример кода.
$date_with_offset= (Get-Date).AddDays(-120)
$comps = Get-ADComputer -Properties LastLogonDate -Filter | Sort LastLogonDate
foreach ($comp in $comps)
Get-ADComputer -Properties LastLogonDate -Filter | Sort LastLogonDate | FT Name, LastLogonDate -AutoSize | Out-File c:\Script\services.txt
Тут все отключенные компьютеры будут перемещаться в организационное подразделение Мск Л. рабочие станции на удаление. И далее я сделал, вывод в txt файл, чтобы видеть, какие именно учетные записи были отключены.
Далее вы этот скрипт можете повесить на контроллеры домена, через групповую политику и выполнять хотя бы раз в месяц. Я лично такие компьютеры через неделю удаляю.
Полезные ключи командлета Get-ADComputer
Что вам еще может пригодиться у команды Get-ADComputer, это больше для себя подсказка. Напоминаю, чтобы им воспользоваться, нужно загрузить модуль Active Directory, через команду
Теперь можно получить справку по команду Get-ADComputer, через команду:
Как видите, у команды очень много ключей и богатые возможности.
Я очень часто ее использую, когда мне нужно получить о компьютерной учетной записи максимальное количество данных, вот пример.
Get-ADComputer -Identity DESKTOP-2C4R0V6
В данном выводе команды вы увидите основные значения:
- DistinguishedName
- SID > кто не вкурсе что такое SID , то смотрите по ссылке.
- DNSHostName
Если вам вдруг не хватает данных, то вы можете вывести все доступные поля.
Get-ADComputer -Identity DESKTOP-2C4R0V6 -Properties *
Если хотите вывести конкретные поля, то выполните вот такую конструкцию, через | перечисляются нужные поля
Get-ADComputer -identity DESKTOP-2C4R0V6 -Properties * | FT Name, LastLogonDate -Autosize
Выше я писал уже, о том как сделать вывод всех компьютеров по параметрам, но тут то же продублирую в более простом виде. В качестве значений, так же можете указывать, все что вам нужно.
Get-ADComputer -Filter * -Properties * | FT Name, LastLogonDate -Autosize
Выберем все компьютеры с операционной системой Windows 10
Get-ADComputer -Filter < OperatingSystem -Like ‘*Windows 10*’ >-Properties OperatingSystem | Select Name, OperatingSystem | Format-Table -AutoSize | Out-File C:\Script\server_system.txt
На выходе получаем файл со списком компьютеров.
Надеюсь вы поняли принцип поиска неактивных компьютеров в вашей локальной сети, и уверен, что вы сможете сами подобрать дополнительные сценарии использования powershell для себя.

Описание проблемы с вводом в домен
По идее присоединение компьютера к Active Directory это простое действие, но как оказалось даже оно может принести сложности. У меня была старая виртуальная машина на Hyper-V, поступила задача ее переустановить для тестовых служб. По идее старая учетная запись этого компьютера лежала в нужно OU и к ней применялись нужные политики доступа, логично, что я воспользовался механизмом переустановки учетной записи, доступный через правый клик по ней. Это является правильной практикой, которую советует сама Microsoft

После выполнения данной процедуры, можно спокойно присоединять, вашу виртуальную машину с тем же именем, и она попадет в базе Active Directory именно в ту OU, где лежала предшественница. Все вроде круто, но в момент ввода в домен, выскочила ошибка:
"Не удалось изменить DNS-имя основного контроллера домена на "" для этого компьютера. Будет использоваться прежнее имя: contoso.com. Убедитесь, что имя "" является допустимым для текущего домена. Ошибка: При изменении имени узла DNS для объекта невозможно синхронизировать значения имени субъекта службы"

Обычно такая ошибка выскакивает, когда были разорваны доверительные отношения или компьютер давно не проходил аутентификацию на контроллере домена, но это не наш случай, мы то только, что добавились в него.
Причины ошибки "Не удалось изменить DNS-имя основного контроллера домена"
Рассмотрим причины, по которым ваш компьютер не может пройти аутентификацию на DC и не содержится в его базе.
- Остались хвосты от предыдущей учетной записи с тем же именем
- Проблема в отключенном NetBIOS в TCP/IP
- Режет пакеты Firewall
- На контроллере закрыт UDP-порт 137
- Отсутствует PTR запись на dns имя этой учетной записи компьютера
Чистим старые хвосты в Active Directory
Сразу хочу отметить, что данный способ у меня отработал сразу. Я полностью удалил учетную запись компьютера, с которым были проблемы. После чего снова добавил нужный сервер в домен, и он уже не выдавал ошибку "Не удалось изменить DNS-имя основного контроллера домена на "" для этого компьютера". Учетная запись появилась в привычном контейнере "Computers"

Убедитесь, что включен NetBIOS через TCP/IP
Нажмите WIN+R и введите ncpa.cpl, у вас откроется окно "Панель управления\Все элементы панели управления\Сетевые подключения". Выберите ваш сетевой интерфейс, который смотрит в туже сеть, что и DC его аутентифицирующий. Перейдите в свойства сетевого интерфейса, выберите "Протокол Интернета версии 4 (TCP/IPv4)", далее кнопка "Дополнительно". На вкладке WINS, вам необходимо выбрать пункт "Включить NetBIOS" через TCP/IPv4 и сохранить настройки.

Так же на вкладке DNS, вы можете прописать дополнительные DNS суффиксы (полное имя домена), нажмите ок.

В принципе этого достаточно, чтобы избавится от ошибки ""Не удалось изменить DNS-имя основного контроллера домена на "" для этого компьютера. Будет использоваться прежнее имя: contoso.com. Убедитесь, что имя "" является допустимым для текущего домена. Ошибка: При изменении имени узла DNS для объекта невозможно синхронизировать значения имени субъекта службы""
Если вам не помогли манипуляции, то ставьте варшарк и смотрите трафик и доступность портов, не блокирует ли у вас то-то.
Эта статья помогает устранить проблему, из-за которой пользователи не могут присоединиться к компьютеру в домен Active Directory.
Применяется к: Windows 7 Пакет обновления 1, Windows Server 2012 R2
Исходный номер КБ: 2008652
Симптомы
Вы пытаетесь присоединиться к Windows Server 2008 R2 или компьютеру Windows 7 в домен Active Directory с помощью изменений имени компьютера и домена в system Properties.
Домен назначения имеет контроллеры Windows 2000, Windows Server 2003 или Windows Server 2008 и может иметь Windows NT 4.0 контроллеров домена. При попытке присоединиться к компьютеру Windows Server 2008 R2 в домене, указав полное доменное имя (FQDN) в пользовательском интерфейсе домена, операция сбой, и вы получите ошибку:
Не удалось связаться с контроллером домена Active Directory (AD DC) для <target DNS domain name> домена
Убедитесь, что имя домена введите правильно
В %windir%\debug\Netsetup.log клиенте вы видите следующую последовательность:
При попытке присоединиться к компьютеру Windows Server 2008 R2 к домену, указав имя NetBIOS в пользовательском интерфейсе присоединиться к домену, вы получите другую ошибку:
Произошла следующая ошибка при попытке присоединиться к <NetBIOS target domain name> домену. Указанный домен либо не существует, либо не может быть связаться.
В %windir%\debug\Netsetup.log клиенте вы видите следующую последовательность:
<DateTime> -----------------------------------------------------------------
<DateTime> NetpDoDomainJoin
<DateTime> NetpMachineValidToJoin: 'CLIENT-NAME'
<DateTime> ВЕРСИЯ ОС: 6.1
<DateTime> Номер сборки: 7600 (7600.win7_rtm.090713-1255)
<DateTime> SKU: Windows Server 2008 R2 Enterprise
<DateTime> NetpDomainJoinLicensingCheck: ulLicenseValue=1, Status: 0x0
<DateTime> NetpGetLsaPrimaryDomain: состояние: 0x0
<DateTime> NetpMachineValidToJoin: состояние: 0x0
<DateTime> NetpJoinDomain
<DateTime> Машина: CLIENT-NAME
<DateTime> Домен: Domain_Name
<DateTime> MachineAccountOU: (NULL)
<DateTime> Учетная запись: Domain_Name\admx054085
<DateTime> Параметры: 0x27
<DateTime> NetpLoadParameters: параметры реестра загрузки.
<DateTime> NetpLoadParameters: DNSNameResolutionRequired не найден, по умолчанию значение "1" 0x2
<DateTime> NetpLoadParameters: DomainCompatibilityMode не найден, по умолчанию значение "0" 0x2
<DateTime> NetpLoadParameters: состояние: 0x2
<DateTime> NetpValidateName: проверка, допустимо ли имя Domain_Name как имя типа 3
<DateTime> NetpValidateName: "Domain_Name" не является допустимым доменным именем DNS: 0x2554
<DateTime> NetpCheckDomainNameIsValid [ Существует ] для "Domain_Name" возвращенных 0x0
<DateTime> NetpValidateName: имя Domain_Name допустимо для типа 3
<DateTime> NetpDsGetDcName: пытается найти DC в домене "Domain_Name", флаги: 0x40001010
*<DateTime>*NetpDsGetDcName: не удалось найти DC в указанном домене: 0x54b, последняя ошибка 0x0
*<DateTime>*NetpJoinDomainOnDs: NetpDsGetDcName возвращено: 0x54b
*<DateTime>*NetpJoinDomainOnDs: функция выходит со статусом: 0x54b
*<DateTime>*NetpDoDomainJoin: состояние: 0x54b
Домен присоединяется Windows Server 2003 к одному и том же целевому домену, указав доменное имя NetBIOS в пользовательском интерфейсе. Также не удается объединить домен с помощью FQDN.
Вы также можете успешно присоединиться к одному Windows Server 2008 R2 к другому домену Active Directory в том же лесу с указанием доменного имени FQDN.
Причина
Ошибки возникают, если установлено, что NT4Emulator 0x1 в следующем подкоже реестра контроллера домена-помощника, используемого для пользования целевым доменом:
HKEY_LOCAL_MACHINE\System\CurrentControlSet\Services\Netlogon\Parameters
Имя значения: NT4Emulator
Тип значения: REG_DWORD
Данные значения: 1
Решение
Чтобы устранить эту проблему, удалите значение реестра NT4Emulator для контроллеров домена Active Director Windows NT y в домене назначения, если контроллеры домена 4.0 больше не присутствуют или могут быть отменены. В противном случае перед попыткой присоединиться к домену установите следующее значение реестра для клиента Windows или Windows Server 2008 R2:
Начните редактор реестра ( Regedit.exe ).
Найдите в реестре следующий раздел:
Если его нет, создайте новое значение REG_DWORD NeutralizeNT4Emulator и установите значение 0x1 .
Закройте редактор реестра.
Этот параметр реестра позволяет контроллерам домена Active Directory с параметром NT4Emulator нормально реагировать на запрашивающий клиент (избегая Windows NT режима эмуляции 4.0).
Дополнительная информация
В случае соединения с FQDN клиент присоединений не получает адекватного ответа на запросы LDAP, которые он отправляет контроллерам домена в начале процесса соединения домена. Диспетчер домена-помощник отвечает, но присоединенный клиент считает ответ неполным.
Active Directory («Актив Директори», Активные директории, или сокращенно «AD») предназначены для размещения многих устройств в единой сети. Это не одна, а несколько служб, которые позволяют хранить и управлять данными, оборудованием, находящимися в одной локальной сети. Одной из категорий, которая входит в AD, являются доменные службы.
Значит, что выдает ошибку на компьютере только в случае с сетевым принтером, а полное уведомление звучи так: «Доменные службы Active Directory сейчас недоступны».

Службы разработаны специально для операционной системы Windows. Следовательно, ошибка возникает на всех версиях Windows: 7, 8, 8.1, 10. Но чаще пользователи обращаются именно с десятой версией «окон».
Проверка сети и подключения
Самым банальной причиной, если не работает принтер и недоступна служба «Активный каталог» является обрыв связи между компьютером или ноутбуком и печатающим устройством. Убедитесь, что принтер подключен к компьютеру соединительным шнуром (как правило, USB) и аппарат включен в розетку.

О том, что питание подается на технику и принтер находится в режиме полной готовности, свидетельствует свечение индикатора на корпусе. Чаще всего индикатор находится прямо на кнопке включения и горит зеленым цветом.
- Свечение должно быть ярким, а не тусклым. Приглушенный свет означает, что аппарат находится в спящем режиме.
Если все равно принтер не печатает и пишет ошибку, следующим шагом следует проверить параметры сети.

- На главном компе откройте окно «Система», для этого откройте «Мой компьютер» (или «Этот компьютер», если Windows 10) и через контекстное меню пустой области перейдите в свойства;
Также проверьте, чтобы на главном ПК был разрешен доступ.
Возникнуть проблема со службами активной директории может, если сетевому принтеру было назначено новое имя. В таком случае на компьютерах-клиентах необходимо будет добавить принтер в Windows заново.

- слева снизу в проводнике доберитесь до раздела «Сеть»;
- выберите главный сетевой компьютер, справа в рабочей области окна отобразятся доступные к установке принтеры и другое оборудование, к которому предоставлен доступ;
- кликните по нужному принтеру правой кнопкой мышки и выберите пункт «Подключить». Дождитесь завершения установки, соглашаясь со всеми необходимыми мерами (например, копирование файлов драйверов).
Смена учетной записи
Чтобы получилось запустить печать или управлять принтером, необходимы соответствующие разрешения. Максимальные возможности всегда предоставляются учетной записи администратора. А вот аккаунт обычного пользователя может иметь запрет на выполнение определенных действий.
Поэтому выхода из ситуации два:
- войти в Windows в качестве администратора;
- на главном устройстве выставить разрешения для одной конкретной, нескольких или всех групп пользователей.
Последнее делается через свойства принтера. Перейдите в раздел «Устройства и принтеры» (нажатие «Win+R» и команда «control printers»).


Откройте контекстное меню неработающего принтера через правый клик мыши и откройте свойства.

На вкладке «Безопасность» снимите запреты на печать, если таковые присутствуют, и поставьте разрешение для «Все».

Выбор принтера главным
Установите принтер по умолчанию через тот же раздел со списком работающего в паре с компьютером оборудования. Нажмите ПКМ по значку принтера и кликните «Использовать по умолчанию». Возле принтера должна появиться галочка.

Запуск необходимых служб
Для обеспечения печатающей функции в Windows предусмотрена служба «Диспетчер печати». Служба должна запускаться автоматически с загрузкой Windows и быть активной в текущий период. Иначе при попытке распечатывания ничего не произойдет.
Когда печать производится по сети, в работе задействует еще как минимум три службы:
- «Диспетчер автоматических подключений удаленного доступа»;
- «Диспетчер локальных устройств»;
- «Диспетчер локальных сеансов».
Нужно перейти в оснастку «Службы» и проверить статус работы перечисленных служб. Запустите окно «Выполнить» (Win+R) и воспользуйтесь командой «services.msc».


Открыть «Службы» можно через меню «Пуск», перейдите в директорию «Средства администрирования Windows» и выберите внутри каталога необходимый инструмент.

Отсортируйте список служб так, чтобы вверху по алфавиту располагались службы на русском языке. Делается сортировка кликом по названию столбца «Имя». Отыщите в перечне все необходимые службы, напротив каждый в столбце «Состояние» должно быть значение «Работает» (Windows 7) или «Выполняется» (Windows 10).

Если где-то статус будет отсутствовать, или напишет «Остановлено», требуется вручную активировать службу. Активация делается через свойства службы. Здесь же выберите тип запуска «Автоматически» и кликните по кнопке «Запустить».

После, желательно выполнить перезагрузку компьютера.
Автоматическая диагностика неполадок
В каждом выпуске Windows есть штатный инструмент, позволяющий в автоматическом режиме просканировать систему, отдельные категории проблем, на наличие неполадок. Называется инструмент «Устранение неполадок».
В Windows 7 нажмите на «Пуск» и перейдите в «Панель управления».

Далее по пути, как показано на изображениях ниже, перейдите в «сетевой центр». Снизу выберите средство для исправления неполадок.



Перед началом обнаружения инструмент предложит выбрать компонент, который подключен к сети и имеет проблемы. Выберите принтер и продолжите сканирование, нажав на «Далее».
В Windows 10 кликните по значку «Пуск» и откройте «Параметры» (иконка шестеренки слева).
Найдите и перейдите в «Сеть и интернет».

Справа кликните на «Средство устранение сетевых неполадок».

Далее выберите проблемную составляющую (в нашем случае принтер). Дождитесь завершения обнаружения и устранения проблемы, если поиск окажется результативным.
Настройка WINS
Если в Windows 7 или 10 недоступны доменные службы Active Directory, возможно, причина кроется в сбое службы интернет-имен WINS, или были изменены стандартные параметры.
Через центр сетей перейдите в список сетевых адаптеров, кликнув по ссылке «Изменение параметров адаптера» слева окна.
Отыщите задействованный адаптер и попадите в его свойства.
Одинарным нажатием левой клавиши мышки выделите компонент «TCP/IPv4» и снизу нажмите на «Свойства».
На вкладке «Общее» снизу откройте раздел «Дополнительно». Переключитесь на вкладку «WINS» и, если нужно, установите отметку на пункт «По умолчанию».
Сохраните внесенные изменения, кликнув по «OK» в текущем окне и во всех ранее открытых.
Редактирование реестра
Можно попытаться включить Active Directory через внесение правок в реестр Windows. Но перед редактированием рекомендуется создать актуальную точку восстановления, чтобы потом в случае ошибок можно было вернуться до полностью рабочей системы.
Теперь можно не беспокоиться, что какие-то неправильные действия повлияют на будущую работу Windows.
Можно приступить к правке реестра. Для этого лучше запустить компьютер в безопасном режиме. Перезагрузите Windows 7, в начале загрузки системы начните нажимать клавишу «F8». Появится возможность выбора режима загрузки, где и следует выбрать «безопасный» вариант.

На Windows 10 нужно зажать «Shift» и перезагрузиться. Система запустится с синими экраном, где следует выбрать сначала «Поиск и устранение несправностей», затем «Дополнительные параметры». Среди всех пунктов нужен четвертый, нажмите на клавиатуре клавишу «4».

Перед внесением правок рекомендуется полностью удалить принтер с системы, а после редактирования добавить устройство в «Виндовс» заново.
Запустите редактор реестра через выполнение системной команды «regedit».

Или откройте редактор через пуск в папке с инструментами администрирования.

Раскройте дерево директорий, начиная от каталога «HKEY_CURRENT_USER», до «Printers». Внутри должна быть папка «Settings» с подпапкой «Wizard».

Если последние две директории отсутствуют, потребуется создать папки вручную. Поставьте выделение на каталог «Printers», воспользуйтесь контекстным меню и создайте нужные разделы.
Внутри раздела «Wizard» создаете несколько параметров. В правой части окна жмете ПКМ, выбираете «Создать», далее «Параметр DWORD (32 бита)».

Таким образом создаете 5 параметров с названиями:
- Auto Install;
- Local Type;
- Set As Default;
- Shared;
- Use Existing.
По умолчанию все параметры будут иметь нулевое значение, но первым четырем нужно задать значение «1». Вызываете меню каждого параметра по очереди и меняете значение на единицу.


Последним шагом создаете строковый параметр «Driver Name» без значения.

В результате должна получиться ситуация, как на следующем изображении.

Выполните перезагрузку компа и протестируйте принтер.
Сканирование на вирусы
Рекомендуется сделать сканирование Windows для выявления опасных программ и вирусов. Можете воспользоваться стандартным системным антивирусом. Но для полноценного обнаружения и лечение лучше воспользоваться полноценными антивирусными пакетами. Если покупать софт нет желания, можно быстро просканировать компьютер бесплатными утилитами:
- Web CureIT;
- Kaspersky Virus Removal Tool.
По возможности не стоит удалять зараженные файлы, так как без них может нарушиться функционирование системы.
После применения антивируса проверьте целостность файлов Windows встроенным функционалом. Запустите командную строку (Windows+R и команда «cmd») и начните сканирование командой «sfc /scannow».

Переустановка принтера и драйверов
Кардинальным и в большинстве случаев эффективным способом решения проблем с принтерами является полное удаление устройства с системы. Причем удалять нужно не только принтер, но и все файлы, которые связаны с ним – драйверы, программное обеспечение и даже записи в реестре.
Затем выполняется подключение сетевого принтера, предварительно расшарив аппарат в сети.
Обновление «офиса» и Windows
Всегда рекомендуется обновлять любые программы до актуальной версии, не говоря уже о системе. В последнем случае длительное отсутствие обновлений может привести к нестабильности работы Windows, возникновению разных проблем, конфликтов с оборудованием и установленными программами.
На «семерке» выполнить поиск, загрузку и установку обновлений можно в меню управления системой, а именно по пути «Система и безопасность»-«Центр обновления».

В Win 10 нужно зайти в «Параметры», открыть категорию «Обновление и безопасность».

Воспользуйтесь кнопкой «Проверить наличие обновлений».

Microsoft Office – самый популярный офисный пакет, если говорить про работу с текстовыми документами. Имеется ввиду одна из программ пакета – «Ворд». Обновить MS Office можно из любой программы, будь то Word или Excel.
Запустите любую программу и воспользуйтесь функцией обновлений в одном из разделов меню «Файл». В зависимости от выпуска «офиса» обновления доступны в подменю «Справка» или «Учетная запись».
Word 2007 Word 2019
Желательно для Windows настроить параметры обновлений, чтобы установка происходила автоматически по мере выхода новых версий.

В этой статье мы рассмотрим все возможные причины и их самостоятельное решение в домашних условиях. Даже если Вы неопытный пользователь, то все равно будете знать, что делать в сложившейся ситуации. Внимание будует уделено нужным настройкам сети, принтера, безопасности, перечню обязательных служб, переустановке программного обеспечения печатающего устройства, обновлению офисного пакета и ОС.
- 1 Проверка сети
- 2 Смена учетной записи
- 3 Установка принтера главным
- 4 Запуск службы «Диспетчер печати» и других
- 5 Использование встроенных средств Windows
- 6 Правильная настройка WINS
- 7 Редактирование реестра системы
- 8 Проверка компьютера на вирусы
- 9 Переустановка принтера и драйверов
- 10 Обновление офисного пакета и операционной системы
Проверка сети
Самое простое, что могло случиться, это обычный обрыв связи компьютера или ноутбука с используемым принтером. Первым делом стоит проверить наличие питания в обоих устройств. Если с ПК понятно в этом вопросе, то для печатающего устройства должны гореть лампочки готовности. В большинстве случаев это индикатор зеленого цвета на корпусе. Обратите внимание на экран, если аппарат им оборудован, чтобы на нем не было ошибок.
Дальше стоит перейти непосредственно к проверке самой сети. Если подключение произведено в сетевую розетку через патч-корд, то попробуйте заменить последний, а также воспользоваться другой точкой входа в сеть. При использовании Wi-Hi соединения, возможны обрывы связи. Попробуйте подключиться к сети со своего смартфона и что-то скачать на телефон. Обратите внимание на скорость, она должна быть высокой, а скачивание проходить без обрывов.
Еще можно попробовать перезагрузить всю сеть выключением модема или роутера на несколько минут и перезагрузкой самого ПК и печатающего устройства.
Вспомните, не меняли ли Вы в последнее время сетевые имена компьютера или самого принтера. Если это было, то исправьте название на всех клиентах. Возможно меняли название рабочей сети или запретили сетевое обнаружение. Сейчас нужно сверить: имя ПК (назовем его главным), к которому подключен принтер, с именем на клиентах (те ПК, с которых используется устройство печати), рабочей группы и перепроверить сетевые настройки.
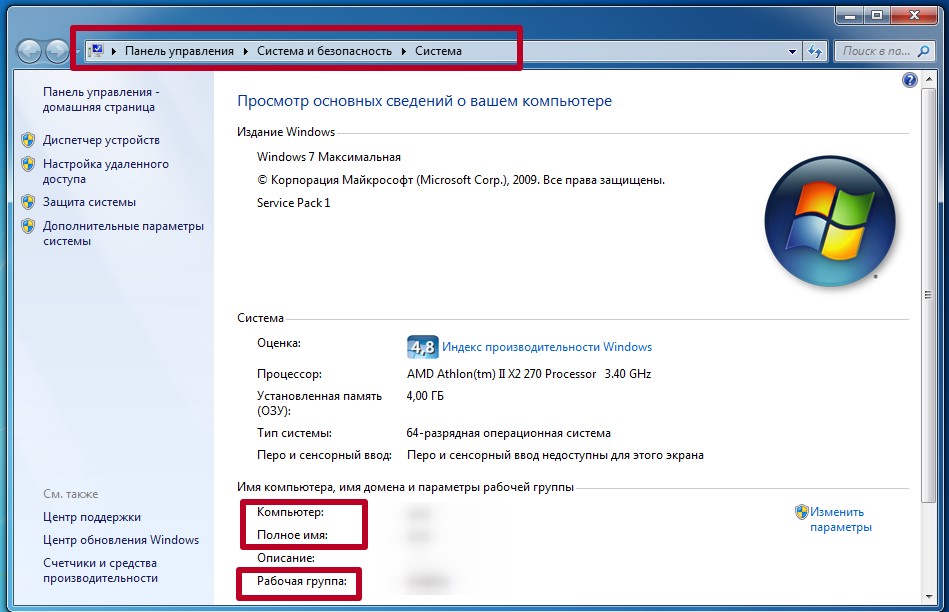
-
На главном ПК зайдите в свойства системы через панель управления и посмотрите названия имени и рабочей группы. Потом на клиенте в разделе с принтерами посмотрите имя компьютера принтера, который используете. Наименования должны совпадать, в противном случае, исправьте.
Смена сетевого имени самого принтера тоже может привести к ошибке. В такой случае необходимо заново к нему подключиться.
Смена учетной записи
Если Вы работаете под учетной записью обычного пользователя, то права на использования принтера могли быть урезаны системным администратором и из-за этого службы Active Directory могут не работать на ПК. Попробуйте зайти в операционную систему под логином админа или перепроверьте на главном ПК наличие разрешений для Вашего типа «учетки».
- Зайдите в «Панель управления», а оттуда в раздел с принтерами.
- Выберите свойства, как указано на рисунке ниже.
- Перейдите на вкладку «Безопасность».
- Предоставьте доступ всем пользователям.
Установка принтера главным
Убедитесь, что нужный принтер установлен основным по умолчанию. На компьютере, с которого не печатает, зайдите в раздел «Принтеры» через панель управления. Найдите нужный аппарат, выделите его, нажмите по нему правой клавишей мыши и в меню отметьте пункт «Использовать по умолчанию». Теперь все задания печати будут автоматически отправляться именно на него.
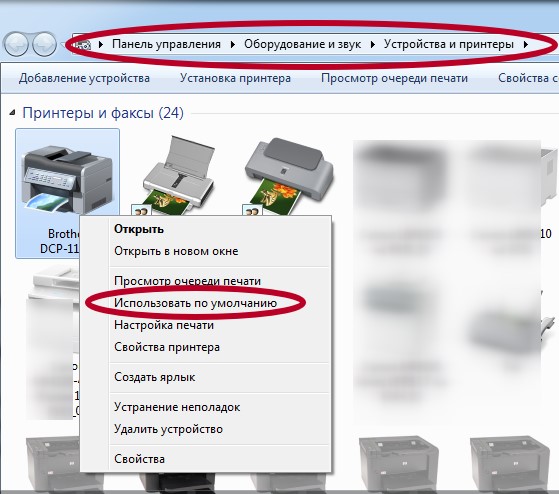
Запуск службы «Диспетчер печати» и других
Чтобы работала печать в операционной системе семейства Windows 7, 8 или 10, обязательно должна быть запущена минимум одна служба. Речь идет о «Диспетчере печати». В случае с сетевым принтером также стоит обратить внимание на работу «Диспетчера автоматических подключений удаленного доступа», «Диспетчера локальных устройств», «Диспетчера локальных сеансов».
Чтобы перепроверить, а при необходимости запустить, нужно выполнить несколько несложных действий.
- Одновременно нажмите на клавиатуре клавиши Windows+R. В открывшемся окне введите команду «services.msc» и нажмите кнопку «OK».
- В списке найдите службы, которые были перечислены выше. Все они должны быть в состоянии «Работает».
- Если это не так, то запустите их, используя контекстное меню или кнопки на панели вверху справа.
- Также можно произвести перезапуск каждой службы.
Использование встроенных средств Windows

- Через панель управления в соответствующем разделе откройте «Центр управления сетями и общим доступом».
- Внизу найдите ярлык «Устранение неполадок» и нажмите его.
- Ниже в конце списка кликните на иконку «Принтер».
- Начнется процесс поиска проблем.
- Если используется несколько устройств печати, то утилита предложит выбрать проблемный.
- Дальше следуйте указаниям программы.
Правильная настройка WINS
WINS — это компонент операционной системы, который помогает сопоставлять цифровые IP адреса с буквенными названиями сетевых имен. Если он не работает или работает неправильно, то возможны проблемы в виде недоступности доменных служб. Для установки правильных настроек следуйте такой инструкции:
- Перейдите в центр управления сетями, где справа есть ссылка на изменение параметров адаптера.
- Отметьте активное локальное подключение и зайдите в его свойства.
- Теперь перейдите в свойства протокола интернета TCP/IP версии 4.
- Внизу нажмите кнопку «Дополнительно».
- Зайдите на вкладку WINS и проверьте, чтобы были выбраны настройки по умолчанию для параметров NetBios.
Редактирование реестра системы
Еще один отличный способ решения проблемы, когда Служба Active Directory недоступна, это внесение некоторых изменений в реестр системы.
Перед редактированием реестра можно попробовать удалить принтер, а после инсталлировать его заново. Такой вариант действий будет более правильный и логичный.
Проверка компьютера на вирусы
Нередко причиной проблем с печатающей техникой становятся вирусы или вредоносные программы. Даже при наличии штатного антивируса они могли заразить файлы системы вредным кодом. Необходимо как можно быстрее проверить свой компьютер на наличие заражения.
Обновите до последней версии свой антивирус и его базы. При отсутствии установленного программного обеспечения можно воспользоваться одноразовыми утилитами для поиска и лечения. Например, компания «Doctor Web» предлагает решение в виде «CureIT», а компания «Касперский» — «Kaspersky Virus Removal Tool». Аналоги есть у всех больших «soft» фирм. Главное их достоинство доступность и бесплатное распространение.
Проверку стоит проводить загрузив ПК в безопасном режиме. Активировать его можно, если при начале загрузки нажать на клавиатуре клавишу F8 и выбрать нужный пункт в меню, которое станет после этого доступным.
После окончания процедуры чистки рекомендуется проверить целостность системных файлов операционной системы. Сделать это поможет штатная утилита Windows «SFC». Запустить ее нужно с командной строки с ключом «/scannow».
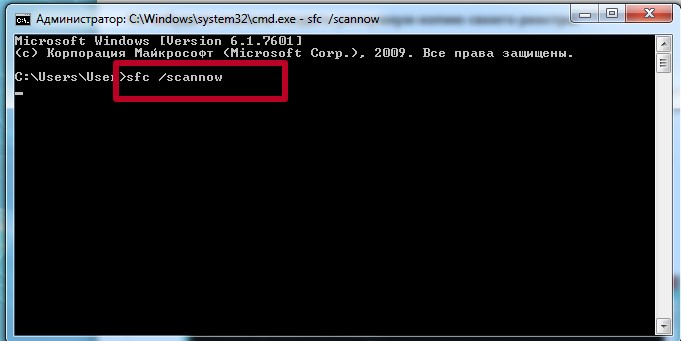
Переустановка принтера и драйверов
Одним из кардинальных решений является полная переустановка устройства. В такой случае будет необходимо полностью удалить старый драйвер из системы. Почистить информацию о нем с реестра, а остатки файлов с дисков. Сам принтер удаляйте из соответствующего раздела в панели управления. В некоторых случаях на период выполнения всех действий понадобится остановка службы очереди печати.
Полное удаление старого драйвера принтераПодробная инструкция действий пользователя для Windows 7, 8, 10. Все способы быстро выполнить процедуру. Как правильно скачать драйвер
Все, что нужно знать пользователю. Правильная установка сетевого устройства печати
Описание всех вариантов подключения к главному ПК и настройке печати с других компьютеров.
Обновление офисного пакета и операционной системы
Обновления программ для печати, таких как «Ворд» и «Ексель» не будет лишним в нашей ситуации. А установка последних обновлений для ОС должна стать привычным делом пользователя. Но ее можно настроить и на автоматическую работу. Как показывает практика, отсутствие критических пакетов обновлений часто бывает причиной недоступности службы «Актив Директори».
- Для обновления «Microsoft Office» откройте документ Word или Excel. Перейдите в меню «Файл» и в конце найдите ярлык «Спавка», а потом нажмите на «Проверить наличие обновлений». Следуйте инструкциям мастера установки.
- Для настройки обновлений самой «Виндовс» в панели управления найдите раздел «Центр обновлений». Зайдите туда и выполните поиск новых пакетов. При наличии таких произведите их инсталляцию.
Читайте также:


