Компьютер не может установить стабильное соединение с серверами vac
Но все из выше перечисленного убирали ошибку на время!В этом руководстве я расскажу вам о 4 способах которые уберут её на всегда.
Сторонние программные обеспечения
Это ошибка может быть вызвана программным обеспечением сторонних производителей, которые хотят улучшить вашу систему,но они мешают производительности Steam удаляя файлы программы.К таким программам относится:
- IObit Start Menu 8
- CCleaner
- Process Hacker(чит)
- DLL Injectors(чит)
- Cheat Engine(чит)
Если у вас установленная хоть одна программа из выше перечисленного списка,то удалить её и перезапустите компьютер.
Антивирус
Если проблема не исчезает, то попробуйте отключить или временно удалить программу.
Скрытые процессы
- Замедлить быстродействие системы
- Вызывать ошибки при установке программ
- Вызывать проблемы со звуком или видео в играх
- Приводить к «вылетам» и прочим последствиям
Для отключение фоновых приложений надо:
1.Нажать «Пуск» -> «Выполнить» (Или нажать Win+R)
2.Введите в строке msconfig и нажмите ОК.
P.s Я пользуюсь таким способом ,но если вы знаете другой способ то можите пользоваться им.
Список приложений, несовместимых с внутриигровым оверлеем
- X-Fire
Внутриигровой оверлей может не работать, если X-Fire запущен и пытается отрисовывать интерфейс собственного чата в запущенной игроком игре.
Способ решения:
Закрыть X-Fire или настроить опцию «Не запускать внутриигровой оверлей X-Fire в играх, запущенных не через X-Fire». - Windows Blinds
Известно, что это приложение препятствует работе внутриигрового оверлея в некоторых играх.
Способ решения:
В настоящее время мы работам над устранением этой проблемы. До этого момента мы не рекомендуем использовать Window Blinds вместе со Steam. - Ventrilo
Известно, что назначенные горячие клавиши для Ventrilo могут перестать работать с оверлеем Steam.
Способ решения:
Это известная проблема Vista. Запуск от имени администратора позволяет решить эту проблему.
Стандартные решения проблемы
Включение DEPDEP (Data Execution Prevention) должен быть включен для игры на защищенных VAC серверах. Чтобы восстановить настройки DEP по-умолчанию, нужно:Выйти из Steam
Нажать кнопку «Пуск» -> «Все программы» -> «Стандартные». Затем нужно щелкнуть правой кнопкой мыши по «Командная строка» и выбрать «Запуск от имени администратора».
В Windows 8, нужно нажать сочетание Windows Key + X и выбрать в меню «Командная строка (администратор)».
В окне командной строки необходимо набрать следующую команду и нажать «Ввод»
bcdedit.exe /deletevalue nx
Закройте командную строку и перезагрузите компьютер.
После перезагрузки запустите игру и проверьте, осталась ли проблема.
Восстановление службы Steam
Данная проблема может быть из-за сбоя службы Steam Service. Для того чтобы её восстановить нужно:
Нажать «Пуск» -> «Выполнить» (Или нажать Win+R)
(Если вы устанавливали клиент Steam по другому пути, замените путь на верный.)
Эта команда требует административных привилегий и может выполняться несколько минут
Запустите Steam и проверьте, осталась ли проблема.
Включение проверок целостности ядра
Проверки целостности ядра должны быть включены для игры на защищенных VAC серверах. Чтобы включить проверки целостности ядра, нужно:
Нажать «Пуск» -> «Все программы» -> «Стандартные», щелкнуть правой кнопкой мыши по «Командная строка» и выбрать «Запуск от имени администратора».
В Windows 8, нужно нажать сочетание Windows Key + X и выбрать в меню «Командная строка (администратор)».
В командной строке наберите по очереди:
bcdedit /deletevalue nointegritychecks
bcdedit /deletevalue loadoptions
После этого закройте командную строку и перезагрузите компьютер. После перезагрузки запустите игру и проверьте, осталась ли проблема.
Если проблема осталась, выполните следующий пункт.
Отключение отладки ядра
Отладка ядра должна быть отключена для игры на защищенных VAC серверах. Чтобы отключить отладку ядра, нужно:
Нажать «Пуск» -> «Все программы» -> «Стандартные», щелкнуть правой кнопкой мыши по «Командная строка» и выбрать «Запуск от имени администратора».
В Windows 8, нужно нажать сочетание Windows Key + X и выбрать в меню «Командная строка (администратор)».
В окне командной строки необходимо ввести следующую команду
bcdedit /debug off
Закройте командную строку и перезагрузите компьютер.
После перезагрузки запустите игру и проверьте, осталась ли проблема.Еще один способ
1. Для начала выходим из Steam;2. Далее переходим в Пуск->Панель управления;
3. Выбираем вид: мелкие значки;
4. Далее идем в: Администрирование;
5. После чего выбираем: Управление компьютером;
6. В управлении компьютером переходим к: Локальным пользователям;
7. Далее переходим в папку: Пользователи;
8. Выбираем пользователя Администратор;

1. bcdedit.exe /set nx OptIn
2. net user Ваше имя /active:yes
Например: net user Евгений /active:yes
Но не спешим перезагружать ПК.
3. Переходим к самому стиму:
ПКМ (правой кнопкой мыши) по значку Steam->Свойства->Дополнительно

Далее заходим в корневую папку стима: Steam->Steamapps->Common->CS:GO;
ПКМ по cs:go.exe

В свойствах cs:go.exe переходим во вкладку: Совместимость;
В середине игры может возникнуть досадная ошибка, не позволяющая продолжить. Многие пользователи сталкивались с ошибкой игры «Отключено от VAC: вы не можете играть на защищенных серверах» в Windows. Обычно это происходит из-за того, что стороннее программное обеспечение пыталось изменить файлы, связанные со Steam. В некоторых случаях, Проблемы подключения к Интернету, например, нестабильное соединение, также может вызвать эту ошибку. В результате сервер, защищенный VAC, пинает вас, когда вы находитесь в середине игры.
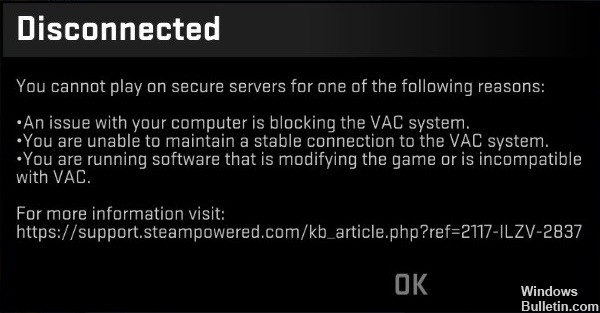
В некоторых случаях ваши игровые файлы могут отсутствовать или повреждаться, поэтому вы сразу же заметите сбой в игре. Бывают также случаи, когда ваш антивирус или брандмауэр Windows блокирует вашу игру, поэтому вы должны сделать исключение из игры, чтобы продолжить.
К счастью, есть несколько способов решить проблему. В этой статье вы найдете различные методы для исправления ошибки VCA.
Восстановить настройки загрузки по умолчанию
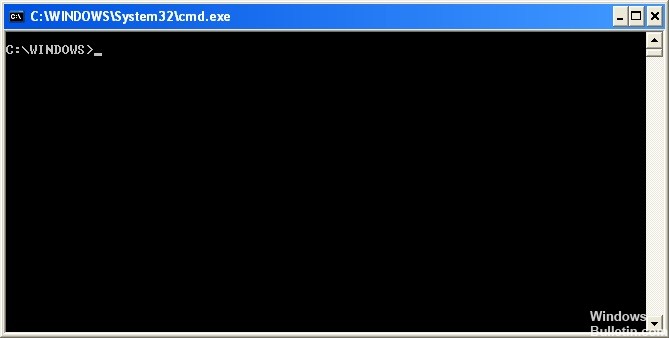
Ноябрьское обновление 2021:
Теперь вы можете предотвратить проблемы с ПК с помощью этого инструмента, например, защитить вас от потери файлов и вредоносных программ. Кроме того, это отличный способ оптимизировать ваш компьютер для достижения максимальной производительности. Программа с легкостью исправляет типичные ошибки, которые могут возникнуть в системах Windows - нет необходимости часами искать и устранять неполадки, если у вас под рукой есть идеальное решение:

Ремонт Steam Сервис
- Выход из Steam.
- Нажмите на кнопку Пуск. Запустите диалоговое окно «Выполнить» с Windows + R
- Введите cmd для запуска командной строки или используйте комбинацию клавиш Ctrl + Shift + Enter
- Введите следующую команду:
«C: \ Program Files (x86) \ Steam \ bin \ SteamService.exe» / ремонт - Запустите Steam и проверьте, сохраняется ли проблема.
Закройте все процессы Steam и перезапустите
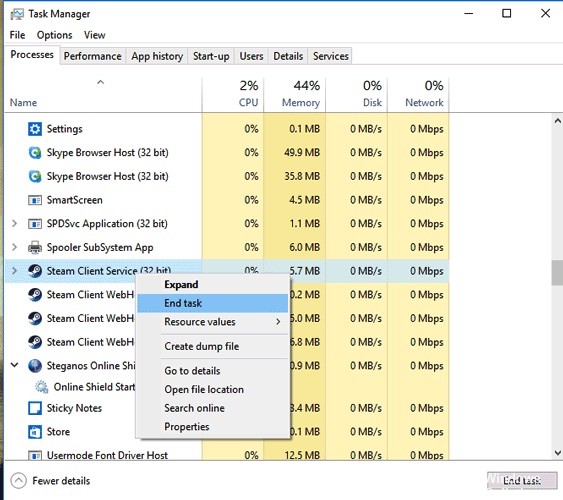
- Щелкните правой кнопкой мыши на панели задач и выберите «Диспетчер задач».
- На вкладке «Процессы» диспетчера задач найдите все процессы, которые работают со Steam, выберите их один за другим и нажмите «Завершить задачу» для каждого из них.
- Перейдите на вкладку «Автозагрузка» и удалите Steam из списка приложений, запущенных при запуске.
- Теперь перезагрузите компьютер.
- После завершения процесса вы можете попытаться снова открыть Steam и посмотреть, сохраняется ли проблема.
Добавление исключения исполняемых файлов Steam в брандмауэр Windows

- Откройте панель управления, выполнив поиск утилиты в кнопке «Пуск» или нажав кнопку «Поиск» или кнопку «Кортана» в левой части панели задач.
- После открытия панели управления измените отображение на большие или маленькие значки и прокрутите вниз, чтобы открыть брандмауэр Защитника Windows.
- Нажмите Брандмауэр Защитника Windows, затем выберите параметр Разрешить приложение или функцию через Брандмауэр Windows в списке параметров слева.
- Проверьте нижнюю часть окна на кнопку Разрешить другое приложение.
- В разделе «Путь» выберите «Обзор». Перейдите в папку, где вы установили Steam (C: \ Program Files (x86) \ Steam по умолчанию)
- Откройте папку Bin и выберите файл SteamService.exe. Нажмите на ОК.
- Перезагрузите компьютер и проверьте, сохраняется ли проблема.
CCNA, веб-разработчик, ПК для устранения неполадок
Я компьютерный энтузиаст и практикующий ИТ-специалист. У меня за плечами многолетний опыт работы в области компьютерного программирования, устранения неисправностей и ремонта оборудования. Я специализируюсь на веб-разработке и дизайне баз данных. У меня также есть сертификат CCNA для проектирования сетей и устранения неполадок.
Происхождение ошибки

Ошибка подключения к серверам CS:GO из-за блокировки VAC
Устраняем ошибку
Стандартные манипуляции
При возникновении проблем с лаптопом или ПК нужно выполнить следующее:
После этого рекомендуем запустить модель самодиагности и восстановления, прописав в командной строке команду SFC /SCANNOW. Чтобы не прописывать вручную, просто скопируйте надпись, а в командной строке нажмите правую клавишу, выбирайте «Вставить». Если в результате проверки не выявлены проблемы, то идем дальше.

Очень действенный для Windows 10 инструмент
Проверяем КЕШ игры

Переустанавливаем Стим
Частенько, именно это помогает избавиться от проблемы навсегда. Деинсталлировать клиент нужно по всем правилам:

VAC постоянно проверяет цифровые подписи файлов игр
Это встроенная защита, имеющая много общего с антивирусом. Бывает, что ее отключение приводит к различным багом, один из которых связан с VAC. Чтобы включить заводские установки этого параметра, нужно:
- Открыть командную строку от имени Админа и прописать: bcdedit.exe /set nx OptIn.
- В качестве эксперимента, попробуйте отключить службу на время игры, если описанные выше варианты не помогли. Для этого нужно задать другую команду: bcdedit.exe /set nx AlwaysOff. Не забудьте восстановить исходное значение после игры.
Полезные команды
Командная строка – мощный инструмент в умелых руках. Какие команды можно попробовать прописать в консоли? Команды прописываются без кавычек.
- Для проверки целостности и обновления конфигурации ядра системы: «bcdedit /deletevalue nointegritychecks» и «bcdedit /deletevalue loadoptions».
- Отключение отладки: «bcdedit /debug off».
- Включение службы DEP: «bcdedit /deletevalue nx».
В процессе игры DoTA 2 или CS:GO игроки часто не могут подключиться к серверу по причине ошибки, которая сообщает о том, что приложения или антивирусное программное обеспечение вашего ПК блокируют программные компоненты Steam. Прежде чем мы преступим к решению ошибки – «Не удалось начать поиск игры, поскольку ваш компьютер блокирует VAC», необходимо разобраться с терминами, которые присутствуют в тексте ошибки.
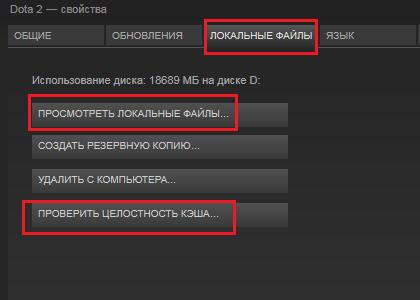
VAC (Valve Anti-Cheat) – это специальный модуль, который был разработан компанией Valve для защиты игровых серверов от пользовательских модификаций к игре, которые называют «читами». Он распространяется на каждый клиент по особым каналам серверов VAC. В таком подходе есть большое преимущество, игроки больше не будут скачивать отдельные программы и устанавливать. Модуль VAC скачивается автоматически в фоновом режиме, так, что пользователь даже не замечает его активности. Это очень комфортно, администраторам серверов больше не нужно «мониторить» последние патчи с игрой.
Как работает VAC?
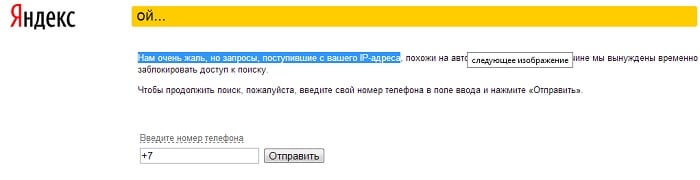
Для того, чтобы понять, почему античит блокируется, нужно узнать, что он делает и как работает. Если обнаруживаются признаки вмешательства, которые напоминают деятельность читов, модуль спешит сообщить это главным серверам VAC, которые принадлежат компании Valve. По этому же адресу уходит информация данных об аккаунте, о виде вмешательства и т.д. В тот момент, когда данные про нарушения поступают на сервер VAC, в строке аккаунта этого «нарушителя» на главной базе Steam формируется пометка – «читер» и включается таймер (до 2 недель). После истечения этого времени пометка «читер» изменяется на «забанен» и упомянутый аккаунт не может больше получить доступ к серверу, который имеет защиту VAC.
Отключаем брандмауэр для работы со Steam
- Закройте окно с библиотекой Steam.
- Запустите брандмауэр и откройте его настройки, в списке найдите и удалите следующие экзэшные файлы: hlexe, steam.exe, hl.exe, steaminstall.exe, steamTmp.exe.
Проблема при поиске игры не исчезла? Тогда выполните следующие шаги:

- Закрываем библиотеку Steam.
- Отключите на время брандмауэр.
- Снова откройте клиент Стим.
- Если клиент запустился без ошибок, можно запустить брандмауэр.
- В том случае, если библиотека игр Steam запускается только при отключенном компоненте брандмауэр, необходимо его настроить правильно. В этом вам поможет служба поддержки защитника системы. Но компания Valve рекомендует отключать брандмауэр на время игры.
Приложения, которые вызывают ошибки с VAC
Каждое приложение, которое работает в фоновом режиме, может повлиять на работу Steam или на конкретно взятую игру из библиотеки. Разработчики игр рекомендуют всегда выключать все ненужные фоновые приложения и процессы, чтобы ничего не смогло помешать или стать причиной конфликта в работе игры. После того, как вы закроете игру и Стим, вы можете снова запустить любой фоновый процесс.
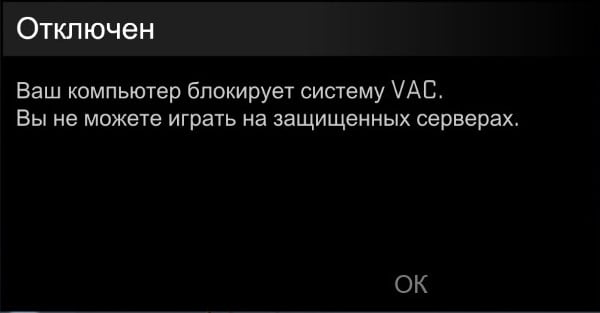
При запуске ОС Windows совместно, без ведома пользователя, запускаются также еще несколько приложений, которые работают в фоновом режиме всю сессию и даже могут вообще себя не проявлять. Они часто бывают причинами самых различных ошибок в системе. Их сложно обнаружить, их нет на панели задач, но их процессы можно увидеть, открыв соответствующую службу. Эти процессы занимают определенное количество ресурсов системы, которые необходимы для стабильной работы запускаемой игры.
Наиболее конфликтные программы для Steam
- Norton/Symantec, NOD32, AVG5 – часто провоцируют сбои в определенных играх, например AVG необходимо полностью отключить, возможно даже удалить из системы для стабильной работы игр.
- VIGuard – при загрузке часто возникают несколько разных ошибок, для исправления нужно папку со Стим добавить в исключения.
- F-Secure’s – его функция глубокой защиты вызывает ошибку 51, которая также решается отключением или удалением антивируса.
Читайте также:


