Компьютер должен поддерживать доверенный модуль 2 0 как исправить
Вот как вы можете установить Windows 11 без TPM 2.0. Если вы захотите установить новейшую ОС на свой компьютер с использованием официальных или неофициальных ISO-образов, то могут возникнуть сложности в случае, если ваш компьютер не поддерживает Trusted Platform Module 2.0 или TPM 2.0.
ЗАПУСК WINDOWS 11 НА ЭТОМ КОМПЬЮТЕРЕ НЕВОЗМОЖЕН
Если попытаться установить Windows 11 на ПК без TPM 2.0 то вы увидите следующую ошибку:
Если компьютер не совсем древний, то проблема, решаемая.
В чем разница между Windows 11 и Windows 10?
Windows 11 обладает всеми возможностями и безопасностью Windows 10 наряду с переработанным и обновленным внешним видом. Она также включает в себя новые инструменты, звуки и приложения. Каждая деталь тщательно продумана. Все это вместе позволит вам по-новому взглянуть на свой ПК.
1 — ПРОВЕРЯЕМ КОМПЬЮТЕР НА СООТВЕТСТВИЕ МИНИМАЛЬНЫМ ТРЕБОВАНИЯМ WINDOWS 11
Не менее двух ядер с тактовой частотой не менее 1 гигагерца (ГГц) на совместимом 64-битном процессоре или Системе на кристалле (SoC);
4 и более GB оперативки;
Устройство хранения на 64 ГБ или больше;
Монитор с разрешением от 1024 x 768 точек.
Для установки Windows 11 домашняя требуется учетная запись Майкрософт и подключение к Интернету.
Если вы хотите проверить, соответствует ли ваш текущий компьютер минимальным требованиям, загрузите и запустите приложение PC Health Check (проверка работоспособности ПК).
2 — ПРОВЕРЯЕМ И ВКЛЮЧАЕМ TPM 2.0
- Еще раз перезагружаем комп и снова заходим в меню загрузки;
- Переходим в раздел «Bios Setup» и оттуда — во вкладку «Advanced«;
- Находим раздел «Boot Options«, затем параметр «Secure Boot» и устанавливаем для него значение»Enabled«;
- Сохраняем настройки;
- Снова перезагружаем комп и снова заходим в меню загрузки;
- Переходим в BIOS и в разделе «Boot Device Option» вручную указываем букву диска, на котором находится Windows 11;
- Перезагружаем комп и далее завершаем установку системы с ISO-файла Windows 11.

Установка Windows 11 без поддержки TPM 2.0
Вам понадобится установочный ISO-образ Windows 11. И все что вам нужно сделать – это заменить одни файл установщика Windows.
А теперь поэтапно выполняем следующее:
- Скачайте Windows 11 с официального сайта;
- Запишите на флеш-накопитель ОС при помощи Rufus или ULTRAiso;
- Загрузить файл appraiserres.dll;
- Заменить его в папке sources на только что записанной флешке.

Всё! После этого вы можете установить операционную систему на старый ПК или виртуальную машину.
Видео по теме статьи из интернетов
This PC must Support TPM 2.0 | Windows 11 Installation Error FixedКак установить Windows 11 21H2 и выше без Secure Boot и TPM 2.0
Перед установкой Windows 11 создайте файл формата reg, который затем скопируйте на USB-накопитель.
Кликните правой кнопкой мыши на Рабочем столе –> Создать –> Текстовый документ.
Скопируйте это содержимое в файл:
Сохраните и переименуйте новый текстовый файл .txt в Win11 Bypass.reg или выберите «Сохранить как» Win11 Bypass.reg (Все файлы).
Теперь значок изменится, и файл можно будет скопировать на USB-накопитель.
Установка Windows 11 без TPM 2.0 и Secure Boot
Вставьте флешку с файлом Win11 Bypass.reg и начните загрузку ОС. Нажмите «Установить сейчас».
Вводите ключ или нажимаете «У меня нет ключа продукта».


Теперь нажмите сочетание клавиш Shift + F10, и откроется Командная строка. Вводите Notepad или Notepad.exe и нажимаете Enter.

Теперь в Блокноте выбираете в меню «Файл» –> «Открыть». В открывшемся окне переключитесь на «Все файлы» в меню «Тип файла» и найдите ваш USB-накопитель. Найдя файл Win11 Bypass.reg, кликните правой кнопкой мыши и нажмите «Слияние».

Окно Блокнота, а также Командную строку теперь можно закрыть. В выборе версии Windows 11 снова нажмите кнопку «Далее». Теперь установка идет как обычно.
Эта статья предназначена для пользователей, которые не могут перейти на Windows 11, так как их компьютер в настоящее время не включен с поддержкой TPM 2.0 или компьютер может работать под управлением TPM 2.0, но не настроен для этого. Если вы не знакомы с таким уровнем технических сведений, мы рекомендуем вам ознакомиться со сведениями о поддержке изготовителя компьютера, чтобы получить дополнительные инструкции для вашего устройства.
Большинство компьютеров, которые поставлялись за последние 5 лет, могут работать с модулем надежной платформы версии 2.0 (TPM 2.0). Для запуска системы TPM 2.0 требуется Windows 11, которая является важным элементом для обеспечения безопасности. TPM 2.0 используется в Windows 11 для ряда функций, в том числе для защиты удостоверений Windows Hello BitLocker для защиты данных.
В некоторых случаях компьютеры с возможностью запуска TPM 2.0 не настроены для этого. Если вы хотите учесть, что Windows 11, убедитесь, что на вашем устройстве включена TPM 2.0. Большинство розничных планшетов для компьютеров, используемых людьми, которые используют собственный компьютер, например, по умолчанию отключили TPM, даже если этот компьютер можно включить почти полностью.
Вариант 1. Использование Безопасность Windows приложения
Запуск Параметры > обновления & безопасности >Безопасность Windows > устройств
Если на этом экране нет раздела Процессор безопасности, возможно, на компьютере отключен режим TPM. Дополнительные сведения см. в инструкциях по в том, как включить технологию TPM, или в сведениях о поддержке изготовителя компьютера. чтобы включить TPM. Если вы можете включить TPM, выполните следующий шаг, чтобы убедиться, что это TPM 2.0.
Если в области Процессор безопасности есть параметр Сведений об процессоре безопасности ,выберите его и убедитесь, что версия спецификации 2.0. Если она меньше 2.0, ваше устройство не соответствует требованиям Windows 11.
Вариант 2. Использование консоли управления Майкрософт
Нажмите клавиши [Windows] + R или нажмите кнопку Начните> выполнить.
Введите "tpm.msc" (не используйте кавычка) и выберите ОК.
Как включить TPM
Если вам нужно включить TPM, управление этими настройками осуществляется с помощью UEFI BIOS (программное обеспечение для ПК) и зависит от устройства. Чтобы получить доступ к этим настройкам, Параметры> обновить & безопасности > восстановление >перезапустить.
На следующем экране выберите устранение > дополнительных параметров> UEFI Параметры> перезапустить, чтобы внести изменения. Эти параметры иногда содержатся во в подменю в UEFI БИОНС с пометкой Advanced(Расширенный), Security(Безопасность) или Trusted Computing (Надежные вычисления). Параметр, позволяющий включить TPM, может называться "Устройство безопасности", "Поддержка устройств безопасности", "Состояние TPM","AMD fTPM","AMD PSP fTPM","Intel PTT"или "Технология intel Platform Trust Technology".
Если вы не знаете, как внести необходимые изменения в параметры TPM, рекомендуем вам проверить сведения о поддержке изготовителя компьютера или обратиться в службу поддержки. Ниже приведены ссылки на сведения, которые помогут вам при начать работу с некоторыми производителями компьютеров.

Для установки Windows 11 требуется TPM 2.0 и включенная безопасная загрузка. Ниже приведены инструкции по проверке и включению функций безопасности на вашем ПК.
Если у вас есть компьютер, и вы планируете перейти на Windows 11, необходимо проверить и включить TPM 2.0 и безопасную загрузку в BIOS (UEFI) материнской платы вашего компьютера в рамках процесса подготовки к обновлению.
В Windows 11 одним из наиболее значительных изменений является требование для доверенного платформенного модуля (TPM) версии 2.0 и безопасной загрузки. Согласно Microsoft, TPM 2.0 и безопасная загрузка необходимы для обеспечения лучшей среды безопасности и предотвращения (или, по крайней мере, минимизации) сложных угроз, таких как угрозы для оборудования и микропрограмм, распространенные вредоносные программы, программы-вымогатели и другие атаки.
TPM — это аппаратное обеспечение, обычно (но не всегда) интегрированное в материнскую плату, которое предлагает безопасную среду для хранения и защиты ключей шифрования при шифровании жесткого диска с использованием таких функций, как BitLocker. С другой стороны, Secure Boot — это модуль, который гарантирует, что компьютер загружается только с использованием программного обеспечения, которому доверяет производитель.
В этом руководстве вы узнаете, как проверить и включить TPM 2.0 и безопасную загрузку для установки Windows 11.
Проверьте, присутствует ли TPM 2.0 в Windows 10
Чтобы определить, включен ли на компьютере TPM, выполните следующие действия:

- Откройте Пуск в Windows 10.
- Найдите tpm.msc и щелкните верхний результат, чтобы открыть инструмент управления Trusted Platform Module (TPM).
- В разделе «Статус» и «Информация о производителе доверенного платформенного модуля» подтвердите наличие и версию модуля TPM.
Включение TPM 2.0 в BIOS для Windows 11
Чтобы включить TPM 2.0 в BIOS для исправления установки Windows 11, выполните следующие действия:
Если на материнской плате нет микросхемы TPM, а вы используете процессор AMD, модуль, скорее всего, встроен в процессор, и опция будет доступна как «fTPM» (TPM 2.0 на основе микропрограмм) или «переключатель AMD fTPM». . » Если устройство является системой на базе Intel, TPM 2.0 будет доступен как Platform Trust Technology (PTT).
Если на компьютере нет опции TPM и это настраиваемая сборка, вы можете приобрести модуль для добавления поддержки. Однако обязательно проконсультируйтесь с веб-сайтом производителя материнской платы, чтобы убедиться, что поддержка существует.
После того как вы выполните эти шаги, проверка Windows 11 должна пройти, что позволит вам обновить компьютер до новой ОС.
Проверьте, присутствует ли безопасная загрузка в Windows 10
Чтобы определить, включена ли на компьютере безопасная загрузка, выполните следующие действия:

- Откройте Пуск.
- Найдите информацию о системе и щелкните верхний результат, чтобы открыть приложение.
- Щелкните «Сводка системы» на левой панели.
- Проверьте «безопасной загрузки государства» информацию и подтвердить функции установлено значение Вкл . Если это не так, вам нужно включить опцию вручную.
После выполнения этих шагов, если функция безопасности включена, вы можете продолжить установку Windows 11. В противном случае вам необходимо выполнить шаги, чтобы включить ее в прошивке UEFI.
Включите безопасную загрузку в BIOS для Windows 11
Если на вашем компьютере используется устаревшая версия BIOS, вам необходимо сначала преобразовать диск MBR в GPT, а затем переключиться в режим UEFI и включить безопасную загрузку. В противном случае, если вы включите более новую прошивку, компьютер больше не будет загружаться. Если вы пытаетесь выполнить чистую установку , вы можете пропустить соглашение, но если вы пытаетесь выполнить обновление с рабочего стола Windows 10, это является обязательным требованием.
Чтобы включить безопасную загрузку в прошивке BIOS, выполните следующие действия:
Почти все устройства с прошивкой UEFI будут включать безопасную загрузку, но если это не так, вам нужно будет обновить систему или подумать о приобретении нового компьютера, отвечающего требованиям Windows 11.
После того как вы выполните эти шаги, компьютер должен пройти процесс проверки оборудования, чтобы продолжить обновление на месте или чистую установку Windows 11.
На официальном сайте поддержки Microsoft опубликована новая страница с инструкциями по установке Windows 11. Отдельный параграф на странице включает инструкции по обновлению устройств с Windows 10, не отвечающих системным требованиям для установки Windows 11 – создав ключ реестра, вы можете обойти проверку на наличие TPM 2.0 (требуется как минимум TPM 1.2), а также совместимого процессора.
Когда Microsoft анонсировала Windows 11, компания удивила пользователей обновленными системными требованиями для этой операционной системы. Напомним, что Microsoft не меняла требований, когда выпускала предыдущие версии Windows. Например, компьютеры 2009 года под управлением Windows 7 вполне могли работать с Windows 10, выпущенной в 2015 году.

Пользователи могут вручную скачать и установить Windows 11, но в этом случае они могут столкнуться с конфликтами совместимости.
Очень быстро удалось обнаружить обходные пути для установки Windows 11 на несовместимые ПК:
Сейчас уже известно, что обновления будут доставляться, но обновления функций могут не поставляться на несовместимые устройства. Скорее всего обходные пути продолжат работать, и примерно через 12 месяцев пользователи смогут беспрепятственно вручную установить первое обновление функций для Windows 11 на несовместимые устройства.
Официальная инструкция Microsoft по установке Windows 11 на несовместимые устройства

Пользователям нужно лишь внести одно изменение в системный реестр на несовместимом устройстве. В этом случае установщик Windows 11 не будет проверять процессор или микросхему TPM 2.0 (требуется как минимум TPM 1.2). Другие требования, такие как свободное место место на жестком диске, по-прежнему будут проверяться.
Примечание: Microsoft не рекомендует устанавливать Windows 11 на неподдерживаемые устройства. Соответствующая страница поддержки предупреждает пользователей о том, что устройства могут работать со сбоями и что получения обновлений не гарантируется.
Устройство, не отвечающее минимальным системным требованиям, может работать неправильно из-за конфликтов совместимости и не будет гарантированно получать обновления, в том числе обновления безопасности.
- Откройте редактор реестра. Нажмите сочетание клавиш Windows + R и введите regedit , затем нажмите клавишу ввода Enter . При необходимости подтвердите запрос службы контроля учетных записей для запуска редактора реестра.
- Перейдите по следующему пути (скопируйте и вставьте в адресную строку редактора реестра):

- Кликните правой кнопкой мыши по разделу Setup и выберите Создать > Раздел.
- Присвойте новому разделу имя MoSetup нажмите клавишу ввода Enter .
- Щелкните правой кнопкой мыши по разделу MoSetup и выберите Создать > Параметр DWORD (32 бита).
- Назовите параметр AllowUpgradesWithUnsupportedTPMOrCPU
- Дважды кликните по параметру и установите для него значение 1
- Перезагрузите компьютер.
Теперь администраторы смогут выполнить обновление до Windows 11 с помощью установочного ISO-образа, следуя нашим инструкциям.

Windows 11 официально анонсирована. Минимальные системные требования новой операционной системы уже объявлены: только 64-битный процессор с двумя или более ядрами, не менее 4 ГБ оперативной памяти, видеокарта с поддержкой DirectX 12 Ultimate и накопитель объёмом от 64 ГБ. Среди них также указан загадочный «доверенный платформенный модуль» или TPM, о котором вы, скорее всего, узнали впервые буквально только что. В связи со скорым выпуском Windows 11 (октябрь 2021 года) полностью ввожу в курс изменений: что такое TPM и почему без данной характеристики у вас не получится обновить свой компьютер.
Содержание
Что такое TPM и как выглядит криптомодуль

«Доверенный платформенный модуль» (TPM, Trusted Platform Module) — аппаратная технология безопасности для компьютеров, разработанная некоммерческой организацией Trusted Computing Group. Архитектура TPM реализована на основе нескольких компонентов: защищённый ввод-вывод, криптографический процессор, энергонезависимая память для хранения ключа подтверждения и энергозависимая память для хранения регистров конфигурации платформы.
TPM является отдельным физическим микрочипом на материнской плате. Он отвечает исключительно за функции, связанные с защитой компьютера, учётных данных и программного обеспечения. Разъём для такого модуля, как правило, имеет специальную маркировку «TPM» в соответствии с требованиями Trusted Computing Group. Каждый TPM обладает собственным уникальным идентификатором, он записан прямо в микросхему и не может подвергаться изменениям.

Для чего нужен TPM
TPM генерирует стойкие ключи шифрования, когда это требуется операционной системе, проверяет запускаемые программы и предотвращает взломы конфигурации устройства злоумышленниками (например, посредством заражения «руткитами» или «буткитами» — вредоносными утилитами, проникающими в ПК до окончания загрузки ОС или скрывающими присутствие в системе и потому остающимися нераспознанными в течение длительного времени).
Основные задачи, для чего может применяться модуль TPM:
- шифрование данных на жёстком диске во избежание несанкционированного доступа к личным файлам;
- аутентификация пользователя (при входе в профиль компьютера, сети, приложения), включая её выполнение с помощью сканера отпечатков пальцев или функции распознавания лица;
- защита программного обеспечения от внесения изменений и нарушений лицензионных соглашений;
- аппаратная защита от вирусов, троянов, бэкдоров, блокировщиков, сетевых червей, шпионов и так далее.
Таким образом, если информация будет незаконно скопирована — в конечном счёте злоумышленник всё равно не сможет получить к ней доступ, даже если украдёт оригинальный модуль TPM с ключами шифрования. TPM распознает изменение системы и не позволит провести расшифровку.
Какая версия TPM требуется для Windows 11

Для установки Windows 11 компьютер должен поддерживать прошивку UEFI (режим BIOS), протокол безопасной загрузки Secure Boot и быть оборудован интегрированным доверенным платформенным модулем версии 2.0 (актуальная версия спецификации TPM, признана в качестве международного открытого стандарта ISO/IEC 11889:2015 в 2015 году). Все будущие устройства под управлением Windows 11 из коробки обязаны реализовывать TPM 2.0 — необходимы присутствие компонента и его активация по умолчанию после первого включения. Требование спецификации TPM 2.0 распространяется и на программную реализацию (firmware-based).
Чтобы проверить, есть ли в вашем компьютере TPM, необязательно разбирать корпус, лезть в его внутренности и выискивать крошечный чип.
Как проверить поддержку TPM
Способ 1. Запустите «Диспетчер устройств» и найдите в разделе «Устройства безопасности» строчку с названием типа «Доверенный платформенный модуль 2.0». Если нашли, значит у вас есть криптомодуль.

Способ 2. Запустите через окно «Выполнить» (Windows + R) или командную строку утилиту tpm.msc (наберите команду и нажмите Enter). Откроется «Управление доверенным платформенным модулем на локальном компьютере» — утилита отобразит наличие (или отсутствие) TPM, сведения об изготовителе модуля и текущую версию.

Способ 3. Запустите командную строку от имени администратора и выполните следующую команду:
wmic /namespace:\\root\cimv2\security\microsofttpm path win32_tpm get * /format:textvaluelist.xsl


Способ 4. Если вы не можете найти доверенный платформенный модуль на вашем компьютере вышеуказанными методами, возможно, TPM отключен на программном уровне в UEFI/BIOS. Тогда вам потребуется проверка, выполните несколько шагов:
- Перезагрузите компьютер и войдите в режим UEFI/BIOS.
- Перейдите на вкладку «Security» или «Advanced».
- Найдите настройку «TPM Support» или что-то подобное.
- Нажмите Enter и во всплывающем окне убедитесь, что TPM включен.
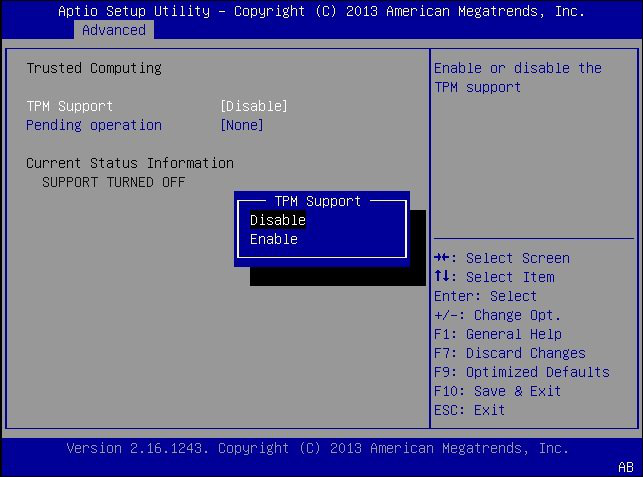
Альтернативный вариант: найдите информацию о поддержке TPM на официальном сайте производителя компьютера или материнской платы. У последних она обычно представлена в разделе «Коннекторы» или, может быть, «Поддерживаемые разъёмы».
Что делать, если в компьютере нет TPM
Ноутбуки с модулем TPM 2.0 выпускаются с 2017 года большинством популярных брендов, в их числе: Microsoft, ASUS, Lenovo, Dell, HP, Acer, MSI и Gigabyte. На рынке персональных компьютеров более оправдано делать TPM опциональной функцией, так как пользователю удобнее докупить модуль при необходимости, чем переплачивать за изначально встроенную технологию, которая может не понадобиться.
Материнские платы с TPM-коннектором выпускают в основном ASUS, Gigabyte, ASRock, MSI и Biostar. Учитывайте, что они могут поставляться с поддержкой разъёма, но без доверенного платформенного модуля. Его необходимо покупать дополнительно в зависимости от чипсета и, конечно, от того же производителя. Цена классического дискретного TPM-модуля начинается приблизительно от 1-1,5 тыс. рублей.
Если компьютер или материнская плата не оснащены физическим чипом TPM 2.0, то существует программная реализация в виде эмуляции возможностей доверенного платформенного модуля. Виртуальная поддержка TPM 2.0 встроена в подавляющую часть процессоров как Intel, так и AMD последних годов выпуска. Подробнее о таком способе использования TPM 2.0 рассказано в отдельной статье. Естественно, в зависимости от ситуации используемый процессор должен поддерживать технологию fTPM (Firmware Trusted Platform Module — AMD) или PPT (Platform Protection Technology — Intel).
Новое поколение компьютеров на базе Windows 11 — с защищённым ядром

С обновлением Windows 11 компания Microsoft планирует поднять планку безопасности операционной системы и аппаратного обеспечения на совершенно беспрецедентный уровень: экосистему усилят на уровне ядра благодаря встраиванию отдельного модуля шифрования непосредственно в центральный процессор. Согласно заявлению, при поддержке крупнейших партнёров Intel, AMD и Qualcomm осенью 2021 года будут выпущены первые компьютеры под управлением Windows 11 с фирменной революционной микросхемой безопасности «Плутон» (Pluton).
Плутон обеспечит комплексную защиту всей инфраструктуры, от устройства до облака, и принесёт множество улучшений безопасности для будущих ПК. Дизайн процессора создан изолированным от остальной системы с учётом автоматического устранения целых классов векторов физических атак, нацеленных на канал связи между ЦП и TPM. Кроме того, Плутон предоставит пользователям Windows 11 уникальную технологию Secure Hardware Cryptography Key (SHACK) — она гарантирует, что ключи никогда не будут открыты никому за пределами защищённого оборудования, даже самой прошивке.
Читайте также:


