Компьютер давно не обновлялся
То, что новая Windows 11 станет доступной не всем пользователям, стало известно ещё до её официального анонса. Недоступной хотя бы потому, что одиннадцатая версия операционной системы предъявляет к железу значительно более высокие требования, чем Windows 10. В общем, если у вас старый компьютер, а по современным меркам таковым можно считать любой ПК с объёмом ОЗУ менее 4 Гб, с обычным BIOS и без встроенного модуля TPM 2.0, установить Windows 11 вы не сможете, если только Microsoft не пойдёт на уступки потребителю её продукции.
↑ Что будет, если не обновиться до Windows 11
Выдвинутые компанией условия использования Windows 11 не могли не расстроить пользователей, которые при иных обстоятельствах предпочли бы обновиться до Windows 11 прямо сейчас. Среди никуда не спешащих пользователей Windows 10 тоже нашлось немало недовольных новыми требованиями. Да, Microsoft продолжит поддержку Windows 10 до осени 2025 года, но согласитесь, четыре года это не такой уже и большой срок, время пройдёт быстро, а что делать потом, покупать новый компьютер? И что вообще произойдёт, если ПК с Windows 10 так и не будет обновлён до одиннадцатой версии?
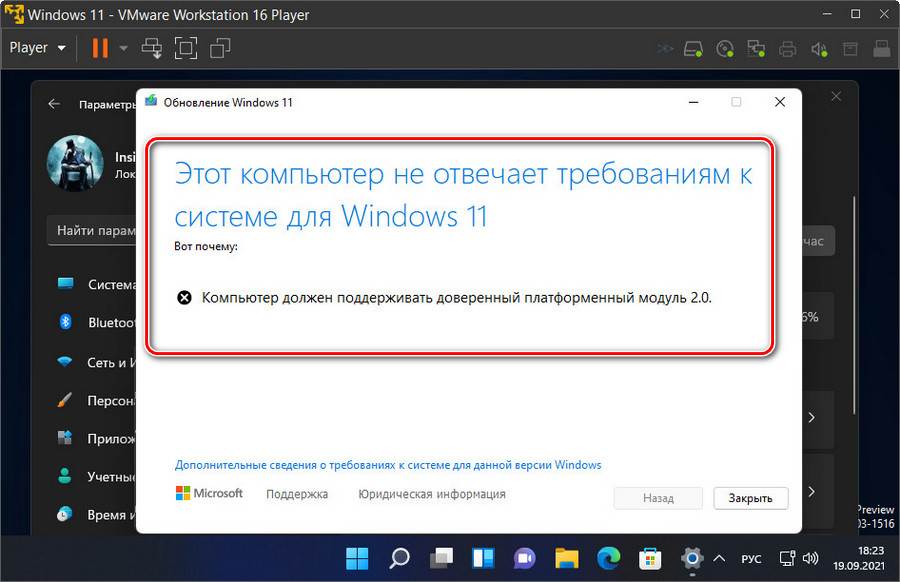
↑ А так ли нужно обновляться?
Начнём, пожалуй, с того, что выход очередного крупного апдейта Windows вовсе не служит каким-то сигналом для обязательного обновления, и Windows 11 тут не является исключением. Тем более, что на обновлении не настаивает сама Microsoft, она лишь мало-помалу ставит вас в условия, которые сами приведут вас к осознанию необходимости перехода на новую и отвечающую современным запросам версию ОС. Так было с XP, так было с Windows 7 и 8, так будет и с Windows 10. Но опять же это не повод спешить с обновлением. Если вы работаете в Windows 10, и она вас целиком устраивает, то зачем что-то менять? Только ради нового дизайна?
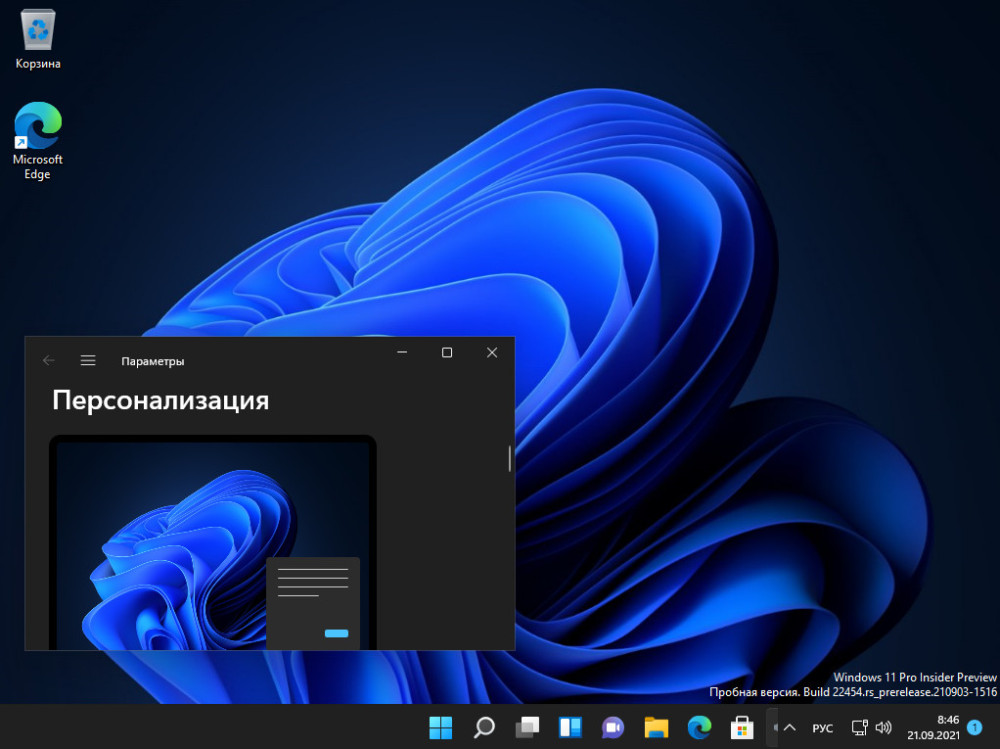
Как уже было сказано, официальная поддержка Windows 10 продолжится до осени 2025 года, а это означает, что вы по-прежнему будете получать все необходимые накопительные обновления, в состав которых, между прочим, Microsoft обещает включить некоторые функции Windows 11. С потенциальными проблемами, в первую очередь проблемами в области безопасности, вы можете столкнутся только после даты завершения поддержки «десятки», когда система перестанет получать обновления. Но даже после этого Windows 10 можно будет использовать в полном объёме её возможностей, как и всякую другую операционную систему, даже очень старую.
↑ Что поменяется в Windows 10 после выхода Windows 11
Итак, после выхода Windows 11 вы сможете пользоваться Windows 10 без каких-либо ограничений. Возможно, время от времени Microsoft в рамках рекламы станет предлагать пользователям «десятки» перейти на новую версию операционной системы, но не более того. На функциональности Windows 10 это никак не скажется.
↑ Как быть, если переход на Windows 11 в данный момент невозможен
Если в силу непреодолимых причин вы не можете обновиться до Windows 11 сейчас, не расстраивайтесь. Продолжайте пользоваться Windows 10, в запасе у вас имеется четыре года, а этого времени вполне достаточно, чтобы накопить на новый компьютер либо же на худой конец, основательный апгрейд старого. Рано или поздно, но вам всё равно пришлось бы приобретать новый ПК, поскольку старый перестанет удовлетворять современные запросы и использовать его можно будет разве что для самых простых задач вроде работы с текстовыми документами, веб-серфинга и прослушивания музыки.
↑ Сколько можно будет использовать Windows 10
И напротив, если вы вдруг по какой-то причине не захотите переходить на Windows 11, можете продолжать пользоваться «десяткой» столько, сколько посчитаете нужным. Да, по истечении даты поддержки она перестанет обновляться, но это не столь уже и критично, как может показаться. Многие пользователи Windows 10 отключают Центр обновления и не испытывают от этого никаких неудобств, есть и такие пользователи, которые продолжают сидеть на Windows 8.1, Windows 7 и даже XP, которую никак нельзя назвать сколь-либо безопасной. Конечно, по здравом размышлении лучше избегать использования устаревших версий ОС, но если система не так уже и стара, почему и не попользоваться ею некоторое время?
↑ Как оставаться в безопасности, пользуясь Windows 10 после 2025 года
Итак, пользоваться Windows можно и после окончания периода её поддержки Microsoft. Поскольку система перестанет получать накопительные обновления, её безопасность немного снизится, но не настолько, чтобы немедленно и напрочь от неё отказаться. Если вас так волнует вопрос безопасности, придерживайтесь простых правил и всё у вас будет хорошо. Вот эти правила:
• Обновляйте установленное стороннее программное обеспечение, особенно браузеры.
• Не скачивайте и не устанавливайте приложения из сомнительных источников.
• Соблюдайте правила безопасности при веб-серфинге.
• Используйте на компьютере хороший антивирус.
• Не открывайте вложения электронной почты, полученной от неизвестных лиц.
• Используйте для доступа к вашим сервисам надёжные пароли и двухфакторную аутентификацию.
Ну и не забывайте о резервных копиях важных для вас файлов (их вообще лучше хранить на съёмном носителе и в двух экземплярах), не будет лишним создать резервную копию и самой системы на тот случай, если Windows окажется настолько повреждённой, что более не сможет загрузиться. Конечно, это не означает, что подобная беда не может случиться с Windows 11, да и приведённые правила безопасности для новой версии системы столь же актуальны, как и для версии, ставшей уже частью истории.
В чем недостатки использования устаревшего программного обеспечения?
1. Угроза безопасности
С помощью обновлений разработчики устраняют уязвимости ПО. Чем больше проходит времени, тем больше находится «пробелов» в безопасности приложений, которыми могут воспользоваться злоумышленники.
Какое программное обеспечение необходимо обновлять в первую очередь?
1) Операционные системы
В актуальном состоянии необходимо поддерживать и веб-браузеры. Функция автообновления доступна в большинстве современных браузеров (Google Chrome, Opera, Mozilla Firefox, Яндекс.Браузер). Ручная установка обновлений присутствует только в Internet Explorer.
Довольно важно обновлять базы и сами версии антивирусного ПО. Базы содержат актуальные списки вредоносных программ, которые постоянно пополняются. Использование последних версий антивирусов , как и любого другого ПО, необходимо для совершенствования механизмов защиты и устранения уязвимостей.
4) Adobe Acrobat
Также довольно распространенным расширением является Adobe Acrobat, входящий в программу Adobe Reader для просмотра PDF-файлов. В приложении постоянно выявляются новые недостатки безопасности, и обновления направлены на их устранения.
2. Прекращение поддержки
Спустя определенный срок компании-разработчики прекращают поддержку устаревшего программного обеспечения . Это означает, что пользователям данного ПО становятся недоступны обновления безопасности и функциональных возможностей. Также в сети перестает публиковаться техническая информация о данной программе. Например, в прошлом году была прекращена поддержка Windows Vista, а на 2020 год запланировано прекращение поддержки для Windows 7.
3. Отсутствие новых функциональных возможностей
С выпуском новых версий или обновлений систем разработчики не только «залатывают дыры», но и добавляют новые функции. Если вернуться к примеру операционных систем Windows, наверняка, каждый даже на пользовательском уровне замечал различия между версиями. Например, в ОС Windows 10 не только усовершенствован визуальный интерфейс, но по сравнению с Windows 8 появилось еще множество возможностей: браузер Microsoft Edge, анализ дискового пространства, упрощенное размещение окон и т.д.
Дополнительные функции становятся доступными и с обновлениями внутри одной версии. Например, весной этого года для Windows 10 вышло крупное обновление Redstone 4 , в котором появилась временная шкала, облачный буфер обмена, расширились настройки изображения и шрифтов.
Таким образом, для наивысшей степени защиты и функциональности следует поддерживать актуальность программного обеспечения. Тем не менее, данная рекомендация не является панацеей, поскольку случаются ситуации, когда требованиям пользователя скорее удовлетворяют предыдущие версии ПО . Такое возможно, если под определенный «старый» софт уже разработаны дополнительные модули и установлено специальное программное обеспечение. В таком случае отказ от перехода к новейшим версиям систем остается за пользователем, и скорее это даже верное решение. Однако стоит помнить о возможных недостатках использования неактуальных версий. Например, когда какое-либо ПО новой версии, может не установиться на устаревшую операционную систему по причине их несовместимости.
Если вы не специалист и не уверены в том, что программное обеспечение на вашем компьютере систематически обновляется, или же вы предпочитаете использовать старые версии программных продуктов, но не знаете насколько это оправдано, обратитесь в нашу компанию. Специалисты 2В Сервис проведут аудит вашей компьютерной системы и предложат наилучшее решение, которое обеспечит защиту от всевозможных рисков, связанных с работой устаревшего ПО.
На данный момент существует три различных проблемы, с которыми сталкиваются пользователи Windows 10 при установке обновлений. Во-первых, это ошибка загрузки обновления или зависание процесса скачивания. Во-вторых, это проблемы во время установки обновления, и наконец, падение системы с BSOD после перезагрузки. Ниже представлено несколько возможных решений для устранения неполадок.
Содержание
Исправляем проблему загрузки обновления Windows 10
Обновление не загружается
Если накопительное обновление не загружается, попробуйте выполнить следующие шаги:
Отключите антивирус и VPN/Proxy клиент перед обновлением.
Подождите пока обновление установится, иногда данный процесс может занять продолжительное время в зависимости от скорости вашего интернет-соединения.
Примечание. Чтобы быстро узнать номер версии и сборки Windows 10, введите в поисковую строку winver , нажмите Enter, и вы увидите диалоговое окно с информацией о текущей версии ОС.Если обновление завершается ошибкой, вы можете использовать встроенный в Windows 10 инструмент “Устранение неполадок” для исправления проблемы.
Нажмите сочетание клавиш Windows + i , чтобы открыть окно Параметры. Перейдите в меню Обновление и безопасность > Устранение неполадок. Затем в секции Запустить диагностику и устранить неполадку выберите опцию Центр обновления Windows и нажмите кнопку “Запустить средство устранения неполадок”.

Вы также можете скачать и запустить утилиту Windows 10 Update Troubleshooter.
Исправляем зависание загрузки обновления Windows от 5% до 95%
Если накопительное обновление зависает во время загрузки или происходит сбой установки, то значит что-то пошло не так к файлами обновления. После очистки папки, содержащей файлы обновления, Центр обновления Windows попытается загрузить компоненты обновления снова. В Проводнике Windows перейдите в следующее расположение:

Удалите все файлы / папки, но не удаляйте саму папку Download. Выберите все файлы и папки, используя сочетание CTRL + A и нажмите клавишу Delete для удаления. Выполните перезагрузку компьютера и снова запустите процедуру обновления.
Исправляем ошибку службы оптимизации доставки
Если накопительное обновление зависает во время загрузки, попробуйте следующее решение:

- Нажмите по иконке меню "Пуск”.
- Введите Службы и запустите одноименное классическое приложение.
- Прокрутите до службы Оптимизация доставки.
- Щелкните правой кнопкой мыши по службе и выберите пункт “Свойства”.
- Измените “Тип запуска” на значение “Вручную”.
- Перезагрузите компьютер.
- Выполните проверку новых обновлений.
- Если обновление Windows 10 все равно зависает, измените тип запуска на “Автоматически (отложенный запуск)”.
Остановите службу “Центр обновления Windows”
Если остановка службы “Оптимизация доставки” не решает проблему, дополнительно попробуйте остановить службу Центр обновления Windows. Если обновление Windows 10 зависает на этапе “Инициализация . ” попробуйте следующее решение:

- Нажмите по иконке меню "Пуск”.
- Введите Службы и запустите одноименное классическое приложение.
- Прокрутите до службы Центр обновления Windows.
- Щелкните правой кнопкой мыши по службе и выберите пункт “Остановить”.
- Перезагрузите компьютер.
- Выполните проверку новых обновлений.
- Обновление должно пройти в нормальном режиме.
Скрипт сброса Центра обновления Windows

Reset Windows Update Agent полностью сбросит параметры клиента Центра обновления Windows. Он был протестирован в Windows 7, 8, 8.1 и Windows 10. Скрипт настроит службы и разделы реестра, относящиеся к Центру обновления Windows, восстановив параметры по умолчанию. Он также очистит файлы, относящиеся к Windows Update.
Исправляем проблему установки обновления Windows 10
В некоторых случаях вы можете столкнуться с проблемой при установке обновления. Если установка обновления зависла на каком-то этапе, то попробуйте следующее решение.
Если ваш компьютер завис на этапе Подготовка к настройке Windows. Не выключайте компьютер, то следуйте приведенным ниже инструкциям.

- Удерживая кнопку питания, выключите машину.
- Включите компьютер и загрузитесь в безопасный режим.

- Войдите в учетную запись (если необходимо).
- Перед продолжением убедитесь, что все антивирусные сканеры отключены.
- В меню Пуск введите Восстановление и выберите соответствующее классическое приложение.
- Нажмите Запуск восстановления системы.

- Выберите более раннюю точку восстановления, а затем нажмите кнопку “Далее”.
- Следуйте инструкциям, чтобы начать восстановление системы.
- Подождите, пока ваш компьютер произведет процесс восстановления системы.
- Независимо от того, будет ли восстановление успешным или завершит работу сбоем, вы, скорее всего избавитель от ошибки зависание на моменте “Подготовка к настройке Windows. Не выключайте компьютер”.
- Войдите в учетную запись, если это требуется.
- Отключите антивирусные сканеры перед продолжением.
- Запустите процесс обновления Windows.
- Теперь обновление должно установиться без проблем.
Синий экран после обновления Windows 10
Некоторые пользователи могут столкнуться со стоп-ошибкой, вызывающей отображение синего экрана смерти (BSOD) во время перезагрузки системы.

Если вы столкнулись со сбоем BSOD при обновлении Windows 10, ознакомьтесь со статьей:
Если проблему BSOD решить не удается, то выполните шаги по удалению и повторной установки потенциально проблемного обновления на вашем устройстве. Кроме того, вы можете запретить Windows устанавливать проблемное обновление:
Другие проблемы с обновлением Windows 10
После установки обновлений Windows 10 вы можете столкнуться с некоторыми проблемами, например с ошибками подключения к Интернету.
Для устранения этих проблем вам необходимо запустить следующие команды в командной строке (cmd.exe). В поле поиска на панели задач введите Командная строка, нажмите и удерживайте (или щелкните правой кнопкой мыши) "Командная строка" и выберите “Запустить от имени администратора”. После открытия командной строки введите поочередно следующие команды:
Если вы по-прежнему сталкиваетесь с проблемой “Нет подключения к Интернету”, обновите IP-адрес вашего компьютера. Для этого откройте командную строку ( Windows + R , введите cmd.exe и нажмите Enter ) и введите следующую команду:
Отключение обновления Windows 10 и драйверов
Приостановить обновление

Начиная с Windows 10, версия 1903 в Центре обновления Windows стала доступно опция Приостановить обновление на 7 дн., которая позволяет откладывать все обновления, включая обновления безопасности. Если вы включите данную функцию, Windows не будет выполнять проверку и автоматическую установку всех обновлений в течение 7 дней. Опция доступна в том числе и для пользователей Windows 10 Домашняя, которые могут воспользоваться ей до 5 раз, и таким образом откладывать обновления на срок до 35 дней.
Если вы хотите отложить (или пропустить) установку новой предварительной сборки Windows 10, вы можете быстро это сделать следующим образом:
- Откройте приложение Параметры.
- Перейдите в раздел Обновление и безопасность.
- Нажмите Приостановить обновления на 7 дн.

Вы также можете выбрать конкретную дату в семидневном периоде в меню Дополнительные параметры > Приостановка обновлений. В крайнем случае, вы можете воспользоваться вариантом полного отключения обновлений:
Как отключить обновление драйверов
Очень часто Windows 10 устанавливает обновления драйверов для аппаратных компонентов компьютера даже, когда вам это не нужно. Однако, вы всегда можете предотвратить установку обновлений Windows или заблокировать или скрыть отдельные обновления с помощью утилиты Show or hide updates.

Пользователи версий Pro или Корпоративная (Enterprise) также могут использовать редактор групповой политики для предотвращения установки драйверов для конкретных устройств:
Команды DISM для проверки проблем с Windows 10

Использование опции CheckHealth в DISM
Команда /CheckHealth в DISM позволяет обнаруживать потенциальные повреждения. Данная команда используется только для поиска повреждений, но не выполняет операций исправления проблем.
Чтобы запустить данную команду проделайте следующие шаги:
- Введите в поиске меню Пуск Командная строка, нажмите правой кнопкой мыши по появившейся ссылке и выберите "Запустить от имени администратора", потому что для запуска DISM требуются права администратора устройства.
- В "Командной строке" введите следующую команду и нажмите Enter :

Использование опции ScanHealth в DISM
Команда /ScanHealth в DISM позволяет сканировать образ Windows на предмет каких-либо повреждений. В отличие от /CheckHealth, проверка /ScanHealth может занимать до 10 минут.
Чтобы запустить данную команду проделайте следующие шаги:
- Введите в поиске меню Пуск Командная строка, нажмите правой кнопкой мыши по появившейся ссылке и выберите "Запустить от имени администратора".
- В "Командной строке" введите следующую команду и нажмите Enter :

Использование опции RestoreHealth в DISM
Команда /RestoreHealth в DISM позволяет автоматически проводить процедуру восстановления поврежденных образов Windows. В отличие от /ScanHealth, проверка /RestoreHealth может занимать до 10 минут.
Чтобы запустить данную команду проделайте следующие шаги:
- Введите в поиске меню Пуск Командная строка, нажмите правой кнопкой мыши по появившейся ссылке и выберите "Запустить от имени администратора".
- В "Командной строке" введите следующую команду и нажмите Enter :

Примечание: во время запуска /RestoreHealth или /ScanHealth, вы можете заметить зависание процедуры между 20% или 40% - это абсолютно нормальное поведение.
Когда работа с обновлениями Windows 10 тянется очень долго, пользователи не знают, что делать. При установке Windows Updates желательно ничего не предпринимать, а дождаться окончания процесса. Вин 10 может обновляться около 2 часов. Если прием апдейтов завис, а процентный счетчик долго не меняет своих значений, можно перезагрузить или даже выключить ПК.
Сколько длится обновление по времени?
Для того чтобы ПК работал без сбоев и не подвергался атаке вирусов, необходимо регулярно обновлять текущую редакцию Win 10. Пользователь может активировать автоматический прием пакетов с помощью встроенной программы Центр обновлений Виндовс, которая находится на консоли Параметры. Скачивание и установка Windows Updates длится от 5 минут до часа. Чем новее модель устройства и версия Виндовса, тем меньше времени занимает загрузка.

Правда, иногда в ходе скачивания происходят зависания. Процесс может не завершаться на протяжении нескольких часов. Необходимо подождать минимум 2 часа, и принудительно перезагрузить ноутбук. В случае перезагрузки Виндовс просто отложит скачивание пакетов и выполнит эту процедуру позже. Система восстановит прежнюю версию Windows и будет работать нормально.

Проблемы могут возникнуть, если на накопителе не хватает места под установку апдейтов. Препятствовать загрузке могут вирусы или, наоборот, работа стороннего антивируса. В случае зависания пользователю придется перезагрузить устройство.
Причины и способы решения зависания Windows 10 при загрузках обновления
В процессе скачивания апдейтов на экране появляется процентный счетчик, который постоянно увеличивается. Нужно подождать, когда загрузка достигнет 100 %. Если процент остановился на каком-то значении и долгое время (минимум 2 часа) не меняется, значит, ОС зависла. В подобном случае нужно перезагрузить ПК. Если процесс загрузки файлов заморожен, разрешается выполнить жесткое выключение.

Зависание на 32 %
Виндовс, обновляющийся с помощью Центра, нередко виснет на 32 процентах. Пользователю может показаться, что на ПК ничего не происходит, правда, это не так. Прерывать процесс в таком случае запрещается. Ведь по-прежнему загружаются нужные файлы.
Когда Вин 10 медленно обновляется, то это свидетельствует о слабой производительности ПК и плохом интернет-соединении. О том, что что-то происходит, сигнализирует мигающий на панели индикатор. Пользователю придется подождать окончания установки новинок от Microsoft.

Желательно перед скачиванием пакетов отключить любые периферийные устройства и завершить работу приложений. Процесс получения новшеств от «Майкрософт» пойдет быстрее.
Что предпринять, если получение updates виснет на 32 %:

- отыскать строчку «Устранение неполадок», «Дополнительные средства…»;
- перейти в подпункт «Запустить диагностику…»;
- выбрать «Центр…» и «Запустить средство устранения неполадок».

После активации средства система выполнит диагностику и самостоятельно решит проблему. Пользователю нужно будет перезагрузить ноутбук, а потом проверить наличие новинок от «Майкрософт». Предварительно можно очистить данные, хранящиеся в папке «C:\Windows\ SoftwareDistribution\Download folder».

Как выполнить проверку Windows Updates:


- кликнуть на строчку «Проверить наличие Windows Updates».

Проблемы на 99 %
Процесс получения апдейтов может зависнуть на последних процентах. Причиной такой проблемы могут стать приложения, продолжающие работать в момент получения пакетов от Microsoft. Предотвратить сбой удастся с помощью отключения этих программ до скачивания апдейтов. При зависании на 99 % пользователю нужно подождать около 2 часов, а потом выполнить перезагрузку ноутбука.
Как остановить работу приложений:


- завершить работу активных приложений (антивируса, проигрывателя).

Иногда может понадобиться удаление стороннего антивируса, препятствующего нормальной загрузке апдейтов. Лучше для проверки проблем «Запустить средство устранения неполадок» из консоли «Параметры».

Зависание нередко возникает из-за повреждения системных файлов.

Восстановить их целостность поможет запуск командной строчки на администраторских правах и утилита «sfc/scannow». Если простые способы устранения ошибок не помогли, придется загружать устройство в «Безопасном режиме», в крайних случаях — использовать «Восстановление» или чистую загрузку Win 10.

Если ОС зависает на 71 проценте, значит, есть факторы, замедляющие процесс скачивания апдейтов. Причины зависаний: работа огромного количества приложений в фоновом режиме, антивирус, препятствующий загрузке, системный сбой. Перед приемом новшеств желательно закрыть все окна и завершить выполнение активных программ.
При остановке на 71 проценте рекомендуется подождать минимум 2 часа, пока полностью не обновится Виндовс. Если счетчик процентов не увеличивается, рекомендуется перезагрузить устройство. После перезагрузки можно поискать причину сбоя через «Средство устранения неполадок».

Компьютер тормозит на 75 %
Если ОС зависает на 75 проценте, то нужно подождать около 2 часов, а потом перезагрузить ПК. Причины зависаний: работа стороннего антивируса, вирусы, активность фоновых приложений. Установка апдейтов может остановиться на 75 %, когда языковой стандарт конкретной системы не выставлен на русский.
Как отключить английский вариант:



- активировать «Русский»;
- нажать на «Download and install language pack»;



Менять язык, отключать антивирус, проверять ОС на вирусы или завершать работу приложений рекомендуется до получения новшеств от «Майкрософт». Если случится зависание на целых 75 %, рекомендуется перезагрузить ноутбук и запустить родное средство поиска и предотвращения неполадок.
Универсальный способ исправления ошибок при зависании обновлений
В Win 10 имеется встроенный инструмент «Устранение неполадок», помогающий при остановке получения файлов от «Майкрософт». Запустить его можно из Панели управления. Если Виндовс завис, придется перезагрузить свой компьютер.
Как избавиться от зависаний при установке пакетов новшеств:

- открыть одноименный подпункт Панели управления;


- выбрать «Устранение неполадок с помощью Центра…»;



- откроется окошко «Запуск диагностики…»;
- отметить галочкой строчку «Автоматически применять исправления»;

- нажать один раз на «Запуск от имени Администратора»;
- нажать на «Далее» и дождаться завершения диагностики;
- выполнить перезагрузку устройства и повторно обновить Виндовс.
Подготовка к установке обновлений зависает
Если зависания происходят на подготовительном этапе, значит, существуют факторы, препятствующие скачиванию Win Updates. Причины: конфликтующие приложения, по-прежнему работающие в фоновом режиме, активный сторонний антивирус. Препятствовать получению пакетов могут вирусы. Запустить обновления не получится из-за поврежденных служебных файлов.
Перед тем, как обновить Вин 10, нужно активировать средство поиска и предотвращения неполадок из Центра. Параллельно можно проверить ноутбук на вирусы. Желательно просканировать ОС с помощью утилиты DISM из командной строчки на администраторских правах (dism /online /cleanup-image /restorehealth).

Перед приемом файлов от «Майкрософт» рекомендуется отключить стороннюю антивирусную утилиту и активные фоновые приложения. Если зависание не исчезнет, придется запускать ОС в «Безопасном режиме» или активировать в момент запуска ПК «Восстановление». Серьезные проблемы способна решить только чистая установка Виндовс 10.
Загрузка обновлений зависает
Причиной зависаний при получении новшеств от «Майкрософт» может стать повреждение служебных файлов. Помощь в устранении такой ошибки окажет утилита DISM, восстанавливающая работоспособность ОС.
Как восстановить поврежденные служебные файлы:
- активировать командную строку на администраторских правах;

- в окошке написать: DISM.exe /Online /Cleanup-image /Restorehealth;

DISM для исправления повреждений использует имеющееся на ПК обновление Виндовса. В случае серьезных проблем восстановить служебные файлы поможет утилита sfc и команда: sfc /scannow.

Перед приемом updates рекомендуется отсоединить от ноутбука внешнее оборудование и завершить работу активных приложений, в том числе антивируса. Желательно проверить ОС на вирусы. На накопителе, принимающем пакеты от Microsoft, должно быть достаточно дискового пространства (не меньше 20 Гб).
Устанавливаем обновления вручную
Автоматический прием апдейтов часто застает владельцев ноутбуков врасплох и выполняется в неподходящее время, когда работают важные программы. Пользователь может активировать ручную установку Windows Updates. Внести изменения удастся из консоли Панель управления.
Как поменять настройки (выставить ручной режим приема файлов):



- активировать «Искать обновления, но решение о скачивании…принимается мной»;

Читайте также:


