Комплектация персонального компьютера подключение устройств презентация
7 класс Тема урока: Практическая работа №4 «Знакомство с комплектацией устройств ПК, подключение внешних устройств». Курс: Человек и информация. Дата ___/___/______. урок №7
Планируемые образовательные результаты: Цели урока: Знакомство с комплектацией устройств ПК и принципами подключения новых устройств. Образовательные: Формирование представлений об устройстве компьютера. Развивающие: Развивать память, внимательность, аккуратность, целеустремлённость. Воспитательные: работа в команде, дискуссия, социализация. Планируемые образовательные результаты: Предметные: Знакомство с комплектацией устройств персонального компьютера, подключение внешних устройств. Выполнение практического задания. Устройства персонального компьютера и его основные характеристики. Минимальный комплект устройств. Магистральный принцип взаимодействия устройств персонального компьютера. Характеристики микропроцессора: тактовая частота, разрядность. Объём – основная характеристика оперативной памяти. Характеристики устройств внешней памяти Метапредметные: развивать умение устанавливать закономерности; развивать информационную культуру. Личностные: воспитывать интерес к изучению информатики; воспитывать аккуратность. УМК: И. Г. Семакин ИНФОРМАТИКА «Учебник для 7 класса», М., «Бином», 2014; Рабочее место учителя (Компьютер, MS Windows 7, MS Office 2010); Рабочее место ученика (Компьютер, MS Windows 7, MS Office 2010); Проектор; Клавиатурный тренажёр. Тип урока: урок-практикум Технология: игровые методы обучения
Проверка ДЗ Фронтальный опрос Текст составлен с использованием алфавита мощностью 64 символа и содержит 100 символов. Каков информационный объем текста? Игра: Определить день недели за ? вопросов с простым ответом (да/нет) Игра: Определить число месяца за ? вопросов с простым ответом (да/нет) Пн Вт Ср Чт Пт Сб Вс 1 2 3 4 5 6 7 8 9 10 11 12 13 14 15 16 17 18 19 20 21 22 23 24 25 26 27 28 29 30 31
Актуализация Какие возможности человека воспроизводит компьютер? Перечислите основные устройства, входящие в состав компьютера. Каково назначение каждого из них? Существуют ли у человека органы, которые можно было бы назвать аналогами устройств процессора? Постарайтесь объяснить, зачем компьютеру нужны два вида памяти: внутренняя и внешняя. В чем заключается свойство дискретности внутренней памяти компьютера? Какие устройства внешней памяти вы знаете?
Новый материал Процессор Процессор – это главное устройство, можно сказать, мозг компьютера. Именно процессор отвечает за обработку информации.
Новый материал Жёсткий диск Жёсткий диск – это устройство, отвечающее за хранение данных (внешняя память).
Материнская (системная) плата Здесь соединяются все устройства компьютера Порты Слоты для контроллеров Разъем для оперативной памяти Слот (гнездо/разъём) для процессора Материнская плата Разъем для IDE-устройств
Новый материал Архитектура ПК Архитектура фон Неймана против магистрально-модульной архитектуры.
Новый материал Основные устройства и характеристики ПК Компьютер Системная плата Процессор Оперативная память Жёсткий диск Блок питания Тактовая частота Тип и количество сло- Тип чипсета тов Тактовая частота Объём кеш-памяти. Разрядность Количество ядер Тактовая частота Разрядность Объём Серия (DDR1. DDR4) Объём Частота вращения Разрядность Интерфейс (DDR1. 4) Мощность Количество и тип разъёмов
Практическая работа Знакомство с комплектацией устройств ПК, подключение внешних устройств. Цель работы: Знакомство с комплектацией устройства персонального компьютера, подключение внешних устройств. Ход работы: Выполнить задание по виртуальной сборке компьютера: Перетащить мышкой каждое из предложенных устройств на своё место в компьютере. Подключить внешние устройства. Не забываем о контроллерах. Нажать кнопку «готово» и получить результат. Проанализировать свою работу, найти ошибки. Сделать выводы из проделанной работы. Отчитаться о проделанной работе учителю.
Новый материал Как добавить устройство в компьютер Физичесская сторона вопроса: ваша безопасность Безопасность безопасность компьютера Драйвер – специализированная компьютерная программа для управления подключёнными устройствами. Технология Plug & Play.
Рефлексия Дом. задание: изучить § 5, 6 Что я сегодня узнал? Чему я сегодня научился? Что я теперь смогу Чего я ещё не понял? Что нужно делать дальше? Что мне понравилось?
Комплектующие компьютера
Системный блок
-Установка заглушки
-Материнская плата
-Установка материнской платы
-Процессор
-Установка процессора
-Модуль памяти ( оперативная память )
-Видеокарта
-Звуковая плата
-Установка модулей памяти и плат
расширения
-Жесткий диск
-Установка жесткого диска
-Оптический привод
-Лазерный диск
-Установка оптического привода
-Подключение кнопок и светодиодов
-Подключение компонентов к блоку
Компьютер состоит из
многих компонентов.
Некоторые устройства
размещаются внутри
системного блока, другие
являются внешними –
например, монитор и
принтер. Существуют
устройства, которые
могут располагаться как
внутри, так и отдельно, в
зависимости от
конструкции.
Монитор
Процессор
Звуковая плата
Жесткий диск №1, №2
Видеокарта
Модули
памяти
CD-Привод
Материнская Блок
плата
питания
Кулер
5. КОМПЬЮТЕР
Хотя компьютерная
система состоит из
клавиатуры, мыши,
монитора, модема,
принтера, звуковой
карты и другого
оборудования, сам
компьютер – это
металлический ящик, в
котором находятся
материнская плата с
микропроцессором и
памятью, жесткий диск,
устройства для дискет.
Более точное название
этого «ящика» –
системный блок.
6. СИСТЕМНЫЙ БЛОК
А теперь, мы поможем вам более
детально познакомиться с устройством
системного блока. Мы расскажем и
покажем, как собрать компьютер из
отдельных компонентов и привести
его в рабочее состояние. В качестве
примера была взята базовая
конфигурация, характерная для
большинства персональных
компьютеров.
7. Установка компонентов
ЗАГЛУШКА
Рисунок 1
Стандартная
заглукша на задней
панели корпуса
может оказаться
непригодной. Тогда
следует взять другую,
идущую в комплекте
с материнской
платой, и произвести
замену.
8. МАТЕРИНСКАЯ ПЛАТА
Заглянув внутрь
персонального
компьютера, вы
увидите большую
печатную плату,
расположенную на
дне корпуса. Это
материнская плата,
на которой
расположены
микропроцессор,
оперативная память и
разъемы расширения,
в которые
вставляются
9. Установка материнской платы
Рисунок 2
На стальном поддоне
внутри корпуса
предусмотрены опоры,
расположение которых
соответствует крепежным
отверстиям материнской
платы. Если их нет или
же они не совпадают,
тогда придется найти их
в запчастях, идущих с
корпусом. И установить
их самостоятельно.
Рисунок 3
При установке материнской платы необходимо
сопротивление корпусной заглушки, и здесь надо
быть осторожным, чтобы не повредить разъемы.
Зафиксировав материнскую плату в правильном
положении. Ее следует привинтить.
11. ПРОЦЕССОР
Центральный процессор –
это основной рабочий
элемент компьютера,
предназначенный для
непосредственного
выполнения действий над
информацией.
Известнейшие
производители
процессоров в мире это
корпорации Intel и AMD.
12. Установка процессора
Рисунок 1
На процессоре
предусмотрена метка,
позволяющая правильно
сориентировать его при
установке: она указывает
на угол, где отсутствует
процессорная ножка.
Сначала требуется
поднять рычаг, затем,
после того как процессор
полностью войдет в
гнездо, нужно не забыть
его вернуть в исходное
положение.
Рисунок 2
Перед установкой
кулера необходимо
позаботится о наличии
термоинтерфейса между
процессором и
радиатором. Многие
кулеры поставляются с
уже нанесенным
теплопроводящим
материалом, в таком
случае надо лишь снять
защитную пленку.
14. Кулер
Кулер – устройство
для охлаждения
различных
компонентов
компьютера
(процессора, плат
расширения и др.)
15. Установка кулера
Рисунок 3
При установке радиатора необходимо убедиться, что он
занял правильное положение и плотно прилегает к
процессору. После этого следует зацепить его крепежные
детали за отверстия в пластиковой рамке, окружающей
процессорный разъем. Для фиксации кулера остается
привести в действие прижимные рычаги.
Рисунок 4
После установки кулера его необходимо подключить к
соответствующему разъему на материнской плате. Требуемые
контакты могут находиться как рядом, так и достаточно далеко от
процессорного разъема, и здесь помогут надписи на самой
материнской плате или инструкция по эксплуатации. Разумеется,
процессорный кулер можно подключить и к другим разъемам,
предусмотренным для питания корпусных вентиляторов.
17. МОДУЛЬ ПАМЯТИ
Процессор
компьютера
может
Модуль
памяти
– это плата,
работать
только с данными,
которые
находятся в
предназначенная
для
хранения
оперативнойпри
памяти.
Данные
с диска
информации
работе
с оперативной
для обработки
считываются
в
системой
– оперативная
память.
оперативную память. Поэтому чем
больше ее объем, тем больше
информации компьютер может помнить
одновременною. Все содержимое
оперативной памяти стирается, как
только вы отключаете машину.
18. ВИДЕОКАРТA
Видеоадаптер (синоним — видеокарта) предназначен
для хранения видеоинформации и ее отображения на
экране монитора. Он непосредственно управляет
монитором, а также процессом вывода информации
на экран.
19. ЗВУКОВАЯ ПЛАТА
Звуковые карты используются для записи и
воспроизведения различных звуковых
сигналов: речи, музыки, шумовых эффектов.
20. Установка модулей памяти и плат расширения
Рисунок 1
Для установки модуля памяти необходимо ориентироваться по
выемке, разделяющей его контакты на две группы. Она должна
совпасть с соответствующей перемычкой в гнезде. Перед установкой
модуля памяти защелки надо открыть. Может потребоваться
некоторое усилие. Чтобы планка зашла в гнездо. Два одинаковых
модуля памяти следует устанавливать симметрично для обеспечения
работы чипсета в двухканальном режиме.
Для установки видеокарты и других плат расширения прежде всего
надо снять корпусные заглушки. Видеокарта должна полностью
войти в слот AGP и стоять там без перекосов. Затем ее необходимо
привинтить к корпусу, однако если это окажется проблематичным,
достаточно просто зафиксировать, чтобы она не шаталась. В
противном случае попытки закрутить винт до упора могут привести
к неправильному положению видеокарты относительно AGPразъема.
Рисунок 3
Установка звуковой карты и любой другой PCI-карты
расширения производится таким же образом, как и в
случае с видеокартой. Не следует использовать
ближайший к AGP разъем. Кроме того, если
возникнут проблемы с конфигурацией PCI-устройств
при установке операционной системы или драйверов,
один из способов их решить - просто переставить
устройство в другой PCI-слот.
23. ЖЕСТКИЙ ДИСК
Это компьютерное
устройство, которое
используется для
хранения множества
программ и файлов
данных. Жесткий диск
обычно называют просто
диском или винчестером.
Внутри устройства
находится одна или
несколько круглых
металлических пластинок
– это и есть диски,
которые дали название
всему прибору. На них
нанесен магнитный слой,
на котором хранятся
данные. Головки
чтения/записи производят
запись информации на
рабочие поверхности
дисков и считывание ее.
25. Установка жесткого диска
Прежде чем установить
жесткий диск, необходимо
разобраться с его
перемычками. Как
правило, на наклейке
винчестера приводится
схема, объясняющая, как
задать тот или иной
режим работы.
Оптимальным является
Сable Select (CS), при
котором конфигурация
жесткого диска
происходит
автоматически.
Жесткий диск устанавливается в один из
трехдюймовых отсеков, где закрепляется с
помощью винтов, идущих в комплекте с
корпусом. Желательно, чтобы сверху и снизу
винчестера не стояли другие накопители.
27. ОПТИЧЕСКИЙ ПРИВОД
CD-ROM drive
Это устройство для
считывания
информации с
лазерных дисков.
Иногда его называют
дисководом. Часто
говорят просто
«CD-ROM», хотя так
называется сам
лазерный диск.
28. ЛАЗЕРНЫЙ ДИСК
CD (Compact Disc) Это
небольшой плоский
диск, на котором
можно хранить
информацию. Иногда
его называют
оптическим или
лазерным приводом,
потому что
считывание
информации с него
производится с
помощью лазерного
луча.
29. Установка оптического привода
Оптические приводы
вставляются снаружи в один
из открытых пятидюймовых
отсеков. Возможно, перед этим
придется снять декоративную
панель и выломать
металлическую заглушку,
соединенную с шасси корпуса.
Перед установкой оптического
привода, как и в случае с
жестким диском, следует
обратить внимание на
перемычки. В некоторых
случаях для установки
операционной системы с CDпривода требуется включить
оптический привод в режиме
Master (MA).
Жесткий диск
подключается к первому
IDE-каналу с помощью
80-жильного шлейфа,
идущего в комплекте с
материнской платой.
Другой, 40-жильный,
шлейф предназначен для
оптических приводов,
работающих в режиме
ATA/33. Жесткий диск
подключается к
оконечному разъему
шлейфа. К материнской
плате подсоединяется
длинная часть шлейфа.
31. Подключение кнопок и светодиодов лицевой панели корпуса
Кнопки Power и Reset, корпусный спикер, а также
различные светодиоды, расположенные на лицевой
панели корпуса, не будут работать, если их не
подключить к соответствующим контактам на
материнской плате. Здесь не обойтись без
инструкции, идущей с материнской платой.
32. Подключение компонентов к блоку питания
Установив и соединив все компоненты системы,
остается подключить их к блоку питания. Для
материнской платы предусмотрены два коннектора,
кардинально отличающихся от других своей формой.
Жесткий диск и оптический привод
подключаются с помощью стандартных
коннекторов. Для современной видеокарты
также может потребоваться дополнительное
питание.
После установки всех компонентов
системный блок должен иметь
приблизительно такой вид.
Задняя панель
собранного
корпуса.
Разобраться, куда
подключаются
клавиатура, мышь
и монитор, совсем
несложно.
36. Внешнее устройство – это часть компьютерной системы, которая располагается вне системного блока и подключается к нему снаружи.
После знакомства с системным
блоком необходимо рассмотреть
внешние устройства компьютера.
Внешнее устройство – это часть
компьютерной системы, которая
располагается вне системного блока и
подключается к нему снаружи.
37. Содержание
-Монитор
-Клавиатура и мышь
-Сканер
-Функции сканера
-Принтер
-Функции принтера
-Модем
-Функции модема
38. МОНИТОР
для передачи изображения
Монитор – это устройство, служащее
пользователю.
39. КЛАВИАТУРА И МЫШЬ
Клавиатура – устройство, которое используется для
ввода команд и набора текста.
Мышь - устройство, которое служит для
перемещения курсора по экрану, выделения
фрагментов текста. Рисования выбора команд в меню.
40. СКАНЕРЫ Сканер – устройство для считывания информации (текстов, изображений, таблиц, фотографий. ).
41. Функции сканера
Сканером называется устройство для ввода в компьютер
изображений, нанесенных на прозрачной или непрозрачной
плоской поверхности. Они позволяют вводить в компьютер
изображения текстов, рисунков, слайдов, фотографий,
чертежей и другой графической информации. В большинстве
устройств для преобразования изображения в цифровую
форму применяются матрица или линейка
светочувствительных элементов на основе ПЗС — приборов с
зарядовой связью (CCD — Charge-Coupled Device).
42. Принтер
Принтер –
устройство для
печати текстов и
изображений.
43. Виды принтеров
Все печатающие устройства можно
подразделить на последовательные, строчные
и страничные. Принадлежность принтера к той
или иной из перечисленных групп зависит от
того, формирует он на бумаге символ за
символом или сразу всю строку, а то и целую
страницу. В свою очередь, в каждой группе
можно выделить устройства ударного (impact)
и безударного (non-impact) действия. По
используемой технологии печати различают
матричные, струйные, лазерные и LEDпринтеры, принтеры с термопереносом
восковой мастики, с термосублимацией, а
также с изменением фазы красителя.
44. Модем
Модем – устройство, с помощью которого
компьютеры могут обмениваться информацией
между собой.
45. Функции модема
Модемом называется устройство, способное осуществлять
модуляцию и демодуляцию информационных сигналов.
Собственно, работа модулятора модема заключается в том, что
поток битов из компьютера преобразуется в аналоговые
сигналы, пригодные для передачи по телефонному каналу
связи. Демодулятор модема выполняет обратную задачу.
Данные, подлежащие передаче, преобразуются в аналоговый
сигнал модулятором модема «передающего» компьютера.
Принимающий модем, находящийся на противоположном конце
линии, «слушает» передаваемый сигнал и преобразует его
обратно в цифровой с помощью демодулятора.

Каждый компьютер использует огромное число разъёмов. В инструкциях компьютерных устройств часто бывают слишком объемные и сложные описания, либо они недостаточно иллюстрированы. В результате чего учащимся трудно в них разобраться. Данная презентация сделает процесс подключения компьютерных составляющих быстрым и понятным.
Презентация содержит слайды с большим количеством иллюстраций, которые наглядно показывают разъемы, порты и интерфейс персонального компьютера, а также внешние устройства, которые можно к нему подключить.
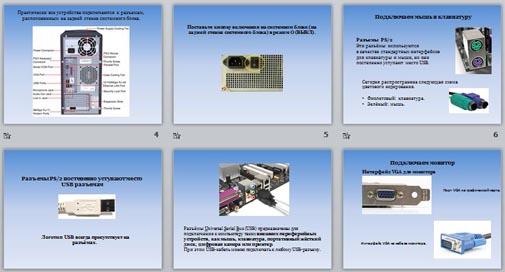
Практически все они подключаются к разъемам, расположенным на задней стенке системного блока. В основном – это разъемы боковой панели материнской платы. Каждый разъём очень трудно (или даже невозможно) подключить неправильно.
Рассмотрим заднюю панель системного блока. Поставьте кнопку включения системного блока на положение 0 (выкл). Начнем с самого простого. Подключим мышь и клавиатуру. Разъёмы PS/2 широко используются в качестве стандартных интерфейсов для клавиатуры и мыши, но они постепенно уступают место USB.
Разъёмы Universal Serial Bus (USB) предназначены для подключения к компьютеру таких внешних периферийных устройств, как мышь, клавиатура, портативный жёсткий диск, цифровая камера, принтер, сканер и др.. Всего существует три типа USB-разъёмов.
- Разъём "тип A": обычно присутствует у ПК.
- Разъём "тип B": обычно находится на самом USB-устройстве (если кабель съёмный).
- Разъём мини-USB: обычно используется цифровыми видеокамерами, внешними жёсткими дисками и т.д.
Для подключения монитора используются интерфейсы DVI и интерфейсы VGA.
DVI является интерфейсом монитора, разработанным, главным образом, для цифровых сигналов. Чтобы не требовалось переводить цифровые сигналы графической карты в аналоговые, а затем выполнять обратное преобразование в дисплее.
Поскольку переход с аналоговой на цифровую графику протекает медленно, разработчики графического оборудования позволяют использовать параллельно обе технологии. Кроме того, современные графические карты легко справятся с двумя мониторами.
Интерфейсы RJ45 и RJ11 очень похожи друг на друга, но у RJ11 всего четыре контакта, а у RJ45 их восемь. В компьютерных системах интерфейс RJ11 используется, главным образом, для подключения к модемам телефонной линии. С их помощью подключаем модем или роутер.
После того, как все составляющие компьютерной системы будут подключены к сети и системному блоку компьютера, можно производить общее включение системы. Для этого включите красную кнопку на сетевом фильтре и нажмите кнопку включения на системном блоке (при этом обязательно включите сетевую кнопку блока питания на задней стенке системного блока).
Если все нормально, то на передней панели системного блока загорится индикатор сети и начнется загрузка операционной системы компьютера - послышится небольшой гул вентиляторов, системный блок один раз пикнет и через несколько секунд на экране монитора появится первое изображение.
Данную презентацию можно также использовать на факультативных занятиях для начинающих изучение предмета «Информатики».


Презентацию "Подключение устройств персонального компьютера" разработал преподаватель ГБОУ НПО ПЛ №76 г. Ишимбай.
Компьютерная система куплена, привезена домой и распакована. Настало время правильно все подключить.
Есть одно утешение: почти каждый разъём очень трудно (или вообще невозможно) подключить неправильно. За редкими исключениями, вы не сможете подключить устройство "не туда".
Вы уже знаете о суперспособностях современного учителя? Тратить минимум сил на подготовку и проведение уроков. Сделать изучение нового материала максимально понятным. Избавить себя от подбора заданий и их проверки после уроков.Просмотр содержимого документа
«Подключение устройств персонального компьютера »

Подключение устройств персонального компьютера
Преподаватель ГБОУ НПО ПЛ №76

Цель занятия: научить обучающихся подключать компьютерную систему Задачи: образовательные - познакомить с основными внешними устройствами персонального компьютера; - научить собирать компьютерную систему; - формирование умения применять теоретические знания на практике; развивающие - развивать умение контроля и самоконтроля; - развивать память, внимание и наблюдательность: воспитательные - воспитать информационную культуру учащихся, любознательность и самостоятельность; - воспитать бережное отношение к компьютерному оборудованию Оборудование: персональный компьютер, монитор, системный блок, клавиатура, мышь, сканер, принтер, модем, колонки, наушники, презентация;
Преподаватель ГБОУ НПО ПЛ №76

Компьютерная система куплена, привезена домой и распакована. Настало время правильно все подключить. Есть одно утешение: почти каждый разъём очень трудно (или вообще невозможно) подключить неправильно. За редкими исключениями, вы не сможете подключить устройство "не туда".
Преподаватель ГБОУ НПО ПЛ №76

Практически все устройства подключаются к разъемам, расположенным на задней стенке системного блока.
Преподаватель ГБОУ НПО ПЛ №76

Поставьте кнопку включения на системном блоке (на задней стенке системного блока) в режим О (ВЫКЛ).
Преподаватель ГБОУ НПО ПЛ №76

Подключаем мышь и клавиатуру
Разъемы PS/2 Эти разъёмы используются в качестве стандартных интерфейсов для клавиатуры и мыши, но они постепенно уступают место USB .
Сегодня распространена следующая схема цветового кодирования.
Преподаватель ГБОУ НПО ПЛ №76

Разъемы PS/2 постепенно уступают место USB разъемам
Логотип USB всегда присутствует на разъёмах.
Преподаватель ГБОУ НПО ПЛ №76

Разъёмы U niversal S erial B us (USB) предназначены для подключения к компьютеру таких внешних периферийных устройств, как мышь, клавиатура, портативный жёсткий диск, цифровая камера или принтер . При этом USB-кабель можно подключать к любому USB-разъему.
Преподаватель ГБОУ НПО ПЛ №76

Подключаем монитор
Интерфейс VGA для монитора
Порт VGA на графической карте.
Интерфейс VGA на кабеле монитора.
Преподаватель ГБОУ НПО ПЛ №76

Новые графические карты оснащаются Интерфейсом DVI для монитора
Графическая карта с двумя портами DVI может работать одновременно с двумя (цифровыми) мониторами.
Преподаватель ГБОУ НПО ПЛ №76

Подключать монитор к компьютеру надо аккуратно, чтобы штырьки вошли в пазы. После того, как гнездо "село" необходимо аккуратно закрутить 2 винтика по краям по часовой стрелке.

Новые графические карты обычно оснащаются двумя выходами DVI. Но с помощью переходника DVI-VGA можно легко изменить интерфейс.

Подключаем принтер, сканер или многофункциональное устройство (МФУ)
Разъём USB "тип A«(слева): обычно присутствует у ПК.
Разъём USB "тип B«(справа): обычно находится на самом USB-устройстве (если кабель съёмный).
Преподаватель ГБОУ НПО ПЛ №76

Подключаем модем или роутер
Сетевой кабель RJ11
для модемов
Сетевой порт на PCI-карте.
Преподаватель ГБОУ НПО ПЛ №76

Подключаем наушники или колонки.
Розовый (обычно слева) –
для п одключения
зеленый (по центру) - для подключения наушников или аудиоколонок.
Преподаватель ГБОУ НПО ПЛ №76

Разъём мини - USB: обычно используется цифровыми видеокамерами, внешними жёсткими дисками и т.д.
Преподаватель ГБОУ НПО ПЛ №76

Вам потребуется хотя бы одна евророзетка для подключения сетевого фильтра. При покупке сетевого фильтра учитывайте два обстоятельства - длину шнура (чтобы хватило от компьютерного стола до ближайшей розетки в доме) и количество розеток (чтобы хватило подключить к сети все устройства). Подключаем все внешние устройства (принтер, сканер, монитор, модем), требующие дополнительного питания от сети в сетевой фильтр.
Преподаватель ГБОУ НПО ПЛ №76

После того, как все составляющие компьютерной системы будут подключены к сети и системному блоку компьютера, можно производить общее включение системы. Для этого включите красную кнопку на сетевом фильтре и нажмите кнопку включения на системном блоке (при этом обязательно включите сетевую кнопку блока питания на задней стенке системного блока).
Преподаватель ГБОУ НПО ПЛ №76

А теперь, все что увидели применим на практике. Все обучающиеся самостоятельно собирают компьютерную систему. Рефлексия и подведение итогов урока Контрольные вопросы: Вам было интересно на уроке? Вы узнали что-то новое на уроке? Был ли доступен изучавшийся материал? Готовы ли вы применить эти знания на практике?

Помогите другим пользователям — будьте первым, кто поделится своим мнением об этой презентации.
Аннотация к презентации
Содержание

Государственное бюджетное образовательное учреждение среднего профессионального образования Саратовской областиПоволжский колледж технологий и менеджмента
ОТЧЕТ По самостоятельной работе По дисциплине «информатика» Студента группы 251 Харитонов Антон Проверила: Бурчак С.В.

Содержание
1. Подключение внешних устройств к компьютеру и их настройках. 2. Монитор. 3. История создания ЭЛТ – мониторов. 4. Системный блок. 5. «Начинка» системного блока. 6. Клавиатура. 7. Алфавитно-цифровые клавиатуры 8. Компьютерная мышь. 9. История компьютерной мыши. 10. звуковая колонка. 11. История громкоговорителя

Подключение внешних устройств к компьютеру и их настройках
Что Вы видите, когда садитесь за настольный компьютер Компьютер (англ. computer — вычислитель) представляет собой программируемое электронное устройство, способное обрабатывать данные и производить вычисления, а также выполнять другие задачи манипулирования символами

Монитор
Монитор — аппарат, предназначенный для вывода графической или текстовой информации

История создания ЭЛТ - мониторов
Началом истории создания ЭЛТ-мониторов можно считать 1855 году. В то время немецким стеклодувом Генрихом Гейслером было сделано, на первый взгляд, не относящееся к монитором изобретение. Он создал вакуумный стеклянный сосуд.

Системный блок
Системный блок - функциональный элемент, защищающий внутренние компоненты компьютера от внешнего воздействия и механических повреждений, поддерживающий необходимый температурный режим внутри, экранирующий создаваемое внутренними компонентами электромагнитное излучение и являющийся основой для дальнейшего расширения системы

«Начинка» системного блока
В системном блоке расположены: Материнская плата с установленным на ней процессором, ОЗУ, картами расширения (видеокарта, звуковая карта, сетевая плата). Отсеки для накопителей — жёстких дисков, оптических приводов и т. п. Блок питания. Фронтальная панель с кнопками включения и перезагрузки, индикаторами питания и накопителей, опционально — гнёзда для наушников и микрофона, интерфейсы передачи данных.

Клавиатура
Клавиатура — комплект расположенных в определенном порядке рычагов-клавиш у какого-либо механизма для управления каким-либо устройством или для ввода информации.

Алфавитно-цифровые клавиатуры
Алфавитно-цифровые клавиатуры используются для управления техническими и механическими устройствами (пишущая машинка, компьютер, калькулятор, кассовый аппарат, кнопочный телефон).

Компьютерная мышь
Компьютерная мышь (просто «мышь» или «мышка») — механический манипулятор, преобразующий движение в управляющий сигнал. В частности, сигнал может быть использован для позиционирования курсора или прокрутки страниц.

История компьютерной мыши
9 декабря 1968 года компьютерная мышь была представлена на показе интерактивных устройств в Калифорнии. Патент на этот гаджет получил Дуглас Энгельбарт в 1970 году. Первым компьютером, в набор которого включалась мышь, был миникомпьютер Xerox 8010 Star Information System (англ.), представленный в 1981 году.

звуковая колонка
Громкоговоритель — устройство для преобразования электрических сигналов в акустические и излучения их в окружающее пространство (обычно — воздушную среду).

История громкоговорителя
Александер Грэм Белл запатентовал первую электродинамическую головку (капсюль) как одну из составных частей своего телефона, в 1876 г. В 1878 г.

Читайте также:


