Командой drafting settings в autocad можно настроить
Вкладка Drafting (рис. 1.12) позволяет управлять настройкой режимов автоматической объектной привязки AutoSnap (используется для предварительного просмотра и оценки точек привязки) и автоматического отслеживания AutoTrack (используется для расширения возможности определения точек относительно геометрии другого объекта).
Рис. 1.12. Настройка параметров режимов AutoSnap и AutoTrack
Вкладка содержит пять панелей.
Панель AutoSnap Settings позволяет управлять параметрами режима объектной привязки. Панель содержит четыре кнопки переключателя и раскрывающийся список AutoSnap Marker Color.
- Флажок Marker разрешает программе AutoCAD отображать геометрический символ (маркер), соответствующий характерной точке объекта при перемещении графического курсора поверх этого объекта. Режим используется по умолчанию. Установив текущее значение системной переменной AUTOSNAP – 1, можно также включить этот флажок из командной строки.
- Флажок Magnet разрешает автоматическое перемещение графического курсора на ближайшую зафиксированную характерную точку объекта (эффект примагничивания). Режим используется по умолчанию. Установив текущее значение системной переменной AUTOSNAP = 4, можно включить флажок из командной строки.
- Флажок Display AutoSnap Tooltip разрешает программе AutoCAD показывать вместе с геометрическим символом текстовое окно, в котором содержится название зафиксированной характерной точки объекта. По умолчанию флажок включен. Установив текущее значение системной переменной AUTOSNAP = 2, можно включить флажок из командной строки.
- Флажок Display AutoSnap Aperture Box разрешает появление "прицела" в месте пересечения перекрестий графического курсора при работе в режиме AutoSnap. По умолчанию флажок сброшен, поскольку изображения курсора и "прицела" забивают друг друга. Используя системную переменную АРВОХ, можно управлять появлением прицела из командной строки.
- Раскрывающийся список AutoSnap Marker Color позволяет выбрать цвет геометрических символов характерных точек объекта.
Панель AutoSnap Marker Size содержит шкалу, с помощью которой можно установить размеры геометрического символа (маркера) характерной точки объекта и информационное поле, отображающее текущие размеры маркера.
Панель AutoTrack Settings позволяет управлять параметрами режима трассировки. Панель содержит три флажка.
- Флажок Display Polar Tracking Vector включает или выключает отображение полярного вектора, который появляется при перемещении графического курсора вдоль направления трассировки. По умолчанию флажок установлен. Отключить отображение вектора можно также из командной строки, установив системную переменную TRACKPATH = 2.
- Флажок Display Full Screen Tracking Vector включает или выключает отображение полярного вектора на весь экран. По умолчанию флажок сброшен. Отключить отображение вектора можно также из командной строки, установив системную переменную TRACKPATH = 1.
- Флажок Display AutoTrack Tooltip разрешает программе AutoCAD показывать текстовое окно, в котором содержится информация по отслеживаемому направлению. По умолчанию флажок установлен. Установив текущее значение системной переменной AUTOSNAP = 32, можно включить это режим из командной строки.
Панель Alignment Point Acquisition позволяет выбрать способ захвата характерных точек объектов для последующей трассировки. Панель содержит две кнопки выбора.
- Кнопка выбора Automatic устанавливает при выполнении трассировки режим автоматического захвата характерных точек объекта.
- Кнопка выбора SHIFT to Acquire устанавливает для выполнения трассировки режим захвата характерных точек объекта только при нажатии клавиши SHIFT.
Панель Aperture Size содержит шкалу, с помощью которой можно установить размеры "прицела" для режима объектной привязки и информационное поле, отображающее текущие размеры "прицела". Размерами прицела управляет также системная переменная APERTURE.
Autodesk AutoCAD, как и большинство современных программ для профессионалов, предлагает пользователям широкие возможности для настройки. Кастомизация интерфейса, увеличение производительности, легкость освоения и использования - вот лишь небольшой список задач, которые решаются настройкой Автокада.
Рассмотрим два больших вопроса, связанных с настройкой Автокада: настройку интерфейса пользователя и настройку производительности системы.
Настройка интерфейса
Интерфейс – это все элементы программы, с помощью которых пользователь ведет с ней диалог. Грамотный подбор команд, расположение кнопок на панелях, настроенные цветовые схемы позволяют комфортно работать с программой на протяжении многих часов.
Цвет фона чертежа
Если вас смущает темный цвет, на котором необходимо чертить, то его всегда можно поменять на более приятный для вашего глаза. Для этого войдите в «Параметры» (правой кнопкой щелкните на пустом месте рабочего поля чертежа и выберите «Параметры» или введите команду ПАРАМЕТРЫ), перейдите на вкладку «Экран» и нажмите «Цвета…»

В открывшемся окне выберите Пространство 2D-модели > Однородный фон и выберите желаемый цвет.

Цветовая схема интерфейса
По умолчанию в современных версиях AutoCAD включена темная цветовая схема интерфейса. Для смены ее на светлую войдите в «Параметры» и на вкладке «Экран» выберите требуемую схему.

Добавляем кнопки на панель быстрого доступа
Панель быстрого доступа находится в верхней части экрана и позволяет быстро запустить ту или иную часто используемую команду. Чтобы добавить или удалить команды на панели просто нажмите на символ списка рядом с панелью и укажите те команды, которые должны отображаться. Например, можно включить отображение Диспетчера подшивок.

Добавляем кнопки на статусную строку
Кнопки на статусной строке позволяют включать/отключать режимы рисования и управлять многими другими параметрами чертежа. Для добавления и удаления кнопок нажмите на изображение трех горизонтальных линий в самом конце строки и отметьте необходимые элементы.

Включаем отображение значений координат курсора
Для включения отображения текущих координат курсора в статусной строке нажмите кнопку ее настройки и отметьте пункт «Координаты».

Включаем отображение веса линий
Для отображения веса (толщины) линий чертежа необходимо нажать на кнопку «Вес линий» на статусной строке. Но в современных версиях AutoCAD она не отображается по умолчанию. Для ее включения войдите в настройку статусной строки и отметьте «Толщина линии».

Настраиваем классический интерфейс
Для многих пользователей неприятным открытием стал тот, факт, что, начиная с AutoCAD 2015, в нем нет так называемого “Классического” интерфейса, а есть лишь ленточный.
Однако, разработчики оставили возможность вернуть привычные панели инструментов и выпадающее меню.
Как же сделать настройку классического Автокада? Для этого нужно лишь выполнить несколько пунктов:
- Включите выпадающее меню. Для этого введите имя переменной MENUBAR и присвойте ей значение 1;
- Отключите ленту командой ЛЕНТАЗАКР;
- В выпадающем меню выберите Сервис > Панели инструментов > AutoCAD и отметьте необходимые инструментальные панели. Для полного соответствия привычному “классическому” интерфейсу включите панели Стандартная, Стили, Слои, Свойства, Рисование, Редактирование и Рабочие пространства.

Теперь можно пользоваться «Классическим» интерфейсом.

Повышение производительности
Скорость работы программы не менее важна, чем отличный интерфейс. Любые «тормоза» и сбои в работе приводят к потере времени и увеличению сроков проектирования.
Аппаратное графическое ускорение
Начиная с версии 2015 в AutoCAD значительно изменилась работа графической системы. Для управления параметрами производительности графики можно нажать кнопку «Аппаратное ускорение» на статусной строке или ввести команду ГРАФИКАНАСТР.
В открывшемся окне можно включить/отключить аппаратное ускорение и другие параметры отображения графики. Обратите внимание на пункт «Сглаживание линий», который позволяет отображать линии на экране более четко, но требует производительной сертифицированной видеокарты и драйверов для нее.

Если вы заметили какие-то проблемы с отображением чертежей на экране (посторонние хаотичные линии, подтормаживание при прорисовке и пр.), то первым делом попробуйте отключить графическое ускорение. В большинстве случаев это помогает, но от красивых визуальных эффектов и качественной прорисовки придется отказаться.
Подсказки
Подсказки появляются в тот момент, когда вы подводите курсор к кнопке на ленте. Они очень полезны для начинающих пользователей, но опытным только мешают. К тому же, подсказки сильно замедляют работу систему, особенно если компьютер не самый мощный. Обратите внимание, что подсказки двухуровневые.

Для отключения подсказок войдите в «Параметры» и на вкладке «Экран» отключите подсказки.

Формат сохранения файлов
Время от времени вместе с выходом новых версий AutoCAD разработчики меняют формат файлов DWG. Связано это с тем, что реализованная новая функциональность не позволяет сохранять изменения в файлах предыдущих форматов, либо делает это неоптимально с точки зрения времени сохранения и объема данных. Однако, даже в самых последних версиях AutoCAD есть возможность сохранять файлы DWG в предыдущих форматах, это позволяет безболезненно передавать их пользователям, которые работают с более ранними версиями AutoCAD.
Чтобы каждый раз не выбирать требуемый формат для сохранения, можно настроить его по умолчанию. Для этого необходимо войти в «Параметры» и на вкладке «Открытие/Сохранение» выбрать требуемый формат.

После этого при сохранении файлов DWG они всегда будут сохраняться в выбранной по умолчанию версии.
Удаление визуальных эффектов
В последних версиях Автокад появилось много новых визуальных эффектов: подсветка выбранных объектов, галереи объектов, бэйджи у курсора и пр. Все они, с одной стороны, облегчают работу и делают интерфейс приятным глазу. С другой стороны - сильно замедляют работу, а иногда делают ее невозможной.
Большинство визуальных эффектов отключаются с помощью системных переменных. Так, например, голубую подсветку выбранных объектов можно отключить установив переменную SELECTIONEFFECT = 0, а галереи в выпадающих списках ленты убрать установкой переменной GALLERYVIEW =0.

Заключение
Как вы могли убедиться, грамотная настройка Autodesk AutoCAD может значительно увеличить скорость работы пользователя, сделать его работу более привычной и комфортной.
Цель лекции: приобрести простейшие навыки работы с командами.
Интерфейс
Изучать интерфейс программы для черчения не имеет смысла, если нет никакого опыта работы с чертежами. Начать чертить также невозможно, совсем не зная базовых представлений интерфейса программы. Поэтому изучать интерфейс следует параллельно с вычерчиванием хотя бы двух фигур, например, отрезка (по команде LINE ) и окружности (по команде CIRCLE ).
С первого дня работы в программе AutoCAD старайтесь создать чертеж, а не эскиз. Не машите мышкой по экрану! Даже для черновиков стройте фигуры по размерам, задавая координаты и точки привязки. Не спешите. Вникайте в смысл команд. Не жалейте времени на разметку чертежа.Знакомство с интерфейсом программы
Окно программы в режиме AutoCAD Classic представлено на рис. 1.1. Оно содержит строку заголовка, строку меню, панели инструментов, графическую зону, окно командной строки и строку состояния.
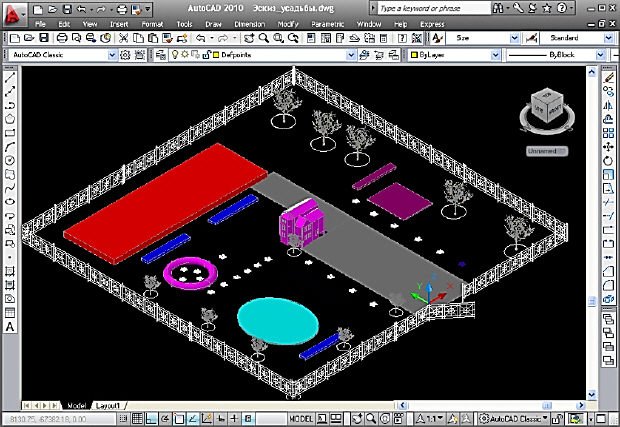
увеличить изображение
Рис. 1.1. Окно программы AutoCAD 2010 в режиме AutoCAD Classic
В строке заголовка приведен адрес открытого файла. Слева находится системная пиктограмма. Справа размещены кнопки управления окном.
Верхнее меню содержит следующие группы команд:
Щелчок на имени группы открывает список команд. Выбор команды меню приводит к выполнению одной из трех операций:
Для некоторых команд в меню указаны горячие клавиши. Большинство команд можно вызвать с помощью кнопок панелей инструментов.
Список панелей инструментов вызывается из контекстного меню любой панели. Все панели инструментов плавающие. К левому краю экрана обычно прикреплена панель DRAW (Рисование) с кнопками инструментов для рисования примитивов. К правому краю экрана прикреплена панель MODIFY (редактирование). Она предоставляет инструменты для редактирования примитивов. На рисунке в левом верхнем углу помещена панель WORKSPACES. С ее помощью мы устанавливаем режимы работы: 2D Drafting & Annotation, 3D Modeling, AutoCAD Classic.
В левом нижнем углу графической зоны размещена прямоугольная система координат XY. Ниже находятся ярлычки модели и листов. При щелчке по ярлычку листа темная графическая зона заменяется белым листом. Из пространства листа обычно производится печать чертежа на бумаге. Ярлычки можно скрыть, если в их контекстном меню выделить пункт Hide Layout and Model tabs. Цвет графической зоны можно изменить по команде Tools - Options - Display - Colors.
Указатель мыши меняет свою форму в зависимости от выполняемой операции. На рисунке он выглядит как прямой белый крест. В режиме динамического ввода рядом с указателем располагается строка динамического ввода. В этой строке выводятся приглашения командной строки , отображается введенная информация и координаты указателя мыши. Режим динамического ввода можно отключить кнопкой DYN из строки состояния. Параметры динамического ввода можно задать в диалоговом окне, которое открывается из контекстного меню кнопки DYN, либо по команде Tools - Drafting Settings - Dynamic Input.
Под графической зоной находится окно командной строки. Его можно перемещать по экрану как панель. По умолчанию окно прикрепляется к нижней границе графической зоны. Нижняя строка в окне называется командной строкой. В ней после слова Command: отображаются команды, запускаемые с помощью меню, кнопок панелей и палитр инструментов. В командной строке отображается вся информация, вводимая пользователем с клавиатуры.
Чертеж строится с помощью команд, отображаемых в командной строке. При черчении постоянно следите за командной строкой!Выше командной строки в окне записывается протокол выполнения заданных операций. Записи можно просматривать, прокручивая список либо колесиком мыши, либо стрелками. Окно командной строки можно продублировать в виде окна текстового редактора, нажав клавишу F2. В командной строке текстового окна также можно вводить новые команды. В контекстном меню окна командной строки имеется пункт RECENT COMMANDS. В нем можно выбрать для повторения одну из последних команд.
В самом низу экрана находится строка состояния ( рис. 1.2).

В строке состояния слева размещен индикатор координат. В нем выведены текущие трехмерные координаты указателя мыши. На рисунке координата Z равна нулю, так как в режиме AutoCAD Classic мы работаем на плоскости XY. Индикатор может работать в трех режимах отображения:
- динамические абсолютные декартовы координаты;
- статические абсолютные декартовы координаты;
- динамические относительные полярные координаты.
В динамическом режиме происходит непрерывное отслеживание положения указателя мыши. В статическом режиме показания изменяются лишь при построении новой точки. Переход между режимами производится щелчком мыши по индикатору. Режим отображения при построении фигур можно также задать в контекстном меню индикатора, выбрав команды ABSOLUTE или RELATIVE .
В конце строки состояния размещены несколько кнопок. При нажатии на самую правую кнопку CLEAN SCREEN все панели инструментов с экрана убираются. Кнопка реализует полноэкранный режим отображения чертежа. Левее размещена кнопка со стрелочкой, направленной вниз. Она позволяет изменять список кнопок в строке состояния.
Среднюю часть строки состояния ( рис. 1.2) занимают кнопки, задающие различные режимы выполнения чертежа.
В режимах 2D Drafting & Annotation и 3D Modeling часть команд вынесена на ленты, размещенные на тематических закладках. При этом возможность пользоваться классическим меню сохраняется.

Справочная система AutoCAD
Для вызова справки нужно нажать клавишу F1. Если при этом была запущена, например, команда ZOOM , то окно справки активизируется на информации об этой команде. Это же окно откроется при наборе в УКАЗАТЕЛЕ слова zoom ( рис. 1.3).
Большинство справок имеют три вкладки:
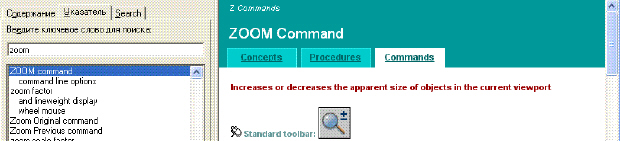
увеличить изображение
Рис. 1.3. Диалоговое окно справки о команде ZOOM
Работа с файлами
Новый чертеж создается на основе шаблона по команде File - New. Открытие и сохранение файлов чертежей не отличается от известных операций для других программ. Файлы чертежей имеют расширение .DWG, а файлы шаблонов - .DWT. Шаблоны имеют готовые параметры черчения: размеры чертежа (лимиты), тип единиц измерения, настройку слоев, а также блоки штампов, библиотеки стандартизованных текстов и т.д. По умолчанию загружается документ на основе шаблона ACAD.DWT ( рис. 1.4).
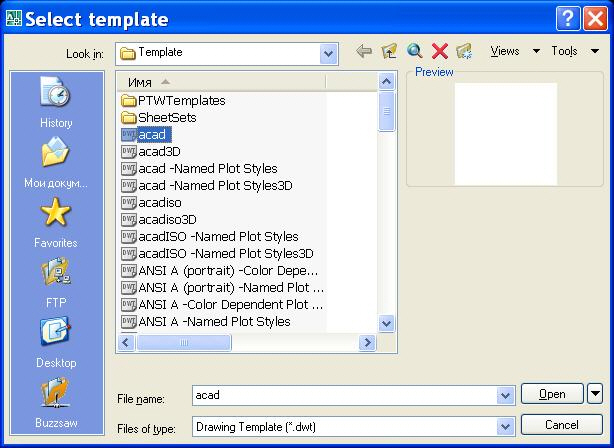
При выполнении конкретного проекта нужно заранее создать серию шаблонов, максимально удовлетворяющих потребностям конструктора. Сохранить файлы-шаблоны нужно с расширением .DWT в папке Template.
При щелчке по кнопке панели инструментов Стандартная окно выбора шаблонов вызываться не будет. Кнопка соответствует команде QNEW . Указать шаблон, открываемый по этой команде, можно в окне настроек по команде Tools -Options - Files - Template Settings - Default Template File Name for QNEW.
Операции над файлами собраны в выпадающем меню FILE (Файл) ( рис. 1.5).

Набор листов SHEET SET облегчает управление большим проектом со многими чертежами. В наборе создаются каталоги и подкаталоги для хранения файлов чертежей. Над наборами листов можно производить коллективные операции (печать, публикацию, архивирование набора).
На рис. 1.6 приведен список каталогов, который AutoCAD создает для набора архитектурных чертежей:
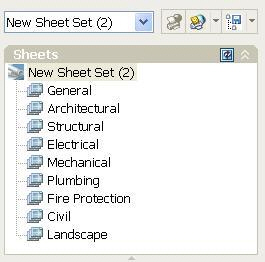
Рис. 1.6. Менеджер набора листов архитектурных чертежей
Файлы DWF (Drawing Web Format) предназначены для передачи чертежей другим лицам. Их можно также разместить на сайте Интернета. Создаются эти файлы командой PUBLISH . По команде EXPORT файл можно сохранить с такими расширениями ( рис. 1.7):
В предыдущем уроке мы рассматривали системы координат AutoCAD, а так же методы ввода команд и координат. Для быстрого и эффективного построения чертежей в системе AutoCAD применяются специальные режимы, использованию которых посвящен данный урок.
Режимы
Режимы являются дополнительным средством черчения, способствующие упрощению и ускорению процесса создания чертежей.
Как было описано в уроке, посвященном интерфейсу среды AutoCAD, панель режимов расположена в строке состояния и отображается либо графически в виде пиктограмм, либо в текстовом режиме. Включается и отключается режим нажатием ЛКМ по пиктограмме (имени).
![]()
Отображение пиктограммами
![]()
Отображение текстом
Основные рабочие режимы:
SNAP – при включенном режиме значение координат при перемещении курсора изменяется дискретно с определенным, установленным шагом.
GRID – при включенном режиме в зоне лимитов чертежа отображаются линии сетки, шаг которых можно настроить и который не обязательно совпадает с шагом режима SNAP.
ORTHO – при включенном режиме все сегменты чертежа строятся прямолинейно, направленные строго вертикально или горизонтально.
POLAR – режим расширенного режима ORTHO, позволяющий настроить значение угла. OSNAP – режим включает и отключает выбранные функции объектной привязки.
OTRACK – режим включает функцию объектного отслеживания.
LWT – режим Lineweight отображает вес элементов чертежа, то есть ширину линий, с которыми чертеж выводится на устройство печати.
Объектная привязка
При работе с чертежом можно включать и отключать режимы, что упрощает построение. Одним из таких режимов является режим объектной привязки, который позволяет связывать точки создаваемого объекта с точками ранее построенного. Точками привязки могут быть конечные или центральные точки объектов, точки явного или предусмотренного пересечения и т.д. Указание необходимых точек происходит без определения их координат. При включенном режиме объектной привязки необходимо выбрать способ привязки и поместить курсор вблизи объекта. Координаты необходимой точки будут определены автоматически.
Объектная привязка используется при выполнении операций построения и редактирования в ответ на запрос программы указать следующую точку.
Выбор режима привязки осуществляется таким способом:
![]()
- Выбрать режим, нажав на панели Object Snap соответствующую кнопку. Для вызова панели используйте контекстное меню любой панели инструментов расположенных на экране.
- Ввести в командной строке первые три буквы названия режима в ответ на запрос системы указать точку.
- Выбрать режим привязки на вкладке Object Snap диалогового окна Drafting Settings. Для вызова окна нажмите ПКМ, удерживая при этом зажатой клавишу Shift.

Значение параметров объектной привязки:
Endpoint – определение координат конечных точек объектов.
Midpoint – определение координат средних точек объектов.
Center – определение координат точек центра круга, эллипса или дуги.
Node – определение координат точечных объектов.
Quadrant – определение координат квадрантных точек – точек пересечения координатных осей с кругом, эллипсом или дугой.
Intersection – определение координат точек пересечения объектов.
Extension – определение координаты точки на прогнозируемом продолжении линий и дуг.
Insertion – определение координат точек вставки текста, формы.
Perpendicular – определение координат точки объекта, которая находится на нормали к выбранному объекту.
Tangent – определение координат точки на окружности или дуге, которая при соединении с заданной точкой создает касательную к выбранному объекту.
Nearest – определение координат ближайшей точки на объекте, к позиции курсора.
Apparent intersection – определение координат точки воображаемого пересечения линий.
Parallel – определение координат точки, которая при соединении с выбранной точкой создает линию, параллельную выбранному отрезку.
Объектное отслеживание
Режим Object Snap Tracking используется совместно с режимом объектной привязки. При включенном режиме объектного отслеживания – точному позиционированию очередной точки помогают тонкие пунктирные линии, которые пересекают объект в точках привязки – линии трассирования. Этот режим расширяет и дополняет возможности объектной привязки, позволяет задать точное положение объектов относительно друг друга. Обеспечивается соблюдением точных геометрических построений без предварительного построения вспомогательных линий. Режим генерирует любое количество линий трассирования на основании любого количества точек и параметров объектной привязки.
![]()
Для режима объектного отслеживания можно задавать генерирование только ортогональных линий, включив режим ORTHO или генерирование линий под углами, кратными стандартным значениям: 90 о , 45 о , 30 о , 22.5 о , 18 о , 15 о , 10 о , 5 о . В данном случае работает режим полярного отслеживания POLAR. В случаи необходимости можно определить так же другое значения углов. Соответствующие настройки задаются в окне Drafting Settings на вкладке Polar Tracking.
![]()
Сетка
Создавая чертеж в области XY, для использования позиционирования объектов и удобства их построения можно включить отображение сетки, включив режим GRID. В области лимитов чертежа по вертикали и горизонтали отобразятся линии сетки, размещенные через заданные интервалы. Расстояние между линиями сетки по умолчанию равно 10 единицам измерения. Шаг линий сетки задается в окне Drafting Settings на вкладке Snap and Grid.

На этом урок по изучению режимов и их использованию закончен. Следует отметить что в данном уроке были рассмотрены основные, базовые режимы. Что касается остальных, они будут рассмотрены в последующих уроках. Следующий урок, будет посвящен изучению методов просмотра чертежа и видовым экранам.
Читайте также:


