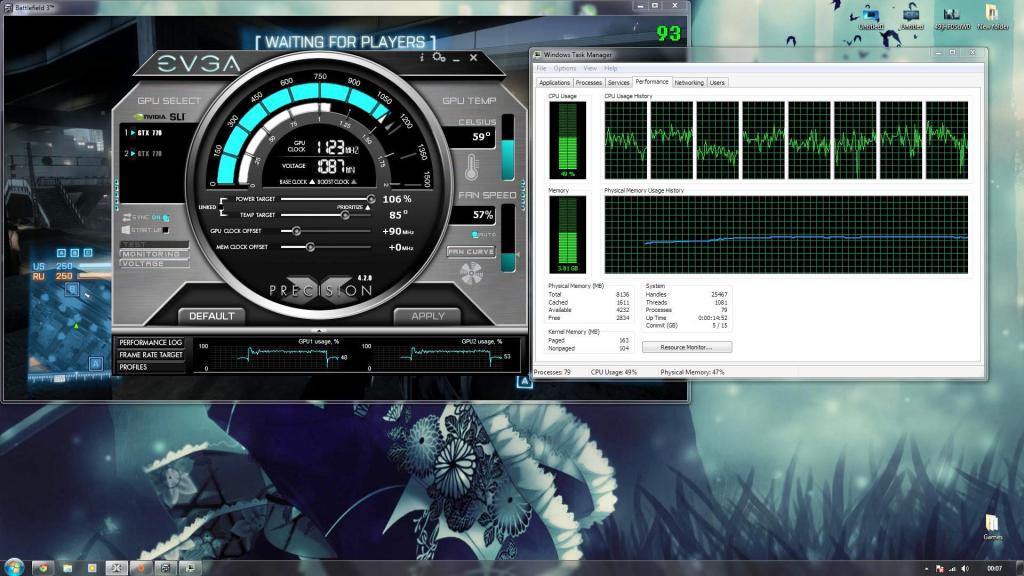Кодек madvr как установить
madVR is a DirectShow video renderer used by hundreds of thousands of home theater enthusiasts around the world.
Designed as a no-compromise approach, madVR delivers the ultimate video playback quality that no enthusiast should be without.
Media players supporting madVR: (sorted alphabetically)
Calibration products supporting madVR: (sorted alphabetically)
· high bitdepth processing (32bit per component)
· high quality algorithms for scaling, sharpening, debanding, dithering etc.
· smooth motion playback without 3:2 pulldown judder even at 60Hz
· frame packed 3D playback via HDMI 1.4+ (Windows 8.1 or newer)
· forced film mode turns 60i movies into perfect 24p
· very reliable playback using automatic fullscreen exclusive mode
· many more.
· GPU with full D3D9 / PS3.0 hardware support
Высококачественный видеорендерер
Это программное обеспечение, которое обрабатывает видео файл и отправляет последовательно к дисплею, плате контроллера для отображения на экране компьютера. Настройка madVR позволяет достичь наилучшего качества воспроизведения.

- Обработка с высокой разрядностью.
- Высококачественные алгоритмы для масштабирования, повышения резкости, расслоения, сглаживания.
- Плавное воспроизведение движения без дрожания 3:2 даже при настройке madVR 60 Гц.
- Воспроизведение кадров в формате 3D через HDMI 1.4+ (Windows 8.1 или новее).
- Принудительный режим превращение формата 60i в идеальное 24p.
- Надежное воспроизведение с использованием автоматического полноэкранного эксклюзивного стандарта.

Установка для декодирования видео
Перед запуском установщика MPC x86, обращают внимание, что он дает возможность выполнить сброс настроек madVR, если перепутаны действия с другими руководствами или пакетами кодеков, можно начать процесс заново.
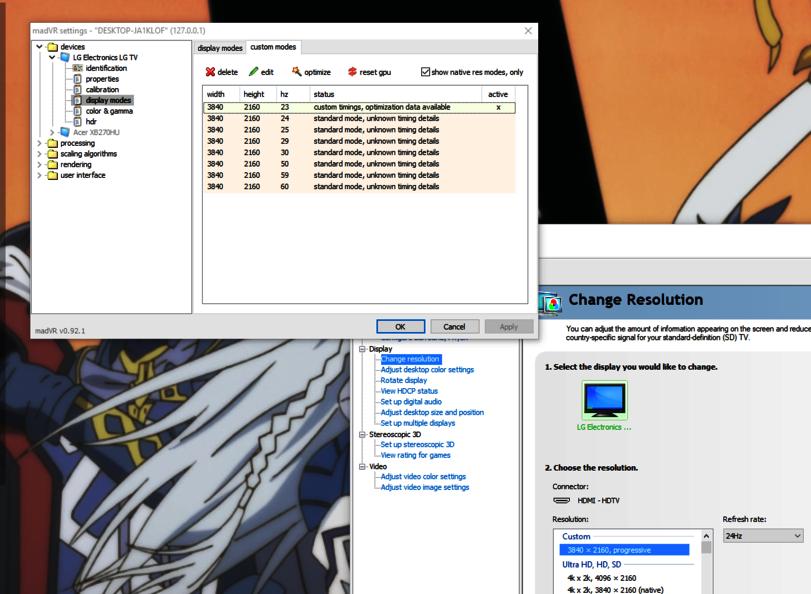
- Распаковывают zip-файл и запускают для него install.bat.
- Чтобы указать mpc, открывают его, нажимают «o» для выбора параметров, переходят к выходу и выбирают в разделе настройку 4k madVR «Прямое видео».
- Чтобы получить доступ к параметрам декодирования, открывают mpc, нажимают для параметров, переходят к внутренним фильтрам и нажимают внизу Video Decoder.
- Отмечают опции аппаратного ускорения в верхней правой части. В общем, dxva copyback используется для декодирования через графический процессор.
- Используют опцию «none» mpc hc, если нужно включить ПК.
Сочетание клавиш madVR
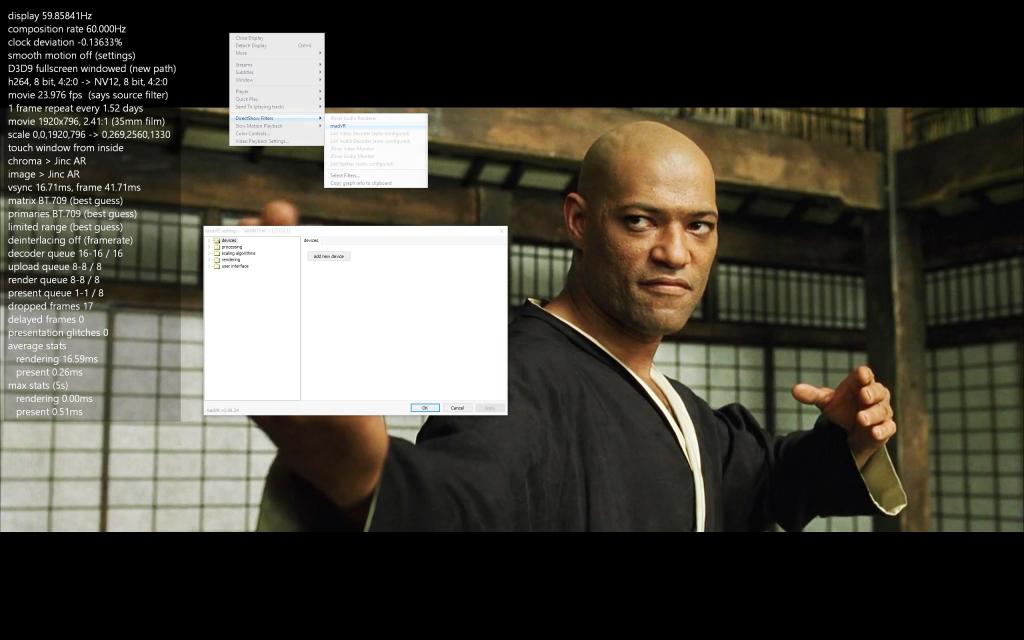
MadVR Debug OSD (Statistics) особенно полезен при диагностике проблем с отображением видео. Для этого потребуется включить отображение статистики отладки OSD.
- Отключают опцию «Удаленный, клавиатура, геймпад или другой HID»;
- Перезапускают MC, и нажимают Ctrl+J для корректной работы настройки madVR под проектор.
- Используют Ctrl+J с открытым диалогом настроек.
- Получают доступ к конфигурации, начинают воспроизведение, нажав правой кнопкой мыши в любом месте экрана и перейдя к DirectShow Filters> madVR.
- Снимают флажок «использовать только, если медиаплеер имеет фокус клавиатуры» в диалоговом окне «Пользовательский интерфейс madVR».
- Выделяют любой заголовок меню в левой части настроек.
- Нажимают Ctrl+J. Отобразится экранная статистика madVR Debug. Комбинация Ctrl + R также будет работать для сброса статистики, пока открыт диалог настроек.
Многооконный режим
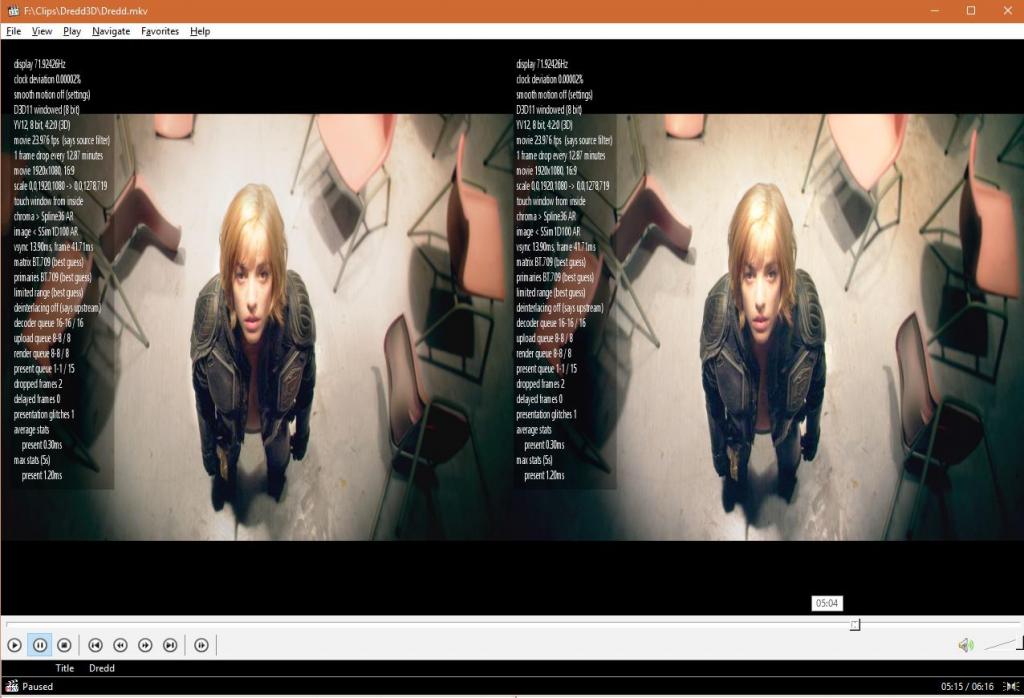
Чтобы понять, что это за программа madVR и, как она функционирует, используют вкладку «Настройки оконного режима» в Windows или когда отключен полноэкранный эксклюзивный вариант. Увеличение количества буферов может потенциально привести к плавному воспроизведению за счет увеличения памяти. Рекомендуется оставить их по умолчанию. При использовании Smooth Motion, рекомендуют установить их на максимум до 8.
Подключение эксклюзивных параметров:
Алгоритмы масштабирования
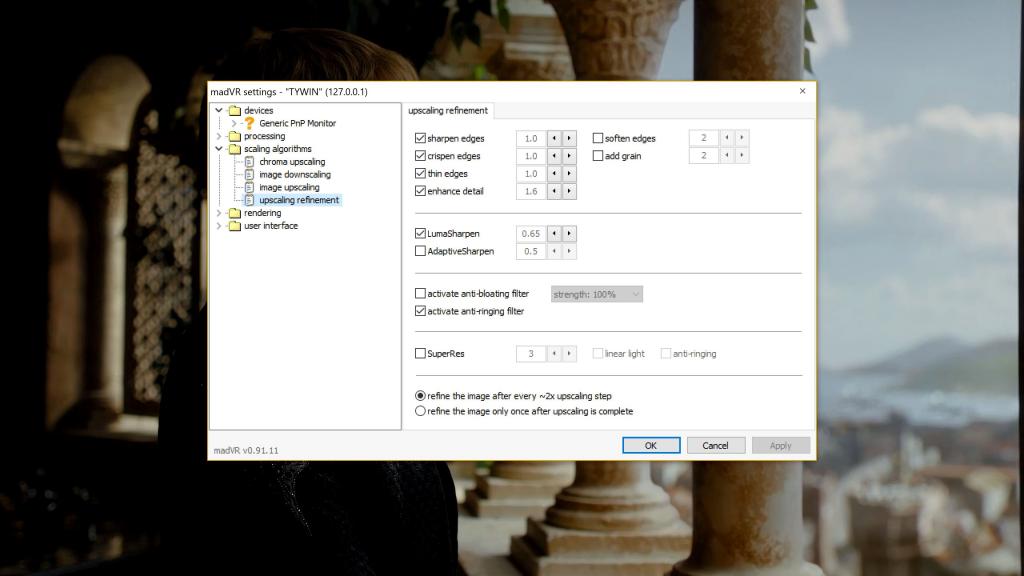
Для того, чтобы правильно отредактировать параметры madVR, сначала воспроизводят любое видео в mpc hc настройки madVR. Затем правой кнопкой мыши нажимают на файл, переходят к фильтрам и нажимают на madVR, выбирая раздел «Изменить настройки». Убеждаются, что все нужные фильтры правильно отображаются в списке фильтров.
Для уменьшения масштаба изображения рекомендуется использовать Catmull rom. Для цветности и масштабирования выбирают Jinc с фильтром защиты от искажений, он считается лучшим по качеству, но для него требуется быстрый графический процессор.
Если компьютер слабенький, рекомендуют алгоритм Lanczos 3, тоже высокого стандарта и не требующей мощной видеокарты. В частности, для современных Intel параметры масштабирования dxva обеспечивают хорошие параметры просмотра при очень небольшом снижении производительности.
Масштабирование является одной из основных причин использования madVR, предлагающего очень высокие опции масштабирования. Большая часть видео хранится с использованием выборки цветности в формате 4: 2: 0, как черно-белое «детальное» изображение (яркость) с «цветным» (цветностью) более низкого разрешения, наслоенным сверху. Такая технологическая конструкция помогает маскировать низкое разрешение цветного изображения.
Предварительно убеждаются, что они вводятся для собственного разрешения дисплея, например, не вводят значения 720p для дисплея 1080p. Можно увидеть их данные во время просмотра, нажав «CTRL+J».
Калибровки в настройках
Эти преобразования цветового пространства требуют небольшого количества энергии графического процессора, поэтому если компьютер слабенький, чтобы воспроизвести файл в madVR без проблем, его придется отключить. Опции y CMS и 3DLUT намного сложнее в использовании, поскольку они более требовательны к GPU.
MadVR включает переключатель режимов отображения для автоматического разрешения и изменения частоты обновления. Большинство пользователей применяют его для обработки масштабирования видео и изменения частоты обновления, а вводят их через запятую. Предварительно убеждаются, что дисплей действительно поддерживает выбранные разрешения. Рекомендуют сначала переключиться на них через панель управления видеокарты.
Режим 25p для фильмов, как 24p (требуется Reclock) полезен для тех, кто использует контент на основе фильмов PAL (обычно DVD), поскольку он позволяет либо ReClock, либо VideoClock JRiver для воспроизведения контента PAL с исходным форматом 24p. Все, что делает эта опция, это переключается на лучший режим отображения для 24p, который зависит от проигрывателя. Лучше, если используется ReClock или VideoClock.
Удвоение разрешения Chroma или Luma
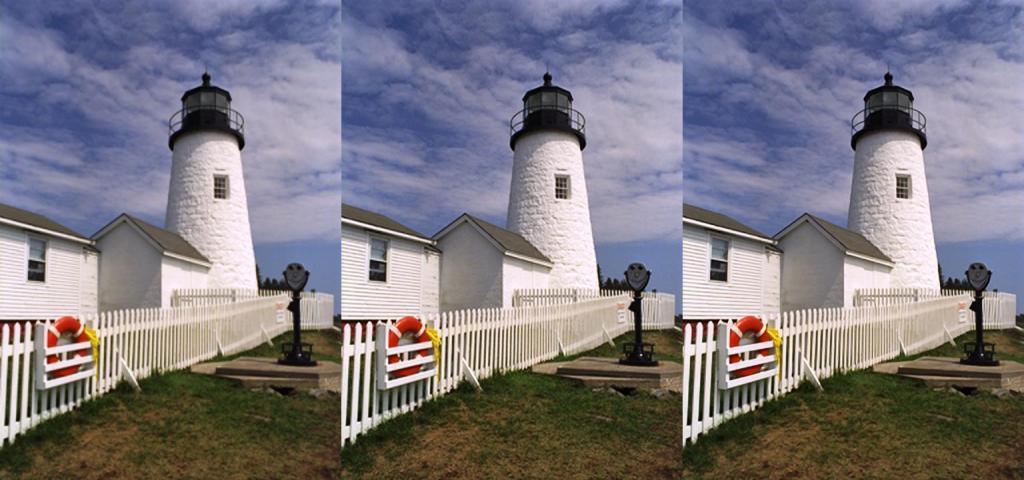
Его выполняют с применением NNEDI3. Прежде чем приступать к настройке параметров предварительно требуется учесть следующие факторы:
- 720p потребляет значительно больше ресурсов, чем 1080p, если включено удвоение разрешения.
- В большинстве случаев 1080p не удваивается, поэтому снижения производительности не происходит.
- Чем ниже разрешение, тем больше обработки должно быть сделано во время настройки madVR для лучшего качества изображения.
- Нажимают CTRL+J для просмотра статистики во время воспроизведения видео, если замечено, что пропущенные кадры требуется уменьшить количество нейронов NNEDI3 до 32 или 64 для удвоения. После 64 нейронов наблюдается значительный скачок производительности, поэтому если нет GTX 970 или выше, скорее всего, придется остаться в режиме с 64 нейронами.
- Не использовать NNEDI3 для удвоения разрешения Chroma, если у ПК нет достаточно мощного графического процессора.
- Используют NNEDI3, чтобы удвоить параметры Luma и измеряют, как компьютер обрабатывает файлы, если время рендеринга меньше 30 мс. Можно использовать NNEDI3 для четырехкратного разрешения при более низких уровнях нейронов, таких как 32 или 64.
Повышение качества изображения
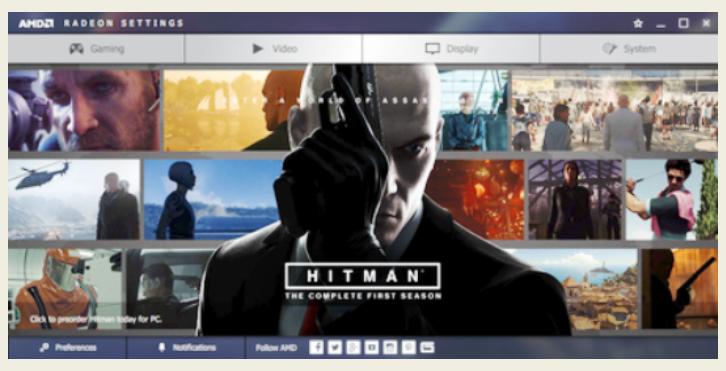
В зависимости от видеокарты, опция DXVA2 может быть либо высокопроизводительной, либо средней. Есть также фильтр защиты от прозвона и опция линейного освещения, которые увеличивают требования к графическим процессорам, когда они включены. Изначально целью должно быть плавное воспроизведение, а не лучшее качество изображения, поэтому рекомендуют при установке и настройке madVR для 4к выполнить все алгоритмы масштабирования на Bilinear.
В настоящее время доступна в Win 98 или более поздней версии и может использовать либо режим с наложением, либо VMR 7/9. Версия 2.0 применима только в ОС Vista, Windows 7 / 8 и более поздних выпусках, интегрируясь с Media Foundation (MF) и применяя Enhanced Video Renderer (EVR), присутствующий в MF.
Система смешивания кадров
Поскольку алгоритм работает с использованием смешивания кадров, можно увидеть небольшие побочные изображения на краю движущихся объектов, но это проявляется редко и зависит от используемого дисплея, и определенно предпочтительнее обычного дрожания из-за несоответствия частоты кадров обновления.
Есть некоторые случаи, когда дисплей делает поддержку 1080p24 / 50/60 и требуется использовать плавное движение. Если плазма отображает 24p при 48 Гц и нужно отобразить ее при 60 Гц, используя вместо этого Smooth Motion, чтобы уменьшить мерцание, то режим оставляют включенным.
Начиная с madVR 0.86.3 при показе видео со скоростью 23/24/25 кадров/секунду и с частотой 24 Гц, не будет активировать Smooth Motion, а только 23/24/25 кадров/секунду при 60 Гц. Поэтому видео, отображаемые в полноэкранном режиме, не используют Smooth Motion, но когда воспроизводится фильм в окне на рабочем столе с частотой 60 Гц, Smooth Motion активируется.
Опции повышения производительности
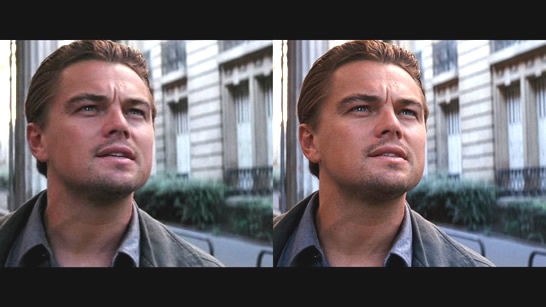
Эти опции существуют для снижения качества изображения и повышения производительности. Многие из этих параметров будут иметь очень небольшое влияние на работоспособность машины. Как правило, если существуют проблемы с производительностью, лучше всего подойти к списку, включив их по одному, пока воспроизведение не станет плавным.
Идея состоит в том, чтобы поэкспериментировать с различными параметрами, пока не будет достигнуто время рендеринга менее 40 мс, а предпочтительнее 30 мс для большинства типов видео с разрешением 720p и 1080p. Используя различные параметры Chroma Upscaling, стараются понять, какие параметры подходят лучше всего.
Рендеринг для высокопроизводительных процессоров
Если у пользователя высокопроизводительный графический процессор серии GTX 700 или выше, эти настройки должны дать около 12 мс времени рендеринга на кадр для 720p, благодаря CUDA. Время для 1080p, как правило, будет лучше, чем 720p, так как происходит меньшее масштабирование или удвоение видео, если оно смотрится в формате 1080p и 720p. Эти настройки должны работать для обоих форматов. В режиме 1080p можно использовать 128 нейронов для увеличения цветности и удвоения параметров.
Редактируют настройки, нажав правой кнопкой мыши на значке madvr во время воспроизведения видео с помощью mpc hc или PotPlayer. Если нет подробного списка, нужно нажать правой кнопкой мыши на панели задач Windows > Свойства, а затем настроить область уведомлений и нажать "всегда показывать все значки и уведомления". Это должно работать для Windows 7 и Windows 8. Если используется графический процессор Nvidia, убеждаются, что включено шумоподавление и усиление краев на панели управления Nvidia.
Конфигурация Nv > ![]()
Удвоить разрешение Luma можно с использованием NNEDI3 и 32 нейронов. Для конфигурации GTX 970 используют DXVA2 для масштабирования изображения, поскольку при любых других настройках madVR время рендеринга составляет 50 мс + с MPC-HC, что приводит к большому количеству пропущенных видеокадров. Эти настройки также хорошо работают для фильмов с 720p и ниже. Можно утверждать, что использование NNEDI3 для Chroma Upscaling не стоит дополнительных затрат на GPU, и что Bicubic или Lanczos являются лучшими режимными вариантами.
Использование рендерера madvr с декодером lav cuvid позволяет ему получить доступ к API-интерфейсу NVIDIA CUDA для обработки видео, что не было достигнуто раньше. Он использует ту же технологию, которая была доступна только для игр. Никто не смог создать программное обеспечение, которое позволит делать это с картами ATI, поскольку выходит далеко за пределы возможностей dxva. Это наилучшее качество изображения, которое можете достичь с помощью ПК. Также необходимо использовать видеокарту с большим количеством потоковых процессоров. Таким образом, понадобится не менее gts 450, предпочтительно GTX 460.

Дубликаты не найдены
Сей способ актуален?
Расскажите нам об этих экзотических форматах, чисто для самообразования. Мне пока не отказывал ни разу. Если, конечно, мы говорим о VLC.
[V]isual [C]omponent [L]ibrary вряд ли что-то "кушает" посредством каких-либо кодеков. Хотя. Компонент можно любой написать при желании.
К основным его особенностям можно отнести:
- высокое качество дискретизации цвета (chroma upsampling);
- высокое качество преобразования YCbCr -> RGB;
- высококачественные алгоритмы масштабирования видео (bicubic, mitchell, lanczos, spline и т.д.);
- коррекция спектра и контрастности для разных видов мониторов (gamut and gamma correction);
- обработка видео GPU в 16-битном режиме без потерь.
Сравнение MadVR с остальными визуализаторами

На изображении выше выполнено сравнение вывода кадра через VMR-7 и MadVR. Это образец видео, уменьшенного в 5 раз (само изображение увеличено, чтобы было проще заметить разницу). Обратите внимание, что MadVR аккуратнее сгладил резкие переходы, такие как левая щека и волосы или правое плечо и стена сзади.
Однако необходимо отметить, что в реальном использовании эта разница будет заметна на порядок слабее, поскольку столь существенные изменения размеров изображения очень редко используются.
Системные требования
- полная поддержка 3D DirectX 9;
- пиксельные шейдеры 3.0;
- 128Mb или больше видеопамяти;
- Операционная система Windows XP или старше.
Установка
Установка визуализатора в систему
- Скачиваем с оф.сайта zip архив. Рекомендуется версия 0.84.4 (иначе не будет работать DVD) или старше.
- Распаковываем содержимое архива папку. Это будут программные файлы, поэтому рекомендуется использовать отдельную папку среди других программ.
- Регистрируем MadVR в системе путем запуска install.bat из папки с программой.
Первоначальная настройка в Light Alloy

- В Настройках \ Видео \ вкладка Настройки обработки видео выбираем визуализатор MadVR.
- Запускаем произвольный видеофайл.
- В дереве фильтров ( F9 ) двойным щелчком по соответствующей плитке открываем окно настроек MadVR.
- Идем по адресу Edit settings \ rendering \ general settings и снимаем галку enable automatic fullscreen exclusive mode (иначе высок риск зависания системы).
- закрываем фильм любым способом (перезапуск, выгрузка, воспроизведение другого файла, закрытие проигрывателя).
С чего начать?
Для начала рекомендуется просто попытаться воспроизвести видео в полном экране.
Проверьте, плавно ли идет видео, не появляются ли при воспроизведении пропущенные кадры. Для этого нажмите во время воспроизведения Ctrl + J чтобы вывести статистику madVR. Посмотрите на dropped frames. Возможно, будет несколько пропущенных кадров, появившихся во время загрузки видео, поэтому рекомендуется нажать Ctrl + R для сброса счетчика. Лучше всего проверить несколько видео разного качества и размеров изображения. Если количество пропущенных кадров растет (а процессор при этом не перегружен), то, скорее всего, ваша видеокарта слишком слаба для использования madVR.
Настройка MadVR
Масштабирование изображения
Откройте настройки madVR через дерево фильтров. В появившемся окне нажмите на Edit Settings. Появится окно настроек madVR.
Для начала выберите тип вашего монитора в devices. Теперь мы изменим алгоритм в scaling algorithms.
Luma upsampling (например: 540p -> TV 1080p).
Фильтры отсортированы в порядке улучшения качества и, соответственно, потребляемым ресурсам компьютера. Выберите фильтр на ваше усмотрение. Лучшие результаты дают Bicubic, SoftCubic, Lanczos и Spline. Выбор фильтра полностью зависит от ваших предпочтений. Для вашего удобства присутствует небольшой график, показывающий что в фильтре хорошего (зеленый) и что плохого (красный).
Для Luma downsampling все то же самое, за исключением того, что фильтр служит для уменьшения размеров видео (например: 1080p -> TV 720p).
Для Chroma resampling рекомендуется оставить SoftCubic100.
10-битное видео
MadVR - это высокостандартный видеорендерер с поддержкой графических процессоров, обеспечивающего высокоуровневое повышение цветности и масштабирования: бикубическое, митчелловское, ланцошо, сплайн. Функции настройки madVR способны выполнять преобразование YCbCr -> RGB, гамма-коррекцию калибровки дисплея, обход алгоритмов повреждений видеокарты. Вся работа выполняется с помощью шейдеров GPU, без ярлыков, высочайший стандарт качества имеет приоритет над всем остальным. Имеется 32-битная, и 64-битная версия программы.
Высококачественный видеорендерер
Вам будет интересно: Как пользоваться VKbot: инструкция
Это программное обеспечение, которое обрабатывает видео файл и отправляет последовательно к дисплею, плате контроллера для отображения на экране компьютера. Настройка madVR позволяет достичь наилучшего качества воспроизведения.


Вам будет интересно: NFC-метки: что это, особенности
Требования к устройствам - GPU с полной аппаратной поддержкой D3D9/PS3. Необходимое оборудование:
Установка для декодирования видео
Перед запуском установщика MPC x86, обращают внимание, что он дает возможность выполнить сброс настроек madVR, если перепутаны действия с другими руководствами или пакетами кодеков, можно начать процесс заново.
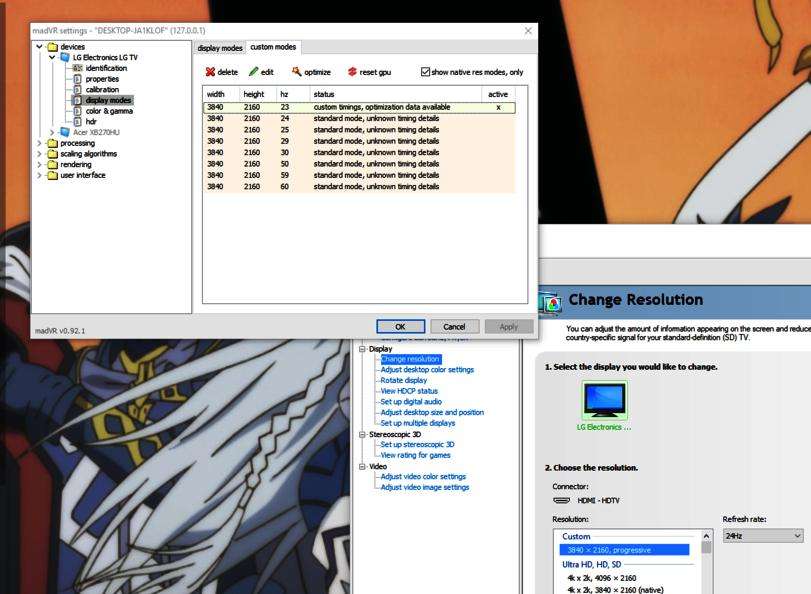
Сочетание клавиш madVR
Вам будет интересно: БИОС UEFI: настройка, инструкция и особенности
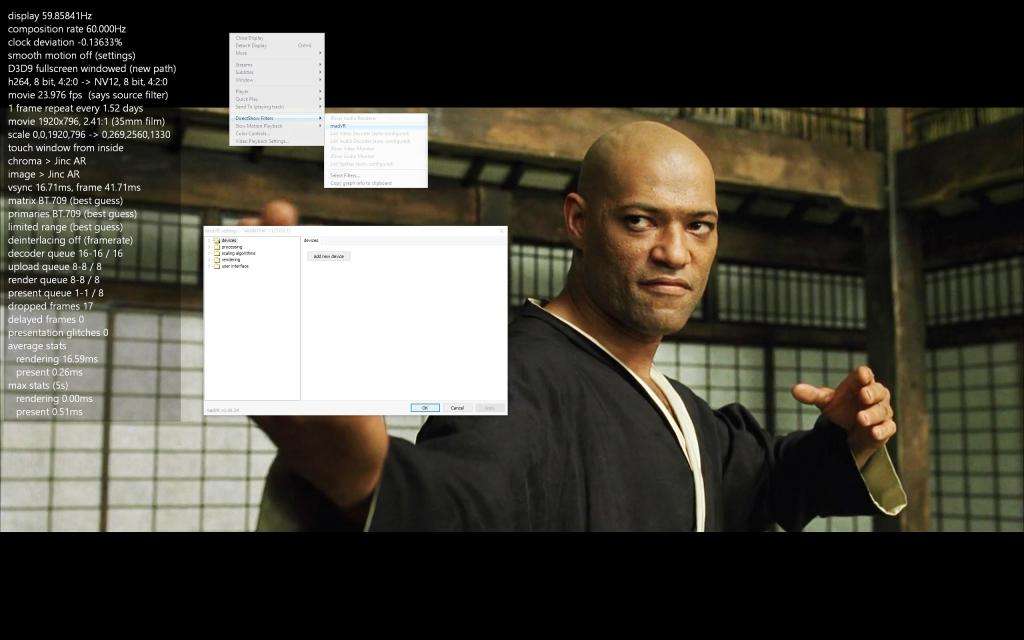
MadVR Debug OSD (Statistics) особенно полезен при диагностике проблем с отображением видео. Для этого потребуется включить отображение статистики отладки OSD.
Многооконный режим
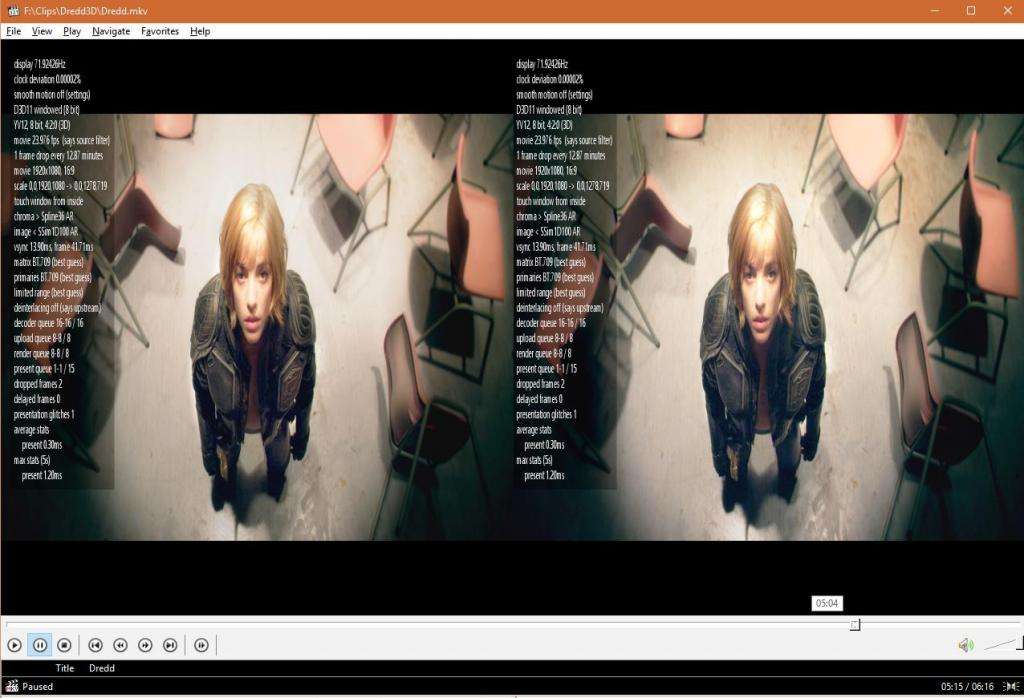
Чтобы понять, что это за программа madVR и, как она функционирует, используют вкладку «Настройки оконного режима» в Windows или когда отключен полноэкранный эксклюзивный вариант. Увеличение количества буферов может потенциально привести к плавному воспроизведению за счет увеличения памяти. Рекомендуется оставить их по умолчанию. При использовании Smooth Motion, рекомендуют установить их на максимум до 8.
Подключение эксклюзивных параметров:
Алгоритмы масштабирования
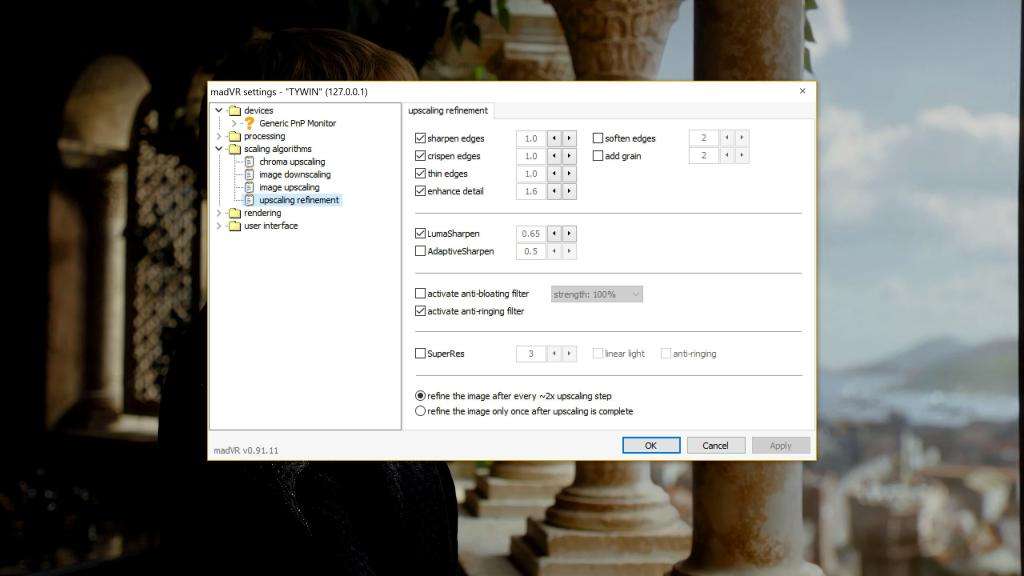
Для того, чтобы правильно отредактировать параметры madVR, сначала воспроизводят любое видео в mpc hc настройки madVR. Затем правой кнопкой мыши нажимают на файл, переходят к фильтрам и нажимают на madVR, выбирая раздел «Изменить настройки». Убеждаются, что все нужные фильтры правильно отображаются в списке фильтров.
Вам будет интересно: Mathcad - это. Описание, возможности и назначение
Для уменьшения масштаба изображения рекомендуется использовать Catmull rom. Для цветности и масштабирования выбирают Jinc с фильтром защиты от искажений, он считается лучшим по качеству, но для него требуется быстрый графический процессор.
Если компьютер слабенький, рекомендуют алгоритм Lanczos 3, тоже высокого стандарта и не требующей мощной видеокарты. В частности, для современных Intel параметры масштабирования dxva обеспечивают хорошие параметры просмотра при очень небольшом снижении производительности.
Масштабирование является одной из основных причин использования madVR, предлагающего очень высокие опции масштабирования. Большая часть видео хранится с использованием выборки цветности в формате 4: 2: 0, как черно-белое «детальное» изображение (яркость) с «цветным» (цветностью) более низкого разрешения, наслоенным сверху. Такая технологическая конструкция помогает маскировать низкое разрешение цветного изображения.
Уменьшение, применяется только в том случае, если оно отображается с более низким разрешением, чем исходное - например, содержимое 1080p на дисплее с 720p. Масштабирование цветности выполняется для всех видео - оно берет изображение цветности с четвертью разрешения и масштабирует его до исходной яркости видео. Если нужно масштабировать дальше, будь то увеличение или уменьшение масштаба, тогда алгоритм применяется, как к цветности, так и к яркости.
Чтобы madVR автоматически переключался на правильную частоту обновления, переходят в раздел устройств в настройках и выбирают дисплей с просмотром, а затем - режимы отображения. Устанавливают флажок, чтобы перейти в соответствующие параметры, а затем перечисляют частоты обновления, которые поддерживает устройство: 23.976, 24, 50, 59.94, 60 или их кратные. Имена нецелых частот обновления сокращены, поэтому 23,976 = 23.
Предварительно убеждаются, что они вводятся для собственного разрешения дисплея, например, не вводят значения 720p для дисплея 1080p. Можно увидеть их данные во время просмотра, нажав «CTRL+J».
Калибровки в настройках
У madVR есть несколько расширенных опций калибровки, процесс довольно сложный - для калибровки может быть написано целое руководство. Если юзер не хочет использовать более продвинутые функции калибровки madVR, обычно лучше оставить настройки, по умолчанию. С HD-контентом эти настройки означают, что цвет должен выглядеть так же, как и у других рендереров, но с SD-видео он позволяет выполнять преобразования цветового пространства, необходимые для контента SMPTE-C и EBU/PAL.
Эти преобразования цветового пространства требуют небольшого количества энергии графического процессора, поэтому если компьютер слабенький, чтобы воспроизвести файл в madVR без проблем, его придется отключить. Опции y CMS и 3DLUT намного сложнее в использовании, поскольку они более требовательны к GPU.
MadVR включает переключатель режимов отображения для автоматического разрешения и изменения частоты обновления. Большинство пользователей применяют его для обработки масштабирования видео и изменения частоты обновления, а вводят их через запятую. Предварительно убеждаются, что дисплей действительно поддерживает выбранные разрешения. Рекомендуют сначала переключиться на них через панель управления видеокарты.
Режим 25p для фильмов, как 24p (требуется Reclock) полезен для тех, кто использует контент на основе фильмов PAL (обычно DVD), поскольку он позволяет либо ReClock, либо VideoClock JRiver для воспроизведения контента PAL с исходным форматом 24p. Все, что делает эта опция, это переключается на лучший режим отображения для 24p, который зависит от проигрывателя. Лучше, если используется ReClock или VideoClock.
Переключатель отображений madVR сейчас немного более продвинутый, чем в Media Center. С содержимым IVTC он переключает отображение на 24p, тогда как переключатель JRiver - нет.
Удвоение разрешения Chroma или Luma
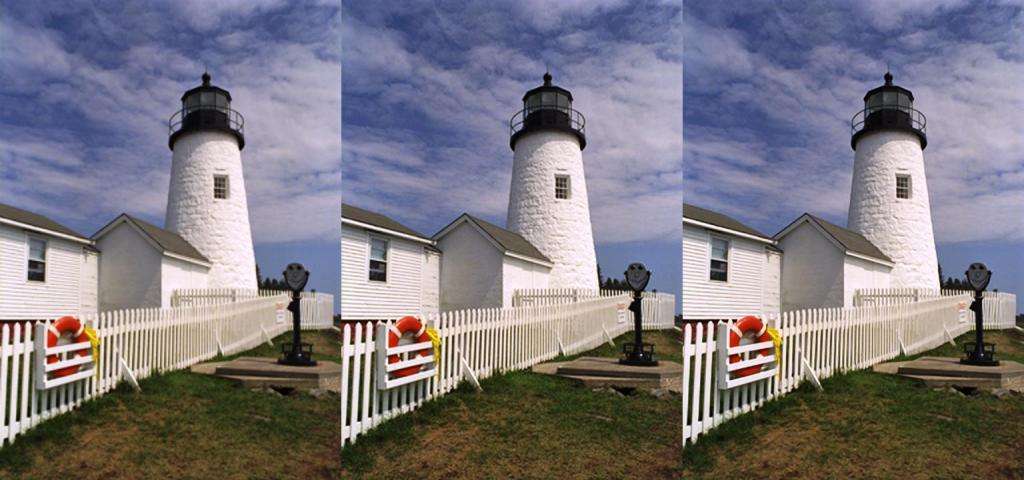
Его выполняют с применением NNEDI3. Прежде чем приступать к настройке параметров предварительно требуется учесть следующие факторы:
Повышение качества изображения
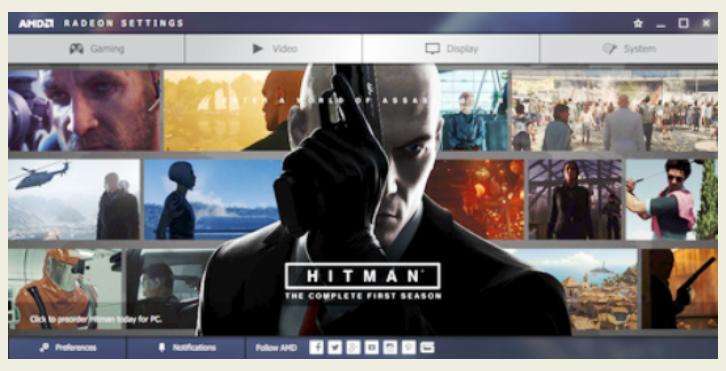
В зависимости от видеокарты, опция DXVA2 может быть либо высокопроизводительной, либо средней. Есть также фильтр защиты от прозвона и опция линейного освещения, которые увеличивают требования к графическим процессорам, когда они включены. Изначально целью должно быть плавное воспроизведение, а не лучшее качество изображения, поэтому рекомендуют при установке и настройке madVR для 4к выполнить все алгоритмы масштабирования на Bilinear.
DirectX Video Acceleration (DXVA) - это спецификация Microsoft API для платформ Windows, которая позволяет ускорять декодирование видео. Система допускает определенные CPU - intensive. Например, IDCT, стабилизацию движения и деинтерлейса, которые должны быть выгружены на GPU. DXVA 2.0 помогает аппаратно ускорять операции с захватом и обработкой фильмов. DXVA функционирует в сочетании с моделью рендеринга, используемой видеокартой. Версия 1.0 существует, как стандартизированный API для Win 2000.
В настоящее время доступна в Win 98 или более поздней версии и может использовать либо режим с наложением, либо VMR 7/9. Версия 2.0 применима только в ОС Vista, Windows 7 / 8 и более поздних выпусках, интегрируясь с Media Foundation (MF) и применяя Enhanced Video Renderer (EVR), присутствующий в MF.
Система смешивания кадров
Smooth Motion - недавно представленная система смешивания кадров для madVR - это система интерполяции кадров, она не будет вводить «эффект дрожания», как наблюдается на телевизорах с частотой 120 Гц.
Smooth Motion применяется для отображения контента, в котором частота кадров источника не отвечает ни одной из поддерживаемых дисплеем. Например, это будет контент 25/50 кадров/секунду на дисплее только 60 Гц, или контент 24p на дисплее только 60 Гц. Он не заменяет ReClock или VideoClock, и если дисплей поддерживает 1080p24, 1080p50 и 1080p60 - в этих случаях не нужно применять Smooth Motion вообще.
Вам будет интересно: MS Excel - это уникальное мощное приложение для дома и офиса
Поскольку алгоритм работает с использованием смешивания кадров, можно увидеть небольшие побочные изображения на краю движущихся объектов, но это проявляется редко и зависит от используемого дисплея, и определенно предпочтительнее обычного дрожания из-за несоответствия частоты кадров обновления.
Есть некоторые случаи, когда дисплей делает поддержку 1080p24 / 50/60 и требуется использовать плавное движение. Если плазма отображает 24p при 48 Гц и нужно отобразить ее при 60 Гц, используя вместо этого Smooth Motion, чтобы уменьшить мерцание, то режим оставляют включенным.
Начиная с madVR 0.86.3 при показе видео со скоростью 23/24/25 кадров/секунду и с частотой 24 Гц, не будет активировать Smooth Motion, а только 23/24/25 кадров/секунду при 60 Гц. Поэтому видео, отображаемые в полноэкранном режиме, не используют Smooth Motion, но когда воспроизводится фильм в окне на рабочем столе с частотой 60 Гц, Smooth Motion активируется.
Опции повышения производительности
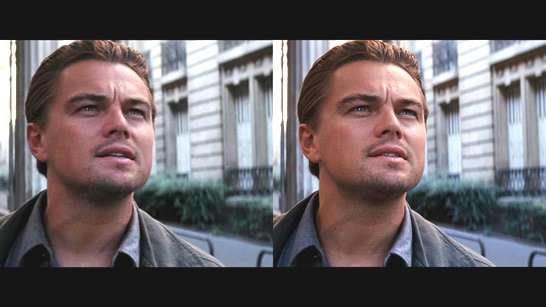
Эти опции существуют для снижения качества изображения и повышения производительности. Многие из этих параметров будут иметь очень небольшое влияние на работоспособность машины. Как правило, если существуют проблемы с производительностью, лучше всего подойти к списку, включив их по одному, пока воспроизведение не станет плавным.
Удвоение изображения и NNEDI3 - это очень мощные улучшения общих параметров видео, однако, они приводят к тому, что средний компьютер будет греться, если пользователь попытается проверить настройки.
Идея состоит в том, чтобы поэкспериментировать с различными параметрами, пока не будет достигнуто время рендеринга менее 40 мс, а предпочтительнее 30 мс для большинства типов видео с разрешением 720p и 1080p. Используя различные параметры Chroma Upscaling, стараются понять, какие параметры подходят лучше всего.
Рендеринг для высокопроизводительных процессоров
Если у пользователя высокопроизводительный графический процессор серии GTX 700 или выше, эти настройки должны дать около 12 мс времени рендеринга на кадр для 720p, благодаря CUDA. Время для 1080p, как правило, будет лучше, чем 720p, так как происходит меньшее масштабирование или удвоение видео, если оно смотрится в формате 1080p и 720p. Эти настройки должны работать для обоих форматов. В режиме 1080p можно использовать 128 нейронов для увеличения цветности и удвоения параметров.
Редактируют настройки, нажав правой кнопкой мыши на значке madvr во время воспроизведения видео с помощью mpc hc или PotPlayer. Если нет подробного списка, нужно нажать правой кнопкой мыши на панели задач Windows > Свойства, а затем настроить область уведомлений и нажать "всегда показывать все значки и уведомления". Это должно работать для Windows 7 и Windows 8. Если используется графический процессор Nvidia, убеждаются, что включено шумоподавление и усиление краев на панели управления Nvidia.
Конфигурация Nvidia GTX 770 SLI
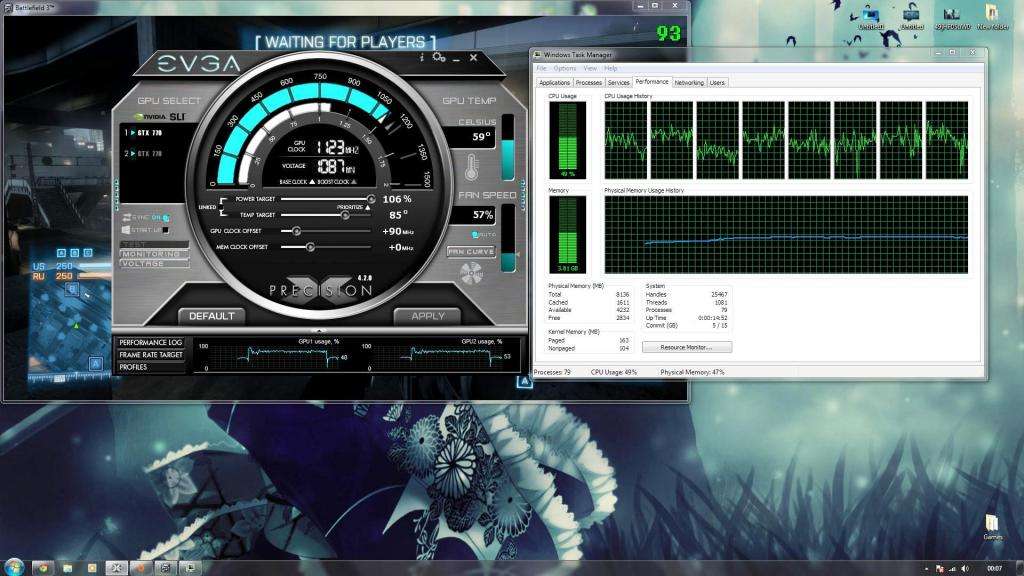
Удвоить разрешение Luma можно с использованием NNEDI3 и 32 нейронов. Для конфигурации GTX 970 используют DXVA2 для масштабирования изображения, поскольку при любых других настройках madVR время рендеринга составляет 50 мс + с MPC-HC, что приводит к большому количеству пропущенных видеокадров. Эти настройки также хорошо работают для фильмов с 720p и ниже. Можно утверждать, что использование NNEDI3 для Chroma Upscaling не стоит дополнительных затрат на GPU, и что Bicubic или Lanczos являются лучшими режимными вариантами.
Использование рендерера madvr с декодером lav cuvid позволяет ему получить доступ к API-интерфейсу NVIDIA CUDA для обработки видео, что не было достигнуто раньше. Он использует ту же технологию, которая была доступна только для игр. Никто не смог создать программное обеспечение, которое позволит делать это с картами ATI, поскольку выходит далеко за пределы возможностей dxva. Это наилучшее качество изображения, которое можете достичь с помощью ПК. Также необходимо использовать видеокарту с большим количеством потоковых процессоров. Таким образом, понадобится не менее gts 450, предпочтительно GTX 460.
2 Reply by gaunt 19-03-2013 13:34:23
Баба Яга против . против этой галки . Мадвр , что в оконном , что в эксклюзивном режиме, работает отлично . Зато в оконном режиме нет паузы выхода из эксклюзивного режима . При совместной работе с свп эти паузы увеличивают время стабилизации видео (перемотка) , что изрядно действует на нервы (+пауза уплавнения при перемотке) . Возможно имеет смысл для двухмониторной конфигурации , для одного окна никакого прихода - одно расстройство .
3 Reply by MAG79 19-03-2013 23:30:48
4 Reply by gaunt 20-03-2013 06:24:33
MAG79Не убедил
Это если 1.5 часа кино глядеть , то да , не убедил . Если чего смотреть местами и с перемотками - вход и выход из полноэкрана просто выносит мозг .
С Мадвр надобность переключения в эксклюзив моде из-за возможных единичных дропов отсутствует , по крайней мере на моей системе . Что оконный , что эксклюзив , разницы нет .
5 Reply by MAG79 20-03-2013 07:00:03
gauntС Мадвр надобность переключения в эксклюзив моде из-за возможных единичных дропов отсутствует , по крайней мере на моей системе . Что оконный , что эксклюзив , разницы нет
На моей системе разница есть и она существенная. Дропы полностью отсутствуют только в полноэкранном Exclusive режиме. Поэтому пока мирюсь с тормозами на перемотке. Уже недолго осталось до реализации "бестормозного" перематывания.
6 Reply by vivan 23-03-2013 19:28:23 (edited by vivan 23-03-2013 19:35:20)
>Отключаем внутренние декодеры MadVR:
По дефолту они отключены.
>Общие настройки:
Отключить экслюзивный режим - ок, он нужен исключительно при проблемах с оконным. Вообще это единственная стандартная настройка, которая большинство не устраивает. Надо бы попинать madshi побольше, видимо он просто не в курсе).
use a separate device for presentation - нужна только при каких-то проблемах (по дефолту выключена). Бездумное же ее включение как минимум дает проблему на системах с nVidia Optimus при использовании дискретной видяхи (видео зависает через
>Для увеличения видеокадра предпочтительно использовать алгоритм bicubic
по дефолту стоит Lanczos 3 и он лучше (даже в те дремучие времена, когда гайд писался), особенно учитывая появление AR. Ну а свежий Jinc так вообще самый лучший, только ресурсов много требует.
>а для уменьшения - Lanczos
Catmull-Rom стоит по дефолту (даже в те дремучие времена), и по мнению большинства он лучше.
В общем лучше эту страницу про "настройку madVR" совсем удалить (она ничем не лучше творения Жреца Нефиды по ссылке выше (он, вообще, известный наркоман, когда-то он доказывал что xvid лучше x264)), т.к. она:
а) неактуальна
б) несет вред
в) от скринов в джипеге вытекают глаза
7 Reply by Chainik 23-03-2013 20:14:57
vivanЭто все Rimsky
8 Reply by MAG79 25-03-2013 07:39:58
vivan
внутренние декодеры MadVR: По дефолту они отключены
Согласен. Будет удалено из инструкции.
Отключить экслюзивный режим
madVR с отключенным режимом Exclusive mode становится бесполезным на высокой загрузке CPU. Включено по-умолчанию. Я за то, чтобы оставить галку включенной.
Вообще это единственная стандартная настройка, которая большинство не устраивает.
Вообще это единственная настройка, которая исключает дропы и повторы в полноэкранном режиме, что очень важно для SVP при проигрывании видео синхронно с частотой обновления экрана.
use a separate device for presentation - нужна только при каких-то проблемах (по дефолту выключена)
Согласен. Оставляем выкл. по-умолчанию.
Для увеличения видеокадра предпочтительно использовать алгоритм bicubic. по дефолту стоит Lanczos 3
для уменьшения - Lanczos. Catmull-Rom стоит по дефолту
Согалсен. Предлагаю не менять алгоритмы увеличения/уменьшения в инструкции, оставить как есть по-умолчанию: Bicubic-75 / Lanczos-3 / Catmul-Rom. Если пользователь пожелает их изменить - то это будет уже на совести пользователя.
В общем лучше эту страницу про "настройку madVR" совсем удалить
Возможно, так и сделаем. Меня устраивают все значения по-умолчанию, которые сейчас приезжают с madVR 0.86.1.
9 Reply by nemoW 25-03-2013 08:09:28

MAG79
Согалсен. Предлагаю не менять алгоритмы увеличения/уменьшения в инструкции, оставить как есть по-умолчанию: Bicubic-75 / Lanczos-3 / Catmul-Rom.
10 Reply by MAG79 25-03-2013 09:56:06
nemoW
Судя по всему у меня выбрался пресет Low, либо Mid, либо High. Только SmoothMotion выключено.
11 Reply by vivan 25-03-2013 16:38:16
MAG79
madVR с отключенным режимом Exclusive mode становится бесполезным на высокой загрузке CPU
а у меня это не так.
Вообще это единственная настройка, которая исключает дропы и повторы в полноэкранном режиме
Там таких настроек много, они помогают в отдельных случаях, а в отдельных - вредят (тот же оверлей, например).
12 Reply by S_Snake 26-03-2013 11:41:14

скажите плиз, эта настройка влияет на что нибудь?
монитор у меня в самом деле 6-битный - Acer B243w Bydr.
13 Reply by vivan 26-03-2013 14:40:59 (edited by vivan 26-03-2013 14:41:15)
По идее madVR дизерит до такой глубины цвета (хотя если снять скрин - то почему-то получается что это не так).
В реальности это выглядит как более агрессивный дизеринг - при 7 битах шум становитсяя заметнее, а при 6 так вообще очень сильно заметен.
Сейчас множество дешевых мониторов 6-битные (особенно в ноутах, там вообще чуть ли не поголовно все такие), но при этом в них встроен вполне сносный дизеринг, поэтому искуственное понижение глубины цвета на вход пользы не приносит.
Таким образом его стоит менять если не устраивает качество градиентов (т.е. заметен бандинг, при этом в самом видео его нет).
14 Reply by S_Snake 26-03-2013 15:17:01
Странно, в эксклюзивном режиме дропит более 30 кадров в сек.
Без эксклюзива получше - дропит каждые несколько секунд.
И только с галкой "enable windowed overlay" дропы исчезают почти полностью.
upd: оказывается проблема из-за того, что в сторонней проге включил Frame Rate Target (ограничение фпс): 60
DAAO
Что за сторонняя прога?
MAG79
EVGA Precision. Или аналогичная.
18 Reply by Vovanchik 04-06-2013 17:54:38
19 Reply by LordMerlin 05-06-2013 08:28:22
Читайте также: