Код 47 ошибка usb устранить
Устройства с интерфейсом подключения USB в последнее время совсем вытеснили другие стандарты соединения девайсов с компьютером. Однако и с таким популярным видом подключения иногда возникают проблемы. В нашей статье мы подробно расскажем об ошибке «Сбой запроса дескриптора USB-устройства», опишем, из-за чего она возникает и что можно предпринять для её устранения.
Общие сведения
Вышеупомянутая ошибка сообщает пользователю о том, что устройство, подключенное через USB-порт, отключено системой из-за неизвестной ошибки. При этом в диспетчере устройств оно не опознается и имеет статус «Неизвестное» .
Причин, по которым возникает данная неполадка, может быть достаточно много – это недостаток питания, неисправность порта, конфликт драйверов или выход из строя самого девайса. Рассмотрим далее всевозможные ошибки и расскажем, как можно их устранить в каждом конкретном случае.
Вариант №1: Неисправность USB порта или подключаемого устройства
Прежде чем приступить к устранению неполадки, нужно убедиться в исправности подключаемого устройства и USB разъема на компьютере. Сделать это достаточно легко — нужно будет просто подключить девайс к другому порту. Если он работает, и в диспетчере не появляются ошибки, то по всей видимости гнездо USB порта вышло из строя. Для большей уверенности можно взять заведомо исправную флэшку или другое USB устройство и подключить его в тот же разъем.
Вариант №2: Недостаточная мощность питания
Для нормальной работы устройств, подключаемых через USB-порт, требуется определенное количество электроэнергии. Для каждого порта системой выделяется определенный размер потребления тока. Если устройство для своего функционирования требует большее количество энергии, то это также может привести к различным ошибкам, в том числе и сбою запроса к дескриптору.
Чаще всего такое случается, когда пользователь использует разветвители (USB хабы) без дополнительного питания. Проверить потребляемое устройством количество электроэнергии, а также посмотреть, сколько на него выделено мощности системой, можно следующим образом:
- В контекстном меню кнопки «Пуск» выбираем вариант «Диспетчер устройств» .
2. Далее в появившемся окне открываем раздел с контроллерами USB.
3. После этого потребуется просмотреть настройки всех имеющихся устройств по очереди и проверить, не превышен ли лимит питания.
4. Кликаем по каждому пункту дважды и в новом окне переходим на вкладку «Питание» .
5. Изучаем цифры в параметрах «Доступная мощность» и «Требует питание» .
Если значение в графе «Требует питания» больше чем «Доступная мощность» , то следует отключить лишние устройства или подключить их к другому разъему. Также такую проблему можно решить путем использования хаба с собственным питанием.
Вариант №3: Энергосберегающие технологии
- Открываем диспетчер устройств, как это было описано в предыдущем способе.
- Далее опять раскрываем каталог с USB устройствами.
- Теперь, переходя в настройки каждого устройства, открываем вкладку «Управление электропитанием» .
- Далее снимаем птичку в пункте «Разрешить отключение этого устройства» .
- После проделанных операций кликаем по кнопке «ОК» .
6. Закончив установку требуемых настроек на всех устройствах USB, открываем контекстное меню кнопки «Пуск» и выбираем пункт «Управление электропитанием» .
7. Далее кликаем по ссылке «Дополнительные параметры питания» .
Это ошибка драйвера устройства что пользователи сталкиваются, когда они используют операционную систему Windows 2000 и ее более поздние версии.
Windows не может использовать это оборудование, потому что оно было подготовлено к «безопасному удалению», но не было удалено с компьютера. (Код 47)
Решения
![коробка для исправления драйверов]()
Причины ошибок
Код ошибки может быть вызван множеством факторов, основные из которых перечислены ниже:
- Незавершенная установка программы
- Незавершенное удаление программы
- Восстановление системы от вирусов
- Поврежденные записи системного реестра Windows
Дополнительная информация и ручной ремонт
Способ 1. Повторно подключите устройство к компьютеру.
Отключение и подключение USB-кабеля устройства к компьютеру - самый простой способ устранить ошибку.
Это поможет обновить систему и повысит вероятность того, что файлы драйверов устройств загрузятся и будут работать правильно.
Способ 2 - перезагрузите компьютер
Другой простой метод, который вы можете использовать для решения кода ошибки вашего ПК, - это просто перезагрузить систему Windows.
Может случиться так, что ошибка, возникающая при подключении устройства, которое вы подключили, является просто временной проблемой, и после перезапуска возобновит нормальную работу.
Способ 3 - удалить вручную, а затем переустановить драйвер устройства
Если оба вышеперечисленных метода не помогли решить проблему, возможно, вам придется прибегнуть к ручному удалению, а затем переустановке драйвера устройства, вызвавшего проблему.
Это было бы необходимо, поскольку оставшиеся неполные файлы из-за частичного удаления или установки программ - это то, что способствует возникновению кода ошибки. Удаление и повторная установка программы драйвера устройства приведет к завершению работы с файлами.
Вы можете сделать это, сначала войдя в систему как администратор и открыть диспетчер устройств. Выберите устройство, вызывающее проблему, дважды щелкните его и убедитесь, что периферийное устройство правильно подключено к ПК.
После открытия щелкните вкладку «Драйвер» и выберите «Обновить драйвер». Обязательно ознакомьтесь с системной документацией, которую вы получили вместе со своим ПК или компьютером, чтобы проверить сведения о материнской плате и спецификациях драйверов.
Метод 4 - Используйте программное обеспечение для автоматической загрузки драйвера
Ручное удаление и переустановка драйвера обычно делают свое дело; Однако это может занять много времени, особенно когда вам придется прибегнуть к руководству пользователя вашего оборудования.
Поэтому с помощью такой программы, как DriverFIX Это поможет вам сэкономить много времени и сэкономить нервы, поскольку устройство правильно работает на вашем компьютере.
ВодительFIX, с его удобным для пользователя подходом, который поможет вам решить проблемы с вашим ПК, поставляется со встроенной базой данных, которая определяет, какие драйверы вам необходимо перенастроить, всего за несколько секунд и автоматически загружает их.
Это также гарантирует, что ваши драйверы установлены полностью, и не останется места для каких-либо неполных файлов, которые создают код ошибки 47.
Он также имеет дополнительное преимущество, заключающееся в возможности резервного копирования и восстановления ваших файлов в случае малейшей возможности повреждения системных файлов.
Таким образом, повреждение реестра можно предотвратить, позволив программному обеспечению откатить системные файлы до более ранней контрольной точки. ВодительFIX это ответ на точное и быстрое исправление кодов ошибок вашего ПК.
В этой статье представлена ошибка Ошибка 47, также известная как Код 47 и ее описание Windows не может использовать это оборудование, поскольку оно подготовлено к безопасному удалению, но не было удалено с компьютера.
Информация об ошибке
Имя ошибки: Код 47
Номер ошибки: Ошибка 47
Применимо к: Windows 10, 8, 7, Vista, XP
Описание: Windows не может использовать это оборудование, поскольку оно подготовлено к безопасному удалению, но не было удалено с компьютера.
Это средство исправления может устранить такие распространенные компьютерные ошибки, как BSODs, замораживание системы и сбои. Он может заменить отсутствующие файлы операционной системы и библиотеки DLL, удалить вредоносное ПО и устранить вызванные им повреждения, а также оптимизировать ваш компьютер для максимальной производительности.
О диспетчере устройств
Каждое устройство, которое вы подключаете к компьютеру, имеет совместимый драйвер, помогающий запускать процессы, использующие этот компонент. Список всех устройств в компьютере можно найти в свойствах аппаратного устройства в диспетчере устройств. Если с этими компонентами что-то не так, в списке появятся индикаторы. Эти индикаторы дадут вам представление о том, является ли это проблемой драйвера, конфликтом с системным ресурсом или другими устройствами. Вы можете увидеть в списке восклицательный знак, вопросительный знак или стрелку вниз.
Окно диспетчера устройств и его содержимое одинаково во всех версиях Windows. Чтобы просмотреть состояние компонентов в диспетчере устройств, можно просто найти в поиске термин "Диспетчер устройств" или запустить процесс "devmgmt.msc".
Определения (Бета)
Здесь мы приводим некоторые определения слов, содержащихся в вашей ошибке, в попытке помочь вам понять вашу проблему. Эта работа продолжается, поэтому иногда мы можем неправильно определить слово, так что не стесняйтесь пропустить этот раздел!
- Устройство - электронные устройства: компьютеры, смартфоны, планшеты, электронное оборудование и платформы.
- Оборудование - вопросы программирования, связанные с физические компоненты компьютера
- Windows - ОБЩАЯ ПОДДЕРЖКА WINDOWS НЕПОПУЛЯРНА
Симптомы Ошибка 47 - Код 47
Как уже говорилось ранее, при возникновении проблем с устройством вы увидите индикаторы в окне диспетчера устройств. На проблемном устройстве может быть красный знак X, восклицательный знак, знак вопроса или стрелка вниз, в зависимости от того, с каким случаем вы столкнулись.
Восклицательный знак означает, что компьютер обнаруживает устройство, но не распознает его, а если вы видите вопросительный знак с восклицательным знаком, то возможны конфликты между двумя устройствами, подключенными к компьютеру. Красный знак X означает, что ваша операционная система не может найти устройство, возможно, оно было отключено или его необходимо заново подключить или заново обнаружить на компьютере. Стрелка вниз означает, что устройство временно отключено.
Помимо индикаторов значков в диспетчере устройств, вы также можете получить ошибки, которые расскажут вам о симптомах, проявляющихся на вашем компьютере.

(Только для примера)
Причины возникновения Код 47 - Ошибка 47
Независимо от того, какую именно ошибку диспетчера устройств вы получаете, эти ошибки обычно вызваны следующим:
- Недавние изменения в системе, например, установка новой программы или оборудования
- Изменения в реестре, вызванные другими способами устранения ошибок
- Обновления, которые компьютер установил автоматически
- Вирусная инфекция, направленная на настройки диспетчера устройств
- Недостаточно памяти
- Неисправность аппаратного обеспечения вследствие обычного износа устройства
Методы ремонта
Не нужно бояться получить ошибку диспетчера устройств. Ошибки диспетчера устройств - это инструменты, которые помогают нам правильно определить, какой компонент или программное обеспечение необходимо устранить.
Если метод ремонта вам подошел, пожалуйста, нажмите кнопку upvote слева от ответа, это позволит другим пользователям узнать, какой метод ремонта на данный момент работает лучше всего.
Метод 1 - Перезагрузите компьютер
Это простейший шаг, который нужно выполнить для устранения проблем с устройством. Всякий раз, когда вы получаете ошибку диспетчера устройств, первое, что вам нужно сделать, это перезагрузить компьютер и позволить ему вернуться к предыдущей настройке без переустановки или восстановления ОС.
Кроме того, оставьте себе привычку выключать компьютер после использования. Это достаточно простая задача, и она очень полезна для поддержания надлежащей работы системы. Оставление компьютера в спящем режиме или режиме гибернации в любом случае может сократить срок его службы, поэтому, опять же, обязательно выключайте компьютер после каждого использования.

Это ошибка драйвера устройства что пользователи сталкиваются, когда они используют операционную систему Windows 2000 и ее более поздние версии.
Windows не может использовать это оборудование, потому что оно было подготовлено к «безопасному удалению», но не было удалено с компьютера. (Код 47)
Решения
Причины ошибок
Код ошибки может быть вызван множеством факторов, основные из которых перечислены ниже:
Дополнительная информация и ручной ремонт
Способ 1. Повторно подключите устройство к компьютеру.
Это поможет обновить систему и повысит вероятность того, что файлы драйверов устройств загрузятся и будут работать правильно.
Может случиться так, что ошибка, возникающая при подключении устройства, которое вы подключили, является просто временной проблемой, и после перезапуска возобновит нормальную работу.
Если оба вышеперечисленных метода не помогли решить проблему, возможно, вам придется прибегнуть к ручному удалению, а затем переустановке драйвера устройства, вызвавшего проблему.
Вы можете сделать это, сначала войдя в систему как администратор и открыть диспетчер устройств. Выберите устройство, вызывающее проблему, дважды щелкните его и убедитесь, что периферийное устройство правильно подключено к ПК.
После открытия щелкните вкладку «Драйвер» и выберите «Обновить драйвер». Обязательно ознакомьтесь с системной документацией, которую вы получили вместе со своим ПК или компьютером, чтобы проверить сведения о материнской плате и спецификациях драйверов.
Ручное удаление и переустановка драйвера обычно делают свое дело; Однако это может занять много времени, особенно когда вам придется прибегнуть к руководству пользователя вашего оборудования.
Поэтому с помощью такой программы, как DriverFIX Это поможет вам сэкономить много времени и сэкономить нервы, поскольку устройство правильно работает на вашем компьютере.
ВодительFIX, с его удобным для пользователя подходом, который поможет вам решить проблемы с вашим ПК, поставляется со встроенной базой данных, которая определяет, какие драйверы вам необходимо перенастроить, всего за несколько секунд и автоматически загружает их.
Это также гарантирует, что ваши драйверы установлены полностью, и не останется места для каких-либо неполных файлов, которые создают код ошибки 47.
Он также имеет дополнительное преимущество, заключающееся в возможности резервного копирования и восстановления ваших файлов в случае малейшей возможности повреждения системных файлов.
Таким образом, повреждение реестра можно предотвратить, позволив программному обеспечению откатить системные файлы до более ранней контрольной точки. ВодительFIX это ответ на точное и быстрое исправление кодов ошибок вашего ПК.
Код ошибки Hikvison 47 (быстрое исправление)
Код ошибки Hikvision 47 отображается совершенно случайным образом в приложении Hik-Connect или iVMS-4500 и обычно на iPhone или iPad (реже на устройствах Android).
В списке кодов ошибок Hikvision эта ошибка помечена как «Пользователь не существует. Идентификатор пользователя вышел из системы или недоступен ». Однако причина появления этой ошибки связана с сбоем на серверах Hikvision, который завершает сеансы, после которых вам необходимо снова пройти аутентификацию.
Временное решение для кода ошибки Hikvision 47
Постоянное решение для кода ошибки Hikvision 47
Чтобы изменить конфигурацию, войдите в приложение и перейдите в Диспетчер устройств. Найдите свою систему безопасности в списке и щелкните значок пера вверху (который является кнопкой редактирования). После этого в адресной строке переключите режим на «Hik-Connect Domain».
При обмене электронной почтой с командой поддержки Hikvision USA они признали проблему, и похоже, что многие пользователи жаловались им. По словам команды Hikvision, исправление программного обеспечения будет доступно в ближайшее время. Убедитесь, что ваше приложение обновлено до последней версии.
Заключение
Как мы видели, код ошибки Hikvison 47 можно решить, изменив настройки конфигурации в приложении. К сожалению, такие случайные коды ошибок продолжают появляться каждый раз, когда Hikvision обновляет свои телефонные приложения.
Убедитесь, что приложения для телефонов Hikvision (Hik-Connect или iVMS-4500) обновлены до последней версии. Обновление навсегда исправит код ошибки 47 на устройствах Hikvision.
Сбой запроса дескриптора USB устройства Windows 10
При подключении любого устройства через USB-порт компьютер может не распознать его или неправильно с ним работать. Если подобное случилось, операционная система Windows 10 выдаст уведомление «неизвестное устройство» или код ошибки. Подробности устранения ошибки разберем ниже.
Что означает эта ошибка?
Возникает ошибка сбой дескриптора при сопряжении через USB-порт ПК и какое-либо периферийное устройство, будь то веб камера, беспроводная мышка или флэш-накопитель. Это оповещение выдает операционная система Windows 10 в разделе уведомлений в случае, когда системой подключенный компонент не был распознан. Причин тому множество. От поврежденного (физически) устройства, до проблем в самой ОС. По очереди изучите основные рекомендации и применяйте для устранения проблемы.
Обновление драйверов Составного USB устройства и Корневых USB-концентраторов
Простой и действенный вариант устранения неисправности подойдёт во всех случаях, даже тогда, когда девайс начал определяться как USB Device Descriptor Failure здесь и сейчас:





Если процедура увенчается успехом – переустановка какого-либо конкретного или нескольких драйверов уберет незадачливую надпись и распознает устройство. Если подобное произошло на первом, втором или третьем подходе, переустанавливать дальше не обязательно.
Для старых ноутбуков, которые обновились с Windows 7 или 8 до десятки поможет устранить ошибку родной драйвер расширяемого хост-контроллера Intel USB 3.0. Такой проще всего найти на сайте производителе этого же ноутбука, в разделах поддержки и софта.
Неправильная работа USB-устройств из-за проблем с питанием или статического электричества
Часто ошибку драйвера usb device descriptor failure можно устранить сбросом статического электричества. Из-за физического строения ПК и ноутбука инструкции несколько разнятся. Для ПК:
Для ноутбука делается все практически так же, но с тем лишь условием что перед нажатием на кнопку выключенного с розетки ноутбука, будет с него еще изъята аккумуляторная батарея.
Отключение режима энергосбережения
Бывают случаи, что вариант с переустановкой драйверов дает результат, но появляется на экране сбой запроса дескриптора usb устройства Windows 10 снова некоторое время спустя. В таком случае может помочь деактивация опции отключения электропитания:


Драйвера на чипсет
Сбой запроса дескриптора устройства, код 43 может проявляться как следствие установленных «не родных» драйверов на чипсет. Такие драйвера может установить как сама Windows 10, так и специальные программы, по типу Driverpack Solution. При этом диспетчер устройств будет показывать, что все в норме с чипсетом, проблема только с одним подключенным устройством.
Все их можно отыскать на сайтах производителей материнских плат или ноутбуков.
Обновление драйверов USB оборудования
Если система наотрез отказывается определять устройство, можно пойти от обратного и постараться найти вручную драйвер отталкиваясь от ID оборудования:




USB порты не функционируют из-за неисправности с электроэнергией
Если ошибка 43 USB проявляется только в случае подключения устройства к одному порту, а с другим работает в штатном режиме, проблема в неисправном USB-порте. Не работать порт может из-за:
Деактивация параметра временного отключения от USB-порта
Во время простоя USB-порт отключает нагрузку с помощью специального параметра, который можно отключить в настройках:






Установка драйверов для материнской платы
Многие проблемы с работоспособностью операционной системы и ПК в целом можно решить с помощью установленных драйверов системной платы. В том числе можно скачать драйвера материнки и устранить ошибку usb device descriptor failure. Определите производителя материнской платы на ПК и установите нужный софт с официального сайта производителя. Узнать модель материнской платы можно через окно «сведения о системе»:


Причины сбоя запроса дескриптора USB устройства
Проявившийся сбой дескриптора устройства в операционной системе может проявится по различным причинам:
Что делать если не помогли все варианты
Если, проделав все из вышеперечисленного, ПК все также выбивает неизвестное USB устройство, сбой запроса дескриптора можно действовать более радикально.
Сброс настроек BIOS к заводским
Можно выставить настройки BIOS по умолчанию чтобы устранить сбой сброса порта:
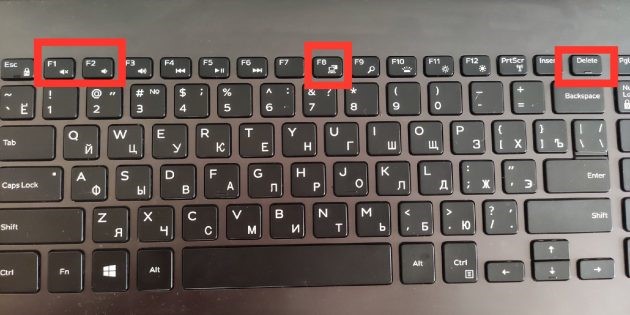
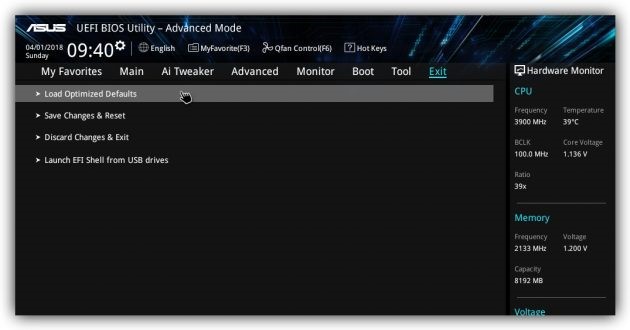
После загрузите операционную систему и проверяйте ПК на отсутствие ошибки.
Переустановка операционной системы
Любые неисправности ОС, в том числе и проблемы с USB подключением можно решить полноценной переустановкой Windows 10. Для этого достаточно подключить флешку через рабочий порт, записать установочный файл и начать установку поверх вашей Windows. Такой способ сохранит ваши файлы. Если хотите сделать чистую установку Windows 10, предварительно позаботьтесь о резервной копии всех ваших файлов, который в результате переустановки будут удалены с вашего ПК.

К материнской плате может быть подключено множество разных устройств — внутренних и внешних, которые по тем или иным причинам могут дать сбой, в результате чего операционная система потеряет с ними связь. Если устройство важное — ошибка приведёт к падению системы, если дополнительное, периферическое, например, клавиатура — перестанет работать, а в Диспетчере устройств напротив него появится значок вопроса или восклицательный знак. Открыв свойства такого устройства, можно будет просмотреть его состояние и код ошибки. В предыдущей статье мы разбирали ошибку устройства с кодом 12, сегодня же займёмся другой ошибкой, имеющей код 45 и описание «Сейчас это устройство не подключено к компьютеру».
↑ Ошибка «Сейчас это устройство не подключено к компьютеру (Код 45)» и как с ней бороться
Ошибка возникает, когда какое-либо подключенное к компьютеру и работающее устройство внезапно даёт сбой и перестаёт опознаваться системой, оставаясь видимо подключенным в соответствующий порт. Иногда ей предшествует ошибка «Запуск устройства невозможен (код 10)», после чего выдаётся окончательный «вердикт» в виде ошибки с кодом 45. В большинстве случаев ситуация не требует особого вмешательства, всё решается переподключением устройства, внимания она заслуживает только тогда, когда появление ошибки принимает системный характер.
↑ Что может вызвать ошибку устройства с кодом 45
Основных причин появления неполадки немного. Чаще всего она вызывается:
• Сбоем в работе драйвера устройства.
• Конфликтом подключаемого периферийного оборудования.
• Неплотным контактом между штекером и портом.
• Аппаратной неисправностью устройства.
• Наличием большого количества записей в реестре о подключавшихся ранее к компьютеру устройствах.

Как обычно, диагностику начинаем с самого простого и очевидного — с запуска средства устранения неполадок. Напоминаем, что запустить его во всех популярных версиях Windows можно командой control.exe /name Microsoft.Troubleshooting. Далее выбираем неработающее устройство и запускаем соответствующую утилиту, которая попытается проанализировать причину неполадки и устранить её.
↑ Переподключаем устройство
Открыв Диспетчер устройств, находим проблемное устройство и удаляем его,
после чего обновляем конфигурацию оборудования в меню «Действие». Если потребуется перезагрузка, перезагружаемся. Предложение удалить драйвера на этом этапе можно проигнорировать.
↑ Установка оригинального драйвера
Если простой сброс устройства не помог, следует скачать и установить для него «родной» драйвер, предварительно создав резервную копию установленного. Но можно и не спешить, а сначала удалить устройство вместе с его драйвером из Диспетчера устройств. После перезагрузки оно будет автоматически обнаружено системой, соответственно, будет переустановлен и его драйвер.
↑ Удалите устройства-пустышки
Если вы откроете Диспетчер устройств и включите в меню «Вид» опцию «Показать скрытые устройства»,
а затем развернёте древо компонентов, то с большой долей вероятности обнаружите немало устройств с тусклыми значками. Более того, просмотрев их свойства, вы увидите, что все они отмечены той же ошибкой «Сейчас это устройство не подключено к компьютеру (код 45)». Удалите все эти записи, придерживаясь указаний мастера в диалоговом окошке. Как правило, удаление неподключенных устройств проходит безболезненно и не требует перезагрузки компьютера.
↑ Проверьте настройки питания

Не исключено, что отключение устройства связано с механизмами, управляющими его питанием, что типично для лэптопов. Для этого нужно запретить автоматическое отключение устройства для экономии энергии. Для этого в его свойствах переключаемся на вкладку «Управление электропитанием» и снимаем галочку, как показано на скриншоте. Манипуляция эта выполняется, как вы уже поняли, из Диспетчера устройств.
Итог
Главное, что касается этой распространённой, но не всегда явно проявляющей себя ошибке, сказано. Если ни один из перечисленных выше способов не помог, при этом вы пробовали и другие решения вплоть до переустановки Windows, возможно, причиной появления ошибки стала аппаратная неисправность устройства. Если это периферия, подтверждением неисправности станет появление ошибки при подключении устройства к другому компьютеру; если же речь идёт о таких компонентах как видеокарта, при их подключении нужно учитывать аппаратную совместимость либо, если вы не уверены в своих силах, обращаться за помощью в сервисный центр.
Читайте также:



