Kml файл как добавить на карту
KML использует основанную на тегах структуру с вложенными элементами и атрибутами и создан на основе стандарта XML.
Для создания файлов KML можно использовать программу Google Планета Земля (Google Earth), редактор XML или обычный текстовый редактор.
Файлы KML и связанные с ними изображения (при наличии) можно сжимать с помощью формата ZIP в архивы KMZ.
С помощью файлов KML можно:
- устанавливать различные значки и делать подписи для обозначения мест на поверхности Земли,
- создавать различные ракурсы для выбранных объектов, изменяя положение камеры,
- использовать различные накладываемые изображения,
- определять стили для настройки отображения объекта, применять код HTML для создания гиперссылок и встроенных изображений,
- использовать папки для иерархической группировки элементов,
- динамически получать и обновлять файлы KML из удаленных или локальных узлов сети,
- получать данные KML в соответствии с изменениями в средстве трехмерного просмотра,
- отображать текстурные трехмерные объекты COLLADA
В качестве объектов в файлах формата KML могут быть использованы:
Метки (объект Placemark) – самый простой элемент, задает метку – обозначение положения на поверхности Земли с помощью значка в виде желтой кнопки.
Пути – линии определенной толщины и цвета
Простейший пример файла KML.
Опишу структуру этого файла.
Вторая строка – служит для объявления пространства имен KML. Это 2-я строка в каждом файле KML 2.1.
Объект Placemark, содержащий следующие элементы:
Этот файл Вы можете загрузить в программе Google Планета Земля (Google Earth) выбрав в меню Файл – Открыть.

Его также можно загрузить использую API карт Google.
<title>Пример использования Google Earth на сайте</title>
map.setCenter(new GLatLng(56.291908,43.979459), 15);
map.addOverlay(geoXml);
Если загрузить его в браузере мы увидим

Вы также можете просмотреть файл KML на Картах Google.
Предварительно необходимо чтобы Ваш файл KML должен быть размещен на веб-сайте в Интернете.
Ваш KML-файл отобразиться на карте Google.

Формат файлов KML и его использование на картах Google. Введение. : 6 комментариев
Огромное спасибо! Понятно и подробно, сразу понятно все.
а есть еще примеры по использованию kml?
Есть ли возможность использовать полученные kml файлы для интеграции c Nokia ovi maps?
Несколько дней назад друг прислал мне вопрос о загрузке карт, которые могут быть развернуты на Google Maps без баловаться с API, здесь посвятить некоторое время к нему.
1. Создать kml

Kml может создаваться практически с любой картографической программой, это может быть ArcGIS, Manifold, Bentley Map. GvSIG или AutoCAD Map.
Вы должны делать только файл / экспорт / kml или что-то похожее
В этом случае, я буду экспортировать геометрию.
Тип линии, заливку и другие функции будут с файлом, тем больше . больше.
2. Откройте его с помощью Google Планета Земля
Чтобы просмотреть файл в Google Планета Земля: Файл / открыть

3. Загрузите его на Google Maps.
Чтобы загрузить его на Карты Google, у вас должна быть учетная запись gmail, и вам просто нужно добавить Карты Google в свой профиль, и когда вы перейдете на Карты Google, вы можете войти в систему.
Затем вы выбираете вариант создания новой карты и импорта. Затем, нажав на рисунок, вы можете добавить к нему данные, включая фотографии или веб-контент.

Вы можете загружать файлы kml, kmz или GeoRSS до 10 MB
4. Разверните на картах Google.
После загрузки, вы можете увидеть и даже поделиться ссылкой так что другие видят его, если вы решите, что является общедоступным.

И, как сказал Герардо в комментариях, если файл где-то хранится, зная URL-адрес, он записывается в поле «карта поиска» и вуаля, он отображается. Пока это не очень большой файл . Думаю, 10 МБ.
![]()
Чтобы решить проблему размера, вы можете упростить геометрию из программы ГИС, следя за тем, чтобы топология поддерживалась.
Примеры здесь 298 карта муниципалитетов Гондураса в формате KML, при экспорте его нормальные меры 104 MB, это было упрощено с использованием универсальной GIS, чтобы быть в размере 12 MB . на днях мы говорим о том, как это делает Manifold.
Какую программу вы используете для преобразования файла в KMZ?
Я хочу, чтобы загрузить план этажа и поставить его в картах, но я получаю при импорте файла .kmz вы не внесли изменения в карты, и я сделал несколько тестов, сп килобайта и я получаю то же самое.
Кто-нибудь знает, что я делаю неправильно?
Я хотел бы иметь возможность добавить карту для публикации фотографий в Gmail. У меня их тысячи, так как я живу в половине квартала от прекрасного пляжа.
Я не знал этого предела . да, он также имеет ограничения в плане невозможности отображения объектов 3D, например. Но если есть «наложение экрана», оно будет отображаться на карте . или на пользовательских значках и т. Д. Это очень быстрый способ показать кмл на Картах.
И, кстати, я уже поздравляю вас в этом году и желаю вам удачи, которую вы заслуживаете в следующем году! . а также поздравляю вас с вашим отличным блогом, который, на мой взгляд, должен быть самым человечным в рамках этих тем техников, с которыми вы имеете дело, что для меня самое главное.
Привет, Герандо, как круто этот совет. Только размер файла должен быть меньше 10 МБ.
Кроме того, если у вас есть кмл / кмз, загруженные на сервер, вы можете вставить соответствующий URL-адрес в поле «Поиск по карте» и затем щелкнуть там. Кмл будет снята. Осторожно! Имя файла не должно содержать заглавных букв или пробелов.
Таким образом, вы увидите kml / kmz на карте. Затем вы также можете настроить и / или вставить ссылку на эту карту (которая также покажет kml).
Оставьте ответ Отменить ответ
Этот сайт использует Akismet для уменьшения количества спама. Узнайте, как обрабатываются ваши данные комментариев.

Параметрический курс PTC CREO - Дизайн, анализ и моделирование (2/3)
Creo Parametric - это программное обеспечение для проектирования, производства и проектирования, разработанное корпорацией PTC Corporation. Это программное обеспечение, которое позволяет моделировать, .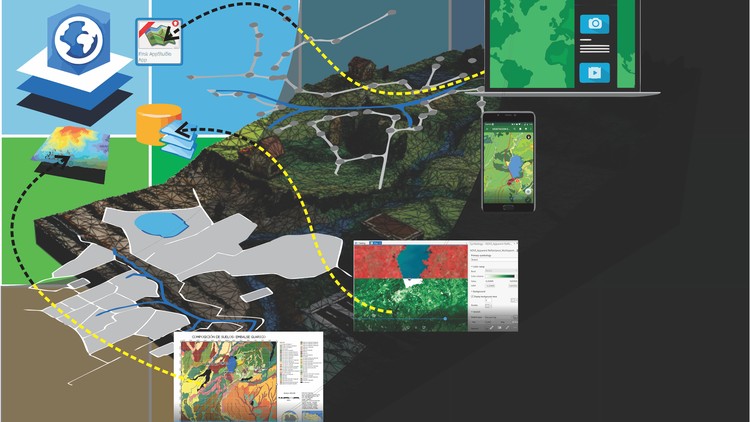
Продвинутый курс ArcGIS Pro
Узнайте, как использовать расширенные функции ArcGIS Pro - программное обеспечение ГИС, которое заменяет ArcMap. Узнайте о .
Параметрический курс PTC CREO - Дизайн, ANSYS и моделирование (3/3)
Creo - это решение для 3D-САПР, которое помогает ускорить создание инновационных продуктов, чтобы вы могли создавать лучшие .
Эксперт BIM MEP - 32 часа видео - 100% онлайн
1. MEP - Сантехнические системы U $ 24.99
2. MEP - Электрические системы… .. U $ 24.99
3. MEP - Системы HVAC ……… U $ 24.99
4. Методология BIM ……………… U $ 24.99
5. BIM 4D- NavisWorks ………… U $ 24.99
6. Изобретатель Настран ……………… .. U $ 24.99
KML – это формат данных, дополняющий формат XML и предназначенный для представления географических данных на карте. Утилита позволяет преобразовывать объекты KML в географические фигуры и накладывать их на карту в качестве слоев. Чтобы добавить данные KML на карту, вызовите метод addLayerToMap() . Чтобы удалить их, вызовите метод removeLayerFromMap() . Чтобы получить свойства объекта KML, вызовите метод getProperties() любого объекта Placemark, GroundOverlay, Document или Folder.
Добавление слоя KML на карту
Чтобы добавить на карту слой данных, сначала создайте экземпляр класса KmlLayer . Создать объект KmlLayer можно двумя способами.
Чтобы импортировать набор данных KML из локального ресурса и отобразить эти данные на карте, вам понадобятся:
- объект GoogleMap , в который нужно добавить слой;
- локальный файл ресурсов с данными KML;
- объект Context , необходимый, чтобы открыть локальный файл ресурсов.
Kotlin
Чтобы импортировать набор данных KML из локального потока и отобразить эти данные на карте, вам понадобятся:
- объект GoogleMap , в который нужно добавить слой;
- объект InputStream , содержащий данные KML;
- объект Context , необходимый, чтобы открыть локальный ресурс.
Kotlin
После создания объекта KmlLayer вызовите метод addLayerToMap()() , чтобы добавить импортированные данные на карту.
Kotlin
Удаление слоя KML
Предположим, вы создали объект KmlLayer следующим образом:
Kotlin
Чтобы удалить этот слой с карты, вызовите метод removeLayerFromMap() .
Kotlin
Доступ к контейнерам KML
Чтобы получить доступ к контейнерам, которые добавлены в слой, вызовите метод getContainers() для созданного вами слоя. Чтобы проверить, содержит ли тот или иной контейнер вложенные контейнеры, вызовите метод hasContainers() . Для доступа к этим вложенным контейнерам (как и к созданному вами слою) можно использовать метод getContainers() .
Чтобы получить доступ к контейнерам, не вложенным в KmlLayer или KmlContainer: , используйте указанный ниже код.
Kotlin
Чтобы получить доступ к контейнерам, вложенным в KmlLayer или KmlContainer , используйте указанный ниже код.
Kotlin
Доступ к меткам и наземным наложениям KML
Чтобы получить доступ к какой-либо метке или наземному наложению, добавленному в слой, можно вызвать метод getPlacemarks() или getGroundOverlays() для слоя или контейнера. Эти методы возвращают итерируемый объект KmlPlacemarks или KmlGroundOverlays (соответственно).
Например, для доступа к объектам KmlPlacemark из слоя можно использовать указанный ниже код.
Kotlin
Доступ к свойствам KML
Чтобы получить доступ к какому-либо свойству контейнера или метки, вызовите метод getProperty() , указав ключ свойства. Проверить, существует ли свойство, можно с помощью метода hasProperty() . В приведенном ниже примере кода показано, как получить значение свойства name из контейнера, если оно существует.
Kotlin
События кликов по фигурам KML
С помощью метода KmlLayer.OnFeatureClickListener() можно прослушивать события кликов по геометрическим объектам на карте. В приведенном ниже примере кода реализовано сохранение идентификатора объекта на карте при клике по этому объекту:
Kotlin
Демонстрационное приложение
В демонстрационном приложении из библиотеки утилит есть пример импортирования файла KML и создания слоя с его помощью (см. KmlDemoActivity ). В руководстве по настройке рассказывается, как запустить демонстрационное приложение.
Поддерживаемые элементы KML
Except as otherwise noted, the content of this page is licensed under the Creative Commons Attribution 4.0 License, and code samples are licensed under the Apache 2.0 License. For details, see the Google Developers Site Policies. Java is a registered trademark of Oracle and/or its affiliates.
GPX, также известный как формат обмена GPS, является открытым стандартным типом XML, который содержит координаты Глобальной системы позиционирования (GPS) поверх дополнительных картографических данных. Формат получил рост и используется многими производителями в качестве предпочтительного собственного формата, независимо от устройства.

Думайте о GPX так, как если бы вы использовали формат файла изображения, такой как JPG или PNG. Не существует единого универсального стандарта для файла изображения, но большинство предпочло бы использовать JPG или PNG любому другому доступному формату. Их проще всего использовать и легко принять практически на всех платформах.
Хотя Карты Google поддерживают GPX, файл все равно необходимо преобразовать в формат KML. GPX не считается одним из самых простых форматов для импорта в Google Maps и может столкнуться с трудностями в зависимости от объема перемещаемых данных.
Карты Google автоматически преобразуют файл GPX в различные результаты, отсюда и указанная сложность, или вы можете предварительно преобразовать файл самостоятельно перед импортом. Несмотря на это, GPX по-прежнему широко популярен и общепризнан практически на всех устройствах, которые могут хранить картографические данные.
Импорт файла GPX в Google Maps
Процесс не слишком сложен, если все, что вам нужно, это загрузить файл GPX непосредственно в Google Maps. Это не идеальная ситуация, так как есть шанс, что сделать это напрямую мог привести к потере картографических данных. Причина этого в том, что Google Maps будет вынужден преобразовать ваш файл GPX в файл KML для использования на платформе.
Это все еще может работать просто отлично, но я чувствовал, что это была уместная информация на случай, если есть много данных, которые необходимо преобразовать. Если все, что вам нужно, это быстрое решение для вставки файла GPX в Карты Google, вы можете выполнить следующие действия.
- Первое, что вам нужно сделать, это войти в Мои Карты,
- Далее, в верхнем левом углу экрана, нажмите на значок меню и найдите «Создать новую карту». Нажмите на нее, чтобы открыть новую карту, которая должна быть в центре вашего текущего местоположения.

- Затем выполните это, нажав на Добавить слой. Вы можете найти эту опцию в меню слева. Прямо под этим слоем нажмите на ссылку «Импорт».

Это кажется достаточно простым, верно? Процесс действительно таков. Тем не менее, существует вероятность того, что ваш файл GPX не был полностью преобразован Google Maps и не предоставил все необходимые данные. В конечном итоге это принесет вам больше пользы, если вы решите преобразовать файл карты в KML самостоятельно, прежде чем загружать его в Карты Google.
Как конвертировать GPX в KML

- Как только вы найдете подходящий для вас файл, просто загрузите файл GPX и выберите KML (или Google Maps) в качестве выходного формата. Большинство преобразований занимает совсем немного времени, поэтому вы должны ожидать, что полностью преобразованный файл будет создан довольно быстро.
- Как только файл будет конвертирован, загрузите и сохраните его в своей системе, затем выполните шаги, описанные выше, как загрузить файл в Карты Google.
Потратив еще несколько минут на этот шаг, вы гарантированно потеряете данные во время загрузки. После загрузки преобразованного файла в Карты Google вы можете выполнить любые необходимые действия, которые вы обычно выполняете при использовании инструмента.
Уже работаете над картой? Если вы хотите, вы можете сохранить недавно импортированные данные на просматриваемой в настоящее время карте как замену текущих данных или как наложение.
Читайте также:


