Ключ восстановления тим спик 3
Требования для восстановления данных с тома BitLocker
Для восстановления данных с диска, зашифрованного BitLocker нужно иметь хотя один из следующих элементов системы защиты BitLocker:
- Пароль BitLocker (тот самый, который вы вводите в графическом интерфейсе Windows при разблокировке зашифрованного диска);
- Ключ восстановления BitLocker;
- Ключ запуска системы (Startup key — .bek) – ключ на USB флешке, который позволяет автоматически расшифровывать загрузочный раздел, не требуя ввода пароля от пользователя.
Ключ восстановления BitLocker (BitLocker Recovery Key) представляет собой уникальную последовательность из 48 символов. Ключ восстановления генерируется при создании тома Bitlocker, его можно распечатать (и хранить в безопасном месте, например, в сейфе), сохранить в виде текстового файла на локальный (это не рекомендуется, т.к. при повреждении диска вы не сможете расшифровать свои данные) или внешний диск, или сохранить в свою учетную запись Microsoft.


Если у вас нет доступа к ключу восстановления, то вы более не сможете получить доступ к своим данным. Ведь BitLocker как раз и разработан для того, чтобы защитить ваши файлы от посторонних.
Несколько нюансов касательно восстановления данных с диска BitLocker. Данные нужно восстанавливать на отдельный диск, размер которого должен быть не меньше, чем размер поврежденного диска. В процессе восстановления все содержимое этого диска будет удалено и заменено расшифрованными данными с тома BitLocker. В нашем примере диск F: (размер 2 Гб) это USB флешка, содержимое которой зашифровано с помощью BitLocker. Данная флешка по какой-то причине не открывается. Для восстановления данных мы установили дополнительный внешний диск Data (G:), емкостью (10 Гб).
Microsoft сохраняет на серверах ключи шифрования пользователей, но их можно удалить
Далеко не в первый раз возникает ситуация, когда в Windows обнаруживают функцию, компрометирующую безопасность пользователей, но при этом её нельзя назвать новой и нельзя сказать, что Microsoft скрывала информацию о ней. Проблема, связанная со встроенной функцией шифрования диска, как раз относится к череде таких случаев. Оказалось, что Microsoft хранит у себя на серверах пользовательские ключи, которым там совсем не место. А большинство пользователей даже не подозревают об этом.
Всеобщее внимание к проблеме с ключами шифрования привлекло издание The Intercept. Оказалось, что пользователи, в последние годы приобретавшие ПК с Windows на борту, скорее всего, «поделились» своими ключами шифрования с компанией Microsoft. Проблема связана со встроенной функцией шифрования диска, которая является чем-то вроде упрощенной версии BitLocker. Эту функцию впервые представили в 2006 году, и не раз о ней вспоминали, к примеру, в 2013 году, когда вышла Windows 8.1, и шифрование стало частью ОС по умолчанию.
Встроенное шифрование, в отличие от BitLocker, поддерживает работу только с внутренними системными дисками и для нормального функционирования ему нужны Secure Boot, чип Trusted Platform Module 2.0 (TPM) и Connected Standby железо. Функция создана таким образом, чтобы работать автоматически: TPM как раз используется для хранения пароля, а Secure Boot нужен для того, чтобы ничто не проникло в систему и не скомпрометировало этот пароль.
Еще одна, дополнительная степень защиты встроенного шифрования: ключ восстановления (recovery key). Пользователь должен войти в Windows, используя аккаунт Microsoft или аккаунт Windows домена. В противном случае полное шифрование диска может привести к возникновению неприятных ситуаций, в ходе которых пользователь может лишиться всех своих данных. К примеру, если пользователю во время ремонта заменят материнскую плату, он утратит доступ к данным на диске. Ведь ключ, необходимый для дешифровки информации, хранится в TPM на старой материнской плате.
Чтобы избежать подобных проблем, специалисты Microsoft придумали использовать ключ восстановления. В случае с аккаунтами доменов, эти ключи хранятся в Active Directory, однако рядовым пользователям повезло меньше. Если в ходе настройки ОС и первой авторизации был использован аккаунт Microsoft, ключ восстановления автоматически сохраняется в OneDrive. Стоит сказать, что это действительно удобно, особенно если речь идет о замене материнской платы, как в примере выше, или о восстановлении данных на другой копии Windows. Однако было бы неплохо акцентировать на этом внимание.
Встроенное шифрование доступно для всех версий Windows 10, но играет особенно значимую роль в Home версии операционной системы, так как для неё недоступен более продвинутый BitLocker, а также использование аккаунтов домена. Схожая ситуация наблюдается в Windows 8 и 8.1. Это означает, что если пользователь любой из этих ОС активировал функцию встроенного шифрования, его ключ восстановления хранится в OneDrive. Проблема в том, что на новых системах, которые работают с аккаунтами Microsoft, шифрование может быть вообще включено по умолчанию. То есть пользователь даже не догадывается, что поделился своим ключом с Microsoft.
«После этого ваш компьютер будет защищен ровно настолько, насколько защищена БД в которой Microsoft хранит ключи. Это значит, что он может быть уязвим перед хакерами, иностранными правительствами, и людьми, которые сумеют вытянуть информацию из сотрудников Microsoft», — объясняет известный криптограф и профессор университета Джона Хопкинса Мэтью Грин (Matthew Green).
Как удалить ключ
Пользователи Home версий ОС могут предотвратить загрузку ключа на сервер и обезопасить себя, только отключив шифрование вообще. Это можно сделать в Control Pane > PC and devices > PC info > Device Encryption.
Ключи восстановления пользователей Windows Pro и энтерпрайз версий Windows тоже загружаются на серверы Microsoft по умолчанию. Однако им повезло больше, чем юзерам Windows Home Edition – в данном случае передачу ключей в OneDrive можно отключить, и даже есть возможность создать новый ключ. Для этого нужно открыть Control Panel > BitLocker или просто набрать BitLocker в поиске.

На открывшейся странице управления шифрованием понадобится сначала отключить BitLocker, а затем включить его обратно. Это запустит процесс генерации нового ключа, и BitLocker поинтересуется, как поступить с ключом восстановления, вместо того, чтобы молча отослать его на сервер Microsoft. Ключ можно будет распечатать, сохранить на USB-накопителе или в локальном файле.

Разблокировать диск, зашифрованный BitLocker, в среде Windows
Самая простая ситуация, когда вам нужно разблокировать зашифрованный BitLocker диск в самой Windows. Вероятно, у вас есть внешний диск или USB флешка, защищенная с помощью BitLocker, которая не открывается, или вы хотите открыть зашифрованный диск на другом компьютере.
Подключите диск к компьютеру и перейдите в раздел Панель управления -> Система и безопасность -> Шифрование диска BitLocker (доступно в Professional и выше редакциях Windows).
В списке дисков выберите зашифрованный BitLocker диск и нажмите кнопку Разблокировать диск.

В зависимости от способа зажиты укажите пароль, PIN ключ восстановления и подключите смарт-карту. Если вы не знаете пароль, но сохранился ключ восстановления, выберите Дополнительные параметры —> Введите ключ восстановления.

Если у вас несколько ключей восстановления, вы можете определить нужный ключ восстановления с помощью идентификатора, который отображается в окне. Если вы указали правильный ключ, диск разблокируется и сможете получить доступ к данным на нем.


Как получить коды восстановления
Microsoft
Зайдите на страницу аккаунта Microsoft и откройте вкладку «Безопасность» сверху. Можно изменить пароль, добавить альтернативные электронные адреса и телефонные номера для восстановления учётной записи и просмотреть сведения об активности. Ниже вы увидите ссылку на дополнительные параметры безопасности — перейдите по ней, чтобы получить коды.
Здесь вы можете настроить двухшаговую проверку. Советуем выбирать авторизацию через специальное приложение, поскольку метод проверки через СМС-коды не совсем безопасен. Чуть ниже найдите раздел «Код восстановления» и нажмите на соответствующую кнопку. Появится новый код, который останется только записать.

Apple
Когда будете включать двухфакторную авторизацию Apple ID, система порекомендует создать код восстановления. Воспользуйтесь советом и сразу запишите ключ: если потеряете его, то можете остаться без аккаунта.
На iPhone, iPad или iPod touch нужно проделать эти действия:
- Выберите «Настройки» → [ваше имя] → «Пароль и безопасность». Может потребоваться ввести пароль для вашего идентификатора Apple ID.
- Нажмите «Ключ восстановления».
- Сдвиньте ползунок, чтобы активировать ключ восстановления.
- Нажмите «Ключ восстановления» и введите код-пароль устройства.
- Запишите ключ восстановления. Храните эту заметку в надёжном месте.
- Подтвердите, что вы записали ключ восстановления, указав его на следующем экране.
На macOS потребуется сделать следующее:
Google предложит загрузить или распечатать 10 кодов. Можно создать новые коды, тем самым сделав старые неактивными. Каждый ключ одноразовый, так что использованные придётся вручную удалять или вычёркивать из списка.
Как разблокировать зашифрованный Bitlocker диск, если Windows не загружается
Рассмотрим ситуацию, когда ваш системный диск зашифрован с помощью Bitlocker и по какой-то причине ваша Windows перестала загружаться (синий экран смерти, зависает при загрузке, некорректные обновления и т.д.)
Попробуйте запустить среду восстановления Windows (она автоматически запуститься, если 3 раза подряд Windows не смогла загрузиться). Если среда WinRE не работает, вы можете загрузить компьютер установочного диска с Windows 10, диска восстановления MsDaRT или другого загрузочного диска. Чтобы запустить командную строку, выберите пункт Troubleshoot -> Advanced options -> Command Prompt, или нажмите клавиши Shift+F10.
В окне командной строки проверьте состояние всех дисков компьютера (так мы найдем зашифрованный Bitlocker диск):
В результат команды у одного (или нескольких) из дисков должен содержаться такой текст: “BitLocker Drive Encryption: Volume D”. Значит у вас зашифрован диск D.
Разблокируем его, выполнив команду:
manage-bde -unlock D: -pw
Команда попросит указать пароль BitLocker:
Enter the password to unlock this volume:
The password successfully unlocked volume D:.
Ваш диск расшифрован, и вы можете приступать к восстановлению ОС.
Если вы хотите совсем отключить защиту диска BitLocker, выполните:
manage-bde -protectors -disable D:
Выполните перезагрузку компьютера. Теперь загрузочный диск не зашифрован.
Что делать, если на Wink произошла «ошибка сервера, введите номер активации»

При включении любимого канала выскочил код ошибки 1000060 wink. Давайте попробуем найти решение.
- При окончании пробного периода использования телевидения с приложением Wink, ознакомьтесь с тарифами на сайте интернет-провайдера и совершите оплату.
- Если услуга ранее подключалась, проверьте оплату за текущий месяц.
- Если с первым и вторым пунктом все в порядке, то вот универсальный способ устранения проблем — выключите телевизор из розетки на 5 минут и включите обратно.
- Перезагрузите маршрутизатор, возможно, устройство работает со сбоями.
- Обновите программное обеспечение телевизора, если появилась новая версия.
- Попробуйте удалить приложение Wink и установить по новой. При повторной установке нужно будет пройти авторизацию. Если вводили логин и пароль только при первом подключении, достаньте договор и найдите нужные записи. Если не получается, вводите разные предпочтения букв и регистра. В случае неудачи, звоните оператору Ростелеком для уточнения имени пользователя и пароля. Если значения совпали, перезагрузите устройство и повторите процедуру.

Восстановление данных с помощью пароля BitLocker
В первую очередь попробуйте восстановить данные по этой методике (она будет работать в Windows 10, 8.1 / Server 2012 /R2/2016 и выше):
- Запустите командную строку с правами администратора:
- Выполните команду: repair-bde F: G: -pw –Force , где F: — диск с данными Bitlocker, G: — диск на который необходимо извлечь расшифрованные данные;
- В процессе выполнения команды нужно будет указать пароль Bitlocker (тот самый, который вводится пользователем в графическом интерфейсе Windows для получения доступа к зашифрованному тому).

Расшифровка тома Bitlocker с помощью ключа восстановления
Для расшифровки данных, находящихся на поврежденном томе, содержимое которого зашифровано Bitlocker нам понадобится ключ восстановления или ключ загрузки системы (если зашифрован системный раздел).
Запустите восстановление данных с помощью ключа восстановления:
Если Bitlocker используется для шифрования системного раздела с Windows, а для загрузки системы используется специальный ключ запуска на USB флешке, зашифрованный том можно расшифровать так:
repair-bde F: G: -rk I:\3F558473-943D-4330-8449-62C36BA53345.BEK –Force
где, файл 3F558473-943D-4330-8449-62C36BA53345.BEK – ключ запуска шифрования диска BitLocker на USB флешке I:\ (по умолчанию этот файл скрыт).
После выполнения процедуры восстановления и расшифровки данных, прежде чем открыть диск, на который было извлечено содержимое тома Bitlocker , необходимо обязательно выполнить его проверку. Для этого выполните следующую команду и дождитесь ее завершения: Chkdsk G: /f
Примечание. Если не удалось восстановить данные с зашифрованного диска указанными способами, стоит попробовать создать посекторную копию поврежденного диска с помощью Linux-утилиты DDRescue (или любой другой подобной утилиты для восстановления данных с поврежденных разделов). После чего попытаться восстановить данные из полученной копии по описанному сценарию.
Я установил Teampeak server 3 на мой debian-компьютер некоторое время назад. Когда я начал его, мне был предоставлен ключ, который я использовал в моем клиенте для аутентификации в качестве администратора.
Теперь я не знаю ключа, и мне нужно снова пройти аутентификацию. У меня есть доступ к оболочке debian. Как снова получить ключ?
3 ответа
Команды привилегий Teamspeak работают только один раз. Единственный способ получить себе еще один, не имеющий значения по умолчанию, - это удалить виртуальный сервер и начать все с нуля.
Удалите файл ts3server.sqlitedb и ./files/virtualserver_n, где n - номер вашего виртуального сервера, и снова запустите команду Teamspeak. Ваш ключ привилегии будет отозван обратно на терминал и сохранен в журналах.
Я знаю, что этот вопрос довольно старый, но натолкнулся на одну и ту же проблему и хотел поделиться тем, как я это сделал на Fedora, но в целом он одинаковый для любого дистрибутива Linux и избавляет логику для пользователей Windows (только путь будет разные в значительной степени)
Восстановить пароль администратора сервера Teamspeak3
- Подключитесь к компьютеру и перейдите к месту установки TS3
- Остановить сервер teampeak
Это приведет к сбросу пароля serveradmin для сервера Teamspeak 3.
Создать ключ привилегии
- Запустите любой клиент telnet - вы можете использовать, например. PuTTy
- Подключитесь к IP-адресу Teamspeak 3 с помощью Telnet на порту 10011
пароль в команде такой же, как тот, который вы установили для своего serveradmin ранее
-
Выберите экземпляр сервера Teamspeak (если у вас есть только один, это будет ваше значение по умолчанию: use 1 и нажмите enter
Теперь пришло время создать новый ключ привилегий, для этого используйте следующую команду:
tokenadd tokentype=0 tokenid1=6 tokenid2=0
Надеюсь, это поможет любому, кто имеет дело с этой ситуацией.
Вы пытались запустить сервер с помощью serveradmin_password=something в качестве параметра, отредактировав сценарий запуска (должен быть /etc/init.d/teamspeak-server в вашем случае)
Затем вы можете подключиться к серверу командной строки teampeak, войти в систему с помощью настроенного пароля и генерировать новые токены администратора.
Когда вы создаёте свой сервер или канал TeamSpeak приходится сталкиваться с множеством трудностей и проблем, прежде чем вы настроите всё и сделаете так, чтобы оно работало в автономном режиме. Однако даже после этого решающего момента, могут возникать неполадки, например, вы забыли логин и пароль и у вас требуют ключ восстановления Тим Спик.

Но куда более странная ситуация случается в том случае, если все данные были введены правильно, и утилита их даже приняла, но всё равно требует с вас вводе токена, и здесь могут возникать некоторые трудности, особенно у пользователей, не записавших предусмотрительно идентификатор.
Причины

- Чаще всего запрос ввести токен возникает в том случае, если вы входите в панель администратора не со своей машины. Дело в том, что каждый ПК имеет свой особенный id-идентификатор в системе, используемый для определения, ваша это постоянная машина или нет.
- Если в следствии переустановки ОС, замены компонентов компьютера или входа с другой машины, Тим Спик не может подтвердить, что это действительно администратор, он требует двухфазной аутентификации. Такая условность необходима для того, чтобы злоумышленники, даже завладев вашим логином и паролем, не могли ничего сделать.
Однако, случаются неприятные ситуации, когда администратор попросту забывает свой токен, или он теряется в десятках текстовых файлов.
Восстановление ключа
Как установить плагин Task Force Radio для TeamSpeak 3 Как настроить TeamSpeak 3 чтобы видеть кто говоритЗаключение
Файлы с информацией для входа в административную панель и восстановления пароля лучше хранить где-то в закромах ПК или вовсе перенести на физический носитель, особенно если вы имеете дело с крупным каналом.
Однако записать их стоит, ведь тот же токен поможет вам во многих ситуациях, в том числе, при восстановлении данных с канала. А если вы вновь не удосужитесь его запомнить, то процедуру по восстановлению придётся повторять, создавая перебои в работе всего канала и затруднения вашим пользователям. Особенно это неприятно для крупных серверов и радио.
TeamSpeak 3
версия: 3.3.8
Последнее обновление программы в шапке: 07.04.2021

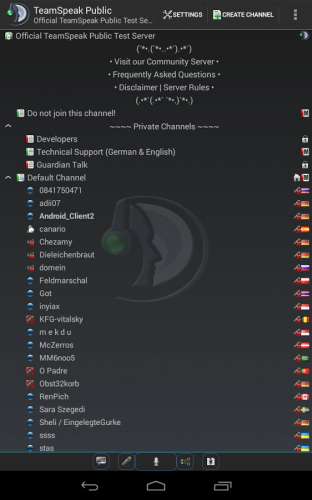
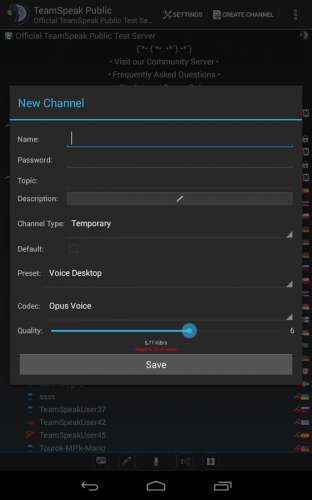
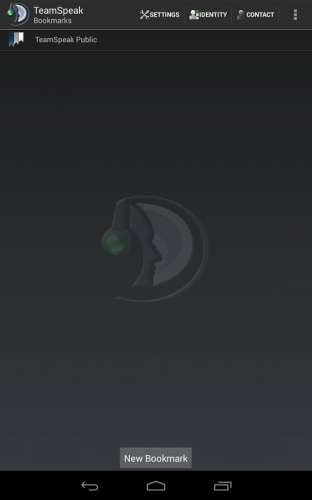
Краткое описание:
Голосовое общение во время игры, прямо как на ПК.
Приложение официальное. Что тут есть:
1. закладки
2. мульти-серверное подключение
3. активация микрофона клавишей (клавиши поверх всех окон пока нет), голосом или постоянно включенный микрофон (в играх будет работать только так)
4. управление идентификацией
5. информация об игроках и каналах
6. уведомления о статусе игрока
Прога несовместима с каналами TeamSpeak версии v2 (только с v3 и старше)
Требования для текущих версий:
- ARMv7
- Андроид ОС не ниже 2.3.3
- На вашем устройстве хотя бы один раз должен быть выполнен вход в Google Play
Для версий 3.0.0-beta и ниже - все их можно найти в спойлере "Прошлые версии" :
- Андроид ОС не ниже 2.2
Аналогичная программа: Zello рация
Русский интерфейс: Нет
Причина редактирования: Обновление: новая версия 3.3.8 GP от 25.11.20 непохо, но запоздал на пару лет, да и в скайпе проще, помню как с друзьями и сокланами в тс болтали, всех нагибали, гангали :)тут вроде задумка что бы не постоянно было слышно,а при нажанитий на какую нибудь клавишу,типа как в кс)))
активация микрофона клавишей (клавиши поверх всех окон пока нет) Да простит меня автор, но это просто бред делать программу, да ещё такую на ARMv7, это феил, господа *facepalm* Почему TeamSpeak 3 требуется такой процессор можно прочитать ниже.
The TeamSpeak 3 for Android app is not available for my device. Why?
More "value-classed" devices such as the HTC Wildfire, HTC Legend, Samsung Galaxy Ace, LG Optimus V, and others, instead contain an "ARMv6" chip type, which does not support hardware math co-processing, or the level of performance required by the TeamSpeak 3 application. Therefore, at this time these types of devices are not supported.
During development the decision was made to try and provide the very best voice chat solution, with the best voice quality, to as many people as possible. Supporting lower-performance devices would have resulted in a lower-voice-quality solution for everyone. Please keep this in mind when posting Android Market reviews regarding compatibility issues, as the device choice was made in the interest of supporting as many users as possible.
А так же, у кого какие проблемы с клиентом или есть хорошие идеи - советую писать на официальном форуме на английском языке.
Читайте также:


