Keyboard stuck key ноутбук леново что делать
Вопрос пользователя.
Здравствуйте.
Помогите с одной проблемой. Ни с того ни с сего перестала работать клавиатура на моем ноутбуке Lenovo B70-80. Ноутбук не ударял, не заливал, не ударял — просто после включения, не реагирует на нажатие некоторых клавиш. Что можно сделать?
Доброго времени суток!
В этой статье рассмотрю основные причины отказа клавиатуры работать, и что можно сделать для восстановления работоспособности устройства. И так.
Отказала клавиатура на ноутбуке: причины
Что можно сделать для временного исправления ситуации
Хочу начать статью с того, какие временные меры можно принять, чтобы хоть как-то набирать какие-то символы, нажимать необходимые клавиши (которые могут понадобиться в процессе восстановления работоспособности).
- Способ №1 — подключить USB-клавиатуру. Дабы на любом современном ноутбуке есть несколько USB-портов. Кстати, если USB-порты также не работают — то это довольно плохой признак, может указывать на вышедшую из строя мат. плату;
- Способ №2 — вызвать экранную клавиатуру. Находится она в разделе: панель управления/Специальные возможности/Центр специальных возможностей (см. скриншот ниже).
Как включить экранную клавиатуру
1) Невнимательность/неосведомленность пользователя
Как бы смешно не звучало, но очень часто клавиатура "не работает" из-за неосведомленности пользователя.
Так вот, если эта клавиша не нажата, при попытке ввести числа с цифровой клавиатуры — у вас курсор будет прыгать, сдвигаться, не реагировать вообще.
Если у вас не работают цифры — обязательно обратите внимание на эту клавишу!
Примечание: некоторые модели ноутбуков включают цифровую клавиатуру только по нажатию сочетания клавиш: Fn+ Num Lock .
Num Lock на ноутбуке
Ниже на скриншоте показан раздел "Advanced" ноутбука Dell — в пункте "Function Key Behavior" есть возможность выбрать, как будут работать функциональные клавиши:
- в режиме мультимедиа-кнопок (убавить/прибавить громкость, яркость и пр.);
- либо в режиме обычных функций (обновить страничку, вызвать справку и т.д.) .
BIOS ноутбука Dell - выбор режима работы клавиш
Подробно рассматривать здесь, как войти в BIOS и как его настроить не стану, но приведу пару ссылок на статьи, из которых вы сможете почерпнуть эту информацию:
-
; для разных производителей ноутбуков;
- как сбросить настройки BIOS.
2) Мусор под/между клавишами
Под клавишами клавиатуры очень любит скапливаться пыль, грязь, крошки, да и вообще, со временем, она засаливается от жирных рук, пальцев даже у достаточно аккуратных пользователей.
Из-за этого часть клавиш (обычно, всё начинается с одной-двух) перестает нормально реагировать, по ним приходиться с силой нажимать и давить.
Почистить клавиатуру (на мой взгляд) можно тремя способами:
- использовать спец. USB-пылесос, который аккуратно и бережно сможет собрать большинство крошек с поверхности клавиатуры (см. скрин ниже);
- использовать спец. липучки, которые при нажатии на них заполняют плоскость клавиатуры, а когда вы их отцепляете — вся пыль и грязь остается на них;
- можно продуть клавиатуру с помощью обычного пылесоса (особенно, если у него есть реверсный режим), а затем аккуратно протереть влажной тряпочкой, смоченным мыльным раствором.
3) Программный сбой, ошибка при загрузке ОС
Если у вас совсем не работает ни одна клавиша на клавиатуре (и вы ее не заливали, не стучали и пр.) , то спешу вас заверить, в более, чем половине случаев — виновато ПО. Например, мог произойти конфликт драйверов, на этапе загрузки вашей ОС или подцепили какой-нибудь вирус и т.д.
Самый простой и верный способ — попробовать для начала перезагрузить ноутбук. Не лишним будет войти в BIOS и проверить, как работает клавиатура в нем.
Если после перезагрузки ноутбука клавиатура снова не работает (а в BIOS клавиатура работала), попробуйте откатить систему к тому состоянию, когда всё было в порядке. Ниже приведу ссылку на статью по восстановлению Windows (прим.: откат можно сделать с помощью загрузочной флешки, не загружая основную систему) .
4) Проблема с драйверами
Вообще, обычно, драйвера на клавиатуру устанавливаются автоматически при инсталляции Windows. Но иногда с ними наблюдаются следующие проблемы:
- На некоторых ноутбуках установлена несколько не стандартная клавиатура с доп. функциями — и для ее полноценной работы необходимы спец. драйвера. При их отсутствии — клавиатура может не работать в полном режиме;
- Мог произойти сбой/конфликт драйверов в системе. Часто такое бывает с USB-драйверами, на ТВ-тюнер, аудио-драйверами и пр.;
- Возможно были повреждены непосредственно сами драйвера клавиатуры.
Я рекомендую сделать следующее:
-
Открыть диспетчер устройств: нажать сочетание кнопок Win+R , ввести devmgmt.msc и нажать Enter.

Как открыть диспетчер устройств
Обновление драйвера клавиатуры
5) Закисление контактов шлейфа клавиатуры, повреждение шлейфа
Если предыдущие шаги ничем не помогли, и клавиатура ноутбука также не реагирует ни на одно ваше нажатие — я рекомендую проверить шлейф. С ним, обычно, случается следующее:
- если вы разбирали ноутбук и отключали/подключали клавиатуру — вполне возможно, что шлейф могли просто не плотно вставить в гнездо. Если это имело место быть, попробуйте переподключить клавиатуру;
- также часто его повреждают при не аккуратной разборке ноутбука (проводки в шлейфе достаточно тонкие и могут быть перебиты одним не осторожным движением) ;
- контакты шлейфа, либо гнезда, в которое он "садиться", могли со временем окислиться и не давать хорошего контакта. Попробуйте аккуратно протереть их ластиком (как правило, контакты даже на глаз начинают становиться светлее, что значит вы сняли окислившийся налет) .
Шлейф клавиатуры ноутбука
ВАЖНО!
На современных моделях ноутбуков, далеко не так просто снять клавиатуру: для этого чаще всего нужно разобрать всё устройство до основания!
На более старых моделях — обычно, достаточно открепить несколько защелок отверткой (как на фото выше), и приподнять плоскость клавиатуры.
Кстати, если ваш ноутбук на гарантии — воспользуйтесь услугой сервис-центра. Ваша самостоятельная его разборка (в том числе и отсоединение только клавиатуры) — почти наверняка станет причиной отказа в гарантийном обслуживании!
6) Залитие клавиатуры жидкостью
Некоторые спецы подвели интересную статистику: каждая 50-я кружка над ноутбуком опрокидывается на него. Страдает при этом, в первую очередь, именно клавиатура.
Кстати, по своему опыту скажу, что при любом залитии — клавиатура страдает 100%, а вот у остальных устройств (под ней) еще есть шансы остаться сухими: всё зависит от скорости реакции пользователя после инцидента, конфигурации устройства и количества пролитой жидкости.
Оопс. Чай на клавиатуре
Вообще, жидкость жидкости рознь.
Особо опасна для железа та жидкость, которая содержащая соль или сахар: чай, сок, лимонад и пр. Когда такая смесь попадет на контакты и металлические части плат — то начинается процесс окисления и коррозии, которая разрушает (в некоторых случаях далеко не сразу, но верно) железо.
Что делать, если залили ноутбук:
- выключить ноутбук: нужно сразу же отсоединять блок питания и вынимать аккумулятор, как можно скорее (чем быстрее, тем лучше) ;
- далее переверните устройство, чтобы из него начала вытекать жидкость;
- просушить устройство в течении нескольких дней (раньше - устройство просто не высохнет) . Для просушки не использовать ни фены, ни нагреватели, ни прочие подобные устройства;
- крайне желательно разобрать устройство и посмотреть, как далеко проникла жидкость. Вообще, конечно, если сами этим никогда не занимались — рекомендую показать устройство в сервис центре: т.к. даже если ваше устройство после просушки будет работать, остатки жидкости (особенно, если она была агрессивной: сок, пиво, чай и пр.) будут медленно и верно разрушать ваше железо изнутри, вызывая коррозию и окисление.
7) Механические повреждения
Вообще, по большому счету, в клавиатуре нечему ломаться, и как правило, поломка связана с повреждением какой-то конкретной клавишей (т.е. перестанет нажиматься 1-2 клавиши) .
Обычно, это бывает, если на клавиатуру ноутбука что-нибудь падало, либо вы случайно задели устройство (такое, например, могло быть в дороге, при перемещении устройства).
В некоторых случаях, когда повреждаются контакты на плате клавиатуры (или кнопка "зажимается") — то клавиатура может не реагировать на нажатия других клавиш, и вести себя не стабильно.
Кстати, зажата ли у вас какая-нибудь клавиша можно узнать, если открыть какой-нибудь текстовый редактор: Word, блокнот и пр.
Кнопка "а" зависла
Для переназначения кнопок — рекомендую использовать спец. утилиты: MapKeyboard, Key Remapper и др.
8) Что с аккумулятором ноутбука?
И последнее, на чем хотел бы остановиться в этой статье.
Вообще, такое довольно редко, но всё же встречал на одном "no name" китайском ноутбуке: клавиатура на нем переставала работать, если аккумулятор разряжен ниже определенного минимума в 7%, видимо работало своеобразное ПО (надеюсь, такое ПО не станет популярным?) .
Рекомендую сделать следующее: выключить ноутбук и вынуть аккумулятор, затем подключить его к БП — включить и проверить, начала ли работать клавиатура.

Не работает клавиатура на ноутбуке Леново? Попробуйте достать и вставить аккумулятор, загрузитесь в безопасном режиме и проверьте работоспособность клавиш, выполните настройки «клавы» в БИОС, удалите и обновите драйвер, измените параметр в реестре, отключите параметр залипания кнопок и т. д. Ниже подробно рассмотрим, чем может объясняться подобная неисправность и как действовать для ее устранения.
Причины
Для устранения неисправности необходимо понимать, почему не работает клавиатура на ноутбуке Lenovo. Это может объясняться следующим образом:
- Механическое повреждение.
- Программный сбой.
- Попадание внутрь жидкости, к примеру, сока, чая или воды.
- Сброс настроек операционной системы.
- Устаревшее программное обеспечение.
- Замыкание во внутренней схеме.
- Повреждение контактных соединений, плохое подключение шлейфа. Такое бывает, когда пользователь самостоятельно решает снять клавиатуру, а потом поставить ее на место.
Это основные причины, почему резко перестала работать клавиатура на ноутбуке Lenovo. Для устранения проблемы необходимо понимать, как вводить какие-то цифры / буквы. Здесь доступны следующие варианты:
- Применение дополнительной USB-клавиатуры. В этом случае девайс подключается в один из доступных портов.
- Вызов экранной клавиатуры. Для входа в нее нужно зайти в «Панель управления», а далее «Специальные возможности» и «Клавиатура». Здесь необходимо переместить интересующий тумблер в правую сторону.
Зная эти особенности, можно приступать к устранению неисправности.

Как устранить
Теперь разберемся, что делать, если клавиатура ноутбука Леново не работает и не подает признаков жизни. Сразу отметим, что здесь возможно несколько вариантов.
Не работает только при входе
Распространенный случай, когда сбой возникает при входе в учетную запись устройства. Одной из причин являются проблемы с синхронизацией данных, из-за чего клавиатуры не работает. В таком случае необходимо выключить синхронизацию параметров на всех девайсах, подключенных к учетной записи, а также удалить параметры, синхронизированные в OneDrive.
Для отключения синхронизации сделайте следующее:
- Войдите в раздел «Параметры».
- Перейдите в «Учетные записи» и «Синхронизация параметров».

- Выставьте нужный переключатель в положение «Выключено».

После этого перезапуститесь и проверьте работоспособность кнопок.
Частичный сбой
Вторая ситуация, когда только частично не работает клавиатура на ноутбуке Леново. Такое может произойти из-за механической неисправности или банальной невнимательности пользователя. Ниже рассмотрим несколько вариантов.
Почистите клавиатуру
Распространенная причина, почему не работает часть клавиатуры на ноутбуке Lenovo — загрязнение кнопок пылью. В результате они перестают нормально работать. Для решения проблемы необходимо почистить клавиатуру снаружи или изнутри. В последнем случае придется снимать нижнюю крышку и основные компоненты. Здесь нужно быть уверенным в своих действиях, чтобы не навредить девайсу.
В большинстве случаев можно удалить грязь без разборки. Для этого доступны следующие варианты:
- USB-пылесос, позволяющий осторожно достать все крошки из углублений;
- специальные липучки, которые заполняют все полости, а потом выходят вмести загрязнениями;
- простой пылесос или обычная влажная тряпка.

Проверьте факт включения клавиш на Леново
Некоторые пользователи жалуются, что не работают клавиши с цифрами на ноутбуке Lenovo, хотя остальные кнопки функционируют в обычном режиме. Причина в том, что пользователь мог случайно нажать NumLock, из-за чего нужная опция была отключена. Для нормальной работы цифровой части необходимо, чтобы клавиша была нажата, а светодиод горел. В некоторых случаях необходимо нажать сочетание NumLock вместе с Fn.
Совсем не работает клавиатура
Сложней обстоит ситуация., когда вообще не работают кнопки на клавиатуре на ноутбуке Леново в любой из ситуаций. В таком случае могут потребоваться следующие действия:
- Попробуйте перезапустить устройство. Войдите в БИОС с помощью F2 или F1 во время загрузки и проверьте, работают ли кнопки в нем. Если в BIOS все нормально, проблема с большой вероятностью в ПО.
- Отключите ноутбук и на время достаньте аккумулятор. После этого верните ее на место и проверьте работоспособность клавиш.

- Попробуйте загрузиться в безопасном режиме. Для этого во время загрузки ОС жмите на F8. Проверьте работу кнопок. Если все нормально, значит, проблемой является какая-то программа или вирусы.

- Проверьте систему антивирусным ПО. Если не реагирует клавиатура на ноутбуке Lenovo, причиной может быть действие вредоносных программ. При выявлении их нужно переместить в карантин или удалить, а после перезапустить ноутбук.
- Откатите систему к прежней версии. При появлении трудностей с клавой, когда она не работает, попробуйте вернуться к заведомо исправной Виндовс. Для этого войдите в «Параметры», «Обновление и безопасность» и «Восстановление». Там найдите нужный вариант и следуйте инструкции.

- Удалите / обновите драйвер клавиатуры. Для этого зайдите в «Диспетчер устройств» любым из способов, найдите в списке ПО для клавы Keyboards и жмите на него правой кнопкой мышки. Попробуйте обновить драйвер или удалить его. В последнем случае нужно перезагрузить систему, чтобы она самостоятельно подгрузила нужное ПО.

- Измените параметры в реестре Виндовс. Этот шаг эффективен, если сейчас не включается клавиатура на ноутбуке Lenovo, но раньше нормально работала. В таком случае жмите на Win+R, введите regedit и кликните ОК. Далее найдите реестр, который заканчивается на 08002ВЕ10318, отыщите параметр Upper Filters и жмите на него дважды. Далее отредактируйте параметр «Значение», которое должно иметь kbdclass. Сохраните изменения и перезапустите ноутбук.
- Проверьте шлейф клавиатуры. Возможно, устройство не работает из-за плохого контактного соединения. В таком случае попробуйте переподключить клаву на ноутбуке Леново и проверить контакты.
Распространенная причина, почему не работает клавиатура на ноутбуке Леново IdeaPad или других моделей — попадание внутрь воды. В таком случае без чистки не обойтись. Сделайте следующее:
- Отключите девайс.
- Отбросьте блок питания и снимите аккумулятор.
- Переверните девайс и дождитесь вытекания жидкости.
- Просушите ноутбук Леново два-три дня. Устройство должно высохнуть самостоятельно.
- Разберите девайс и посмотрите, насколько глубоко прошла жидкость.
В наиболее сложных случаях может потребоваться помощь сервисного центра. Также нельзя исключать механическую неисправность, к примеру, из-за падения или сильного удара.
Теперь вы знаете, почему в ноутбуке Леново не печатает клавиатура, чем это может быть обусловлено, и что делать. Начните к обычной перезагрузки и проверки факта включения, а уже после переходите к более серьезным шагам. В комментариях расскажите, какой способ вам помог, и какие еще способы можно использовать для решения вопроса.
Если ваш Клавиатура ноутбука Lenovo перестала работать не волнуйся. Многие пользователи ноутбуков Lenovo сообщали об этой проблеме. Вы можете легко решить проблему с неработающей клавиатурой Lenovo с помощью одного из приведенных ниже решений.
Есть 5 методы для вас, чтобы попытаться решить эту проблему. Возможно, вам не придется пробовать их все; просто продвигайтесь вниз по списку, пока не найдете тот, который вам подходит.
- Перезагрузите компьютер
- Обновите драйвер
- Нажмите проблемные клавиши по диагонали
- Снимите аккумулятор и шнур питания.
- Выполните восстановление системы
Метод 1: перезагрузите компьютер
Перезагрузка компьютера может мгновенно решить многие проблемы с оборудованием. Поэтому рекомендуется сначала попробовать это простое решение, прежде чем двигаться дальше.
После перезапуска проверьте, работает ли ключевое слово снова. Если это все еще не работает, попробуйте Способ 2 .
Способ 2: Обновите драйвер
Проблема с неработающей клавиатурой Lenovo, вероятно, вызвана проблемами с драйверами. Приведенные выше действия могут решить эту проблему, но если это не так, попробуйте обновить драйвер клавиатуры для вашего ноутбука Lenovo.
Если у вас нет времени, терпения или навыков работы с компьютером, чтобы обновить драйвер вручную, вы можете сделать это автоматически с помощью Водитель Easy .
Driver Easy автоматически распознает вашу систему и найдет для нее подходящие драйверы. Вам не нужно точно знать, в какой системе работает ваш компьютер, вам не нужно рисковать загрузкой и установкой неправильного драйвера, и вам не нужно беспокоиться об ошибках при установке драйвера.
Вы можете автоматически обновлять драйверы с помощью СВОБОДНЫЙ или За версия Driver Easy. Но с версией Pro это займет всего 2 клика (и вы получите полную поддержку и 30-дневную гарантию возврата денег ).
2) Запустите Driver Easy и нажмите Сканировать сейчас кнопка. Затем Driver Easy просканирует ваш компьютер и обнаружит проблемы с драйверами.

3) Щелкните значок Обновить рядом с отмеченным именем устройства клавиатуры, чтобы автоматически загрузить правильную версию этого драйвера, затем вы можете установить его вручную (вы можете сделать это с БЕСПЛАТНОЙ версией).
Или нажмите Обновить все для автоматической загрузки и установки правильной версии всех драйверов, которые отсутствуют или устарели в вашей системе. (Для этого требуется Pro версия который поставляется с полной поддержкой и 30-дневной гарантией возврата денег. Вам будет предложено выполнить обновление, когда вы нажмете Обновить все .)
4) Перезагрузите ноутбук и проверьте, работает ли ваша клавиатура.
Метод 3: нажмите проблемные клавиши по диагонали
Этот метод может работать для некоторых клавиш, не работающих на клавиатуре ноутбука Lenovo. Чтобы устранить проблему, нажмите клавиши, связанные с проблемой, по диагонали (нижняя левая часть кнопки) в течение нескольких секунд. Это может помочь вам.
Метод 4: снимите аккумулятор и шнур питания
Этот метод сработал для многих пользователей ноутбуков Lenovo, которые сталкивались с проблемой неработающей клавиатуры, как и вы. Так что попробовать стоит.
во-первых , выключить компьютер. Во-вторых , отсоедините кабель питания и на мгновение извлеките аккумулятор (просто удалите тот, который у вас есть). в-третьих , нажмите и удерживайте кнопку питания около 60 секунд. После этого снова вставьте аккумулятор и снова подключите шнур питания. Перезагрузите компьютер и посмотрите, работает ли клавиатура.
Метод 5. Выполните восстановление системы
Если клавиатура перестала работать после обновления Windows или установки некоторого программного обеспечения, восстановление системы решит проблему. Обратите внимание, что вам нужно иметь точки восстановления создан.
Если вы не знаете, как восстановить систему, выполните следующие действия:
1) Открыть Панель управления .
2) Просмотр Маленькие значки и нажмите Система .
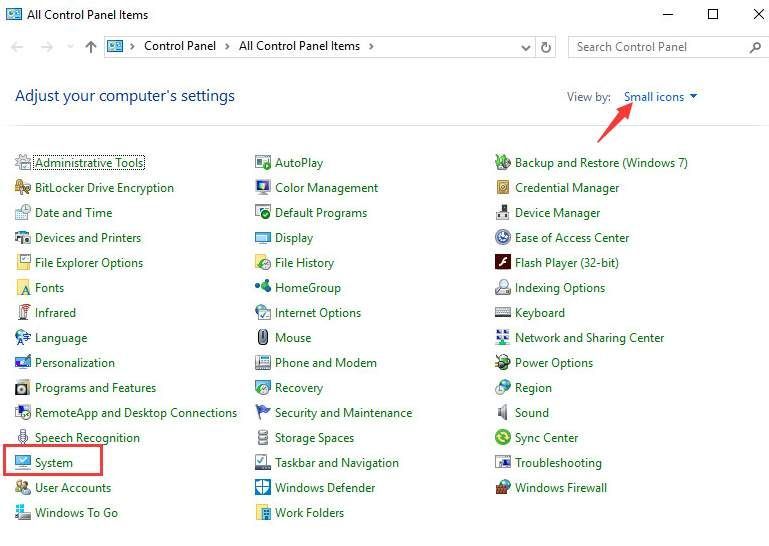
3) Нажмите Системная защита на левой панели.
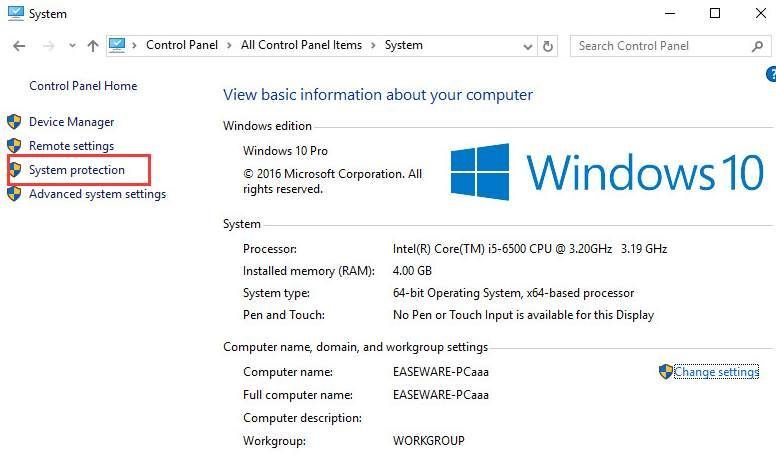
4) Нажмите Восстановление системы .
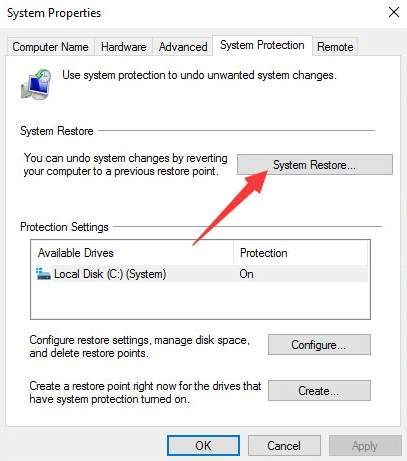
5) Нажмите следующий .
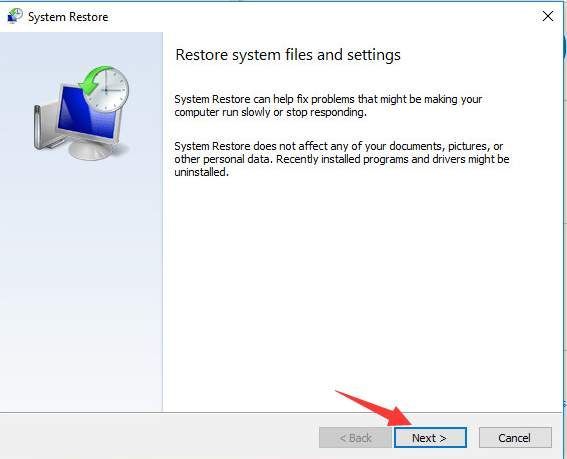
6) Выберите точку восстановления в соответствии с датой и временем (до возникновения проблемы) и нажмите следующий .
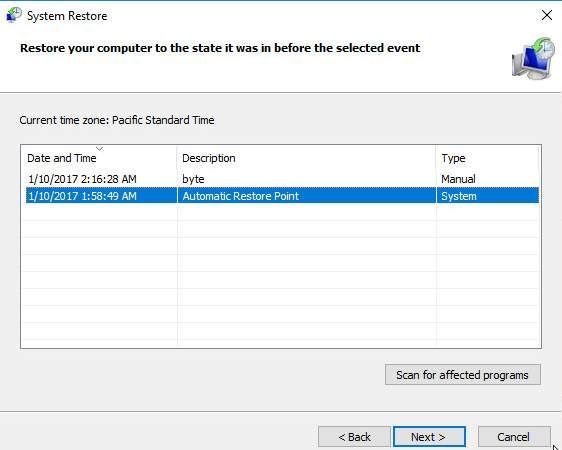
7) Нажмите Конец .
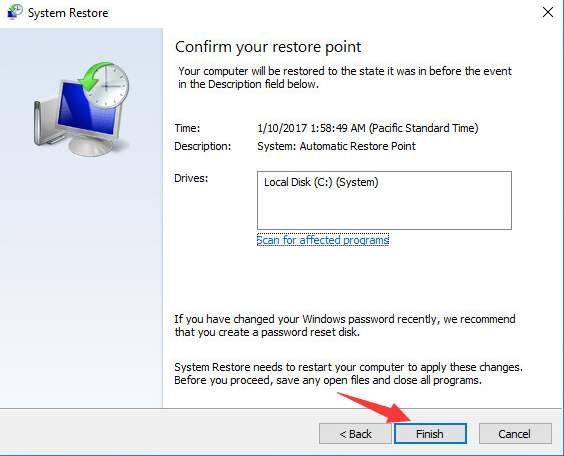
8) Нажмите да для подтверждения восстановления.
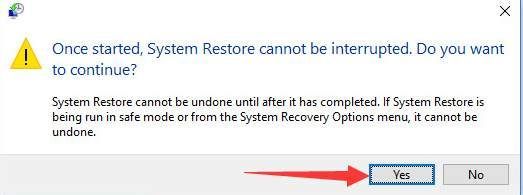
9) Перезагрузите компьютер, чтобы изменения вступили в силу.
Надеюсь, описанные выше методы помогут вам решить проблему с неработающей клавиатурой Lenovo. Если у вас есть вопросы, пожалуйста, оставляйте свои комментарии. Мы будем рады услышать любые идеи или предложения

Если вы столкнулись с тем, что клавиатура на ноутбуке перестала работать, либо не работают отдельные клавиши, при этом какие-либо аппаратные причины не предполагаются, обычно проблему сравнительно легко решить.
В этой инструкции подробно о том, что делать, если не работает клавиатура ноутбука в Windows 11 или Windows 10, что делать в этой ситуации и дополнительная информация, которая может быть полезной. На близкую тему: Как включить подсветку на клавиатуре ноутбуке и что делать, если она не работает.
Прежде чем продолжать, на всякий случай попробуйте использовать встроенное устранение неполадок: оно редко помогает, но точно не навредит и, возможно, сможет указать на какие-либо проблемы:

- В Windows 11 перейдите в Параметры — Система — Устранение неполадок — Другие средства устранения неполадок — Клавиатура и нажмите «Запуск».
- В Windows 10 откройте Параметры — Обновление и безопасность — Устранение неполадок — Дополнительные средства устранения неполадок и запустите пункт «Клавиатура».
Что может приводить к неработоспособности клавиатуры ноутбука и способы решения
В случае отсутствия аппаратных проблем наиболее частая причина того, что клавиатура не работает — драйверы, причём совсем не обязательно это драйверы самой клавиатуры, это могут быть:
- Неправильная работа драйверов USB-контроллеров, на большинстве современных ноутбуков клавиатура подключена по интерфейсу USB, просто он находится «внутри» ноутбука.
- Проблемы с драйверами чипсета и управления электропитанием — особенно для случаев, когда клавиатура перестаёт работать после спящего режима, гибернации или «завершения работы» с последующим включением, а при выборе пункта «перезагрузка» в меню Пуск или полного обесточивания работает исправно.
Рекомендую следующий путь решения:

- Открыть диспетчер устройств — в Windows 10 и Windows 11 это можно сделать через контекстное меню по правому клику на кнопке «Пуск».
- Проверить, нет ли в списке устройств с ошибками (желтыми восклицательными знаками). Особое внимание обратить на разделы Клавиатуры, Устройства HID и Контроллеры USB. При наличии ошибок — откройте свойства этого устройства и изучите описание ошибки, затем выполните поиск по этому описанию и коду, можно и у меня на сайте, чтобы найти решения.
- Зайдите на официальный сайт производителя вашего ноутбука, на страницу поддержки вашей модели и вручную установите драйверы чипсета, при наличии — USB-контроллеров, управления электропитанием (Power Management), драйверы Intel ME (Management Engine Interface), а для некоторых ноутбуков в теории могут быть доступны и отдельные драйверы клавиатуры (впрочем, я такого не встречал). Даже если на официальном сайте есть только не самые новые драйверы для предыдущих версий Windows, попробуйте установить их в вашей системе — как правило, они работают нормально.
- При наличии на официальной странице загрузки драйверов системного ПО от производителя (может быть необходимо для отдельных функций — например, для работы Fn-клавиш) — скачайте и установите и его тоже.
Драйверы — не единственная возможная причина рассматриваемой проблемы. Если до настоящего момента ничего не помогло, обратите внимание на следующие моменты:
- Возможен вариант, когда сторонние программы и службы в системе мешают работе клавиатуры: проверьте, работает ли клавиатура в безопасном режиме (подробнее: Как зайти в безопасный режим Windows 10). Если да — стоит обратить внимание на недавно установленный системный софт, возможно, причина в нём (антивирусы, оптимизаторы, что-то ещё) либо использовать следующий метод.
- Если проблема возникла недавно, попробуйте использовать точку восстановления системы на дату, когда клавиатура работала.
- Если клавиатура перестала работать после установки недавних обновлений Windows 10 или Windows 11 — попробуйте их удалить (в журнале обновлений в центре обновлений). Если, наоборот, система давно не обновлялась, проверьте — решит ли проблему установка последних обновлений Windows.
- Как я отметил ранее в статье, часто клавиатура ноутбука подключена через интерфейс USB и не исключен сценарий, когда при неисправности внешних USB-портов (замыкания контактов, подключение неисправных устройств) не будет работать и клавиатура.
Если один из предложенных методов помог в вашей ситуации, буду рад комментарию ниже с описанием, что именно помогло. Если помощь ещё требуется — оставьте подробное описание проблемы с точным указанием модели ноутбука, не исключено, что подходящее решение найдётся.
Внимание: если клавиатура перестала работать после пролития жидкостей, или вследствие физических воздействий на ноутбук (удар, падение), далее описанные способы не подойдут — вероятнее всего, проблема носит аппаратный характер и требуется ремонт.
Читайте также:


