Kbd на ноутбуке что это
Подлинный файл является одним из компонентов программного обеспечения Enhanced Multimedia Keyboard Solution, разработанного Hewlett-Packard .
Kbd.exe - это исполняемый файл (программа) для Windows. Расширение имени файла .exe - это аббревиатура от англ. слова executable — исполнимый. Необходимо запускать исполняемые файлы от проверенных производителей программ, потому что исполняемые файлы могут потенциально изменить настройки компьютера или нанести вред вашему компьютеру. Бесплатный форум с информацией о файлах может помочь вам разобраться является ли kbd.exe вирусом, трояном, программой-шпионом, рекламой, которую вы можете удалить, или файл принадлежит системе Windows или приложению, которому можно доверять.
- Используйте программу Настройщик Windows, чтобы найти причину проблем, в том числе и медленной работы компьютера.
- Обновите программу KBD EXE. Обновление можно найти на сайте производителя (ссылка приведена ниже).
- В следующих пунктах предоставлено описание работы kbd.exe.
Информация о файле kbd.exe
Описание: Logitech Multimedia Keyboard Manager - это программа, которая позволяет пользователям настраивать и управлять специальными программируемыми клавишами, которые есть на многих клавиатурах (таких, как те, которые обеспечивают доступ в интернет, изменение громкости, а также создают специальные ярлыки приложений). Эти элементы управления обычно встречаются на именитых ПК, таких, как компьтеры от HP / Compaq. Завершение процесса отключит эти функции.
Подробный анализ: kbd.exe не является важным для Windows и часто вызывает проблемы. Kbd.exe находится в подпапках "C:\Program Files". Известны следующие размеры файла для Windows 10/8/7/XP 61,440 байт (86% всех случаев), 94,208 байт или 67,128 байт.
Это не системный файл Windows. У процесса нет видимого окна. Процесс начинает работать вместе с Windows (Смотрите ключ реестра: MACHINE\Run ). Kbd.exe способен спрятать себя. Поэтому технический рейтинг надежности 45% опасности.
Программа Enhanced Multimedia Keyboard может быть удалена в Панели управления в разделе программы и компоненты.
Важно: Некоторые вредоносные программы маскируют себя как kbd.exe, особенно, если они расположены в каталоге c:\windows или c:\windows\system32. Таким образом, вы должны проверить файл kbd.exe на вашем ПК, чтобы убедиться, что это угроза. Мы рекомендуем Security Task Manager для проверки безопасности вашего компьютера.
Комментарий пользователя
| Это процесс для клавиатуры и в основном запущен, когда у вас установлена беспроводная клавиатура. Иногда выдает ошибку, если у вас беспроводная клавиатура "kbd.exe encountered a error". John |
98 пользователей спрашивали про этот файл. Один пользователь оценил, как представляется нужным. Один пользователь оценил, как нейтральный.
Лучшие практики для исправления проблем с kbd
Аккуратный и опрятный компьютер - это главное требование для избежания проблем с kbd. Для этого требуется регулярная проверка компьютера на вирусы, очистка жесткого диска, используя cleanmgr и sfc /scannow, удаление программ, которые больше не нужны, проверка программ, которые запускаются при старте Windows (используя msconfig) и активация Автоматическое обновление Windows. Всегда помните о создании периодических бэкапов, или в крайнем случае о создании точек восстановления.
Если у вас актуальные проблемы, попробуйте вспомнить, что вы делали в последнее время, или последнюю программу, которую вы устанавливали перед тем, как появилась впервые проблема. Используйте команду resmon, чтобы определить процесс, который вызывает проблемы. Даже если у вас серьезные проблемы с компьютером, прежде чем переустанавливать Windows, лучше попробуйте восстановить целостность установки ОС или для Windows 8 и более поздних версий Windows выполнить команду DISM.exe /Online /Cleanup-image /Restorehealth. Это позволит восстановить операционную систему без потери данных.
Следующие программы могут вам помочь для анализа процесса kbd.exe на вашем компьютере: Security Task Manager отображает все запущенные задания Windows, включая встроенные скрытые процессы, такие как мониторинг клавиатуры и браузера или записей автозагрузки. Уникальная оценка рисков безопасности указывает на вероятность процесса быть потенциально опасным - шпионской программой, вирусом или трояном. Malwarebytes Anti-Malware определяет и удаляет бездействующие программы-шпионы, рекламное ПО, трояны, кейлоггеры, вредоносные программы и трекеры с вашего жесткого диска.
kbd сканер
Security Task Manager показывает все запущенные сервисы Windows, включая внедренные скрытые приложения (например, мониторинг клавиатуры или браузера, авто вход). Уникальный рейтинг надежности указывает на вероятность того, что процесс потенциально может быть вредоносной программой-шпионом, кейлоггером или трояном.
Бесплатный aнтивирус находит и удаляет неактивные программы-шпионы, рекламу, трояны, кейлоггеры, вредоносные и следящие программы с вашего жесткого диска. Идеальное дополнение к Security Task Manager.
Reimage бесплатное сканирование, очистка, восстановление и оптимизация вашей системы.
В данной статье я расскажу, как можно самостоятельно разобрать ноутбук Samsung R525 и почистить от пыли.
1. Первым делом необходимо отсоединить аккумуляторную батарею.
Для этого необходимо сдвинуть фиксаторы в противоположном направлении и извлечь батарею.

2. Затем мы откручиваем все винты крепления клавиатуры, с надписями Kbd.

3. Раскрываем ноутбук и плоской отвёрткой отжимаем защёлки, расположенные в верхней части клавиатуры.

4. Приподняв клавиатуру за край, сдвигаем немного вверх и переворачиваем.
Так как шлейф у клавиатуры короткий, следует поднимать аккуратно и не спеша.
Подняв зажим на разъёме, вытаскиваем шлейф и убираем клавиатуру.
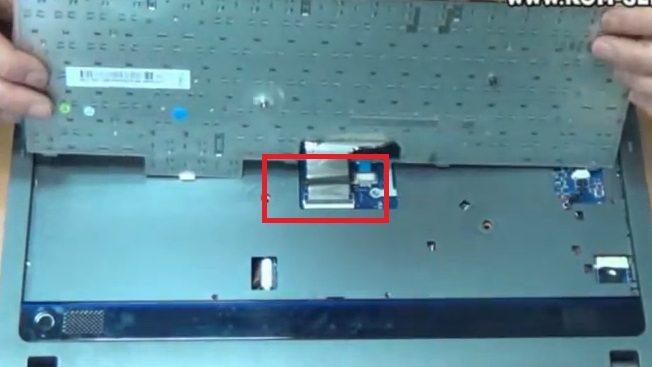
5. Теперь необходимо отсоединить все разъёмы, расположенные под клавиатурой.
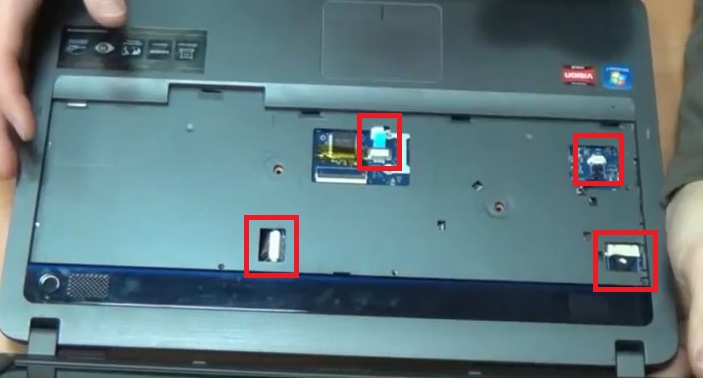
6. Перевернув ноутбук нижней стороной к себе, откручиваем винты крепления на крышках отсеков с жёстким диском и с оперативной памятью.

7. Вытаскиваем жесткий диск, для этого берем его за язычек.
В отсеке с оперативной памятью нужно отсоединить разъём Wi-Fi модуля.

8. Откручиваем винт фиксатора привода оптических дисков и вытаскиваем привод.

9. Теперь на нижней стороне ноутбука выкручиваем все винты крепления.
Вытаскиваем заглушку картридера.

10. Убедившись что все винты выкручены раскрываем ноутбук и используя тонкий кусок пластика, например можно использовать пластиковую карту, медиатор, просовываем его в зазор между нижней частью и верхней и проводим им по периметру, тем самым отщёлкивая внутренние фиксаторы.
Освободившись от защёлок, отделяем верхнюю часть ноутбука.
Таким образом, мы получили доступ к материнской плате.
Чтобы получить доступ к системе охлаждения, нам нужно будет демонтировать материнскую плату.
Отсоединяем оставшиеся шлейфы от материнской платы и откручиваем винты крепления.

11. Аккуратно снимаем материнскую плату, на которой крепится и система охлаждения.
Теперь нам необходимо демонтировать систему охлаждения от материнки.
Первым делом отсоединяем питание от вентилятора и выкручиваем винты крепления радиатора, в порядке нумерации винтов.
Сначала выкручиваем винты послабляя а потом полностью.

12. Сняв радиатор, очищаем остатки старой термопасты.
Важно не оторвать случайно терморезинку, так как заменить её будет проблемно.

13. Для чистки от пыли радиатора, откручиваем винты на кожухе вентилятора и отклеиваем клейкую ленту.

14. Сняв вентилятор, чистим от пыли лопасти и рёбра радиатора.
Также можно смазать вал вентилятора, капнув каплю масла.

15. Собираем систему охлаждения.
Прикручиваем три болта на место.
Возвращаем скотч туда откуда отклеивали.

16. Теперь наносим новую термопасту, наносим тонкий излишков быть не должно.
На радиатор термопасту наносить не нужно.

17. Устанавливаем систему охлаждения на место.
Первым делом подключаем разъем питания.
Вкручиваем винты в обратной последовательности, сначала наживляя, а затем затягивая.

18. Устаиваем аккуратно под углом материнскую плату.
Смотрим, чтобы разъемы встали на место, выводим шлейфа наружу.
Закручиваем единственный болт, который крепит материнскую плату.
Подсоединяем шлейфа на свое место.
Шлей матрицы вставляем без лишних усилий, вы можете его испортить, погнув ножки.

19. Надеваем верхнюю крышку, надавливаем по периметру, защелкивая все защелки.
Подсоединяем все разъемы под клавиатурой.
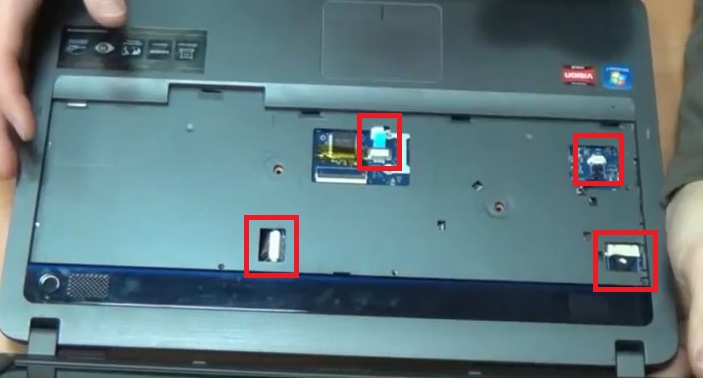
20. Подключаем назад антенны WI-FI модуля.
Ставим на место заглушку картридера.
Вкручиваем болты снизу.

21. Закрываем крышки на нижней панели и прикручиваем их болтами.

22. Вставляем привод и фиксируем его болтом.

23. Раскрываем ноутбук и подключаем шлейф клавиатуры.
После чего устанавливаем клавиатуру в нижние пазы и прижимаем по верхнему краю, чтобы все защелки захлопнулись.
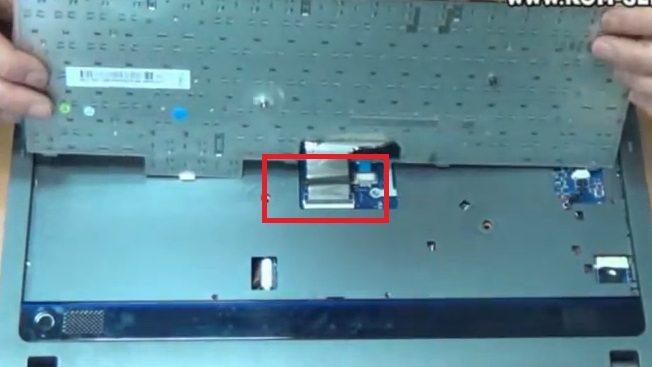
24. Вкручиваем винты крепления клавиатуры с надписями Kbd.

Устанавливаем аккомулятурную батарею.
Видео инструкция по разборке, сборке и чистки от пыли ноутбука Samsung R525.
Ремонт и чистка от пыли ноутбука Samsung R525 в городе Братск, Энергетик. тел. 27-01-02

Техника «Самсунг» всегда отличалась качеством и надежностью. И ноутбуки данного производителя не являются исключением. Владельцы подобных устройст задаются вопросом: как его разобрать, если возникнет такая необходимость? Ноутбуки «Самсунг» делятся на несколько основных категорий.
Разновидности ноутбуков
1. Ультратонкие ультрабуки (являются дорогими показателями престижа). Они достаточно удобны при современном образе жизни.
2. Планшетные ПК. Являются гибридом сенсорного устройства, которые превращаются при помощи клавиатуры или док-станции в ноутбук. Они не отличаются высокой мощностью, но достаточно удобные.
3. Производительные. Устройства стандартных габаритов, имеющие мощный процессор и производительную видеокарту.
Чтобы выбрать ноутбук, можно воспользоваться интернетом, который способен подсказать, как выбрать ноутбук Samsung.
Описание ноутбука Samsung R540
Данная модель является ярким представителем производительного устройства. Она притягивает взгляд неординарным цветовым решением. Большинству пользователей уже порядком приелся черно-белый пластик, поэтому теплое и необычайно структурированное дерево придется как нельзя кстати. К тому же, данное покрытие является отличной защитой от царапин и других механических повреждений. Подобное устройство не способно доставить полноценное удовольствие профессиональному геймеру, но послужит отличной «рабочей лошадкой», учитывая мощность, оснащение всеми требуемыми разъемами и беспроводными интерфейсами.
Если ноутбук Samsung уже приобретен, возможно, в определенный момент может возникнуть вопрос: как его правильно разобрать? Для чего вообще это нужно? Причин масса. Например, зачастую возникает ситуация, когда прекрасно работавший в течение нескольких лет устройство неожиданно начинает «глючить», а на экране отображается предупреждение о перегреве процессора. Если посетить сервисный центр не представляется возможным, придется заняться подобной процедурой самостоятельно. В таком случае необходимо знать, как разобрать ноутбук «Самсунг». Когда его корпус раскален при работе с легкими программами, а процессор не «разогнан» для более трудоемких приложений, то, вероятно, потребуется провести профилактическую чистку. Конечно, у неопытного пользователя сразу возникает вопрос: что это такое и как осуществить данную процедуру?
Профилактическая чистка
Это комплексное мероприятие, которое, кроме удаления пыли и загрязнений из системы охлаждения, предусматривает замену термопасты. Деор в том, что она пересыхает и поэтому перестает проводить тепло от процессора к системе охлаждения. В результате происходит перегрев даже при отсутствии пыли. Кроме того, стоит позаботиться от удалении загрязнений с материнской платы и клавиатуры. Скопившаяся пыль при наличии высокой влажности способна действовать как проводник тока.
Это может послужить причиной короткого замыкания и выхода материнской платы из строя. Разработчики обеспечили свои модели неповторимыми характеристиками, а также индивидуальными креплениями, имеющими специальные защелки. Что касается разборки, она строго индивидуальна для каждого экземпляра. Если использовать инструкции для другой разновидности «Самсунга», это может привести к поломке пластиковых защелок.
Принцип действия
Необходимо более подробно ознакомиться с вопросом, как разобрать ноутбук «Самсунг R540». Данная модель оснащена достаточно сложной системой креплений, однако чистку требуется выполнять хотя бы раз в год. Компоновка устройств фирмы «Самсунг» гораздо сложнее, чем, к примеру, аппаратов «Тошиба». Поэтому вопрос разборки ноутбуков, разработанных этой компанией, очень популярный.
Любой подобный процесс начинается с отключения питания. Необходимо вынуть штекер блока питания из корпусной части устройства, а затем снять аккумулятор, DVD-ром, жесткий диск и сетевую плату WI-FI. Чтобы осуществить подобные действия, следует перевернуть корпус ноутбука, открутить винт, который удерживает DVD-привод. Он обозначен ODD. DVD-ROM необходимо вынуть и отсоединить шлейф. Для удаления винчестера стоит знать, что он размещен под глухой крышкой без прорезей на днище ноутбука.
Чтобы его снять, нужно открутить два винта. После этого жесткий диск можно вынимать из разъема. При избавлении от блока WI-FI, который находится под крышкой с вентиляционными прорезями на днище, следует также открутить два винта. Под крышкой можно увидеть квадратное отверстие. На одном из его углов имеется прорезь, выходящая за пределы этого отверстия. Необходимо потянуть за два черных провода, которые наблюдаются в прорези, а после снять их с разъемов. Далее снимается с разъемов небольшая плата, которая находится в прорези. Для этого потребуется открутить винт.
Клавиатура прикреплена винтами с маркировкой ODD и KBD. Остается открутить еще винт KBD. Пять защелок, которые удерживают клавиатуру, расположены между кнопками Esc, F2, F8, Pause Break, Delete и корпусом ноутбука. Можно отщелкнуть их при использовании любой пластиковой карты. Чтобы не появились заломы на ней, желательно не применять металлический инструмент. Клавиатуру необходимо приподнять над корпусом и отсоединить от разъема на материнской плате. Стоит отметить, что черная его часть, то есть, замок, приподнимается перпендикулярно материнской платы. Его следует тянуть вверх до отсоединения.
Теперь стоит приступить к снятию крышки. Сначала необходимо открутить оставшиеся девятнадцать винтов, которые находятся на нижней крышке устройства. Предварительно отключаются два шлейфа. Их разъемы можно увидеть в выемках под клавиатурой, они размещены над тачпадом и слева в нижнем углу. После этого снимается система теплоотводов. Это станет доступно, когда будет выполнено открытие задней крышки становится. Необходимо отсоединить шлейф питания, затем открутить блок вентилятора с трубками теплоотводов. Когда все вышеперечисленные действия будут осуществлены, следует приступить к удалению пыли, грязи и старой термопасты, а также к нанесению новой. Это делается при использовании специальных лопаточек или обыкновенных пластиковых карт.
Негативные эмоции
Подводя итог, стоит заметить, что разобрать ноутбук Samsung R540 несложно. Правда, специалисты сервисных центров отрицательно относятся к самостоятельному разбору устройств, которые находятся на гарантийном обслуживании. Если же этот срок уже истек, а ситуация требует чистки комплектующих ноутбука, можно решиться на данную процедуру. Однако очень важно соблюдать последовательность разборки и набраться побольше терпения.
Запись опубликована 13.08.2015 автором katrinas11 в рубрике Ноутбуки. Отблагодари меня, поделись ссылкой с друзьями в социальных сетях:


Рано или поздно каждый пользователь ноутбука сталкивается с проблемами связанными с перегревом процессора из-за загрязнения системы охлаждения, что может привести в итоге к поломке, а как следствие к дорогостоящему ремонту или покупке новой техники. Что бы избежать этого нужно периодически делать профилактику, а именно очищать систему охлаждения от пыли.
Сегодня я наглядно покажу вам как провести очистку системы охлаждения ноутбука и заменить термопасту на процессоре на примере Samsung R430. Сразу скажу, что данным ноутбуком пользовались на протяжении 5 лет исключительно в домашних условиях и позже вы сможете увидеть в каком состоянии он пребывал на момент начала написания данной статьи.
КОНФИГУРАЦИЯ ПОДОПЫТНОГО НОУТБУКА


Процессор:
- модель: Intel Pentium T4500;
- частота: 2300 МГц;
- кэш 1-го уровня: 128 Кб;
- кэш 2-го уровня: 1024 Кб;
- максимально энергопотребление (TDP): 35 Вт.
Память:
- размер оперативной памяти: 2 Гб;
- тип памяти: DDR3;
- количество слотов памяти: 2.
Видео:
- тип видеоадаптера: встроенный;
- тип видеопамяти: SMA.
Устройства хранения данных:
- оптический привод: DVD-RW;
- объем жесткого диска: 250 Гб;
- интерфейс жесткого диска: Serial ATA;
- скорость вращения: 5400 об/мин.
Начнем с ПРИЗНАКОВ ПЕРЕГРЕВА НОУТБУКА
- кулер, непрерывно работающий на высоких оборотах, особенно при запуске ресурсоемких приложений, таких как игры, графические или видео редакторы;
- самопроизвольное выключение ноутбука;
- зависания. Но это может быть связано не обязательно с перегревом;
- просадка FPS и «артефакты» в играх.
Самый верный способ отследить температуры комплектующих ноутбука, это воспользоваться программами для мониторинга, например:
Для определения перегрева комплектующих достаточно посмотреть температуру устройства непосредственно после включения и через некоторое время интенсивного использования.
Применительно к попавшему ко мне в руки ноутбуку, температурные показатели выглядели следующим образом.

И это после часа работы браузера, офиса и видеоплеера.
Если у вас появились вышеперечисленные признаки, то пора задуматься о профилактике.
Что же именно можно предпринять в случае перегрева ноутбука:
- периодически производить чистку ноутбука от пыли. Если у вас нет опыта, то обратитесь в сервисный центр, поскольку самостоятельная чистка ноутбука может привести к серьезным поломкам или потере гарантии;
- поменять термопасту. Так же как и в случае чистки ноутбука, эту операцию лучше всего доверить специалистам;
- использовать охлаждающие подставки.
- соблюдать правила пользования ноутбуком. Старайтесь не использовать ноутбук на коленях или мягкой поверхности, не закрывайте отверстия на корпусе устройства, используемые для воздухообмена.
И так закончим прелюдию и преступим к вскрытию.
Для работы нам понадобится:
- две руки, растущие из нужного места;
- баллон со сжатым воздухом;
Начинаем мы с того, что переворачиваем наш ноутбук «вверх ногами» и отсоединяем аккумуляторную батарею.

Делается это путем сдвигания в стороны фиксаторов, рядом с которыми имеется изображение замка.

Далее откручиваем винты, удерживающие небольшую крышку, на которой имеются надписи HDD и Memory.

Не забываем открутить винты с пометками ODD и KBD, фиксирующие DVD привод и клавиатуру соответственно.


Далее легким движение руки вытаскиваем DVD привод.

Теперь нам ничего не мешает снять крышку, скрывающую под собой жесткий диск, оперативную память и Wi-Fi модуль.

После чего без каких-либо проблем демонтируем жесткий диск, оперативную память и Wi-Fi модуль.
Настало время демонтировать клавиатуру.
Для этого переворачиваем ноутбук и открываем верхнюю крышку ноутбука под прямым углом, оставляем ее в таком положении на все оставшееся время.
Клавиатура в большинстве случаев держится на нескольких защелках, расположенных по ее периметру.




Защелки необходимо отжать, после чего клавиатура с легкостью снимается.
Не забываем отключить шлейф от материнской платы.

Под клавиатурой скрывается шлейф тачпада, который так же необходимо отключить от материнской платы.

Напоминаю, что верхнюю крышку закрывать не нужно. В противном случае при дальнейшей разборке велики шансы вырвать крепления петель верхней крышки.
Далее снова переворачиваем ноутбук «вверх ногами» и откручиваем винты, скрепляющие две половинки нижней части ноутбука.

Не забывает открутить винты, расположенные под снятыми ранее DVD приводом и аккумулятором.


Обращаю ваше внимание, что по периметру нижней половины ноутбука расположены защелки, которые нужно аккуратно разомкнуть, например, при помощи пластиковой карты.

В итоге мы видим следующую картину.

Пыли, как вы видите, в ноутбуке в изобилии.

Для демонтажа материнской платы необходимо открутить два винта, отмеченным стрелками, а так же отключить динамики и USB порт, расположенный с правой стороны ноутбука.




Так же от материнской платы отключаем шлейф, идущий к экрану ноутбука.

После отключения всех комплектующих от платы нам ничего не мешает ее вытащить из корпуса, что мы и делаем. Сам корпус нам пока не понадобится, можно убрать его в сторону.
Вот что я увидел после снятия платы.

Далее нам необходимо открутить тепловую трубку, отводящую тепло от процессора Intel Pentium T4500 и в моем случае от чипа северного моста (если я правильно определил это по маркировке чипа).

После демонтажа тепловой трубки перед нами предстает следующая картина.


Очищаем процессор и тепловую трубку от остатков старой термопасты, ее производитель не пожалел.


Далее откручиваем пять винтов и отсоединяем вентилятор, тем самым получаем доступ к радиаторам. В моем случае их два, но ранее я встречал системы охлаждения и с одним радиатором.


Как вы можете увидеть, система охлаждения пребывала в весьма печальном состоянии и давно требовала очистки.
Для очистки радиаторов и вентилятора я воспользовался кисточкой и баллоном со сжатым воздухом.
Далее я нанес новую термопасту на процессор и чип северного моста и прикрутил систему охлаждения на место. Воспользовался я термопастой DEEPCOOL Z3, вариант может и не самый лучший, но под рукой было только это.

После нанесения термопасты прикрепляем систему охлаждения на место и собираем ноутбук. Данный процесс подробно описывать не буду.
Вот какие температурные показатели получились после очистки системы охлаждения и замены термопасты на процессоре на ноутбуке Samsung R430:

- при работе нескольких приложений:

Как вы можете убедится процедура по очистке системы охлаждения принесла свои плоды и температурные показатели значительно снизились.
Аналогичным образом вы можете разобрать практически любой ноутбук.
Всем спасибо за внимание, рад если кому-то данная статья окажется полезной!
Читайте также:


