Kaspersky protection не работает в firefox
Firefox ругается на сертификаты. Проверка защищенных соединений в mozilla firefox – Инструкция по эксплуатации KASPERSKY LAB KAV2011- Касперский антивирус. Как Касперский проверяет защищенные SSL соединения
On websites which are supposed to be secure (the URL begins with "https ://"), Firefox must verify that the certificate presented by the website is valid. If the certificate cannot be validated, Firefox will stop the connection to the website and show a "Warning: Potential Security Risk Ahead" error page instead.
This article explains why you might see SEC_ERROR_UNKNOWN_ISSUER, MOZILLA_PKIX_ERROR_MITM_DETECTED or ERROR_SELF_SIGNED_CERT error codes on an error page and how to troubleshoot it.
- For other error codes on the "Warning: Potential Security Risk Ahead" error page, see the What do the security warning codes mean? article.
Table of Contents
During a secure connection, a website must provide a certificate issued by a trusted certificate authority to ensure that the user is connected to the intended target and the connection is encrypted. If you click the Advanced button on a "Warning: Potential Security Risk Ahead" error page and you see the error code SEC_ERROR_UNKNOWN_ISSUER or MOZILLA_PKIX_ERROR_MITM_DETECTED, it means that the provided certificate was issued by a certificate authority that is not known by Firefox and therefore cannot be trusted by default.
Antivirus products
Third-party antivirus software can interfere with Firefox"s secure connections. You could try reinstalling it, which might trigger the software into placing its certificates into the Firefox trust store again.
We recommend uninstalling your third-party software and using the security software offered for Windows by Microsoft:
- Windows 8 and Windows 10 - Windows Defender (built-in)
If you do not want to uninstall your third-party software, you could try reinstalling it, which might trigger the software into placing its certificates into the Firefox trust store again.
Here are some alternative solutions you can try:
Avast/AVG
In Avast or AVG security products you can disable the interception of secure connections:
In older versions of the product you"ll find the corresponding option when you go to Menu > Settings > Components and click Customize next to Web Shield
Bitdefender
In Bitdefender security products you can disable the interception of secure connections:
- Open the dashboard of your Bitdefender application.
- Go to Protection and in the Online Threat Prevention section click on Settings .
- Toggle off the Encrypted Web Scan setting.
In older versions of the product you can find the corresponding option labelled Scan SSL when you go to Modules > Web Protection
In Bitdefender Antivirus Free it"s not possible to control this setting. You can try to repair or remove the program instead when you"re having problems accessing secure websites.
For corporate Bitdefender products, please refer to this Bitdefender Support Center page .
Bullguard
In Bullguard security products you can disable the interception of secure connections on particular major websites like Google, Yahoo and Facebook:
- Open the dashboard of your Bullguard application.
- Click on Settings and enable the Advanced view on the top right of the panel.
- Go to Antivirus > Safe browsing .
- Uncheck the Show safe results option for those websites which are showing an error message.
In ESET security products you can try to disable and re-enable SSL/TLS protocol filtering or generally disable the interception of secure connections as described in ESET’s support article .
Kaspersky
Affected users of Kaspersky should upgrade to the most recent version of their security product, as Kaspersky 2019 and above contain mitigations for this problem. The Kaspersky Downloads page includes "update" links that will install the latest version free of charge for users with a current subscription.
Otherwise, you can also disable the interception of secure connections:
- Open the dashboard of your Kaspersky application.
- Click on Settings on the bottom-left.
- Click Additional and then Network .
- In the Encrypted connections scanning section check the Do not scan encrypted connections option and confirm this change.
- Finally, reboot your system for the changes to take effect.
Family Safety settings in Windows accounts
In Microsoft Windows accounts protected by Family Safety settings, secure connections on popular websites like Google, Facebook and YouTube might be intercepted and their certificates replaced by a certificate issued by Microsoft in order to filter and record search activity.
Monitoring/filtering in corporate networks
If you suspect this might be the case, please contact your IT department to ensure the correct configuration of Firefox to enable it working properly in such an environment, as the necessary certificate might have to be placed in the Firefox trust store first. More information for IT departments on how to go about this can be found in the Mozilla Wiki page CA:AddRootToFirefox .
Malware
Some forms of malware intercepting encrypted web traffic can cause this error message - refer to the article Troubleshoot Firefox issues caused by malware on how to deal with malware problems.
In case you get this problem on one particular site only, this type of error generally indicates that the web server is not configured properly. However, if you see this error on a legitimate major website like Google or Facebook or sites where financial transactions take place, you should continue with the .
Certificate issued by a authority belonging to Symantec
After a number of irregularities with certificates issued by Symantec root authorities came to light, browser vendors including Mozilla are gradually removing trust from these certificates in their products. Firefox will no longer trust server certificates issued by Symantec, including those issued under the GeoTrust, RapidSSL, Thawte and Verisign brands. For more information, see this Mozilla blog post and this compatibility document .
MOZILLA_PKIX_ERROR_ADDITIONAL_POLICY_CONSTRAINT_FAILED will be the primary error but with some servers, you may see the error code SEC_ERROR_UNKNOWN_ISSUER instead. In any case, if you come across such a site you should contact the owner of the website to inform them of the problem.
Mozilla strongly encourages operators of affected sites to take immediate action to replace these certificates. DigiCert is providing
У К О В О Д С Т В О П О Л Ь З О В А Т Е Л Я
ЭТОМ РАЗДЕЛЕ
РОВЕРКА ЗАЩИЩЕННЫХ СОЕДИНЕНИЙ В
Браузер Mozilla Firefox не использует хранилище сертификатов Microsoft Windows. Для проверки SSL-соединений
при использовании Firefox необходимо установить сертификат «Лаборатории Касперского» вручную.
Вы также можете использовать Мастер установки сертификатов, если браузер не запущен.
Чтобы вручную установить сертификат «Лаборатории Касперского» , выполните следующие действия:
Инструменты Настройка .
Дополнительно .
3. В блоке Сертификаты выберите закладку Безопасность и нажмите на кнопку Просмотр
сертификатов .
Центры сертификации и нажмите на кнопку Восстановить .
Чтобы вручную установить сертификат «Лаборатории Касперского» для Mozilla Firefox версии 3.х,
выполните следующие действия:
1. В меню браузера выберите пункт Инструменты Настройка .
2. В открывшемся окне выберите раздел Дополнительно .
3. На закладке Шифрование нажмите на кнопку Просмотр сертификатов .
4. В открывшемся окне выберите закладку Центры сертификации и нажмите на кнопку Импортировать .
5. В открывшемся окне выберите файл сертификата «Лаборатории Касперского». Путь к файлу
%AllUsersProfile%\Application Data\Kaspersky Lab\AVP11\Data\Cert\(fake)Kaspersky Anti-
Virus personal root certificate.cer .
6. В открывшемся окне установите флажки, чтобы выбрать действия, для проверки которых будет
применяться установленный сертификат. Для просмотра информации о сертификате нажмите на кнопку
Просмотреть .
Если ваш компьютер работает под управлением операционной системы Microsoft Windows Vista или Microsoft
Windows
%AllUsersProfile%\Kaspersky Lab\AVP11\Data\Cert\(fake)Kaspersky Anti-Virus personal root certificate.cer .
Проверка защищенных соединений в Mozilla Firefox
Браузер Mozilla Firefox не использует хранилище сертификатов Microsoft Windows. Для проверки SSL-соединений при использовании Firefox необходимо установить сертификат "Лаборатории Касперского" вручную.
Чтобы установить сертификат "Лаборатории Касперского", выполните следующие действия:
- В блоке Сертификаты выберите закладку Безопасность и нажмите на кнопку Просмотр сертификатов .
- Центры сертификации и нажмите на кнопку Восстановить .
- .
Чтобы установить сертификат "Лаборатории Касперского" для Mozilla Firefox версии 3.х, выполните следующие действия:
- В меню браузера выберите пункт Инструменты ® Настройки .
- В открывшемся окне выберите раздел Дополнительно .
- На закладке Шифрование нажмите на кнопку Просмотр сертификатов .
- В открывшемся окне выберите закладку Центры сертификации и нажмите на кнопку Импортировать .
- В открывшемся окне выберите файл сертификата "Лаборатории Касперского". Путь к файлу сертификата "Лаборатории Касперского": %AllUsersProfile%\Application Data\Kaspersky Lab\AVP60MP4\Data\Cert\(fake)Kaspersky Anti-Virus personal root certificate.cer .
- В открывшемся окне установите флажки для выбора действий, для проверки которых будет применяться установленный сертификат. Для просмотра информации о сертификате воспользуйтесь кнопкой Просмотреть .
Если ваш компьютер работает под управлением операционной системы Microsoft Windows Vista, то путь к файлу сертификата "Лаборатории Касперского" будет таким: %AllUsersProfile%\Kaspersky Lab\AVP60MP4\Data\Cert\(fake)Kaspersky Anti-Virus personal root certificate.cer .
Для этого найдите сертификат на компьютере по пути* r, а затем в меню Настройки —> Дополнительные настройки , в разделе НТТPS/SSL нажмите на кнопку «Настроить сертификаты» .
Если такой папки Вы не видите — включите ее отображение по следующей инструкции .
* Обратите внимание! Путь может отличаться в зависимости от версии установленного у Вас антивируса Лаборатории Касперского.
Если путь отличается — лучше установить самую последнюю версию антивируса. Велика вероятность, что после этого проблема исчезнет сама, и все последующие действия выполнять не нужно будет.
Ссылки для скачивания последних версий продуктов Лаборатории Касперского:
** Если через проводник не получается добраться до сертификата, включите отображение скрытых файлов и папок по инструкции из статьи .

Для установки сертификата перейдите на вкладку и нажмите кнопку «Импорт…» ,


Для выбора файла сертификата нажмите кнопку «Обзор..» .

Найдите на жестком диске файл сертификата по пути c:\ProgramData\Kaspersky Lab\AVP17.0.0\Data\Cert\(fake)Kaspersky Anti-Virus Personal Root Certificate.ce r и нажмите кнопку «Открыть» и затем кнопку «Далее >» .
Обратите внимание, предлагаемое по умолчанию хранилище сертификатов должно совпадать c тем, куда следует поместить корневой сертификат. Если импорт был инициирован из другого раздела хранилища сертификатов, то нужно выбрать по кнопке «Обзор…» хранилище «Доверенные корневые центры сертификации» и нажать кнопку «Далее >» .

Затем следует подтвердить завершение работы мастера, нажав кнопку «Готово» ,

следом кнопку «Да» , и, наконец, кнопку «ОК» .

Для контроля правильности проделанных операций в окне Сертификаты откройте вкладку Доверенные корневые центры сертификации и в конце списка найдите установленный вами корневой сертификат и откройте окно информации о сертификате, нажав кнопку «Просмотр» . Убедитесь, что сертификат действителен.

Закройте все окна, перезагрузите браузер и проверьте действие сертификата, установив защищенное соединение.
Когда я установил на свежеприобретенный ноутбук с операционной системой Windows 8.1 x64 антивирус Касперского, а точнее Kaspersky Internet Security для всех устройств (Версия 2016 (16.0.0.614)), то при первой же попытке зайти на сайт Яндекса (справедливо и для Google) получил следующее предупреждение в окне браузера FireFox x64 v43.0.0:
Как Касперский проверяет защищенные SSL соединения
Как добавить сертификат Касперского в FireFox
Чтобы добавить сертификат от Касперского выполните следующие действия:
Зайдите в настройки браузера

В разделе «Дополнительные» в меню «Сертификаты» нажмите кнопку [Просмотр сертификатов]

Во вкладке «Центры сертификации» нажмите кнопку [Импортировать…]


В появившемся окне отметьте необходимые опции (я выбрал все). И нажмите [ОК]

Теперь в списке хранилища сертификатов FireFox вы должны увидеть сертификат Лаборатории Касперского, который браузер будет считать доверенным.

После проведения всех вышеописанных действий сайты Яндекса и Гугла стали открывать нормально.

Как разрешить просмотр скрытых папок в проводнике Windows
Зайдите в панель управления и выбирете пункт «Параметры папок»

В вкладке «Вид» отметьте в самом низу пункт «Показывать скрытые файлы, папки и диски»

Это вариант заключается в отключении проверки Касперским защищенных соединений. Что это сделать зайдите в настройки антивируса:

В пункте меню «Дополнительно» выберите раздел «сеть»:

И в нем отключите проверку защищенных соединений:

При этом антиврус выдаст вам предупреждение, что уровень защиты компьютера в таком случае будет ниже.

Недавно я установил на свой компьютер с операционной системой Windows 10 бесплатный антивирус Kaspersky Free. Сразу же после этого я столкнулся с некоторыми проблемами: мой любимый браузер Mozilla Firefox никак не хотел дружить с установленным антивирусом. Сразу же после установки Kaspersky Free я запустил ярлык Mozilla Firefox и увидел такую ошибку: “Программа “ffcert” не работает”:
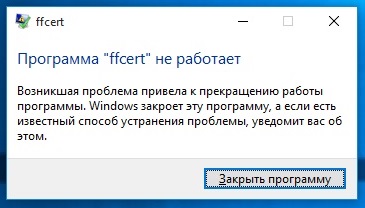
При запуске других браузеров такой ошибки не появлялось. Данная проблема исчезла после перезагрузки компьютера.

И такая ситуация не только с Яндексом – большое количество сайтов перестало открываться.
Я сразу же понял, что эта проблема связана с антивирусом Касперского. Ведь до его установки всё прекрасно работало.
Дело в том, что в Kaspersky Free по умолчанию включена функция проверки зашифрованных соединений. Чтобы избавить себя от ненужных проблем – просто отключаем эту проверку.

Для этого находим в трее значок Касперского – щелкаем по нему правой клавишей мыши – выбираем пункт “Настройка”:
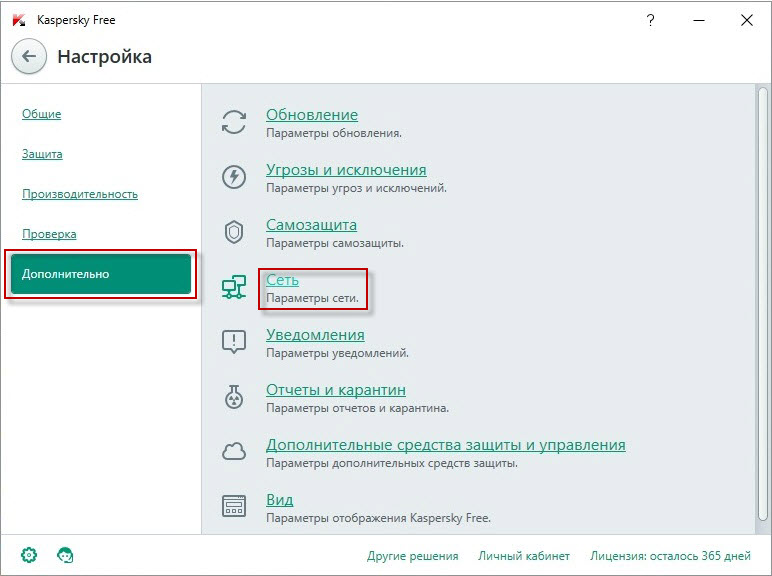
В открывшемся окне переходим во вкладку “Дополнительно” и здесь выбираем пункт “Сеть”:

Далее в разделе “Проверка защищенных соединений” ставим маркер в положение “Не проверять защищенные соединения”:

Появится окошко с предупреждением – просто нажмите в нем кнопку “Продолжить”:
Для полноценной поддержки веб-браузеров программой Kaspersky Internet Security в веб-браузерах должно быть установлено и включено расширение Kaspersky Protection.
Kaspersky Internet Security с помощью расширения Kaspersky Protection внедряет в веб-страницу, открытую в Защищенном браузере, скрипт. Программа использует этот скрипт для взаимодействия с веб-страницей.
Расширение Kaspersky Protection устанавливается в Mozilla™ Firefox™ версий 31.x и выше одновременно с установкой Kaspersky Internet Security.
После установки Kaspersky Internet Security требуется включить расширение Kaspersky Protection:
В веб-браузере Mozilla Firefox для включения расширения требуется разрешить его установку в окне веб-браузера.
Чтобы выявить виновника необходимо собрать следующую информацию для передачи разработчикам в такой последовательности:
1) перезагрузите ПК;
2) KIS необходимо настроить на запись некритических событий компонентов программы, событиях реестра и файловой системы;
4) включить сбор трассировок и воспроизведите проблему;
5) если проблема воспроизводится, то необходимо выгрузить Skype, выключить сбор трассировок и возобновить защиту, иначе перейдите к п 7;
6) повторно выполнить с п. 1, но теперь вместо включения трассировок необходимо собирать логи утилиты «Process Monitor» (см. п. 5.1.1);
7) в настройках продукта необходимо выявить "виновный" компонент, т. е. поочерёдно выключать компоненты и воспроизводить проблему;
8) когда нашли виновника, то необходимо оставить включённым только его и собирать трассировки и логи утилиты «Process Monitor» как описано выше;
9) вернуть всё на место, собрать информацию о системе и логи работы компонентов и задач: "все события" (п. 3.8).
Если Вы лицензионный пользователь, то обратитесь в Службу ТП, иначе желательно обратится в раздел поддержки на оф. форуме и описать данную проблему, приложить собранную информацию и указать ссылку эту инструкцию.
2. На странице дистрибутивов скачивается версия kis16.0.0.614uk_ru_8531
p.s. Предварительно сделайте резервную копию настроек путём их экспорта
yarnik,
1) дистрибутив только с русскоязычной локализацией;
2) мультиязычный дистрибутив с русской и украинской локализациями;
3) аналогичен пункту два, но с другим индификатором, который может использоваться для получения других новостей, IMHO.
Всё больше и больше различного программного обеспечения появляется на рынке. Через различные приложения люди совершают покупки, проводят финансовые операции и многое другое, где фигурируют персональные данные: номер банковской карты или счёта, логины и пароли. Множество из этих приложений предлагаются пользователям совершенно бесплатно. Как защитить свои данные от утечки в пользу третьих лиц? Как вариант, установить дополнительное программное обеспечение Kaspersky Protection для Firefox браузера.
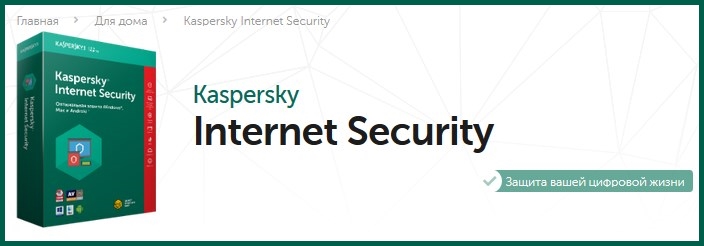
Продукт от всемирно известного разработчика антивирусных программ «Kaspersky Internet Security» может безукоризненно защитить пользовательские устройства как с оперативными системами Windows и MacOS, так и на Android. Надёжная защита от любого рода угроз.

Данный продукт не является бесплатным, но его можно попробовать в тестовом режиме в течение тридцати дней. Далее, если все лестные отзывы о данной программе окажутся чистой правдой, можно оплатить годовую подписку (чем больше устройств задействовано в подписке, тем значительно ниже будет стоимость пакета) и наслаждаться всеми прелестями личной безопасности на просторах глобальной сети Интернет.
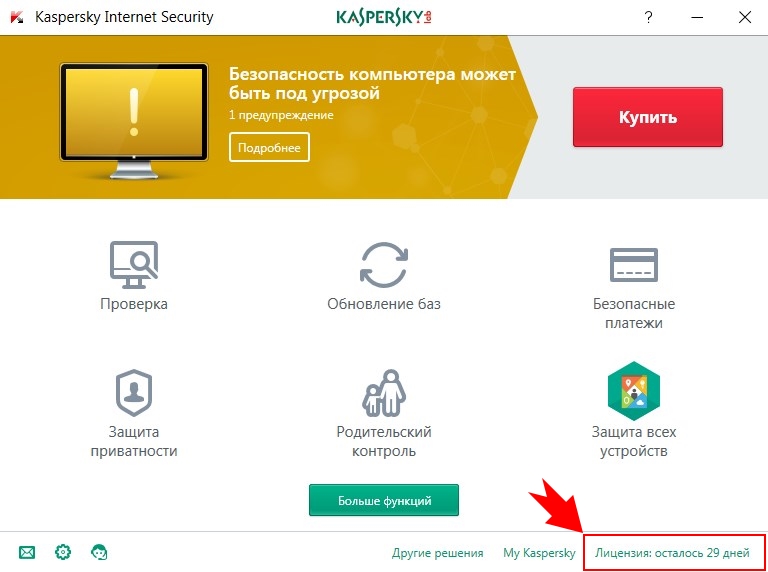
Установив «Касперского» на свой ПК, в качестве бонуса пользователь автоматически получает дополнительное разрешение в свой интернет обозреватель Mozilla Firefox.
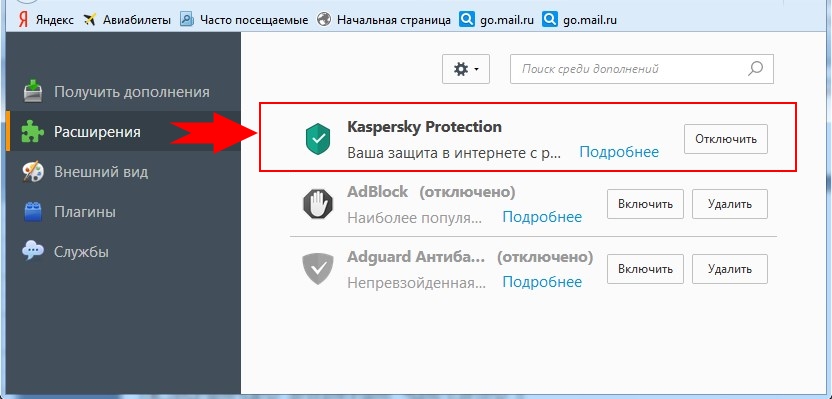
По истечению пробного тестового периода, если пользователь так и не надумал приобретать коммерческий продукт для своего персонального компьютера и любимого браузера или начались проблемы с производительностью устройств, можно удалить данную утилиту с её дополнительным разрешением в поисковой системе.
Как удалить Kaspersky Protection из Firefox
Как видно из предыдущей картинки, напротив дополнительного разрешения «Kaspersky Protection» нет кнопки «Удалить», можно только отключить данное приложение. Но продукт запрограммирован на упорство и настойчивость, и будет автоматически включаться после каждого нового открытия браузера.
Удалить продукт от всемирно известного производителя «Защитника ПК» можно так же, как и обычную программу. Для этого необходимо зайти через «Пуск» => Панель управления => Программы => Программы и компоненты. Найти две утилиты с названием «Kaspersky» и удалить их.
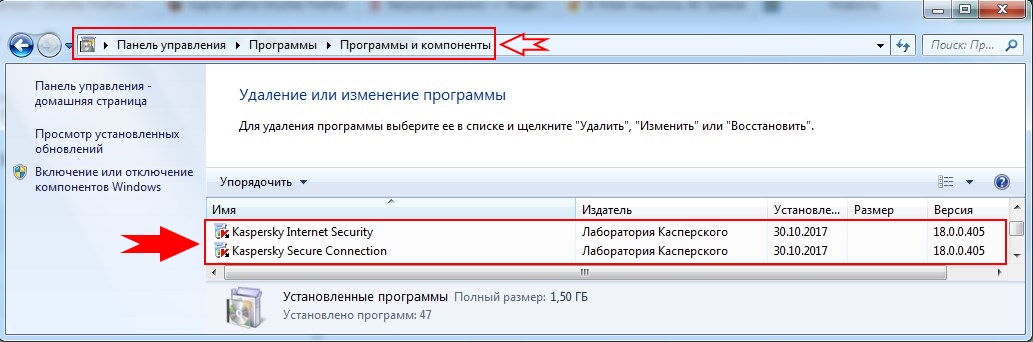
Удаление, как и установка, занимает немного времени и требует перезагрузки персонального компьютера.
Примечание: Чтобы не потерять важные данные, рекомендуется производить сохранение в своих открытых документах перед перезагрузкой интернет обозревателя, а также в браузере стоит сохранить полезные вкладки или страницы.
После перезагрузки браузера Mozilla все компоненты Kaspersky Protection будут удалены как из поисковой системы Firefox, так и с персонального компьютера.
Читайте также:


