Kaspersky internet security настройка
Если флажок снят, основные компоненты программы работают в интерактивном режиме. Это значит, что Kaspersky Internet Security запрашивает ваше решение при выборе действия с обнаруженными объектами и угрозами, если в настройках Файлового Антивируса, Веб-Антивируса, Почтового Антивируса, Мониторинга активности и Контроля программ выбран вариант действия Спрашивать пользователя .
Если флажок установлен, Kaspersky Internet Security выбирает действие автоматически на основе правил, заданных специалистами "Лаборатории Касперского".
Удалять вредоносные утилиты, рекламные программы, программы автодозвона и подозрительные упаковщики
Если флажок установлен, Kaspersky Internet Security удаляет вредоносные утилиты, рекламные программы, программы автодозвона и подозрительные упаковщики в автоматическом режиме защиты.
Функция доступна, если установлен флажок Автоматически выполнять рекомендуемые действия .
Не запускать задачи по расписанию при работе от аккумулятора
Если флажок установлен, то режим экономии питания аккумулятора включен. Kaspersky Internet Security откладывает выполнение задач, для которых задан запуск по расписанию. По мере необходимости вы можете самостоятельно запускать задачи проверки и обновления.
Использовать Игровой режим
Если флажок установлен, Kaspersky Internet Security не запускает задачи проверки и обновления, не отображает уведомления, когда вы играете или работаете с программами в полноэкранном режиме.
Откладывать выполнение задач проверки компьютера при высокой нагрузке на центральный процессор и дисковые системы
Когда Kaspersky Internet Security выполняет задачи по расписанию, может увеличиваться нагрузка на центральный процессор и дисковые подсистемы, что замедляет работу других программ.
Если флажок установлен, то при увеличении нагрузки Kaspersky Internet Security приостанавливает выполнение задач по расписанию и высвобождает ресурсы операционной системы для других программ.
Запускать Kaspersky Internet Security при включении компьютера (рекомендуется)
Если флажок установлен, то Kaspersky Internet Security запускается после загрузки операционной системы и защищает компьютер пользователя в течение всего сеанса работы.
Если флажок не установлен, то Kaspersky Internet Security не запускается после загрузки операционной системы до того момента, как пользователь запустит программу вручную. Защита компьютера выключена и данные пользователя могут находиться под угрозой.
Применять технологию лечения активного заражения
Если флажок установлен, при обнаружении вредоносной активности в операционной системе на экране отображается всплывающее уведомление. В уведомлении Kaspersky Internet Security предлагает провести процедуру лечения активного заражения компьютера. После подтверждения пользователем этой процедуры Kaspersky Internet Security устраняет угрозу. Завершив процедуру лечения активного заражения, Kaspersky Internet Security выполняет перезагрузку компьютера. Применение технологии лечения активного заражения требует значительных ресурсов компьютера, что может замедлить работу других программ.
Если флажок установлен, то Kaspersky Internet Security предотвращает изменение и удаление файлов программы на жестком диске, процессов в памяти и записей в системном реестре.
Разрешить управление настройками Kaspersky Internet Security через программы удаленного управления
Если флажок установлен, доверенные программы удаленного администрирования (такие как TeamViewer, LogMeIn Pro и Remotely Anywhere) могут изменять настройки Kaspersky Internet Security.
Недоверенным программам удаленного администрирования изменение настроек Kaspersky Internet Security будет запрещено, даже если флажок установлен.
Включить возможность внешнего управления системными службами
Если флажок установлен, то Kaspersky Internet Security разрешает управление службами программы с удаленного компьютера. При попытке управления службами программы с удаленного компьютера, над значком программы в области уведомлений панели задач Microsoft Windows отображается уведомление (если служба уведомлений не выключена пользователем).
Включить запись дампов
Если флажок установлен, то Kaspersky Internet Security записывает дампы в случае сбоев в работе.
Если флажок снят, то Kaspersky Internet Security не записывает дампы. Программа удаляет уже существующие на жестком диске компьютера файлы дампов.
Включить защиту файлов дампов и файлов трассировки
Если флажок установлен, то доступ к файлам дампов предоставляется системному и локальному администраторам, а также пользователю, включившему запись дампов. Доступ к файлам трассировки предоставляется только системному и локальному администраторам.
Если флажок снят, доступ к файлам дампов и файлам трассировки имеет любой пользователь.

Комплексный антивирус Kaspersky Internet Security защищает от вирусов и сетевых атак, блокирует вымогателей и другие угрозы. Наше руководство поможет настроить антивирус на максимальную защиту, повысить уровень обнаружения и безопасности компьютера.
Kaspersky Internet Security настроен по дефолту оптимально, но если вам необходимо повысить планку безопасности, настройте антивирус максимально. Это снизит риски заражения системы и поможет действовать уверенней в сети Интернет. Но не забываете, что повышение защиты может повлиять на производительность компьютера.
Как настроить Kaspersky Internet Security на максимальную защиту
Откройте Kaspersky Internet Security и нажмите в левом нижнем углу кнопку "Настройка".

В разделе "Интерфейс" установите защиту паролем, чтобы запретить доступ к антивирусу, изменению настроек, завершению его работы или удалению.

Перейдите в меню "Защита" и зайдите в "Файловый антивирус".

- Поставьте "Уровень безопасности" — Высокий.
- Выберите "Действие при обнаружении угрозы" — Лечить; удалять, если лечение не возможно.
- После чего, зайдите в "Расширенная настройка".
Найдите "Проверка составных файлов", поставьте галочки "Проверять архивы" и "Проверять дистрибутивы", отметив в каждом пункте "Все". Чуть ниже в "Режиме проверки" отметьте "При доступе и изменении" и сохраните параметры.


Вернитесь в раздел "Защита" и выберите "Веб-антивирус".

Установите уровень "Высокий" и действие "Запрещать загрузку".

Если вам необходима полная конфиденциальность используйте "Kaspersky Secure Connection", а когда вы без него и подключение через Wi-Fi, зайдите в "Сетевой экран".

И активируйте пункт "Запрещать передачу пароля в интернете в незащищенном виде и показывать уведомления".

Откройте категорию "Защита от сбора данных".

И запретите сбор.

Когда это необходимо, используйте запрет на доступ к веб-камере для всех программ.

Включите "Анти-Спам" и "Анти-Баннер".

Зайдите в "Настройки сети" и установите контроль всех сетевых портов, чтобы снизить риск проникновения в компьютер хакеров.

Используйте родительский контроль для защиты детей в интернете.

И не отключайте "Kaspersky Security Network" ведь облачная защита в разы усиливает безопасность.

Используя данные настройки, можно значительно повысить защиту компьютера комплексным антивирусом Kaspersky Internet Security.
Совет . Несмотря на установленный и настроенный антивирус по максимуму. Выполняйте проверку компьютера антивирусными сканерами примерно раз в неделю. Это позволит обнаружить и устранить по-тихому проникшую вредоносную программу, если ваш антивирус все таки пропустит угрозу. Стопроцентной защиты не бывает.
Загрузка и установка
После запуска вы увидите следующее окно:


Программа будет достаточно долго запускаться, анализируя операционную систему и состояние компьютера в целом.


Это последний шаг, после которого на вашем компьютере будет установленная программа KIS 2015. Вы попадете в главное меню и обнаружите, что базы антивируса сильно устарели. Связано это с тем, что в установочном дистрибутиве содержится минимальный набор информации с расчетом на использование интернета для регулярного обновления антивирусных баз. Что вам и нужно будет сделать: нажимаем на обновление и ждем.

После обновления Касперского можно считать базовую настройку и установку антивируса завершенной и переходить к проверке компьютера.
Сканирование компьютера

Здесь откроется выбор вариантов проверки. Полная проверка подразумевает проверку всех директорий компьютера и подключенных носителей. Быстрая проверка выполняет анализ важных директорий компьютера и общих объектов, где чаще всего и заседают вирусы и вредоносные приложения. Выборочная проверка позволяет проанализировать определенную директорию, где, по вашему мнению, может находиться вирус. Проверка съемных носителей дает пользователю выбор носителя, который сканировать, а менеджер задач отображает все запущенные проверки.
Второстепенные настройки антивируса


- Для файлового антивируса возможен выбор трех уровней угрозы, в зависимости от среды, в которой вы работаете, и определение автоматического действия при обнаружении угрозы.
- Контроль программ позволяет ограничить влияние сторонних программ на действие компьютера: вы можете исключить приложения без подписи, определить правила для программ и автоматически помещать новые программы в определенный список.
- Защита от сетевых атак позволяет заблокировать компьютер агрессора на определенный период времени.
- IM-антивирус анализирует трафик программ-пейджеров на наличие вредоносных ссылок.
- Настройки почтового и веб-антивируса идентичны параметрам файлового антивируса.
- Работу веб-камеры можно ограничить для всех (или некоторых программ) или выставить выдачу уведомлений при использовании её программой из разрешенного списка.

- Настройки сетевого экрана позволяют организовать безопасный доступ к локальной сети и интернету. Вы можете включить уведомления об уязвимостях, которые подстерегают каждого, кто подключается к сети Wi-Fi. Есть возможность отключить/включить работу FTP, изменить время отключения сетевого экрана и установить блокировку сетевых соединений, когда интерфейс программы KIS-2015 не включен.
Kaspersky Internet Security может уступать ресурсы операционной системе при запуске компьютера, оставляя включенными только самые важные компоненты, а также более важным программам в ситуации, когда на процессор и жесткий диск оказывается слишком высокая нагрузка. В то же время, возможно выполнение задач при простое компьютера, что позволяет оптимизировать использование ресурсов. Поиск руткитов выполняется в real-time режиме и на работу системы практически не влияет.
Как установить, настроить, удалить, купить антивирус Касперского
Kaspersky Internet Security 2021 — это самый распространенный и один из самых мощных антивирусов от лаборатории Касперского для Windows, Mac, Android. Он прекрасно справляется с защитой компьютера от сетевых атак, блокирует все известные вирусы, вредоносные и шпионские программы, трояны, черви, блокировщики Windows, навязчивую рекламу в браузере, почтовый спам и опасные сайты.
В этом гайде подробно рассмотрим: как установить Касперского на компьютер с Windows, как обновить и удалить эту антивирусную программу при необходимости.
► Если у вас возникли сложности с установкой антивируса или удалением вирусов, то вы можете обратиться за помощью к специалистам СЦ КомпрайЭкспресс.
Мастер может оказать компьютерную помощь на дому (в Москве) или удаленно через интернет.
Наши контактные телефоны:
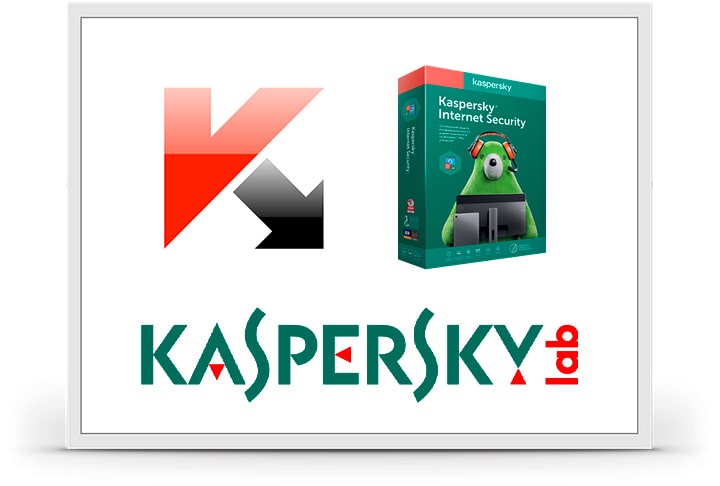
Содержание:
Возможности Kaspersky Internet Security 2021
Основные возможности Kaspersky Internet Security 2021 :
- Блокирование вирусов, вредоносных программ и иных угроз;
- Поиск вирусов и лечение в автоматическом режиме;
- Защита компьютера в реальном времени от сетевых атак;
- Обнаружение шпионского ПО на Android;
- Безопасный серфинг в интернете с расширением Kaspersky Protection;
- Модуль «Безопасные платежи» – Защита онлайн-платежей шифрованием;
- Проверка ссылок в популярных мессенджерах и в эл. почте;
- Блокировка рекламных баннеров на сайтах;
- Автоматическое обновление программ на компьютере;
- Контроль сетевой активности установленных программ;
- Защита от сбора данных и доступа к веб-камере;
- Анонимность в публичных Wi-Fi сетях;
- Защита ввода данных с помощью Экранной Клавиатуры;
- Облачная защита Kaspersky Security Network (KSN)
Где и как скачать Kaspersky Internet Security 2021
Бесплатно скачать антивирус Kaspersky Internet Security 2021 можно на официальном сайте лаборатории Касперского. После установки вам будет доступна ознакомительная версия с полным набором функций на 30 дней. Как купить лицензию (ключ активации) или как использовать антивирус Касперского бесплатно, мы расскажем ниже.
Как установить Kaspersky Internet Security 2021
Как установить на компьютер с Windows антивирус Kaspersky Internet Security 2020/2021 . После того, как вы скачали установочный дистрибутив программы, вам нужно запустить его установку.
Запуск установки Касперский Интернет Секьюрити
- Для начала инсталляции перейдите в папку, в которую делалась загрузка и два раза щелкните левой кнопкой мыши на скачанном файле.
- Появится окно запуска установки антивируса Касперский Интернет Секьюрити, нажмите «Запустить».
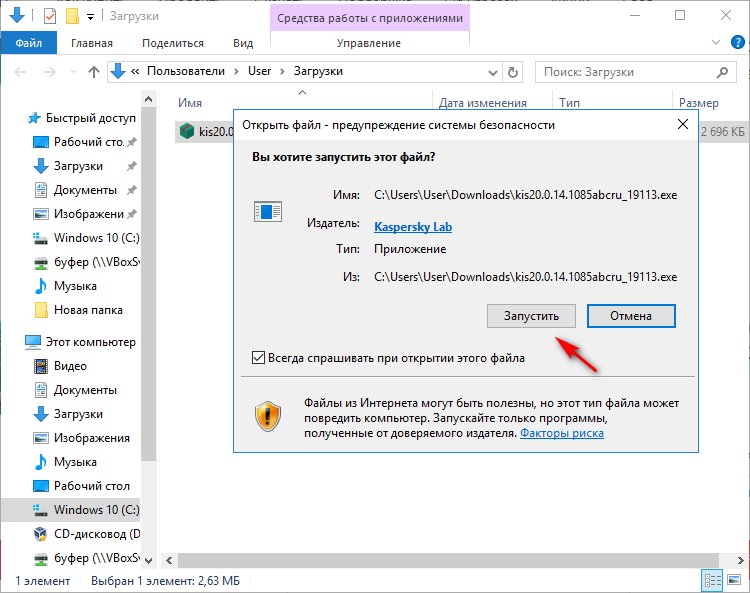
► Внимание! Для корректной установки и работы антивируса Касперского рекомендуется удалить несовместимые программы . Проверьте, установлены ли на компьютере другие антивирусы и программы, несовместимые с Kaspersky Internet Security. Список программ, несовместимых с Kaspersky Internet Security 20.
- В приветственном окне установщика нажмите «Продолжить».
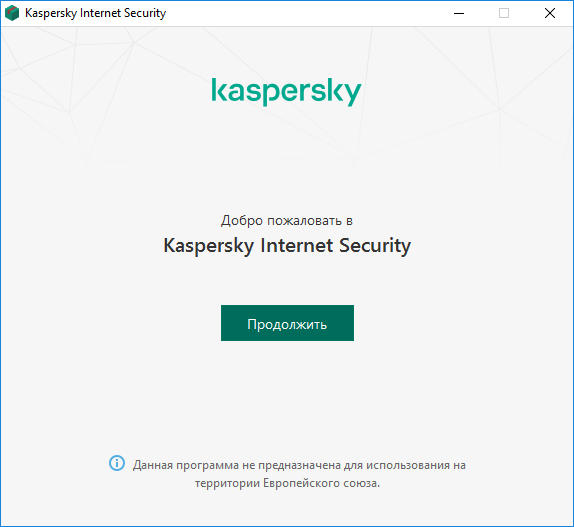
- Для того, чтобы использовать продукт лаборатории Касперского для защиты своего компьютера, ноутбука или другого устройства, вам необходимо принять лицензионное соглашение , нажмите «Принять».
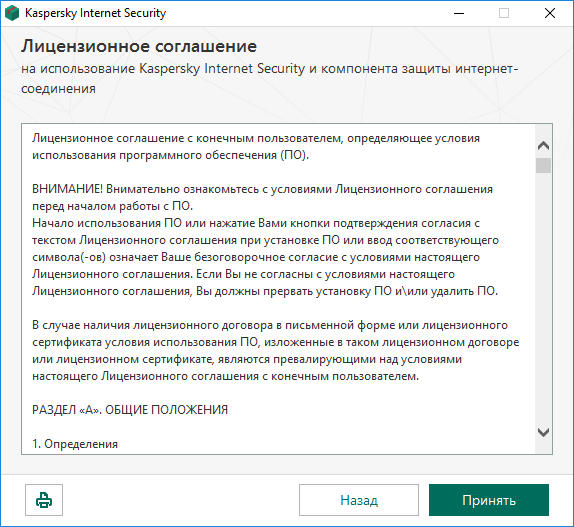
В следующем окне вам предложат установить дополнительные компоненты (Яндекс.Браузер с настройками быстрого доступа к сервисам Яндекса), оставить или отключить эти галочки, зависит от вашего желания. В данном случае, мы откажемся от такого предложения и снимем обе галочки.
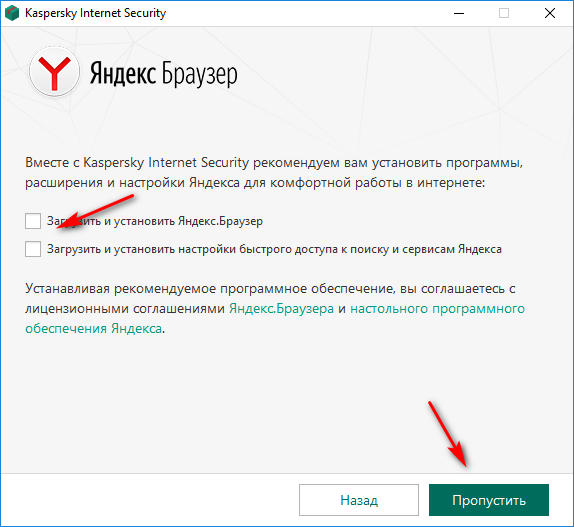
Далее появится окно с положением о Kaspersky Security Network . KSN — это облачный сервис, который предоставляет доступ к оперативной базе знаний Лаборатории Касперского о репутации файлов, интернет-ресурсах и программного обеспечения.
Использование данных Kaspersky Security Network позволит обеспечить более высокую скорость реакции Антивируса Касперского на новые виды угроз.
► Вы можете принять или отказаться от использования этого компонента, в любом случае, в дальнейшем можно изменить свое решение через Настройки.
- Чтобы согласиться с использованием Kaspersky Security Network , нажмите «Принять».
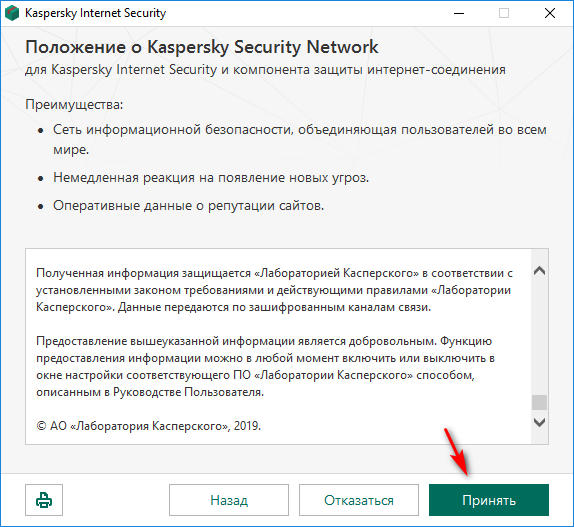
Появится окно, которое сообщит, что все готово к установке антивируса Kaspersky Internet Security. Также, вы можете установить дополнительный компонент Kaspersky Password Manager для защиты паролей и персональных данных.
Возникнет окно-предупреждение от Контроля учетных записей Windows (если вы не отключали UAC раньше) « Разрешить этому приложению вносить изменения на вашем устройстве? », так как вы уверены, что это вы инициировали инсталляцию данной программы и в нем написано, что это проверенный издатель Kaspersky Lab, то нужно согласиться.
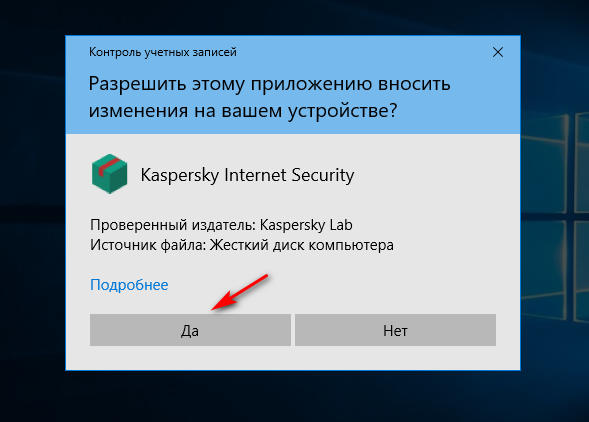
Установка Kaspersky Internet Security 20 на компьютер
После этого начнется процесс установки антивируса Kaspersky Internet Security 20 на ваш компьютер или ноутбук.
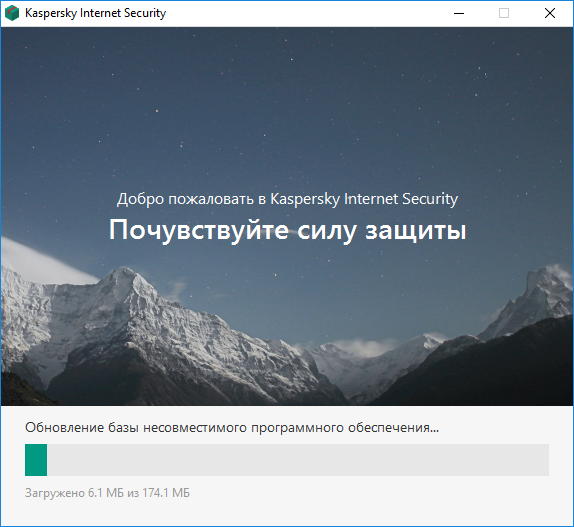
После загрузки всех необходимых компонентов программы, появится окно с рекомендацией по удалению вредоносных утилит , рекламных программ, программ автодозвона и подозрительных упаковщиков. Рекомендуем оставить эти галочки.
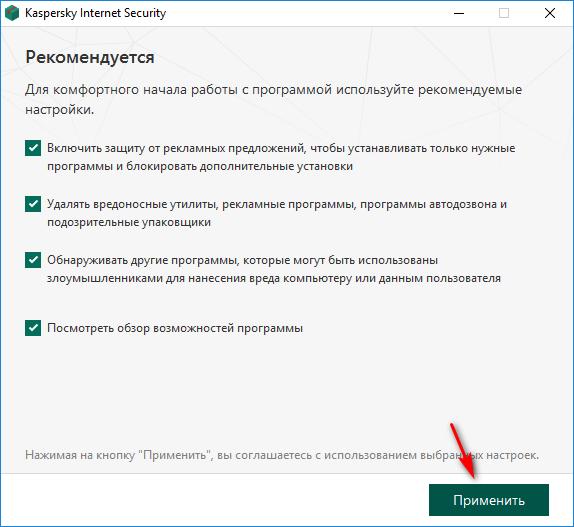
- В информационном окне « Программа успешно установлена », нажмите «Готово».
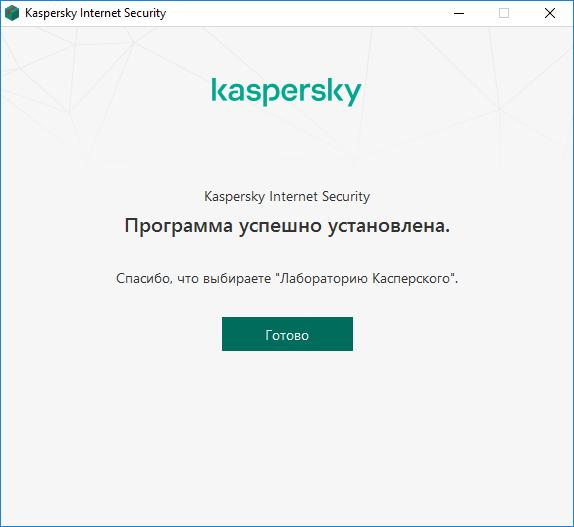
В следующем окне вам предложат посмотреть обзор возможностей программы .
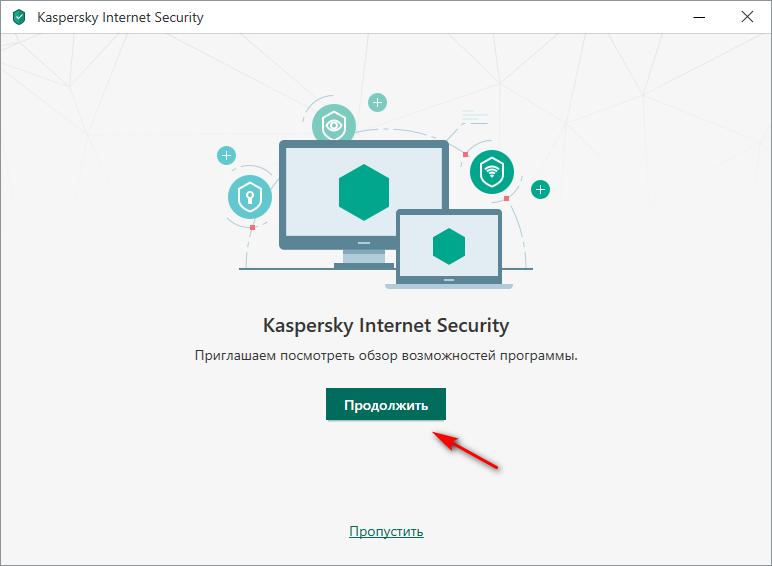
Использование и настройка Kaspersky Internet Security
Обновление и проверка
Перед использованием (полной проверкой системы) Kaspersky Internet Security, сделайте обновление баз, тогда проверка системы на вирусы и угрозы будет производиться с учетом самых актуальных антивирусных баз.
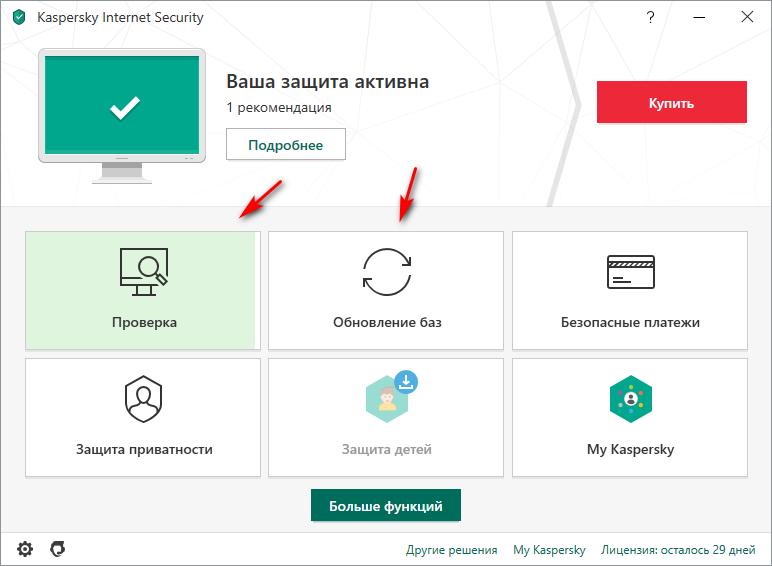
Расширение для браузеров Kaspersky Protection и Анти-Баннер
Для дополнительной защиты в Интернете, рекомендуем включить расширение для браузеров Kaspersky Protection и Анти-Баннер . Сделать это можно в Настройках (шестеренка слева внизу) в разделе «Защита» или в центре уведомлений, когда вам предложит сделать это программа. Также там можно управлять всеми модулями программы, включать и отключать ненужные.
Как удалить Kaspersky Internet Security
Чтобы удалить Kaspersky Internet Security , воспользуйтесь средствами удаления программ в Windows, там же можно удалять и дополнительные компоненты антивируса, например, Kaspersky Secure Connection или Kaspersky Password Manager.
- Откройте: Панель Управления> Программы> Программы и Компоненты. Выделите программу и нажмите «Удалить/Изменить»;
- Также в Windows10: Параметры> Система> Приложения и возможности. Выделите программу и нажмите «Удалить».
В возникающих диалоговых окнах подтвердите удаление, нажмите «Готово» и перезагрузите компьютер. Также во время удаления можно перейти на бесплатный Kaspersky Free.
Как использовать Касперский бесплатно
1. Активировать пробную версию Kaspersky Internet Security на 30 дней
После информационных окон о главных возможностях антивируса Касперский Интернет Секьюрити, появится главное окно программы. Вы можете использовать программу 30 дней бесплатно , а затем приобрести ключ активации.
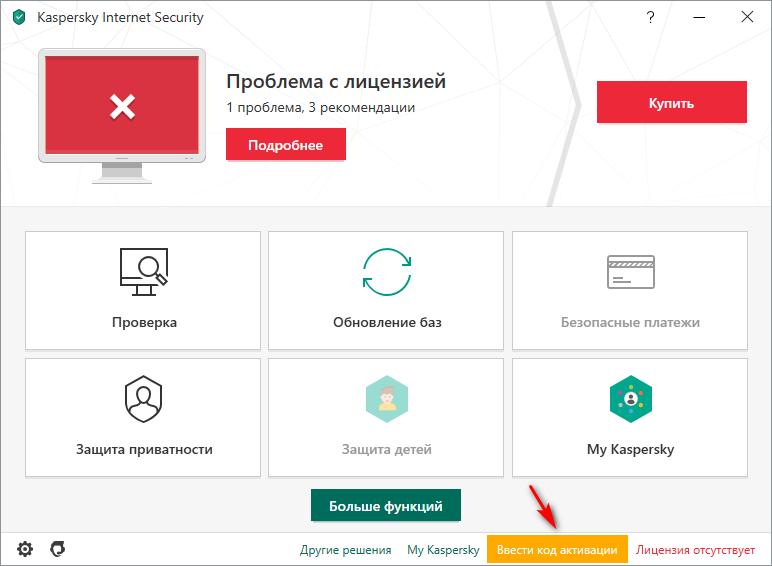
В появившемся окне вам предложат ввести код активации лицензии или использовать пробную версию с полным набором функций 30 дней.
- Нажмите « Активировать пробную версию программы ».
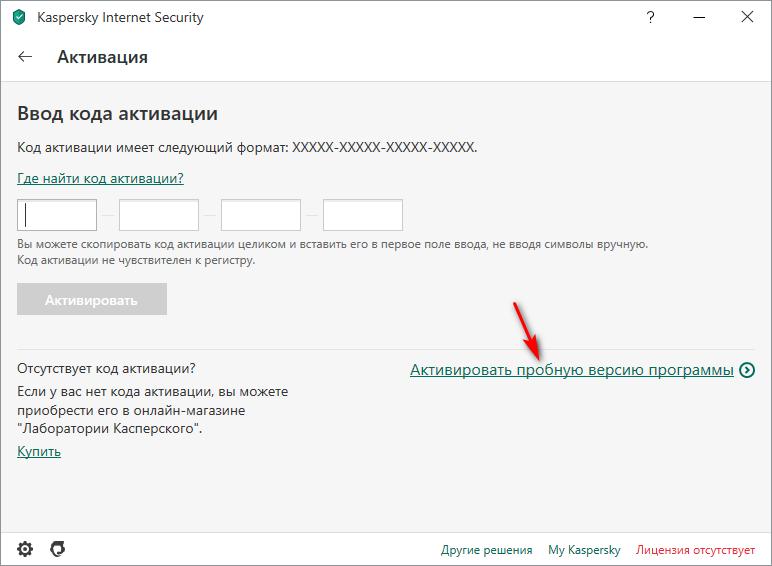
Информационное окно Kaspersky Internet Security « Активация успешно завершена ».
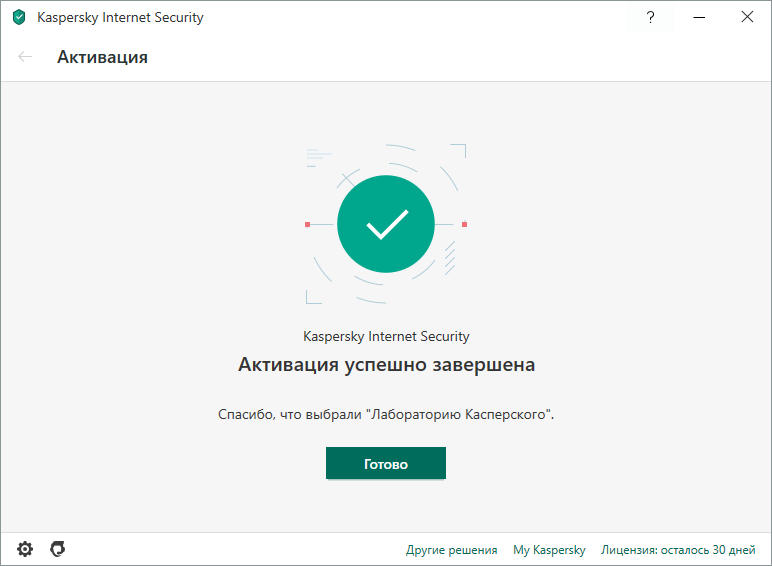
2. Использовать триал-версию KIS 2020/2021 несколько раз
Вы можете использовать пробную (trial, триал) версию Касперского сколько угодно раз путем полного восстановления Windows из образа, который создали предварительно, без установленного антивируса. Способ этот не совсем честный, требует ежемесячных манипуляций с восстановлением системы, установкой и настройкой антивируса, поэтому, мы рекомендуем все же купить лицензию .
3. Использовать ключ на 90 дней
Как купить антивирус Касперского через Интернет
Приобрести лицензию на антивирус Касперского онлайн через Интернет можно через интерфейс программы.
- Нажмите в главном окне программы на красную кнопку «Купить».
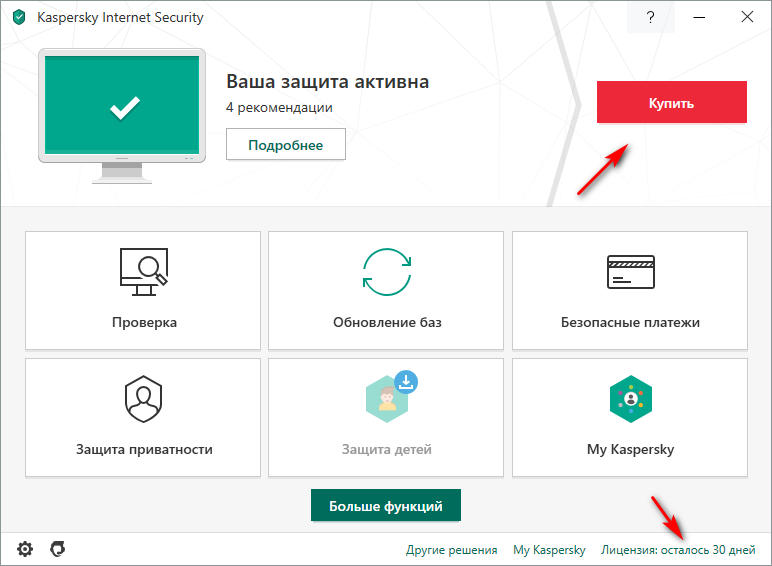
В браузере откроется сайт, где вам предложат выбрать и купить лицензию Касперского на 1-2 ПК или больше сроком 1-2 года, на большее количество устройств лицензия предоставляется со скидкой.
- Выберите количество устройств, время использования и нажмите «Купить».
В следующем окне вам нужно оформить заказ, предварительно выбрав количество лицензий антивирусной программы (по-умолчанию 1). Также вы можете на этом этапе дополнительно добавить в заказ Kaspersky Password Manager.
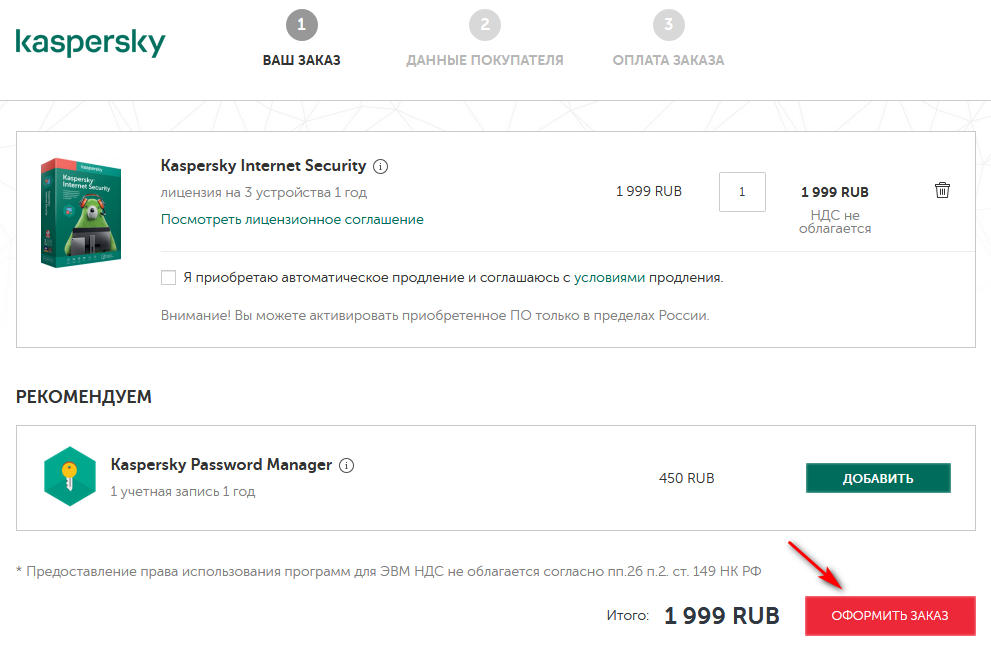
На следующем этапе вам нужно ввести данные покупателя и выбрать способ оплаты .
► Внимание! Вводите адрес эл. почты, к которому у вас есть доступ! На него придет ключ активации и инструкции по активации.
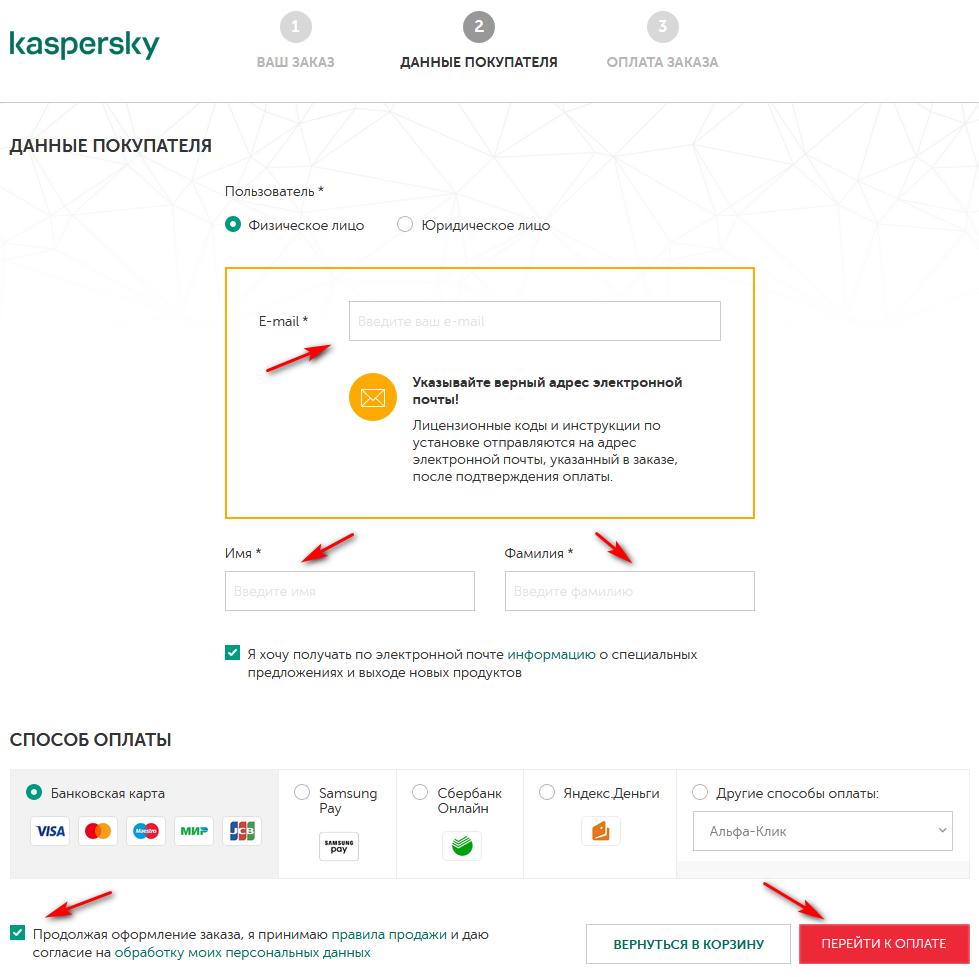
Далее появится окно, в котором будете производить оплату . Если вы выбрали оплату лицензии антивируса Касперского с помощью банковской карты, то введите все необходимые данные и оплатите заказ. После этого на вашу электронную почту придет код активации и инструкции.
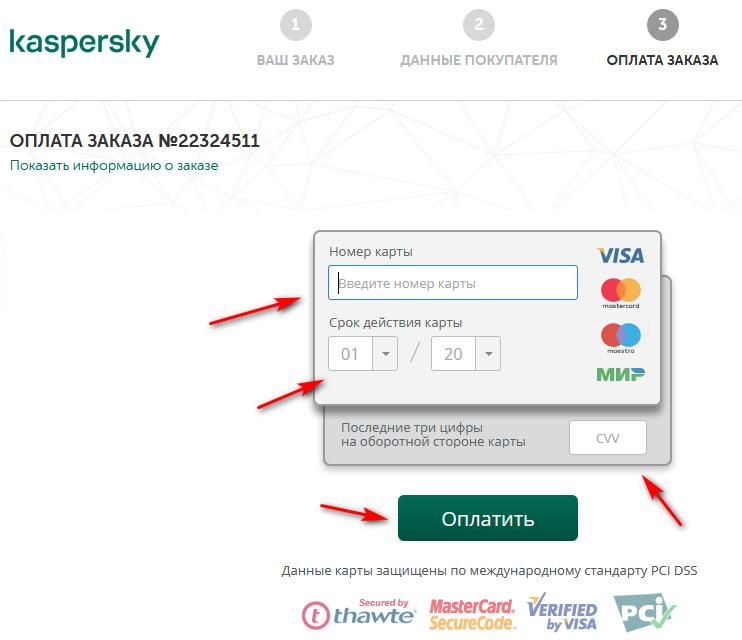
Купить Kaspersky Internet Security 2021 дешевле со скидкой
Где купить Kaspersky Internet Security 2021 дешевле со скидкой , вы можете посмотреть на виджете Яндекс.Маркета и выбрать наиболее актуальное по цене предложение:
Сколько стоит установить Kaspersky Internet Security услуга
Сколько будет стоить поставить Kaspersky Internet Security на компьютер (ноутбук) и удалить вирусы? Данная услуга в СЦ КомпрайЭкспресс стоит от 450 руб.
► Мастер сможет оказать компьютерную помощь на дому (в Москве) или удаленно через интернет.
Наши контактные телефоны:
ПРЕИМУЩЕСТВА РЕМОНТА В СЦ КОМПРАЙЭКСПРЕСС
Выезд мастера или курьера в течение 1 часа
Доставка до сервисного центра
Диагностика на новейшем оборудовании
Официальная гарантия на ремонт
ВЫЗВАТЬ МАСТЕРА ИЛИ ПРОКОНСУЛЬТИРОВАТЬСЯ
Работать с нами легко и просто , мы заинтересованы в том, чтобы нам доверяли!
► Вы можете получить дистанционную помощь через интернет или вызвать компьютерного мастера на дом через форму обратной связи или по телефонам:
* Отправляя запрос, вы даете согласие на обработку своих персональных данных

Добавьте страницу в Закладки "ctrl + D"
★ Москва, ул. Краснобогатырская, 13
Компьютерная Помощь ВАО, ЦАО, СВАО, ЮВАО, ЮАО, ЮЗАО, ЗАО, СЗАО, ЗелАО.
Ремонт Компьютеров, ноутбуков в Балашихе, Мытищи, Перово, Новогиреево, Химки, Одинцово, Марьино, Солнцево, Домодедово, Новопеределкино, Узловая, Каширская, Студенченская, Кожухово, Щелковская, Измайлово, Люблино, Сергиев Посад, Багратионовская, Сходненская, Тушино, Аннино, Строгино, Гольяново, Отрадное, Проспект Вернадского, Павловский Посад, Павшинская Пойма, Зуево, Кунцевская, Реутове, Фрязино, Фили, Пролетарская, Алтуфьево, Войковская, ВДНХ, Переделкино, Ленинский Проспект, Фрунзенская, Преображенская Площадь, Сокольники, Соколиная Гора, Чертаново, Академическая, Авиамоторная, Жулебино, Коломенская, Щербинка, Юго Западная, Свиблово, Водный Стадион, Черкизовская, Кузьминки, Динамо, Крылатское, Красногвардейская, Сокол, Университет, Рязанский Проспект, Филевский Парк, Аэропорт, Бауманская, Бабушкинская, Красносельская, Котельники, Раменки, Теплый Стан, Ховрино, Царицыно, Щелково, Щекино, 1905 года, Беговая, Бирюлево, Вешняки, Дегунино, Звездная, Матвеевкая, Кантемировская, Пражская, Преображенское, Черемушки, Шоссе Энтузиастов и др. станции метро, районы Москвы. Выезд компьютерщика в любой район Москвы!
Сервисный центр КомпрайЭкспресс.ру © 2010-2021 Все права защищены
. Автор и владелец сайта не несут ответственности за порчу оборудования или вред здоровью вследствие несоблюдения или незнания техники безопасности и принципов работы устройств и оборудования.
Вся информация на этом сайте, включая цены, носит характер исключительно информационный и ни при каких обстоятельствах не является публичной офертой, определяемой положениями Статьи 437 (2) Гражданского кодекса РФ.
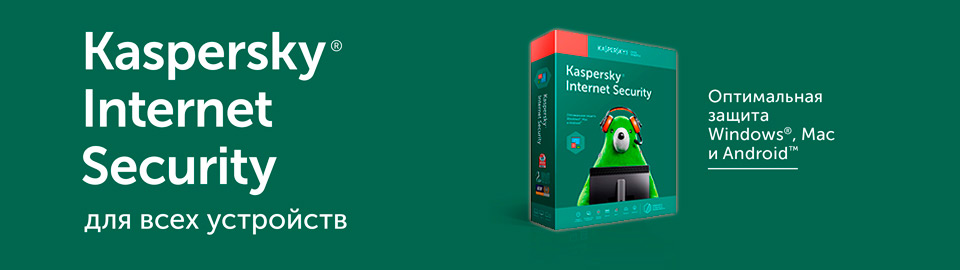
Проверьте ваш ПК на присутствие других антивирусных решений или несовместимого ПО. Если такое имеется, то удалите несовместимое программное обеспечение.
Перед началом инсталляции желательно закрыть все открытые приложения.
Установка
1. Загрузите установщик Kaspersky Internet Security с нашего сайта. После этого запустите его двойным кликом.
2. Кликните Продолжить.

3. Прочтите Лицензионное соглашение и нажмите Принять.

4. Прочитайте Положение об использовании и нажмите Принять.

5. Вместе с основным продуктом запускается установка Kaspersky Secure Conection, прочитайте дополнительную информацию и выберете Установить.

При установке начиная с Vista OS и заканчивая последней версией операционной системы Microsoft может возникнуть окошко Контроль учетных данных пользователя. Чтобы продолжить установку введите учетные данные администратора и выберите Да.

6. Когда инсталляция подойдет к концу выберете Завершить. Если Kaspersky Internet Security не запустилось автоматически, щелкните по ярлыку на рабочем столе.

7. Вам кратко расскажут про преимущества продукта. Можете нажать кнопку Пропустить.

8. Обезопасьте себя от рекламных баннеров и нежелательных рассылок установив соответствующие галочки и нажмите Завершить.

Как установить и активировать программу на нескольких ПК
Инсталляция и активация Kaspersky Internet Security на нескольких ПК проходит таким же способом, описанным выше. Чтобы произвести активацию антивирусного решения используйте один лицензионный ключ.
Читайте также:


