Какую команду нужно выбрать для сохранения копии файла под другим именем или в другом месте
Сохраняем повторно. Как сохранить документ под новым именем. Автоматическое сохранение (для забывчивых).
Итак, вы сохранили документ на диске и успокоились. Вы считаете, что этого достаточно. Ничего подобного. Операцию сохранения вы должны проделывать как можно чаще! Это единственный способ заставить компьютер запомнить внесенные вами изменения. Конечно, нет необходимости сохранять документ ежеминутно. Лично я нажимаю CTRL + S в конце каждой страницы, а также когда звонит телефон или когда я встаю, чтобы размяться или сварить себе кофе.
Чтобы сохранить документ повторно (после того, как вы записали его на диск, о чем рассказывалось в предыдущем разделе), удобнее всего использовать комбинацию CTRL + S или кнопку Сохранить на стандартной панели инструментов. В строке состояния при этом появляется индикатор выполнения процесса сохранения, но он исчезает так быстро, что его можно и не заметить. Да и Помощник может показывать жестами, что документ сохранен, а вы – молодец, так как не забыли это сделать.
Как сохранить документ под новым именем
Работая в текстовом процессоре, вы можете навсегда забыть о таком предмете, как черновик. Сама концепция черновика устарела, поскольку вы изменяете документ, периодически сохраняя его на диске, и постепенно доводите до совершенства.
Если вы хотите сохранять черновики или записать один и тот же документ на диске под разными именами, обратитесь к команде Файл › Сохранить как. Эта команда вызывает на экран диалоговое окно Сохранение документа (см. рис. 8.1), в котором следует указать новое имя файла, например: Черновик письма 1, Вариант 2.
Сохранить файл под новым именем можно только с помощью команды Файл › Сохранить как. Команда Файл › Сохранить, кнопка Сохранить стандартной панели инструментов или комбинация клавиш CTRL + S сохраняют документ под прежним именем.
Автоматическое сохранение (для забывчивых)
С Помощью комбинации клавиш CTRL + S вы, конечно же, сохраните документ, но в качестве подстраховки Word предлагает функцию автосохранения (специально для забывчивых).
Если автосохранение включено, документ периодически сохраняется на диске без вашего вмешательства. Word втайне от вас создает резервную копию документа через определенные промежутки времени. В случае сбоя (если компьютер выйдет из строя или внезапно отключится электричество) вы сможете восстановить документ, используя резервную копию. Авто-сохранение – очень удобная функция, и я считаю, что все должны его пользоваться!
С помощью представленных ниже действий включим функцию автосохранения документов.
- Выберите команду Сервис › Параметры.
- Щелкните на ярлычке вкладки Сохранение.
- Установите флажок Автосохранение каждые.
Если флажок Автосохранение каждые не установлен, установите его щелчком кнопкой мыши. Теперь флажок установлен. Это означает, что вы подключили режим автоматического сохранения документов.
Если я, например, введу 10, Word будет автоматически сохранять мои документы каждые десять минут. Если напряжение электрической сети в вашем доме или офисе часто изменяется, установите интервал автоматического сохранения равным 5, 3, 2 или даже 1 минуте. (Правда, чем меньше интервал, тем чаще Word будет отрываться от работы для создания резервной копии.)
Даже при включенной функции автосохранения вам, в случае внезапного отключения компьютера, вряд ли удастся вернуть документ со всеми последними изменениями, но большую его часть вы все-таки спасете. Так что не зевайте! Лучше всего, если при включенной функции автосохранения вы будете почаще нажимать CTRL + S или щелкать на кнопке Сохранить стандартной панели инструментов.
Нет необходимости следить за работой автосохранения – эта функция работает все время, даже без вашего участия. Но, предположим, случилось что-то непредвиденное, например, пьяный лось повалил телеграфный столб рядом с вашим домом. Электричество пропало, а вы, естественно, не успели сохранить свой документ. В данном случае вам следует рассчитывать только на автосохранение – может быть, большая часть текста все-таки уцелела.
Наконец, столб поставили на место, лося отвезли в вытрезвитель, и снова появилось электричество. Если теперь запустить Word, то на экране появится область задач Восстановление документов (рис. 8.2).
Выберите из списка документ, который вы собираетесь восстановить, и щелкните на нем кнопкой мыши. Документ откроется и будет выведен на экран. Его следует тщательно просмотреть, чтобы выяснить, какие фрагменты были утеряны. Восстановить потери невозможно, но, слава Богу, в голове они еще остались, поэтому повторно набрать текст не составит особого труда.
Щелкните на кнопке Закрыть, когда область задач Восстановление документов перестанет вас интересовать.
Рис. 8.2. Так выглядит на экране область задач Восстановление документов
1. Выберите в меню Файл команду Сохранить как. Появится диалоговое окно «Сохранение документа».
2. Откройте папку, в которой надо сохранить отредактированный документ.
3. Введите в текстовое поле Имя файла новое имя файла и щелкните по кнопке Сохранить. Документ будет сохранен под другим именем как новый документ, причем документ под старым именем также останется во внешней памяти компьютера.
При сохранении документа хорошей практикой является задание функции, которая приказывает редактору WORD выполнять автоматическую запись файла через определенные интервалы времени.
Для включения автоматического сохранения документа надо выбрать в меню Сервис команду Параметры. Затем нужно открыть вкладку Сохранение и включить выключатель Автосохранениекаждые. Эти действия приведут к активизации счетчика Минуты. Теперь необходимо вписать или выбрать соответствующее количество минут, например, 20 минут.
Можно также установить флажок для опции Создавать резервную копию. Когда мы сохраняем документ, то Word будет сохранять две версии документа. При этом он изменит название файла, содержащего предыдущую версию документа, добавив вначале названия файла слово КОПИЯ и присвоив файлу расширение .WBK, а затем с обычным названием сохранит новую версию документа. Таким образом, запоминается наш документ с расширением .DOC и его предыдущая версия с расширением .WBK. Если мы решим вернуться к предыдущей версии документа или понадобится взять из нее определенные фрагменты текста, то можно открыть предыдущую версию и переименовать файл, удалив слово КОПИЯ и изменив расширение .WBK файла на расширение .DOC.
Установка режима автосохранения документа
1. Выберите в меню Сервис командуПараметры и в появившемся окне «Параметры» активизируйте вкладку Сохранение.
2. Включите опцию Всегда создавать резервную копию.
3. Установите интервал автосохранения 15 минут, щелкая по кнопкам счетчика, определяющего промежуток времени в минутах.
4. Щелкните по кнопке ОК. Режим автосохранения установлен.
Сохранение данных на диске одна из самых важных операций. Во время подготовки текста стоит время от времени выполнять вспомогательное сохранение, то есть приостанавливать работу, записывать файл на диск и только потом продолжать редактирование. Такие действия помогут избежать потери информации в случае перебоев с электропитанием или аварии на самом компьютере. Если мы будем выполнять вспомогательное сохранение, например, каждые десять минут, то будут утеряны только те изменения, которые были внесены в течение нескольких минут с момента последнего сохранения.
Закрытие документа
Закрытие документа можно произвести двумя способами. Во-первых, стандартным способом, принятым для всех окон, то есть простым щелчком по кнопке Закрыть. Во-вторых закрытие окна документа можно произвести с помощью команды Закрыть, находящейся в Системном меню окна документа. И в третьих - выбрав в меню Файл также команду Закрыть.
Как мы уже говорили ранее, перед окончанием работы над текстом, и выходом из редактора, надо сохранить документ на диске в виде файла. Если же мы забыли и не выполнили эту операцию, то при закрытии документа Word напомнит нам, что мы внесли изменения в документ и не сохранили их. При этом на экране появится диалоговое окно и Word предложит принять решение, щелкнув по одной из трех командных кнопок:

Да - выбор этой кнопки приведет к тому, что сделанные нами изменения будут сохранены на диске. Редактор закончит работу над документом, а результат будет таким же, как если бы мы выполнили команду Сохранить.
Нет - выбор этой кнопки приведет к тому, что сделанные изменения не будут сохранены. Редактор закончит работу над документом, но когда мы снова откроем этот документ, то увидим, что он не изменился.
Отмена - приводит к отмене выполнения текущей операции. Мы вернемся к редактированию документа без его сохранения на диске.
Закрытие документа
1. Выберите в меню Файл команду Закрыть.
2. Закройте новый документ, созданный на основе шаблона Современный отчет, без его сохранения во внешней памяти компьютера.
Контрольные вопросы
1. Перечислите этапы подготовки документа.
2. Что понимается под шаблоном документа?
3. В чем отличие Мастера от обычного шаблона?
4. Каким образом можно перемещаться по экранным страницам?
5. Что понимается под режимом просмотра документа?
6. Перечислите элементы, которые могут находиться на Рабочем поле.
7. Какие непечатаемые символы вам известны?
8. Как перейти на другую строку, не начиная нового абзаца?
9. Какая комбинация клавиш позволяет переключиться на ввод символов кириллицы.
10. В каком случае при вводе текста следует нажимать клавишу ENTER.
11. Опишите правила ввода знаков препинания.
12. Как правильно вставлять слова в скобки и кавычки?
13. Какие символы используются для печати римских цифр?
14. Какая комбинация клавиш позволяет попасть в конец документа?
15. Какую информацию нужно вводить при сохранении нового документа?
16. С какой целью введена команда Сохранить как?
17. Какое расширение получает старая версия документа?
18. Перечислите способы закрытия документа.

EMBED MSPhotoEd.3
[1] Возможен выбор и ряда других категорий.
[2] Здесь под экранной страницей понимается часть текста документа, который расположен в Рабочем поле окна документа. Размер экранной страницы зависит от величины окна документа.
[3] Когда мы говорим о комбинации нескольких клавиш, объединяя их знаком +, то это значит, что надо, удерживая в нажатом состоянии первую клавишу, кратко нажать следующую клавишу из этой комбинации клавиш.
Из этого урока Вы научитесь сохранять документы Microsoft Word, а также узнаете, как можно восстановить свою работу с помощью инструмента Автовосстановление, если произойдет экстренное закрытие программы, отключение компьютера и прочие неприятные вещи.
При создании нового документа в первую очередь необходимо знать, как его сохранить, чтобы в дальнейшем открывать и редактировать. Как и в предыдущих версиях программы, файлы Microsoft Word можно сохранять на компьютере. При желании документ можно сохранить в облачном хранилище OneDrive, а также экспортировать и открывать доступ к документам напрямую из Word.
Служба OneDrive прежде называлась SkyDrive. Фундаментальных различий в работе этих служб нет, просто новое название для существующего сервиса. В некоторых продуктах Microsoft на протяжении определенного времени еще может встречаться название SkyDrive.
Сохранить и Сохранить как
Существуют два способа сохранения документа в Microsoft Word: Сохранить и Сохранить как. Данные опции работают аналогичным образом, за исключением некоторых различий.
- Сохранить: При создании или редактировании документа используется команда Сохранить, когда нужно сохранить изменения. Эта команда используется в большинстве случаев. При первом сохранении документа необходимо присвоить название файлу и указать место для хранения на компьютере. Далее при нажатии команды Сохранить, файл сохраняется под тем же названием и в том же месте.
- Сохранить как: Эта команда используется для создания копии документа, когда требуется сохранить оригинальный файл. Используя команду Сохранить как, необходимо присвоить другое имя и/или изменить место хранения нового файла.
Как сохранить документ
Не забывайте сохранять изменения при создании нового документа или при внесении изменений в существующий файл. Своевременное сохранение зачастую предотвращает потерю Вашей работы. Обязательно запоминайте, куда Вы сохраняете свою работу, чтобы в дальнейшем ее было проще найти.
- Чтобы сохранить документ, найдите и нажмите на кнопку Сохранить на Панели быстрого доступа.
- Если Вы сохраняете файл в первый раз, появится панель Сохранить как представления Backstage.
- Здесь необходимо выбрать куда сохранить файл и присвоить ему имя. Для того чтобы сохранить файл на компьютере выберите Компьютер, затем нажмите Обзор. Кроме того, Вы можете выбрать службу OneDrive для сохранения файла.
- В появившемся диалоговом окне выберите место для сохранения файла на Вашем компьютере.
- Введите имя документа и нажмите Сохранить.
- Документ будет сохранен. При дальнейшем редактировании документа, можно снова нажать команду Сохранить, чтобы сохранить изменения.
Сохранить документ можно просто нажав Ctrl+S на клавиатуре.
Использование Сохранить как для создания копии
Для этого выберите команду Сохранить как в представлении Backstage. Как и при первом сохранении, необходимо выбрать куда сохранить файл и присвоить ему имя.

Как изменить место сохранения файла по умолчанию
Если Вы не хотите использовать службу OneDrive, то, вероятно, расстроитесь, так как она выбрана по умолчанию в качестве места для сохранения файлов. Если Вам неудобно каждый раз выбирать пункт Компьютер, Вы всегда можете изменить место для сохранения файлов, выбранное по умолчанию.
Автоматическое восстановление
Во время работы над документами Word автоматически сохраняет их во временную папку. Существует возможность восстановить файл, воспользовавшись Автоматическим восстановлением, в случае если Вы забудете сохранить изменения или произойдет сбой.
Как восстановить документ

- Откройте Word 2013. При обнаружении автоматически сохраненных версий файла появится область Восстановление документов.
- Откройте восстановленный файл. Документ будет восстановлен.
По умолчанию Word автоматически сохраняет каждые 10 минут. Если документ редактировался менее 10 минут, Word может не успеть выполнить автосохранение.
Если Вы не видите нужный файл, можете посмотреть все автоматически сохраненные файлы в представлении Backstage. Откройте вкладку Файл, нажмите Управление версиями, а затем выберите Восстановить несохраненные документы.
Как сохранить текстовый документ и изменить его имя. Вы создали документ в текстовом редакторе Word, сохранили его, но через некоторое время поняли, что его лучше переименовать и переместить в другое место. По умолчанию все файлы текстового редактора Word сохраняются в папке «Mои документы» и через некоторое время их накапливается там столько, что найти нужный файл (как найти файл читайте здесь ) бывает очень проблематично. Лучше сразу сохранять все файлы в определенных папках и определенном месте, чтобы потом не гадать, что это за файл и где его искать.
Как сохранить текстовый документ и переименовать его
Для того чтобы сохранить документ в нужном месте и изменить его имя, сделайте следующее.
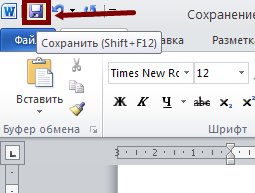
В поле Имя файла открывшегося диалогового окна будет представлено текущее имя документа. Обычно это первая строка созданного документа.
Слева выберите место для сохранения файла. У меня на рисунке выбран Рабочий стол. В поле Имя файла замените название на новое.
Чтобы сохранить свой документ в новой папке, щелкните в окне сохранения документа на кнопке Создать новую папку (значок папки с желтой звездочкой в правом верхнем уголке наверху этого окна, где написано слово «Сервис»). Сразу же переименуйте папку как вам необходимо.
Щелкните на кнопке Сохранить и ваш документ будет сохранен под другим именем и в том месте, которое вы укажете.
Если документ уже был давно создан, то его можно открыть и переименовать таким же способом, как описано выше, но тогда у вас будет два файла. Один под старым названием, другой – под новым.
Лучше такой файл переименовать не открывая его. Щелкните правой кнопкой мыши по файлу и выберите в выпадающем меню запись Переименовать. Название файла окраситься в синий цвет. Установите курсор до точки с расширением файла. Сотрите старое название, нажав на клавиатуре клавишу Backspace, и напишите новое.
Лучше скрыть расширение файла, чтобы случайно его не стереть, иначе ваш файл может больше не открыться, особенно на другом компьютере. Как это сделать, читайте здесь.
Теперь вы знаете, как сохранить текстовый документ в другом месте, а заодно и переименовать его.
Читайте также:


