Какой интерфейс позволяет осуществлять взаимодействие человека с компьютером в форме диалога
В настоящее время операционные системы и приложения предоставляют пользователю возможность доступа к ресурсам компьютера с использованием графического интерфейса. Графический интерфейс представляет собой совокупность диалоговых окон с элементами управления, окон папок и приложений, содержащих меню, контекстных меню объектов графического интерфейса (окон, значков дисков, папок, файлов и т. д.).
Графический интерфейс позволяет осуществлять взаимодействие человека с компьютером в форме диалога с использованием окон и меню.Диалоговые окна.
Диалоговые окна могут включать несколько вкладок, переключение между которыми осуществляется щелчком мышью по их названиям. На вкладках размещаются разнообразные элементы управления, некоторые из них перечислены ниже:
- щелчок по кнопке обеспечивает выполнение того или иного действия, а надпись на кнопке поясняет ее назначение;
- в текстовое поле можно ввести последовательность символов;
- раскрывающийся список представляет собой набор значений и выглядит как текстовое поле, снабженное кнопкой с направленной вниз стрелочкой;
- счетчик представляет собой пару стрелок, которые позволяют увеличивать или уменьшать значение в связанном с ними поле;
- флажки обеспечивают присваивание какому-либо параметру определенного значения и могут располагаться как группами, так и поодиночке. Флажки имеют форму квадратика, когда флажок установлен, в нем присутствует «галочка» ;
- переключатели служат для выбора одного из взаимоисключающих вариантов, варианты выбора представлены в форме маленьких белых кружков. Выбранный вариант обозначается точкой внутри кружка;
- ползунок позволяет плавно изменять значение какого-либо параметра.
Пользователь может осуществлять одиночные или двойные щелчки левой и правой кнопками мыши по объектам графического интерфейса. В результате операционная система будет выполнять определенные действия: запуск программ, операции над файлами и т. д.
Окна папок и приложений.
Окна папок и приложений во многом идентичны в операционных системах Windows и Linux. Окна папок содержат:

Контекстные меню.
Контекстные меню дисков, папок и файлов позволяют ознакомиться с их свойствами, а также выполнить над этими объектами различные операции (копирование, перемещение, удаление и др.). Для вызова контекстного меню необходимо осуществить щелчок правой кнопкой мыши по значку объекта.
Графический интерфейс Windows. Информационное пространство. Ерохина Елена Викторовна Учитель математики, информатики физики высшей кв.кат.
Отгадай понятие информатики, являющееся многозначным словом. Материальное, пенсионное, техническое, финансовое, математическое , программное … 2. Жизненная, показательная, бухгалтерская, развлекательная, системная, прикладная …
ЦЕЛОЕ И ЧАСТЬ Байт — . Клавиатура — . Мышь — . Папка — . Программа — . Текст — .
Графический интерфейс Windows Графический интерфейс позволяет осуществлять взаимодействие человека с компьютером в форме диалога с использованием окон, меню и элементов управления (диалоговых панелей, кнопок и так далее).
Диалоговые панели. Диалоговые панели могут включать несколько вкладок, переключение между которыми осуществляется щелчком мышью по их названиям. На диалоговой панели размещаются разнообразные управляющие элементы . кнопка — обеспечивает выполнение того или иного действия, а надпись на кнопке поясняет ее назначение; текстовое поле — в него можно ввести последовательность символов; раскрывающийся список — представляет собой набор значений и выглядит, как текстовое поле, снабженное кнопкой с направленной вниз стрелкой; флажок — обеспечивает присваивание какому-либо параметру определенного значения. Флажки могут располагаться как группами, так и поодиночке. Флажок имеет форму квадратика, когда флажок установлен, в нем присутствует «галочка»; переключатель — служит для выбора одного из взаимоисключающих вариантов, варианты выбора представлены в форме маленьких белых кружков. Выбранный вариант обозначается кружком с точкой внутри; счетчик — представляет собой пару стрелок, которые позволяют увеличивать или уменьшать значение в связанном с ними поле; ползунок — позволяет плавно изменять значение какого-либо параметра.
Управляющие элементы кнопка Раскрывающийся список Текстовое поле переключатель счетчик флажок Вкладки ползунок
Пользователь с помощью координатного устройства ввода (например, мыши) может указателем мыши осуществлять одинарные или двойные щелчки левой или правой кнопкой мыши по элементам графического интерфейса. В результате операционная система будет выполнять определенные действия: запуск программ, операции над файлами и т. д. Контекстные меню. Контекстные меню дисков, папок и файлов позволяют ознакомиться с их свойствами, а также выполнить над этими объектами различные операции (копирование, перемещение, удаление и др.).
Основные операции, выполняемые с помощью мыши Выбор инструмента, объекта, запуск программ из Главного меню, работа с управляющими элементами Вызов контекстного меню Открытие окна документа, папки, запуск программы Перемещение, копирование + CTRL, изменение границ, рисование. Перемещение, копирование, создание ярлыка через контекстное меню
Информационное пространство Это доступные пользователю папки и файлы на локальном компьютере и компьютерных сетях Иерархическая система папок графического интерфейса операционной системы Windows
Рабочий стол После входа в систему вы увидите красочно оформленный рабочий стол. На нем можно расположить в удобном порядке значки, обеспечивающие доступ к ресурсам компьютера, локальной сети и к Интернету.
Значки И программы, и документы обозначаются значками - иконками. Щелкнув по любому из них, вы можете запустить нужную вам программу и тут же открыть в ней документ.
Ярлыки Ярлыки указывают на файл, находящийся в другом месте. Эти значки отличаются от обычных наличием маленькой черной стрелочки в левом нижнем углу.
Панель задач Панель задач имеет вид полосы, которая по умолчанию располагается вдоль нижней границы экрана. Она содержит кнопку «Пуск», кнопки выполняемых задач и открытых папок и другие панели. Кнопка «Пуск» Панель быстрого запуска Кнопки программ Область уведомлений Цифровые часы Языковая панель
Кнопка Пуск Является элементом Панели задач. Обычно располагается в левом нижнем углу экрана. Щелчком на этой кнопке открывается Главное меню – мощный инструмент управления, работая с которым можно сделать абсолютно все, что только можно сделать в системе Windows. В этом особое назначение кнопки Пуск.
РАБОЧИЙ СТОЛ ярлыки значки Кнопка Пуск Панель быстрого запуска Кнопки программ Языковая панель Область уведомлений Цифровые часы Панель задач Главное меню
Элементы окна рабочая область: внутренняя часть окна границы заголовок значок системного меню строка меню панель инструментов полосы прокрутки Закрыть Развернуть/ Восстановить Свернуть
Выбранный для просмотра документ граф интерфейс.doc
Тема : « Графический интерфейс Windows».
Учитель: Ерохина Е.В.
Цели урока:
- познакомить с понятием графического интерфейса, назначением управляющих элементов Windows, элементов окна программы, назначением левой и правой кнопок манипулятора типа «мышь».
- воспитывать информационную культуру учащихся, внимательность, аккуратность, дисциплинированность, усидчивость.
- развивать познавательные интересы, логическое мышление, навыки работы с мышью, самоконтроля, умения составлять опорный конспект.
- внедрять в жизнь принцип наглядности
- задействовать все три вида памяти при заполнении опорного конспекта.
- повышать интерес к предмету по средствам применения ИКТ.
Оборудование:
компьютер, проектор, компьютерная презентация, раздаточный материал для опорного конспекта.
Ход урока:
1. Орг. момент.
Приветствие, проверка присутствующих. Объяснение хода урока.
Каждый урок мы начинаем с небольшой разминки, которая не только способствует развитию вашего логического мышления, но позволяет мне проверить, как вы усвоили материал предыдущего урока.
Посмотрите, пожалуйста, на экран и отгадайте, какие слова закодированы?
А теперь посмотрим, как хорошо вы знаете части некоторого целого понятия.
В настоящее время все операционные системы для персональных компьютеров обеспечивают взаимодействие с пользователем с помощью графического интерфейса.
Это позволяет даже начинающему пользователю компьютера уверенно работать в среде операционной системы (проводить операции с файлами, запускать программы и так далее).
На этом уроке мы рассмотрим, как же управлять этой самой главной и сложной программой, т.е. ОС Windows.
3. Теоретическая часть.
Что же такое графический интерфейс. Это такая возможность, которая позволяет осуществлять взаимодействие человека с компьютером в форме диалога с использованием окон, меню и элементов управления (диалоговых панелей, кнопок и так далее). Все эти объекты представлены на рисунках.
Чаще всего пользователю приходится работать с диалоговыми панелями, которые включают в себя различные вкладки. Щелчок левой кнопки мыши поможет вам перемещаться по ним и работать с различными управляющими элементами. Познакомимся с ними:
Кнопка с надписью указывающая на некоторое действии позволяет его выполнить щелчком левой кнопки мыши
Текстовое поле позволяет ввести некоторую последовательность символов
Раскрывающийся список представляет собой набор значений. Чем отличается от текстового поля?
Флажок присваивает какому – либо параметру некоторое значение. Какая отличительная особенность у флажка?
Переключатель позволяет выбрать только один вариант, исключая остальные. Что он собой представляет?
Счетчик позволяет увеличивать или уменьшать значение поля с помощью двух расположенных в нем кнопок со стрелками
Ползунок позволяет плавно изменять значение различных параметров. Его вы постараетесь найти сами на следующем слайде.
Перед вами первая часть опорного конспекта, которая называется «Управляющие элементы Windows». Давайте заполним его подписями под стрелками первого рисунка. Начнем с нижней правой стрелки, а затем пойдем по часовой стрелке. Кто назовет первый управляющий элемент?
А на втором рисунке сами отметим стрелками вкладки диалоговых панелей и ползунок. Кто покажет вкладки, а ползунок?
Интерфейс Windows прост и доступен, а разгадать почти все его загадки может практически каждый.
Для работы с графическим интерфейсом используется мышь или другое координатное устройство ввода. Какие манипуляции при этом должен уметь производить пользователь:
• левый щелчок — однократное нажатие и отпускание основной (обычно левой) кнопки мыши;
• правый щелчок — однократное нажатие и отпускание дополнительной (обычно правой) кнопки мыши;
• двойной щелчок — два нажатия основной кнопки мыши с минимальным интервалом времени между ними;
• перетаскивание (протаскивание) — нажатие левой или правой кнопки мыши и перемещение объекта с нажатой кнопкой.
Давайте с вами вместе попробуем перечислить возможности каждой из кнопок манипулятора типа «мышь» и отметим их во второй части опорного конспекта.
Пользователь, работающий на компьютере, вызывает различные программы, создает и редактирует файлы, упорядочивает их посредствам каталогов. Файлы доступные пользователю являются его информационным пространством.
Попробуйте найти в учебнике на страницах 66-67 ответ на такой вопрос: Как пользователь может обустроить свое информационное пространство? В этом абзаце говорится о таких объектах операционной системы как Рабочий стол и ярлыки. Давайте познакомимся с этими понятиями?
Элементы графического интерфейса Windows:
Рабочий стол.
Название «Рабочий стол» подобрано удачно. На нем, как и на обычном рабочем столе расположены различные программы и инструменты, представленные в виде значков, или иконки.
Значки.
Значками в Windows обозначаются программы, документы. Запуск производится двойным щелчком кнопки мыши по значку. Программа может быть расположена непосредственно на Рабочем столе, а может быть скрыта глубоко на диске, но и в этом случае представлена на Рабочем столе своим образом – ярлыком.
Ярлыки.
Ярлык программы – это не сама программа, а только ее образ, указание на то место на диске, где она находится. Двойной щелчок по ярлыку также вызывает запуск программы. Ярлыки от значков отличаются наличием небольшой стрелочки внизу слева.
Панель задач.
Располагается в нижней части экрана. На ней находятся: кнопка Пуск, кнопки открытых окон, индикаторы и часы. (Отметьте на своем опорном конспекте)
Таким образом, мы с вами наглядно познакомились с элементами позволяющими наладить диалог между операционной системой Windows и пользователем. Заполнили опорный конспект, который поможет вам лучше запомнить управляющие элементы Windows, назначение кнопок манипулятора типа «мышь», элементы Рабочего стола и окон.
4. Домашнее задание
Дома вы еще раз обратитесь к нему, а также разберете:
§ 2.5 -2.6, выполните задание 2.13 и подготовитесь к практической работе № 7 (стр. 150)
5. Практическая работа и подведение итогов урока.
А теперь выполним практическую работу №6 из вашего учебника со стр. 148. Дома вы должны были к ней подготовиться. Садитесь за компьютеры.
Посмотрите внимательно на диалоговую панель цифровых часов.
Назовите вкладки, присутствующие на этой панели?
Какие управляющие элементы присутствуют на вкладке «Дата и время»?
С помощью какого элемента вы установите необходимый вам год?
С помощью какого элемента вы установите месяц?
В какой же день недели вы родились?
Чтобы сохранить настоящую дату, что необходимо предпринять?
Вторую часть выполните самостоятельно.
Какая же временная разница между Гринвичем и Москвой?
А какая временная разница между Гринвичем и Якутией?
А какая временная разница между Москвой и Якутией?
Молодцы. Спасибо. Приведите свои места в порядок. Урок окончен.олодцы. Спасибо. Приведите свои месте в порядок. ой?
В настоящее время все операционные системы для персональных компьютеров обеспечивают взаимодействие с пользователем с помощью графического интерфейса. Это позволяет даже начинающему пользователю компьютера уверенно работать в среде операционной системы (проводить операции с файлами, запускать программы и так далее), поэтому проработать удобный и интуитивно понятный графический интерфейс операционных систем - одна из первостепенных задач у всех современных разработчиков, ведь это впоследствии должно помочь заполучить симпатии целевой аудитории. Графический интерфейс позволяет осуществлять взаимодействие человека с компьютером в форме диалога с использованием окон, меню и элементов управления (диалоговых панелей, кнопок и так далее).
Интерфейс -- это посредник, переводчик, задача которого преобразовать все внутренние «рычаги управления» Windows в понятную людям графическую форму. Труды специалистов компании Microsoft еще в далеких 70-х годах позволили всем желающим окунуться в графический интерфейс пользователя, непрерывно развивающийся и дорабатывающийся самой компанией, которая впоследствии стала эталоном для подражания.
Можно без конца спорить о многочисленных недостатках и недоработках в тех или иных элементах интерфейса Windows. Можно, потрясая пыльными историческими справочниками, доказывать, что все лучшее, что заключено в нем, Microsoft просто-напросто скопировала у своих конкурентов -- Unix, MacOS, Linux, OS/2. Но только зачем? В любом случае то, что мы видим во время сеанса работы с Windows, выглядит не просто логично и удобно, но в некоторых случаях еще и просто красиво! Операционная система Windows - это современная многозадачная многопользовательская ОС с графическим интерфейсом пользователя. Операционные системы семейства Windows являются наиболее распространенными ОС, которые установлены в домашних и офисных ПК. Графическая оболочка ОС Windows обеспечивает взаимодействие пользователя с компьютером в форме диалога с использованием ввода и вывода на экран дисплея графической информации, управления программами с помощью пиктограмм, меню, окон, панелей (управления, задач, инструментов) и других элементов управления.

В данный момент вы не можете посмотреть или раздать видеоурок ученикам
Чтобы получить доступ к этому и другим видеоурокам комплекта, вам нужно добавить его в личный кабинет, приобрев в каталоге.
Получите невероятные возможности



Конспект урока "Графический интерфейс операционных систем"
В настоящее время операционные системы и приложения предоставляют пользователю возможность доступа к ресурсам компьютера с использованием графического интерфейса.

Графический интерфейс представляет собой совокупность диалоговых панелей, меню и окон.
Итак, графический интерфейс позволяет осуществлять взаимодействие человека с компьютером в форме диалога с использованием окон и меню.

Теперь давайте разберемся со всеми элементами по порядку.
Диалоговые окна могут включать в себя несколько вкладок, переключение между которыми осуществляется щелчком мышью по их названиям. На вкладках размещаются разнообразные элементы управления.
Щелчок по кнопке обеспечивает выполнение того или иного действия, а надпись на кнопке поясняет ее значение.
В текстовом поле можно ввести последовательность символов.
Раскрывающийся список - представляет собой набор значений и выглядит как текстовое поле, снабженное кнопкой с направленной вниз стрелкой;
Счетчик представляет собой пару стрелок, которые позволяют увеличить или уменьшить значение в связанном с ним поле;
Флажки обеспечивает присваивание какому-либо параметру определенного значения. Флажки могут располагаться как группами, так и поодиночке. Флажок имеет форму квадратика, когда флажок установлен, в нем присутствует «галочка»;
Переключатель служит для выбора одного из взаимоисключающих вариантов, варианты выбора представлены в форме маленьких белых кружков. Выбранный вариант обозначается кружком с точкой внутри;
Ползунок позволяет плавно изменять значение, какого либо параметра.
Пользователь с помощью координатного устройства ввода может указателем осуществлять одинарные или двойные щелчки правой или левой кнопкой мыши по элементам графического интерфейса. В результате операционная система будет выполнять определенные действия: запуск программ, операции над файлами и т. д.
Теперь рассмотрим контекстное меню. Для вызова контекстного меню необходимо осуществить щелчок правой кнопкой мыши по значку объекта. Контекстные меню дисков, папок и файлов позволяют ознакомиться с их свойствами, а так же выполнить над этими объектами различные операции (копирование, удаление, перемещение и др.)
Важнейшим элементом графического интерфейса операционных систем и приложений являются окна.
Рассмотрим основные элементы окна.
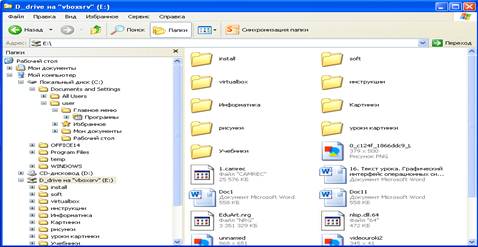
Рамка, ограничивающая окно с четырех сторон, это границы окна. Размеры окна можно изменять. Для этого нужно подвести указатель мыши на границу, он примет форму двусторонней стрелки, нажать левую кнопку мыши и, не отпуская ее, изменяем размер окна.
Заголовок окна - это строка под верхней границей окна, содержащая название окна.
Кнопки, находящиеся в строке заголовка справа, это кнопки управления состоянием окна, т.е. они позволяют развернуть, свернуть или закрыть окно.
Под строкой заголовок располагается строка меню окна. Она представляет собой перечень тематически сгруппированных команд
Под этой строкой располагается панель инструментов. Она представляет собой набор кнопок, которые обеспечивают быстрый доступ к наиболее важным и часто используемым пунктам меню окна;
Внутренняя часть окна, в которой производится работа с файлами, дисками, документами - это рабочая область.
Если содержимое окна имеет больший размер, чем рабочая область окна, то мы можем воспользоваться полосами прокрутки, которые позволяют перемещать содержимое окна по вертикали и горизонтали.
Панель адреса располагается под панелью инструментов. Она позволяет ввести путь к папке или файлу.
В левой части окна располагается список папок. Этот список позволяет быстро переходить от папки к папке.
По способу представления окна в операционной системе Windows могут быть в виде пиктограммы (свернутое окно), в нормальном представлении (это когда окно развернуто на весь экран) и занимают часть экрана (это когда размер окна восстановлен).
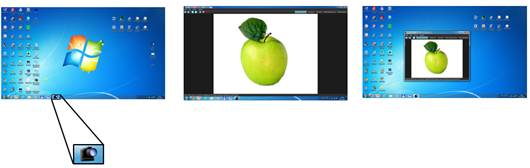
После загузки операционной системы на экране монитора появляется Рабочий стол, на котором автоматически размещаются значки некоторых папок.

Если мы часто используем какую-либо папку или приложение, то для бустрого доступа пользователь может создать на Рабочем столе их ярлыки. Для того чтобы открыть папку и запустить приложение, достаточно осуществить щелчок мышью по соответствующему значку или ярлыку.
В нижней части экрана располагается панель задач, на которой слева находится кнопка ПУСК. С помощью этой кнопки мы можем вызвать Главное меню, которое позволяет запускать программы.
Цель: формирование предметных компетенций у обучающихся по теме урока
Задачи:
- изучить назначение и особенности системной среды Windows;
- особенности графического интерфейса в среде Windows;
- познакомиться с основными информационными объектами среды и их характеристиками
- уметь анализировать (в т.ч. выделять главное, разделять на части) и обобщать полученную информацию;
- уметь определять цель деятельности, находить и исправлять ошибки, оценивать степень достижения цели
- уметь высказывать свое мнение, аргументируя его
- воспитание познавательной активности, положительного отношения к знаниям;
- уметь оценивать свои и чужие поступки, стремиться к созидательной деятельности
Тип урока: урок изучения и первичного закрепления новых знаний
Оборудование: компьютер, интерактивная доска, ПК для учащихся
Ход урока
1. Создание проблемной ситуации
Как вы считаете, если мы собрали компьютер из отдельных составляющих, подключили к розетке электрического тока, будет ли он работать?
Нет. Для того, чтобы была возможность работать на компьютере, необходимо установить программное обеспечение.
Какие основные программы обязательно должны быть установлены на компьютере?
Какие основные понятия необходимо знать, работая в операционной системе Windows?
Постановка целей урока (слайд 2)
2. Актуализация знаний
Но прежде давайте вспомним:
- Что такое объект? Приведите пример.
- Что такое характеристики объекта? Что является характеристиками объекта?
Рассмотрим объект – кот. Какие у него будут характеристики? (имя, рост, вес, окрас, пушистость, свойства характера…)
2. Изучение нового материала
(В ходе изучения нового материала учитель задает наводящие вопросы и дополняет, систематизирует ответы учащихся.)
Какая программа является самой основной, без которой вы не сможете работать на компьютере? Для чего она нужна?
(слайд 3) Основной системной программой является операционная система.
Без нее не будет функционировать ни одно устройство, невозможна работа человека на компьютере. При включении компьютера пользователь, в первую очередь, попадает в среду, создаваемую операционной системой.
Одним из представителей этого класса программ является операционная система Windows, которая обеспечивает управление ресурсами компьютера, выполнение прикладных программ и взаимодействие пользователя с компьютером.
В состав ПК входят самые разнообразные устройства. Все они должны “уметь” работать вместе, “понимать” друг друга.
Как такого достичь?
Т.е. каждое устройство должно работать по определенным правилам, что позволит им взаимодействовать друг с другом. (слайд 4)
Интерфейс – совокупность средств и правил, которые обеспечивают взаимодействие устройств, программ и человека.
Сможет ли человек, незнакомый с компьютером, успешно работать на нем?
При работе на ПК пользователь также должен соблюдать определенные правила, которые позволят ему управлять работой компьютера. Интерфейс, организующий взаимодействие пользователя и компьютера, получил название пользовательского.
Пользовательский интерфейс – комплекс программ, обеспечивающих взаимодействие пользователя и компьютера.
Как вы работаете на компьютере? На что вы воздействуете, чтобы получить нужный результат? Как отображаются объекты, на которые вы воздействуете?
В среде Windows организован очень удобный для пользователя интерфейс. Достигается это благодаря широкому применению графических средств: рисунков, специальных значков, цветового оформления, оригинального дизайна экрана и др. подобный пользовательский интерфейс стал называться графическим интерфейсом.
Графический интерфейс – пользовательский интерфейс, в котором взаимодействия человека и компьютера применяются графические средства.
Графический интерфейс позволяет осуществлять взаимодействие человека с компьютером в форме диалога с использованием окон, меню и элементов управления (диалоговых панелей, кнопок и так далее).
Какие элементы графического интерфейса вы можете выделить? Для чего они предназначены, и как с ними работать?
Элементы графического интерфейса Windows:
Рабочий стол. Название Рабочий стол подобрано удачно. На нем, как и на обычном рабочем столе расположены различные программы и инструменты, представленные в виде значков, или иконки.
Значки. Значками в Windows обозначаются программы, документы. Запуск производится двойным щелчком кнопки мыши по значку. Программа может быть расположена непосредственно на Рабочем столе, а может быть скрыта глубоко на диске, но и в этом случае представлена на Рабочем столе своим образом - ярлыком.
Ярлыки. Ярлык программы - это не сама программа, а только ее образ, указание на то место на диске, где она находится. Двойной щелчок по ярлыку также вызывает запуск программы. Ярлыки от значков отличаются наличием небольшой стрелочки внизу слева. Ярлыки могут создаться не только для программ, но и для других объектов (файлов, папок).
Панель задач. Располагается в нижней части экрана. На ней находятся: кнопка Пуск, кнопки открытых окон, индикаторы и часы.
Окно. Окно – один из главных элементов интерфейса Windows.
Какое окно называется активным? Чем оно внешне отличается от других окон? Как сделать неактивное окно активным? Какие виды окон можно выделить?
Окно является активным, если с ним в данный момент работает пользователь.
Среди многообразия окон выделяют три вида: окно диалога, окно приложения и окно документа. (слайд 7)
Каковы основные элементы окна?
Информационные объекты среды Windows.
Какие информационные объекты среды вы можете выделить? Дайте им определения.
Среди объектов, с которыми работает пользователь в Windows, следует выделить: файл, папку, графические объекты интерфейса.
Файл является одним из информационных объектов среды Windows.
После того, как вы создали документ (напечатали и оформили текст, нарисовали рисунок, создали презентацию и т.д.), вы сохраняете его. Для его хранения на жестком диске компьютера отводиться определенное место. Именно это и называется файлом.
Файл – объект в виде совокупности данных, хранящихся во внешней памяти компьютера.
В хорошем офисе никогда не будет беспорядка в бумагах, вся документация храниться системно. База клиентов в одной папке, отчеты о заключенных сделках – в другой, договора с клиентами – в третьей. Т.е. хранение информации организуется так, чтобы можно было легко найти нужную.
В компьютере, на жестком диске, где храниться множество файлов, тоже должен быть порядок. Для этого создаются папки.
Папка – объект среды Windows, предназначенный для объединения других папок и файлов в группы.
Любой объект обладает именем и характеризуется определенными параметрами.
Как вы считаете, какие параметры могут быть у файла? (провести сравнительный анализ параметров файла и папки)
(слайд 9). Имя файла придумывает тот, кто его создает.
В современных разновидностях операционной системы Windows нет строгих правил задания имени файла.
Длина имени – до 256 символов.
Нельзя использовать знаки: \ / * ? : “ < > |
Тип файла отражает тип и назначение хранящихся данных. По типу файла можно судить о том, какого вида данные в нем содержаться: текст, графика, звук или программа. Иногда вместо “тип” используют слово “расширение”.
(слайд 10). Тип файла отделяется от имени точкой. Тип файла является составляющей частью имени. Рассмотрим два файла – Урок.txt и Урок.bmp.
Как вы считаете, это один и тот же файл или разные файлы? Почему?
Это разные файлы, несмотря на одинаковое краткое имя, один содержит текст, а другой рисунок, каждому выделяется своя область во внешней памяти.
(слайд 9). Значок (графическое расширение) – элементарный графический объект. По значку можно узнать, в какой среде был создан файл или какого он типа. (слайд 11)
(слайд 9). Размер файла свидетельствует о том, сколько информации содержит файл и сколько места он занимает на диске.
Дата и время создания регистрируются автоматически операционной системой.
Где можно увидеть все параметры объекта?
(слайд 12). Все параметры объекта можно посмотреть в его свойствах, которые находятся в контекстном меню объекта.
Все ли папки и файлы находятся в пределах видимости пользователя? Например, на Рабочем столе?
(слайд 13). Для того чтобы открыть нужный файл, иногда приходиться пройти определенный путь – одну или несколько папок.
Путь к файлу вместе с именем файла называют полным именем файла.
4. Закрепление изученного материала
(Слайд 14-15). Запишите полные имена файлов. Проверьте себя.
Индивидуальное задание. Раздаточный материал (Приложение 1)
5. Подведение итогов урока
Сегодня на уроке вы узнали о назначении и особенностях системной среды Windows; особенностях графического интерфейса среды Windows; систематизировали ваши знания о том, что такое файл и папка, рассмотрели их параметры.
Читайте также:


