Какой файл записывать bin или cue
Итак
Закаченный торрентом файл игры разархивируем, если он был в архиве.
Должны получиться файлы с расширением имени .mds/.mdf ; .bin/.cue; .ccd/.img/.sub; .nrg или .iso.
Если у вас получились файлы с расширениями имени
.cue /.img.data/.img.mode/.ccd/.sub, или .ecm /.cue, или .cdz , то смотрим под спойлер
"Немного информации о типах файлов образов дисков игр для PlayStation1, выкладываемых в сети" ,
там внизу списка написано, как быть с такими файлами.
(Образ может быть "размером" больше 700мб, не парьтесь, это - нормально, всё влезет, всё запишется)
*.Cue и остальные файлы должны иметь одинаковые имена.
Инфо для "въедливых", остальных прошу читать дальше, и не париться вопросом "А как?", проги сами знают, как им писать:)
Образы игр для PS One пишутся только на CD-R в режиме mode 2/XA и без
мультисессии.
Рекомендуется вырубать другие программы, закачки при записи - может повлиять на качество .
Немного информации о типах файлов образов дисков игр для PlayStation1, выкладываемых в сети
1. Образы, состоящие из файлов .cue и .bin , где файл .bin является самими
данными образа, а файл .cue является файлом разметки и указывает в
каком порядке на диске будут записаны файлы игры. Поэтому при записи
указывается файл .cue . Файл .cue можно открыть при помощи программы
"Блокнот" и даже подредактировать, если прога для записи ругается на
несоответствие. Пример содержания файла .cue :
FILE "BuBo 2.bin" BINARY
TRACK 1 MODE2/2352
INDEX 1 00:00:00
2. Образы, состоящие из файлов .mds и .mdf , где файл .mdf является
самими данными образа, а файл .mds является файлом, описывающим
структуру образа. Поэтому при записи указывается файл .mds . Этот тип
образа является родным для программы "Alcohol 120%" , может
записываться через неё, но так же записывается прогой ImgBurn .
3. Образы, состоящие из файлов . ccd, .img и .sub (иногда еще и содержит
файл .cue ) , где файл .img является самими данными образа, файл .ccd
является файлом разметки для проги "Clone CD" , для которой этот тип
файлов образа является родным, а файл .sub является данными снятия
информации субканала диска, в некоторых случаях это является важной
информацией(если оригинальный диск был выпущен с защитой). Поэтому
при записи указывается файл .ccd (остальные файлы "подхватятся"
автоматически). Как уже было указано этот тип файлов образов можно
записывать родной для него прогой Clone CD , а так же программами
ImgBurn и Alcohol 120% .
4. Образы, состоящие из файла .iso . Очень распространенный тип файлов
образов. Однако он не всегда подходит для снятия образов дисков для
PlayStation1, так как не всегда корректно сохраняет аудиоданные с диска.
Некоторые по незнанию делают образ с диска для PS1 в таком формате и
выкладывают в сети. Так что, если вы собираетесь записать такой образ на
диск - будте готовы к тому, что игра может пойти без музыки или озвучки.
Записывается большинством программ для записи образов.
5. Образы, состоящие из файла .nrg . Этот тип файла образа является
родным для программы NERO , ей и записывается. Так же можно записать
прогами ImgBurn и Alcohol 120% . P.S. Существуют ещё образа, выкладываемые в запакованном спец
упаковщиками виде, обычно там, откуда скачиваешь такие
образа - есть этот запаковщик-распаковщик, интересуйтесь сразу.
Пример:
1. Файлы .ecm / .cue .
Для .ecm нужно спец прогу - unecm , обычно там, откуда скачиваешь такие
образа - есть эта прога. В итоге получаются обычные файлы .cue и .bin (.binов может быть
несколько в составе одного образа - не смущайтесь, ImgBurn всё правильно запишет ).
Отлично с этой задачей справляется прога PAKKISO 0.4 (гуглите в интернете - она доступна) -
- процесс полностью автоматизирован, управляется из контекстного меню,
просто получаешь в итоге образ для записи прогой ImgBurn
(а старые файлы .ecm - удаляются, будте внимательны с раздющимися торрентом файлами).
Инфа по программе здесь.
Как альтернатива, существует такая инструкция -
"ВНИМАНИЕ! Двойная запаковка!
[spoiler]
Для того чтобы распаковать делаем следующее.
Качаем ECM v1.0 - там есть unecm.exe
1. разпаковываем архиватором в любое удобное место, в архиве будет файл с расширением *.ecm

2. перетаскиваем этот файл на файл unecm.exe

3. как только вы отпустите левую кнопку откроется досовское окошко в котором будут идти проценты - процесс разпаковки начался.

4. После этого в папке появится файл с разширением *.img.

5. файл с разширением *.ecm можно удалять больше он вам не понадобится.
2. Файлы .cue /.img.data/.img.mode/.ccd/.sub:
В этих файлах носитель основной инфы(файл .img) запакован с помощью спецутилиты,
а распаковывать его обратно нужно с пощью утилиты COSI,
по след инструкции(за которую спасибо пользователю THE LORD OF THE WORLD) -
Запускаем COSI (инсталить её не нужно), в input file выбираем файл с расширением img.dat,
нажимаем decompress и ждём когда извлечётся образ.
По поводу установки скорости записи:
Скорость 4х была оптимальной 10 лет назад, тогда запись на такой скорости давала
максимальное качество. Но время прошло, скорости резаков выросли, оптимум скорости
записи с максимальным качеством сместился выше, сейчас даже не найдёте практически
резаков, поддерживающих такую скорость. Если у вас современный резак, то выбирать
следует минимальную или близкую к минимально доступной для резака скорость записи -
и у вас будет максимальное качество.
Есть опытные данные, подтвеждающие правильность такого подхода.
( В этом фаге установка скорости записи указана для приводов, поддерживающих её )
Сооветственно, качество воспроизведения игры напрямую зависит от качества записи.
Запись в Windows
Путем многих проб и ошибок выяснилось, что наилучшей программой
для записи CD-дисков для PS1 является программа ImgBurn .
Запись при помощи программы "ImgBurn"
Итак, скачиваем ImgBurn.
Так же рекомендуется пройти ниже по списку на странице загрузки
и выбрать языковой пакет для русификации.
Устанавливаем программу на компьютер, русифицируем и запускаем.
Помещаем в привод болванку (желательно Verbatim или TDK!!(только не RW!)
Выбираем опцию, как показано на рисунке ниже

Появляется окно, где мы выбираем скорость записи 4х и образ для записи на болванку.
(в современных приводах выбираем скорость минимальную из всех доступных)


Для образов .mds/.mdf - указываем файл .mds, для образов .bin/.cue - указываем файл .cue,
для образов .ccd/.img/.sub - указываем файл .ccd, для .iso - соответственно указываем .iso
(Остальные файлы "подтянутся" автоматически)
Жмем "Открыть"
На следующем экране жмем иконку, как показано:
(если диск не вставлен или не пустой, нажать вы не сможете).

На следующем экране можно поставить галки для автоматических действий программы
после окончания записи:

Когда дисковод с записанным диском откроется, можно писать следующую игру.
Кому интересны возможности этой замечательной программы:
Работа с программой ImgBurn
Запись при помощи программы"Alcohol 120%"
Порядок работы такой - выбираем *.mds записываемого диска:
После чего ставим тип данных Play Station и выбираем
минимально возможную скорость записи. На картинки мы видем 8x , предпочтительно 2-4x .
Теперь [ Старт ] и вуаля, рабочий диск на выходе!
Запись при помощи программы"NERO"
Еще можно встретить в сети образы Nero *.nrg
Нажимаем на него и если у вас уже установлен Nero получаем
ниже приведенное окошко, где уже выбран правильный режим.
Выбираем закладку [ Запись ] .
. и там снижаем скорость до минимально возможной,
после чего нажимаем [ Прожиг ] .
Запись в других OS
Запись на GNU/Linux и BSD системах
Запись с помощью K3B
Производится запись .cue/.bin и .iso образов через программу K3B(смотрите в ближайшем пакетном манагере/портах/портежах). Предварительно запихните в оптический привод CD-R болванку(строго CD-R!).
Итак, главный экран
Полюбовавшись на него, идем в меню> сервис> записать образ. Откроется такое окно
В нем выбираем файл для записи(это .cue или .iso) и выставляем минимально возможную для привода скорость записи. Остальное оставляем в изначальном виде и жмем на кнопку "Начать"
С интересом можно понаблюдать как записывается диск
После окончания
вынимаем диск и бежим вставлять в приставку
На эмуляторе записанные диски также читаются спокойно, как видите
Вот собственно и все.
Примечание : Вам придётся отказатся от записи дисков через Brasero, dd и прочие писалки, поскольку они не понимают образ с mode 2. Только испортите диск.
Не рекомендуется записывать диски на приводах ноутбуков,
так как они плохо для этого предназначены - много ошибок.
------------------------------------------------------------------
Лучше всего выбирать диски от известных производителей, рекомендуемые фирмы - "Verbatim" и "ТDK".
Для старой консоли, желательны диски с цветным покрытием.
ВАЖНО: Диски CD-RW привод SONY PlayStation не поддерживает .
Если вы скачали из любимого интернета образ музыкального компакт-диска в формате .ape и .cue, и хотите его смонтировать/записать/послушать (нужное подчеркнуть), не удивляйтесь, если ваша любимая тройка супер-программ, а именно Nero Burning ROM, Alcohol 120% и Daemon Tools, не распознают образ диска. Никак. Вообще.
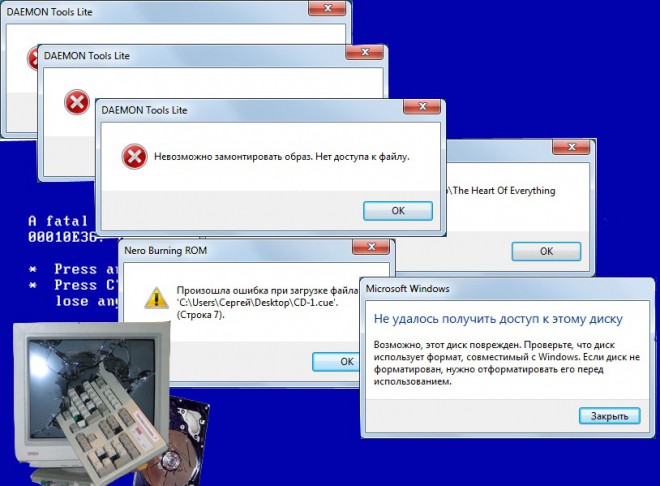
Опечаленный пользователь, выход есть всегда — в интернете есть программа с названием Burrrn!. Да, так и называется. Она запишет любой твой образ музыкального компакт-диска. И весит это чудо всего 2 Мегабайта. И еще она бесплатная!
(только я не скажу где ее скачать, это секрет!)
Если вы все таки скачали программу, логично было бы ее установить. Думаю, объяснять как это делать не стоит? Отлично! После того как программа установлена, запустите ее. Хотя, у вас наверное Windows 7 стоит? Если стоит, то программу запускаем строго с правами администратора!

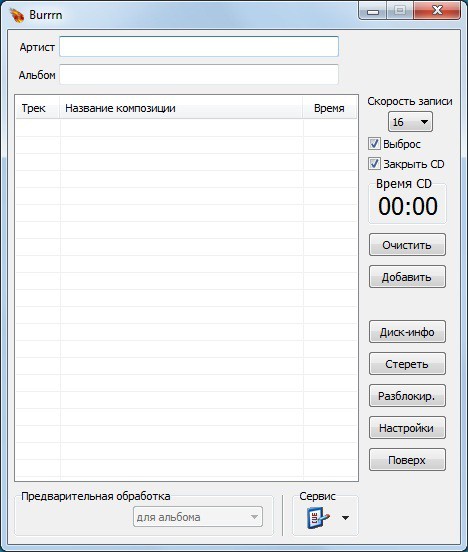
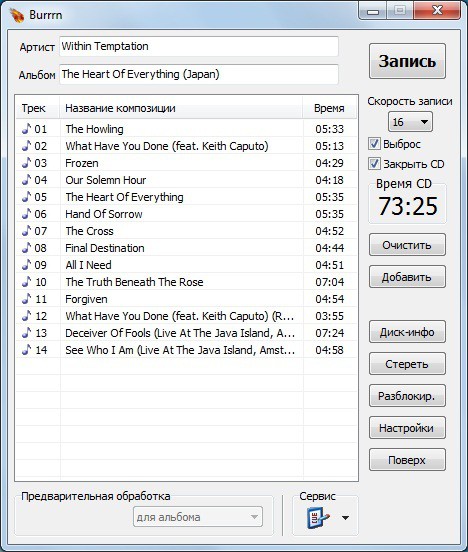
Файл выбрали? Отлично! Итак, у нас в программе отобразились названия песен, которые содержит образ. Ведь они действительно появились? Отлично! Что дальше? А дальше все просто:
— убедитесь, что в дисковод вставлен чистый CD-диск.
— в раскрывающемся списке Скорость записи выберите скорость записи диска (чем меньше — тем качественнее запись)
Теперь жмем кнопку Запись и… появится окно. В котором ничего не происходит минуту, вторую, третью.
Все нормально, происходит декодирование образа. Комп не завис, ничего не трогайте! Если вы ничего не будете трогать, то вскоре увидите вот такую картину:

Подождите столько, сколько написано в строке Осталось времени. После записи диска, дисковод сам откроется. Можете забирать свой диск и закрыть программу. Приятного прослушивания =)
Ответ: Конвертация в .bin .cue
Никакой. Ковертирование игр для PSX стороними программами типа UltraISO не рекомендуется, образ будет испорчен. Лучший способ - установка образа MDF/MDS в виртуальный привод (для этого понадобятся программы Alcohol 120% или Daemon Tools, последний можно бесплатно скачать на сайте производителя). После установки образа снять новый образ программой ImgBurn, она тоже бесплатная.














Если ссылка не работает - напишите в текущей теме и (или) попробуйте найти нужный файл на сайте Сообщества.

Если у кого нет(или не хочется ставить) виртуального привода,как вариант: закатать на CD-RW,а потом снять образ чем нравится(прога)и в чём требуется(формат образа) Насчёт ультры, можно и ей в некоторых случаях конвертить нормально(например из ISO в BIN/CUE),но только если доподлинно известно что в игре нет внешних треков. Ну а с конвертацией образов для PS2,ультре считаю по удобству и быстроте вообще нет равных,а испортить там(образ PS2) что либо вообще невозможно.
Ответ: Конвертация в .bin .cue
GGrinch , эта программа может испортить не только CD-DA, но и XA/STR формат (люди пишут что после конвертации пропадал звук/музыка в роликах). По поводу игры PS2 - без проблем можно конвертировать в этой программе
Есть другой вариант, без виртуальных приводов, с помощью программы IsoBuster.














Если ссылка не работает - напишите в текущей теме и (или) попробуйте найти нужный файл на сайте Сообщества.
Вопрос от посетителя:
Скачала игру и там три файла с расширением .bin, .cue,.nfo. В nfo сказано: "Склейте файлы, закатайте на болванку и инсталлируйте с диска". Как эти файлы склеить? Если просто три файла на диск записать, то ничего не получается.
Ответы:

Basil:
"Склеивать" не нужно! А может не "склейте", а "слейте"? Нужно "скормить" файл .cue программе Clone CD, та "увидит" файл .bin (образ диска) и запишет образ на болванку, нужно только, чтобы оба файла находились в одной папке. Nero 6-й версии также видит файл .cue, Magic ISO открывает и записывает файлы .bin, а также может сохранить образ с расширением .iso, который является стандартом для всех виртуальных приводов (отпадает необходимость в записи диска).

Andrew:
Bin-образ диска, cue-описание чего и как клеить. Nero вам поможет.

TU-154:
Вам нужна программа, которая умеет работать с образами дисков и может закатать болванку из этого образа. Практически любая программа для записи CD умеет это делать. Ознакомьтесь с возможностями используемой вами программы.

Силентий:
Попробуйте открыть в Nero cue-файл - это, скорее всего, и есть образ диска, который нужно записать.

Shurovik:
Эти файлы являются образом диска. Откройте свою программу для записи дисков и выберите "Записать диск с образа". И укажите папку, где лежат эти файлы.

DokV:
Ставишь программу Alcohol 120% и не надо на болванку заливать, смонтируешь его на виртуальный CD и все.

[RooN]:
DokV

Alex:
Лучше всего для этой цели использовать прогу Alcohol 120%. Это прога без перезагрузки создает вирт диски. Можно там создать несколько виртуальных дисков и смонтировать образ на них. (Правой кнопкой мыши встать на виртуальный диск и кликнуть смонтировать образ, указать место где лежат bin-файлы) и запускать образы с них.

DedaL:
А у меня 4 bin файла и 1 exe не запускается, как мне быть?

Starper:
Алкоголь не видит файлы с расширением BIN, нужна прога типа WINISO.
Вам не терпится поиграть в игры, но все, что у вас есть, это куча .bin файлов? В этом случае для того, чтобы начать играть, нужно просто установить программу Daemon Tools.
Метод 1 Определение .bin и .cue файлов
Многие сталкивались с такой ситуацией: отыскав в интернете множество классических игр, оказывается, что загрузить их невозможно, поскольку они представляют собой набор файлов с расширением BIN либо CUE. Однако эта проблема не является серьезной. Для ее решения можно использовать простое программное обеспечение, чтобы прочесть эти файлы, даже не производя их перезапись на диски. В первую очередь при решении вопроса о том, чем открыть CUE или BIN, на ум приходит такое простое приложение, как Daemon Tools. Однако для начала следует разобраться, что представляют собой эти файлы.

Что же такое файлы .BIN и .CUE?
Расширение BIN присваивается двоичным файлам, которые могут содержать самые разнообразные данные. Наиболее распространенной формой таких файлов является образ компакт-диска или DVD-носителя. Файл создается путем копирования содержимого CD в одном файле, который можно записать на диск либо вывести на виртуальный привод. Для того чтобы смонтировать или записать образ .BIN, вы должны иметь и файл .CUE, имеющий точно такое же имя. Его предназначение в том, что он указывает программам для записи или редактирования, где находится файл BIN.
Для того чтобы создать новый файл CUE, просто щелкните правой кнопкой мыши по папке, в которой находится файл BIN. Создайте новый тестовый документ (в Блокноте) и введите в него следующие строки:

FILE "filename.bin" двоичный
Track 01 MODE1/2352
INDEX 01 00:00:00
Кроме того, выше упонималось и о программе Daemon Tools. Облегченная версия этого приложения является бесплатной для домашних пользователей и отлично работает с образами. Вы можете найти ее в свободном доступе и тем самым решить для себя задачу, чем открыть файл CUE.

Для того чтобы смонтировать образ диска, откройте файл CUE в Daemon Tools. Имеется несколько способов сделать это. Вы можете перетащить файл CUE на значок виртуального диска в нижнем окне Daemon Tools, если программа открыта. Образ будет подключен автоматически, а компьютер будет действовать моментально, если диск только что вставлен.
Кроме того, говоря о том, чем открыть CUE, вы можете открыть этот файл с помощью контекстного меню, выбрав Daemon Tools в качестве программы для открытия. Затем выберите виртуальные устройства, то есть диск, который был создан. Нажмите на образ, а затем на файл CUE. Чем открыть его, теперь вы знаете!

В большинстве случаев игры имеют тип файла BIN, однако ставятся они на компьютер через специальный установочный файл. В некоторых случаях, особенно это касается старых видеоигр, такой инсталлятор отсутствует, а стандартными средствами операционной системы Windows начать установку такой игры не получится. В этой статье мы подробно расскажем о том, как произвести данный процесс посредством дополнительного программного обеспечения.
Устанавливаем файл формата BIN
Назвать данный алгоритм действий установкой сложно, поскольку по факту выполняется открытие файла. В этом вам поможет специальный софт, однако сначала потребуется выполнить предварительную настройку. Давайте рассмотрим всю инструкцию более детально.
Шаг 1: Создание файла формата CUE
Обычно CUE используется для определения последовательности музыкальных композиций, что расположились на диске, однако часто он выступает в связке с BIN. Если в папке с игрой уже имеется файл данного формата, можете смело переходить к следующему шагу, другим же юзерам нужно создать его вручную, а делается это следующим образом:
- Перейдите в папку с игрой, нажмите ПКМ на любом свободном месте директории, подведите курсор на «Создать» и выберите «Текстовый документ».

Сразу же запустите его и напечатайте три следующие команды в отдельные строки, где filename.bin — имя вашего файла формата BIN:
FILE "filename.bin" BINARY
TRACK 01 MODE1/2352
INDEX 01 00:00:00

Перейдите к всплывающему меню «Файл» и выберите «Сохранить как…».


Теперь у вас имеется CUE-файл, с которым и будет производиться последующая работа. Если же в папке с игрой находится несколько BIN, к каждому из них создайте свой CUE, задав соответствующие названия.
Шаг 2: Монтирование образа и установка
Остается только смонтировать образ, запустить его и произвести инсталляцию игры или любой другой программы. Данный процесс производится с помощью сторонних программ, давайте рассмотрим этот шаг на примере Daemon Tools:
-
Перейдите на официальный сайт софта и выберите подходящую версию. Можно использовать и простую Lite, чтобы не покупать подписку за деньги.


Запустите скачанный файл и выберите удобный тип активации.

Дождитесь окончания инсталляции и запустите Daemon Tools.

Кликните на значок плюса, чтобы добавить новый образ.

Перейдите в папку с игрой и выберите созданный вами файл CUE.

Откройте его в программе двойным нажатием левой кнопкой мыши по значку образа.

Далее следуйте инструкциям, которые будут отображаться на экране для успешной установки игры или ПО. В случае с наличием нескольких CUE просто последовательно монтируйте и запускайте их.
Если по каким-то причинам используемая в этом шаге программа вас не устраивает, рекомендуем задействовать любой другой аналогичный софт по открытию CUE-файлов. Детально этот процесс описан в другой нашей статье по ссылке ниже. Абсолютно не важно, какое ПО будет применено, результат получится один и тот же.
Выше мы пошагово разобрали процесс установки файла формата BIN на компьютер. От юзера требуется лишь создать файл, определяющий последовательность, и с помощью стороннего софта открыть его, чтобы выполнить установку.
Читайте также:


