Какое расширение имеют файлы справки
Расширение — это суффикс в конце компьютерного файла. Он начинается после точки и обычно состоит из двух — четырех символов. Если вы когда-либо открывали документ или просматривали изображение, вы, вероятно, заметили эти буквы в конце вашего файла. Расширения файлов используются операционной системой для определения того, какие приложения связаны с какими типами файлов, другими словами, какое приложение открывается после двойного клика мыши. Пример: файл «Российская Федерация.jpg» имеет расширение «jpg». Вы открываете этот файл в Windows, операционная система ищет приложение, связанное с файлами JPG, открывает это приложение и загружает файл.
Какие существуют типы расширений ?
Существует тысячи типов расширений и перечислять все нет смысла. Мы приведем пример самых распространенных с которыми вы наверняка встречались на своем ПК.
- DOC / DOCX: документ Microsoft Word. DOC был исходным расширением, для документов Word, но в 2007 году Microsoft изменила формат. Документы Word теперь основаны на формате XML, поэтому в конце расширения добавляется «X».
- XLS / XLSX: - электронная таблица Microsoft Excel.
- PNG: Portable Network Graphics, формат файла изображения без потерь.
- HTM / HTML: формат языка разметки гипертекста для создания веб-страниц в Интернете.
- PDF: формат документа, созданный компанией Adobe и используемый для поддержки форматирования в документах.
- EXE: исполняемый формат, используемый программами, которые вы можете запустить.
Я не вижу расширение файлов. Что делать?
По умолчанию Windows показывает расширения файлов. Сначала в Windows 7, 8 и даже 10 — это было не так, но, к счастью, они изменили настройки по умолчанию. К счастью, потому, что так более безопасно. Без отображения расширений файлов трудно определить, является ли тот PDF-файл, который вы просматриваете, действительно PDF-файлом, а не замаскированным вирусом.
И таких файлов больше чем вы думаете. Не верите? А вы посмотрите сюда! И не говорите, что мы не предупреждали.
Если вы не видите расширений, их достаточно просто включить.
Способ для Windows 7:
Способ для Windows 10:
Все гораздо проще. Открываем «Этот компьютер» , выбираем вкладку «Вид» и ставим флажок на «Расширение имен файлов» .
Расширения файлов не отображаются в macOS по умолчанию. Причина в том, что macOS на самом деле использует расширения не так, как Windows.
Способ для macOS:
Откройте «Настройки Finder» > «Установки»> «Дополнения» и установите флажок «Показать все расширения имени файлов».
Как macOS и Linux используют расширения файлов?
Итак, мы поговорили о том, как Windows использует расширения файлов, чтобы знать, с каким типом файла он имеет дело, и какое приложение использовать при открытии файла. Windows знает, что файл с именем readme.txt является текстовым файлом из-за этого расширения TXT, и знает, как открыть его в текстовом редакторе по умолчанию. Удалите это расширение, и Windows больше не будет знать, что делать с файлом.
Хотя macOS и Linux по — прежнему используют расширения файлов, они не полагаются на них, как в Windows. Вместо этого они используют MIME, чтобы определить, что это за файл. Эта информация хранится в заголовке файла, и macOS и Linux используют ее, чтобы определить, с каким типом файла они имеют дело. Поскольку расширения файлов не требуются в macOS или Linux, файл может быть без расширения.
Что произойдет, если я изменю расширение файла?
Если вы используете macOS, происходит нечто подобное.
В случае с macOS произойдет все то же самое, что и с Windows. Разница в том, что если вы пытаетесь удалить расширение файла в macOS (по крайней мере, в Finder), расширение добавится автоматически, используя данные из MIME файла.
Если вы хотите изменить тип файла (например из JPG в PNG), вам необходимо использовать специальный конвертер.
Как изменить программу, которая открывает файл?
Всякий раз, когда вы устанавливаете приложение, которое может открыть файл определенного типа, это приложение и расширение файла регистрируются в вашей ОС. Может быть несколько приложений, которые открывают один и тот же тип файла. Вы можете запустить приложение, а затем загрузить в него любой поддерживаемый тип файла. Или кликните правой кнопкой мыши на файле, выбрать «Открыть с помощью» и выбрать нужное приложение. На изображении ниже вы можете видеть несколько графических приложений, которые могут открыть файл «Российская Федерация.jpg».
Также вы можете изменить приложение по умолчанию. Просто зайдите в «Настройки»> «Приложения» > «Приложения по умолчанию» > Выберите приложение для нужного файла. Прокрутите список типов файлов, чтобы найти тот, который вам нужен, и затем щелкните по связанному в настоящее время приложению справа, чтобы изменить его. В Windows 10 это можно сделать при первом запуске файла.
В macOS все то же самое. Просто выберите файл того типа, который вы хотите изменить, и затем выберите в главном меню «Файл» > «Информация» . Во всплывшем окне перейдите в раздел «Открыть с помощью» и выберите новое приложение.

Декомпиляция CHM-файла
Файл в формате CHM представляет собой скомпилированный HTML. В него могут входить HTML-страницы, рисунки, таблицы стилей, скрипты и другие файлы. Подробное описание состава CHM смотрите в материале Формат HTML Help. Результирующий файл в формате CHM не редактируется. Отредактировать можно только файлы, входящие в его состав. Извлечь файлы или декомпилировать CHM можно при помощи бесплатной программы HTML Help Workshop.

Форматы справки для ОС Linux
В рамках замещения импортного программного обеспечения все больше государственных структур переходят на отечественные сборки Linux. Прежде всего, это Alt Linux и Astra Linux общего или специального назначения. В этой статье я расскажу, какие традиционные форматы справки работают в этих операционных системах.

Формат EWriter
EWriter — это формат файлов справки, принадлежащий компании EC Software, разработчику программного комплекса Help & Manual. Формат EWriter представляет собой WebHelp, упакованный в единый файл, который можно просматривать на компьютерах с Windows без установки дополнительных программ. Формат сочетает преимущества CHM и WebHelp: динамическое оглавление, полнотекстовый поиск, указатель, расширенные возможности изменения внешнего вида, поддержка вызова контекстной справки из приложений и функции безопасности.

Формат WebHelp
WebHelp можно назвать форматом весьма условно. По сути это разновидность справочной системы, реализованной в виде автономного сайта, для работы которого не требуется веб-сервер. Для обозначения WebHelp часто используется термин-синоним: browser-based help (справка для просмотра в браузере).
Форматы 28 декабря 2017
Формат HTML Help
Устаревший к 1996 г. формат WinHelp был заменен на новый формат HTML Help (CHM). Его полное название — Microsoft Compiled HTML Help. Первая версия CHM вышла в 1997 г. Так как более новые форматы справки, разработанные Microsoft для замены HTML Help, так и не стали публичными, CHM сегодня остается стандартом справки для платформы Windows. Средство для просмотра CHM-файлов поддерживается во всех версиях Windows 10.
В этом уроке я расскажу, что такое расширение и какие бывают типы файлов в Windows. А в конце дам таблицу наиболее популярных форматов с подробным описанием.
Что такое формат и расширение
Формат или тип — это информация о файле, по которой система понимает, какого он вида и в какой программе его открыть. Для этого у каждого файла есть расширение .
Расширение — это несколько английских букв и/или цифр. Находятся они сразу после названия и разделяются точкой.

На картинке показан файл с расширением mp3. Про него компьютер знает, что это аудио и открывать его нужно в программе-проигрывателе. Значок, которым он отмечен – это иконка программы запуска.
Есть текстовые файлы - они открываются в программе для работы с текстом. Есть музыкальные и видео - они запускаются в проигрывателях. Есть графические (фото, картинки) – они открываются в программах для просмотра изображений. И еще много других типов. У каждого из них свой значок, точнее, значок приложения, в котором он будет открыт.

Если у файла вместо иконки белый лист, значит, компьютер не подобрал для него подходящую программу.

При его открытии появится окно с выбором приложения. Компьютер предлагает пользователю самостоятельно указать программу для запуска.

На заметку . В Windows есть разнообразные системные иконки:

Как правило, такими значками отмечены файлы, которые нужны для корректной работы компьютера. Их много в системном локальном диске. Такие объекты нельзя удалять или переименовывать, иначе приложения, за которые они отвечают, могут работать со сбоями.
Как узнать расширение
Система компьютера может быть настроена таким образом, что расширения у всех файлов показаны.

Или наоборот: так, что показаны только имена, без форматов.

Эту настройку можно изменить.
В Windows 10 открыть любую папку, нажать на пункт «Вид» вверху и поставить или убрать птичку с пункта «Расширения имен файлов».

В Windows 7 чуть сложнее:
Или так: Пуск → Панель управления → Оформление и персонализация → Параметры папок.


Если расширения нет
Если у объекта нет расширения, компьютер не может подобрать программу для его запуска. Это происходит, когда пользователь случайно или намеренно удаляет расширение из имени. А еще может быть из-за вируса.

Решить эту проблему легко, если знаешь тип объекта. Например, знаешь, что это фотография. Тогда нужно просто переименовать файл, добавить после названия точку и указать формат. Вот как это сделать:
- Настроить компьютер на показ расширений (см. выше).
- Правой кнопкой мыши по файлу – Переименовать.
- Сразу после названия напечатать точку и расширение.
- Нажать Enter.

Наиболее популярные форматы:
- Документы – doc, docx или pdf
- Таблицы – xls, xlsx
- Архивы – zip или rar
- Фотографии – jpg или png
- Музыка – mp3 или wav
- Видео – mp4 или avi
Другие типы можно посмотреть в конце урока в таблице.
Если формат неизвестен . Чтобы открыть файл, необязательно вручную прописывать расширение. Можно просто запустить его и в окошке выбрать подходящую программу. Если вы правильно ее укажите, объект откроется.
Или щелкните по нему правой кнопкой мыши, выберите «Открыть с помощью…». Или «Открыть с помощью» → «Выбрать другое приложение».
Как изменить расширение
Изменить расширение можно через переименование:
- Настроить компьютер на показ расширений (см. выше).
- Щелкнуть правой кнопкой мыши по файлу – Переименовать.
- Стереть старое расширение после точки и напечатать новое.
- Нажать Enter.

Появится окошко, в котором система предупредит о последствиях. Ведь если вы неправильно укажите формат, файл может не открыться. Например, у вас документ с расширением doc, а вы меняете его на pdf.

После нажатия на кнопку «Да» новый тип будет назначен. А также добавится значок программы для его запуска. Но обычно после такой ручной смены расширения файл перестает открываться. Потому что он технически остался тем же, что и был.
Вернуть старое расширение можно таким же образом – через переименование. Или щелкнув правой кнопкой мыши по пустому месту и выбрав пункт «Отменить переименование».

Так как же правильно изменить расширение? Для этого нужно сделать конвертацию – преобразование в другой формат. Это делается через специальные программы или онлайн-сервисы.
Вбиваем в поисковик Яндекс или Гугл запрос «из … в …». Например, из word в pdf .

В моем случае Яндекс предложил несколько онлайн сервисов. Все они интуитивно понятны: загружаем документ на сайт → сервис преобразовывает его в pdf → скачиваем результат на компьютер.
Но в некоторых случаях лучше использовать программу. Например, если нужно конвертировать видео большого размера.
Как назначить программу запуска
Каждому типу файла система назначает приложение для его запуска. И помечает иконкой этой программы. Например, текстовые (txt) будут по умолчанию открыты в Блокноте. А музыкальные (mp3) – в проигрывателе Windows Media.

Когда вместо значка показан белый лист, значит, система не понимает, в какой программе открыть объект. И при его запуске предлагает самостоятельно выбрать приложение из тех, что установлены на компьютере.
Если поставить птичку на пункт «Всегда использовать это приложение», то в последующем все объекты данного типа будут запускаться в выбранной программе.

Но не всегда нужная программа установлена на компьютере. Бывает, ее просто нет - тогда файл открыть никак не получится. В этом случае нужно установить подходящее приложение.
Для каждого популярного формата есть своя бесплатная программа:
- PDF – Foxit Reader (оф.сайт)
- ZIP и RAR – 7-Zip (оф.сайт)
- DOC, DOCX, XLS, XLSX и другие документы MS Office – OpenOffice (оф.сайт)
- MP3, MP4, MKV и другие аудио/видео – Media Player Classic (оф.сайт)
Другие форматы и программы для них смотрите в таблице.
На заметку . Также белый лист вместо значка приложения показывается на файлах, у которых нет расширения. Об этом я рассказывал выше в статье.
Выбор программы по умолчанию
А бывает, объекты определенного типа открываются в неподходящей программе. Тогда можно указать другое приложение для их запуска.
1 . Щелкните правой кнопкой мыши по файлу. Выберите «Открыть с помощью…» или «Открыть с помощью» → «Выбрать другое приложение».

2 . В окошке кликните левой кнопкой мыши по нужной программе и поставьте птичку на пункт «Всегда использовать это приложение». Нажмите ОК.

Вот и всё – теперь объекты данного формата будут по умолчанию запускаться в назначенной программе.
Эта секция предоставляет краткий обзор особенностей, характеристик, преимуществ и недостатков семи выходных форматов, поддерживаемых сейчас Help & Manual. Нет такой вещи, как "лучший" формат. Каждый формат служит своей цели, и каждый может быть хорошим выбором для одних задач и менее хорошим выбором для других.
Между прочим: Если Вы посчитаете, то Вы обратите внимание, что мы фактически перечисляем восемь текущих форматов в этой секции, а не семь. Мы говорим, что Help & Manual поддерживает семь форматов, потому что печатные руководства и PDF - фактически один формат – программа выводит печатные руководства, генерируя временный файл PDF и затем удаляя его, когда печать закончена.
В дополнение к этому мы также перечисляем два дополнительных формата, которые еще не осуществлены в этой версии программы, XML / XLIFF и Справка Windows Longhorn Help & Manual (см. ниже для большего количества деталей).
Предшественник Справки HTML. Состоит из отдельных файлов справки ( .HLP ) и содержания ( .CNT ). Поддерживается всеми платформами Windows, но навигацией менее продвинут и интуитивен, и появление не так гладко, как Справка HTML. Это - теперь устаревший, но полностью поддерживаемый формат, включен для обратной совместимости.
Эмуляция интерфейса Справки HTML, сгенерированная Help & Manual и проектированная для использования в web и intranet. Есть динамическая панель Содержания, Указателя ключевых слов и Поиска по всей справке. Состоит из каталога, содержащего большое количество файлов HTML, графических файлов и файлов, которые должны отобразить Содержание и т.д.
Этот частный формат Help & Manual упаковывает ваш весь проект в единственный .EXE файл с интегрированной программой средства просмотра, которая может быть отображена на любом компьютере Windows, от Windows 95 до ХР, без любого дополнительного программного обеспечения. Этот формат также предоставляет эмуляцию знакомого размещения Средства просмотра Справки HTML так, чтобы все пользователи могли использовать ее интуитивно без дополнительного объяснения.
Ваш проект может также вывестись как полностью отформатированный файл PDF, который может быть отображен на любом компьютере с читателем формата PDF. Идеален для того, чтобы предоставлять руководства, которые пользователи могут напечатать самостоятельно, или на компакт-дисках или для загрузки.
Особенность Печать руководства (в меню Файл ) генерирует временный файл PDF и выводит его на ваш принтер. Также поддерживается формат буклета (несколько страниц на лист) и дуплексная печать.
Предусмотрен для обратной совместимости. Выводит ваш проект в файл формата RTF MS Word ( .RTF ).
Этот формат используется для перевода проектов справки на другие языки. Он экспортирует ваш весь проект в файл XML, который может быть отредактирован переводчиком, который не имеет Help & Manual. Вы можете потом повторно импортировать переведенный документ XML в Help & Manual, сохраняя все форматирование и данные оригинального проекта.
Также известна как Справка Windows Vista. Этот формат еще не осуществлен, потому что он еще не был выпущено. Согласно Microsoft, Справка Longhorn будет преемником Справки HTML как стандартный формат справки для приложений Windows. Справка Longhorn будет вероятно выпущена с новой версией "Longhorn" Windows, который, как сейчас намечают, будет запущен через некоторое время в 2006.

Посетите web сайт MSDN для основной информации и последних новостей относительно Справки Longhorn.
В архивах содержится набор для изготовления CHM-файла из ALS-файла справки. Мне понадобилась посмотреть, как работает с XML компонента V7PLUS.DLL. Оказывается это можно сделать не запуская синтакс-помошник. Очень полезная вещь (не моя), которая все делает - ALS browser.
Добавлен пример того, что получилось.
Буду рад, если кому пригодится.
Специальные предложения







Для создания файлов CHM не только из als файлов, может еще пригодится "htm2chm", позволяет из группы html страничек делать один CHM файл. Особенно полезна для скачанных с инета сайтов прогой типа Teleport.
Она бесплатная, в инете без проблем найдете если кому нужна.
Просмотры 10952
Загрузки 270
Рейтинг 19
Создание 23.09.09 11:08
Обновление 23.09.09 00:00
№ Публикации 22444
Тип файла Приложение (exe)
Конфигурация Не имеет значения
Операционная система Не имеет значения
Страна Россия
Вид учета Не имеет значения
Доступ к файлу Бесплатно (free)
Код открыт Не указано
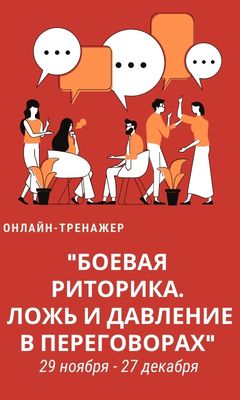
См. также
Генерация кода управляемой формы (декомпиляция элементов) Промо
Изменение форм типовых конфигураций лучше выполнять программно. Эта обработка упрощает добавление элементов на форму, генерируя код создания элементов, реквизитов и команд формы.
29.09.2014 117644 9537 ekaruk 139
Демосцена на 1С
Графическое демо "Плазма". Олдскульный эффект из 90-х. Воссоздан по исходнику на ассемблере x86. Посвящается Дню программиста 2021.
12.09.2021 1666 56 saver77 9
А1Э_Механизмы - паттерн publisher/subscriber, расширение расширений, БСП без головной боли и прочие вкусности
Вы хотели бы иметь возможность разработать функциональный блок, а потом подключать его к документам одной строкой кода, без многочисленных вставок в модули и формы? А как насчет возможности доработки расширений другими расширениями? Как насчет возможности создавать механизмы с хуками, на которые смогут подписаться другие разработчики и дополнить их? В нормальных ЯП одним из способов реализации всего этого является паттерн "Издатель/подписчик" (publisher/subscriber, pub/sub). В этой статье мы поговорим о том, как сделать это в 1С.
07.04.2021 4523 121 Enigma 10
Работа с кодом и его выполнение в режиме 1С: Предприятие (обычные формы)
С помощью этой простой обработки теперь можно выполнять код не только в конфигураторе. Код в режиме Предприятия имеет вид как в конфигураторе.
11.03.2021 3519 127 Nik_Name 8
29.05.2009 45225 1259 Ёпрст 208
Дата прописью, работает после 2020 года
Возвращает дату полностью в виде текста, не имеет ограничений по датам.
05.03.2021 2176 36 user1248331 2
Вызов демонов в 1С
Вызываем демонов прямо из 1С!
28.01.2021 9591 176 the1 38
Универсальное сворачивание табличной части документа
Добрый день, коллеги. Мне понадобилось свернуть табличную часть документа, искал подобную функцию чтобы вручную не прописывать поля для сворачивания и группировки. Возможно кому - то поможет данная статья.
14.12.2020 2879 48 Andrei_Ivanov 4
Исправление ошибки 1С:Предприятие 7.7/8.0 - 100% загрузка процессора при ожидании блокировки Промо
Цель использования: разгрузить процессор, когда два или более пользователей пытаются провести документ. 1С пытается заблокировать таблицы, но делает это без пауз, и загружает процессор на 100%. При этом пользователи практически "встают", и нормальная работа прекращается. Компонента (или патч) позволяет решить эту проблему и нормализовать работу пользователей. Особенно актуально при работе в режиме сервера терминалов.
13.12.2007 57713 7806 romix 79
Ввод по строке для управляемых форм
Ввод по строке с поиском по номеру телефона и наименованию контрагента с помощью обработчика "АвтоПодбор".
08.10.2020 3963 36 anrahell 2
Как сохранить данные табличного поля в табличный документ / файл Excel программно
Пример сохранения табличного поля в табличный документ не через ПКМ -> Вывести список, с автоподбором ширины по содержимому.
31.05.2020 7515 0 rpashkovsky 16
Что делать, если Ваш клиент не смог выйти из каменного века и вместо вменяемой часто модифицируемой под нужды современного мира конфигурации, у него неподъемный мамонт, который пережил несколько ледниковых эпох, такой неуклюжий, умирающий, но близкий к бизнесу и родной сердцу? Проблемы начинаются тогда, когда у этого мамонта отваливаются зубья, или его обладатель поглядывает на современные конфигурации и начинает желать новшеств в виде весоподъемности и скорости самолета. Да вообще и чтобы все, что должно работать, работало в конце концов, как, например, внезапно умерший сервис 1С:Контрагент! А у некоторых мамонтов, он, совершенно точно, провонял и усох. И вот как положить этот артефакт в микроволновку времени и вернуть к работоспособному состоянию.
Читайте также:


