Какое количество битых пикселей допустимо для фотоаппарата
Профессионалы бывает берут с собой в магазин ноутбук для проверки качества кадров. Не уверен, что вы поступите также, но имейте ввиду. Если твои бесплатные программы позволяют выполнить проверку, бери ноутбук.
Как проверить фотоаппарат. Внешний осмотр
На самом корпусе фотоаппарата не должно быть никаких следов, упаковочные пакеты целы, экран защищен наклейкой. Следы пальцев и царапин тем более должны отсутствовать. Осмотрите винтовые соединения, следов инструмента вы не увидите, если все в порядке. Проверьте, что отсеки карт памяти и аккумулятора открываться и закрываться легко. Внутренние отсеки должны иметь не поврежденные уплотнения. В области хвата бывают резиновые накладки, нужно чтоб они не отклеивались.
Малейшее отклонение от перечисленных выше параметров явный повод насторожиться. В принципе при обнаружения таких признаков вы смело можете требовать замену фотоаппарата. Если к выбранному фотоаппарату приобретается отдельный объектив, проводим с ним такую же операцию.
Когда внешний вид вас устраивает, переходим к следующему этапу. Одеваем объектив на фотоаппарат. Проверяем отсутствия люфтов.
Проверка механики
К тестированию механики отнесем следующее:
Как проверить матрицу фотоаппарата
Проверка на присутствие битых и горячих пикселей
Задаваясь вопросом как проверить фотоаппарат при покупке вам обязательно нужно помнить о проверки пикселей. Простым языком — битые пиксели это неработающие пиксели, которые отобразятся на вашем фото в виде маленьких цветных точек. Они плохи тем, что будут присутствовать абсолютно на всех кадрах в одном и том же месте. Обычно это даже не заметить, если не знать о наличии такой проблемки. Но иногда случается так, что они накладываются на какой-нибудь важный объект.
Для проверки матрицы фотоаппарата на битые пиксели:

Нужно через меню фотоаппарата отключить шумоподавление (не знаете как, попросите продавца), после проверки не забудьте включить эту функцию.
Установить на камере ручной режим съемки «М»
Переключив фокусировку в ручной режим «MF»,
Переключение в ручной режим фокусировки
Проверка выполняется с закрытой крышкой объектива. Чувствительность ISO-800, выдержка — несколько секунд, -в смысле надо нажать на спуск фотоаппарата и сделать кадр.
Далее необходимо тщательно изучить полученный кадр. Удобнее всего это сделать конечно на компьютере. Просмотрите каждый участок полученной картинки. В идеале должна получиться абсолютно чёрная фотография.
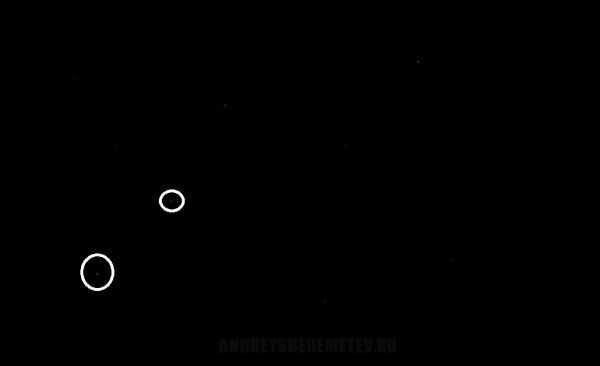
Если вы обнаружили небольшое количество цветных точек, то, запомните их расположение, выставляете другие настройки: ISO- 200, выдержка — 1/800 или короче.
Опять рассмотрите полученный снимок. Если точки остались – это «битые» пиксели и они будут в этих местах на всех ваших снимках. Если исчезли – это «горячие» пиксели, и они будут появляться только при длинных выдержках и большом значении ISO, т.е. когда матрица будет сильно нагреваться.
В зависимости от их количества примите решение покупать ли фотоаппарат.
Пятна или пыль на матрице
Для того, чтобы проверить матрицу на наличие пыли или пятен, которые могут встречатся даже на новых камерах, нужно:
На получившемся снимке не должно быть никаких тёмных пятен, поверхность должна быть такой же однотонной, как и в жизни. Если пятна присутствуют, не берите данный фотоаппарат, так как чистка матрицы платная услуга, и не к чему начинать эксплуатацию фотоаппарата с этого.
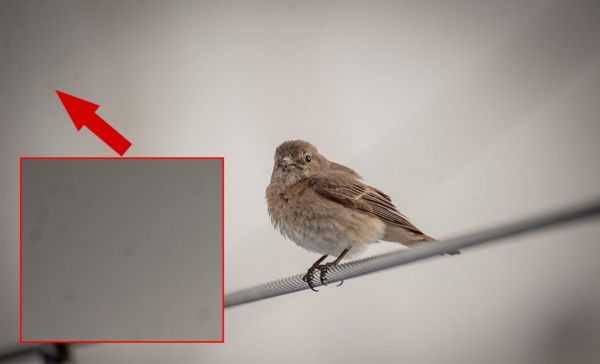
Проверка работы автофокуса
Нужно включить режим авто. Переключите камеру в режим точечной фокусировки (если в видоискателе вы можете выбирать точку фокусировки, значит он уже выбран).
Выберете центральную точку.
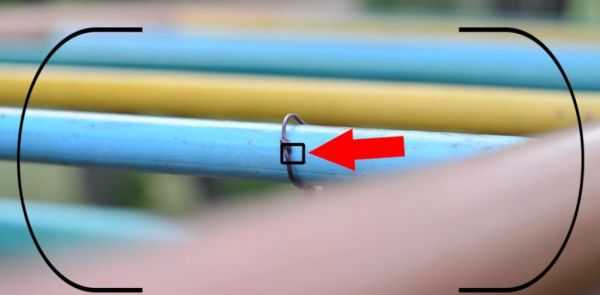
Центральная точка фокусировки выглядит так
Наведите центральную точку фокусировки на выбранный вами объект, нажмите наполовину на кнопку спуска. Фотоаппарат наведётся на резкость, затем нажмите на кнопку до конца и сделайте кадр.
Поочередно фокусируйтесь на разных объектах, удаление этих объектов выбирайте разное. Те объекты в которые вы целились (то место, куда была наведена точка фокусировки в видоискателе) должны быть резкими, более ближние и дальние могут быть размытыми.
Можно сделать следующий эксперимент. Потребуется сделать с десяток кадров под углом 45 градусов какого-нибудь объекта с мелкими деталями. Тест лучше проводить при естественном дневном освещении.
Поставим режим “A”, установим самую открытую диафрагму. ISO можно установить в положение “авто”.
Автофокус естественно должен быть включен.
Выберем центральную точку фокусировки.
Подберем объект для съемки: им может стать листок бумаги или коробка с какими-либо буквами, газета, линейка или специальная тестовая мишень.
Сфокусируемся центральной точкой на заранее определенном месте. Важно точно запомнить место, куда вы сфокусировались. В случае с тестовой мишенью необходимо фокусироваться строго на предназначенном для этого месте. Обычно на этом месте написано “Focus here”. Мы же воспользуемся листом бумаги в клетку, проведя в центре него ровную черту. На нее мы и будем фокусироваться.
Строго следим за тем, чтобы точка фокусировки была именно на том месте, куда надо фокусироваться. Обратите внимание: после того, как камера сфокусировалась, ее нельзя двигать вперед или назад. Ведь если дистанция между объектом съемки и аппаратом изменится хоть на миллиметр, фокусировка собьется и тест будет не точным. Если есть подозрения, что камера всё же ошибается с фокусировкой, сделайте еще несколько пробных снимков, чтобы убедиться в том, что промах появляется систематически.
Изучим снимки: если фокус на большинстве кадров серии оказался именно в той точке, на которой мы фокусировались, значит всё в порядке. Если фокус на всех снимках сместился из этой точки вперед или назад, значит автофокус промахивается.
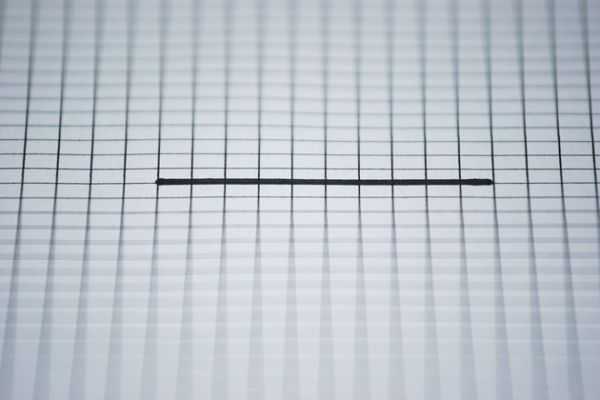
Корректно. Видно, что фокус именно там, куда мы и целились: на черной линии
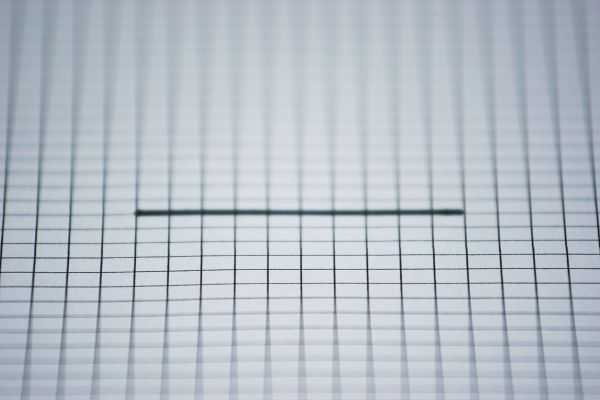 Фронтфокус: фокусировка “убежала” вперед. | 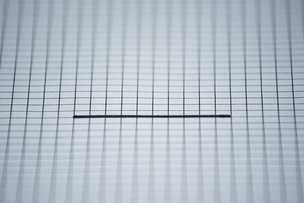 Бэкфокус: фокус оказался за чертой, а не на ней. |
Как проверить пробег фотоаппарата?
Бывают случаи, когда под видом новой техники недобросовестный продавец продаёт технику бу. Это может быть и витринный образец, и возврат от покупателя. Во избежании такой ситуации стоит перепроверить количество отснятых кадров. Если фотоаппарат новый, то количество кадров закономерно должно быть близким к нулю.
Убедиться в количестве кадров на разных фотоаппаратах можно по разному.
Как посмотреть данные EXIF? Краткую информацию из EXIF можно посмотреть во многих программах, но нам нужно вывести подробную информацию. Удобно это делать через веб-сервисы. Например, через этот regex.info/exif.cgi. Просто загрузим туда тестируемый снимок и сервис выведет нам EXIF этого кадра. Нас интересует графа “Shutter Count”. В ней и будет записано, сколько раз сработал затвор.
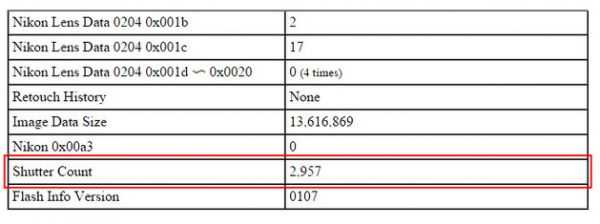
Производители заявляют о ресурсе срабатываний затвора камеры: сколько раз данная модель затвора в среднем сможет сработать до выработки его ресурса. Этот показатель очень усредненный: ничто не мешает затвору навсегда проработать вдвое-втрое больше. Однако только по нему мы можем судить об общей надежности затвора и вообще всей начинки фотокамеры в целом. Разумеется, чем серьезнее аппарат, тем больше ресурс его затвора.
То есть, сделали снимок, увеличили на 100% или более и начинаем двигать кадр, внимательно просматривая каждую деталь. Битые пиксели в виде точек сероватого или красноватого цвета будут двигаться вместе с кадром.
Но сразу скажу, не следует впадать в панику и бежать в сервисный центр. В 99% ситуаций данный факт является совершенно нормальным и битые пиксели содержаться на матрице в допустимых значениях. Битые пиксели в количестве 2, 3 и даже 5 являются допустимой нормой. Самое главное, чтобы на матрице камеры не было звездного неба из этих самых пикселей.
К слову у Никонов 5 битых подлежат замене матрицы.
И еще добавлю горячие надо смотреть еще как они расположены, если в разных местах то ни чего страшного, а если есть линейки, то есть несколько подряд, но общее их количество не превышает нормы, то тут тоже следует отказаться от камеры, так как видно что они сыпятся линейно и через время могут совсем полететь.
Проверка на горячие пиксели делается на исо 100, делаются три тестовых снимка, не снимаю с объектива крышки, ручной режим, диафрагма 5,6 выдержки делаются разные примерно до 2 секунд и чуть меньше. Потом прогнать эти снимки программно, есть специальная программа, она показывает где они находятся и сколько их. Если смотреть на снимке то его нужно сильно приблизить, и разглядывать, на снимке они будут или зеленые или красные и серые.
Свой покупала битых не одного, горячих 2, вот это практически идеал
Отредактировано: ledisfoto в 12 ноя 2010, 14:49
P.S. или вы и с этим несогласны.
Отредактировано: Simple777 в 12 ноя 2010, 15:10
Хочу сказать про своего коллегу. Он уже лет десять работает фотографом, снимает свадьбы, продает фотографии через стоки, имеет собственную студию, огромный комплект оптики и знаете, никогда не заморачивался подобными вопросами. Когда я ему недавно предложил провести тест на бэк и фронт фокус, он посмотрел на меня как на идиота и спросил "ЗАЧЕМ". Я ему ответил, что фокус промазывать может и все такое прочее. На что он мне сказал, что даже если промахнулся с фокусом, ну пересними и все дела.
Спорить по этому поводу я конечно не буду, потому что, для этих целей есть более профессиональные форумы. Скажу лишь вот что. Мне, в своей жизни, посчастливилось быть знакомым с некоторыми стоковыми фотографами, у которых тысячи продаж и которые намного лучше нас с вами знают своё дело. Так вот, скажу я вам, по их мнению, именно ПРОФЕССИОНАЛЬНОМУ, настоящих профессионалов своего дела, не стоит на этом заморачиваться (прошу прощения если повторяюсь).
Против вашего мнения я не имею ничего плохого, а наоборот, в некотором роде его поддерживаю, но лично мне как-то привычнее придерживаться общепринятого мнения, утвержденного именно профессионалами. Лично я за пятилетний опыт работы на свадьбах, макро и репортажке, не берусь называть себя профессионалом, хотя кое какую репутацию в определенных кругах имею.
Битые пиксели — один из самых острых вопросов, нередко становящийся поводом для бурного выяснения отношений с поставщиками ЖК-мониторов, планшетов и смартфонов. От этой проблемы зачастую спешат откреститься менеджеры фешенебельных магазинов, ссылаясь на регламент официальных производителей. На том, что такое «битые» пиксели, и как с ними бороться «один на один», мы остановимся в этой статье.
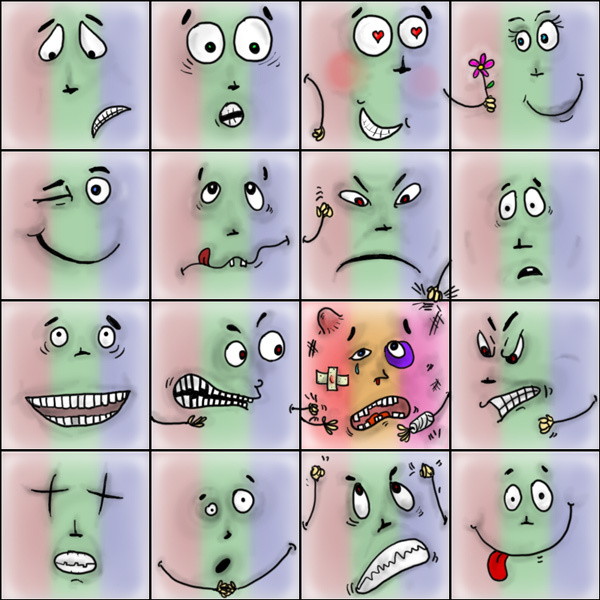
Проверка и лечение битых пикселей
Монитор, как и персональный компьютер, мы покупаем не на один год. Но, в отличие от ПК, который при желании всегда можно модернизировать, возможность улучшить качественные характеристики изображения аппаратными средствами отсутствует. Именно поэтому, оценивая функционал и качество картинки потенциального кандидата на должность домашнего монитора, мы подходим к вопросу выбора модели крайне ответственно, инвестируя в новинку по-максимуму и надолго.
И вот, все акценты, наконец, расставлены, новенький монитор куплен и подключен, демонстрирует все признаки жизни, радует глаз качеством изображения и глубиной цвета. Вы, безусловно, довольны покупкой и все бы прекрасно, но что-то смущает, отвлекает ваше внимание и не дает воспринимать картинку во всей своей полноте и зрелищности. Взгляд то и дело соскальзывает на темную, светлую или окрашенную точку, сохраняющую свой цвет вне зависимости от транслируемой картинки. Что ж, знакомьтесь, господа, вам крайне повезло: перед вами Его Величество «Битый пиксель»!
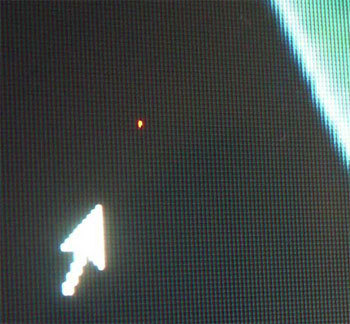
Проблема
Изображение, которое мы видим и воспринимаем на дисплее ЖК-монитора как единое целое, на самом деле формируется из множества точек-кластеров, называемых «пикселями». В свою очередь, всю полноту цветовой гаммы удается достичь за счет всего трех субпикселей — красного, синего и зеленого цветов. В моделях ЖК-мониторов с активной матрицей за каждым пикселем закреплен индивидуальный тонкопленочный транзистор (Thin Film Transistor — TFT), повреждение которого и проявится на экране черной неактивной точкой, которую и называют “битым” пикселем. И в этом случае проблема может быть решена только путем замены транзистора в условиях лаборатории и альтернатива здесь, увы, не предполагается.
Если вы наблюдаете светлую точку на темном фоне — не спешите отчаиваться! Достаточно часто причиной появления битых субпикселей становится их «зависание» в некотором промежуточном положении, что внешне проявляется в отсутствии их реакции на меняющуюся картинку. Разрешить проблему в домашних условиях, без опаски навредить монитору можно программным способом, или же совершив некоторые физические манипуляции.
К чему самодеятельность, если монитор на гарантии?
Абсолютно нормальный вопрос, который задает себе каждый, кто уже успел познакомиться с нашей проблемой, но еще не знаком с вероятной реакцией магазина. Оказывается здесь, даже несмотря на гарантийные обязательства сервиса, очень вероятны нюансы и разногласия.

Битые пиксели? — Жалуйтесь в Стокгольмский арбитраж!
Истинная же причина спора — сами производители, официально установившие допуск на некоторое количество ”разрешенных” битых пикселей на мониторах соответствующих стандартов — регламент ISO-13406.
В соответствии с принятыми допусками, мониторы делятся на 4 класса:
1-й класс — битые пиксели практически исключены, гарантийный ремонт и замена в случае обнаружения обязателен и проводится незамедлительно;
2-й класс — наиболее часто встречающийся вариант, допускающий присутствие 2-х дефектов I и II-го типов;
3-й класс — бюджетные модели, допускающие присутствие 5-ти битых пикселей I типа, 15-ть — II-го типа, 50 — III типа.
4-й класс — мониторы низкого качества, допускающие наличие 50-ти, 150-ти и до 500 (!) дефектов I, II и III типа соответственно.
Отметим:
I -й тип — белый пиксель, просматривающийся на черном фоне;
II -й тип — черный пиксель на белом фоне;
III -й тип — красный, синий, зеленый пиксели.
Становится ясно, что несмотря на гарантию, раздражающий вас единственный белый пиксель в центре экрана монитора 2-го класса остается вашей проблемой, а лучший способ не допустить такой ситуации — подключить и протестировать дисплей перед расчетом или в течение срока, доступного для обмена в соответствии с законом о защите прав потребителя.
Проверка монитора
Визуальная оценка качества картинки в салоне зачастую не позволяет сделать однозначный вывод о наличии битых субпикселей, а тем более — определить наличие муара, оценить читабельность движущегося текста, скорость реакции матрицы и другие значимые параметры. Да и зачем, если гораздо надежнее, проще и эффективнее проверить монитор при помощи специализированных утилит, которые позволят вам получить все данные в полном объеме, а главное, вовремя. Благо выбор бесплатных программ, позволяющих достичь нашей цели, не затрачивая никаких средств, сегодня зашкаливает.
IsMyLcdOK
IsMyLcdOK — портативная универсальная утилита с простым интуитивно понятным интерфейсом позволит за несколько минут проверить жидкокристаллический монитор TFT или монитор LCD с LED-подсветкой на наличие битых пикселей.
Программа не требует инсталляции, запускается на любых переносных устройствах и компьютерах, работающих под управлением ОС Microsoft Windows: Servers 2000/2003/2005 Win 98/XP/Vista/7/8/8.1/10 x64/x86 со съемного носителя. Это позволит вам избежать лишних споров с менеджером магазина, далеко не всегда заинтересованного в результатах теста.
Рабочее меню доступно сразу после тестового запуска программы. Переключение между режимами тестирования осуществляется посредством выбора соответствующих описанию цифровых клавиш.
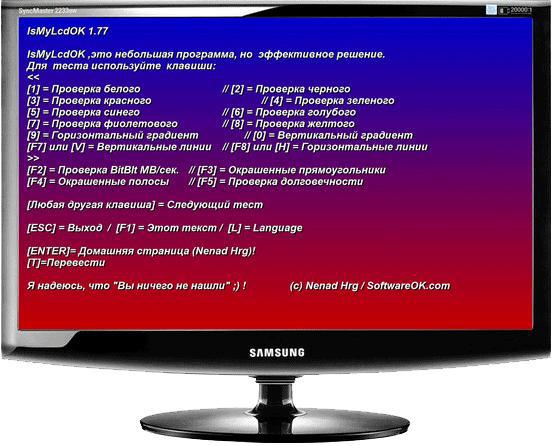
Окно программы
Программа позволяет оценить скорость обработки изображения, частоту обновления экрана и окрашенные в разные цвета полосы — прямоугольники. Отслеживая поочередно меняющуюся цветную и монохромную картинку и следуя простейшим инструкциям вы сможете точно и без труда обнаружить битые пиксели на эталонных цветах, определить их тип и количество.
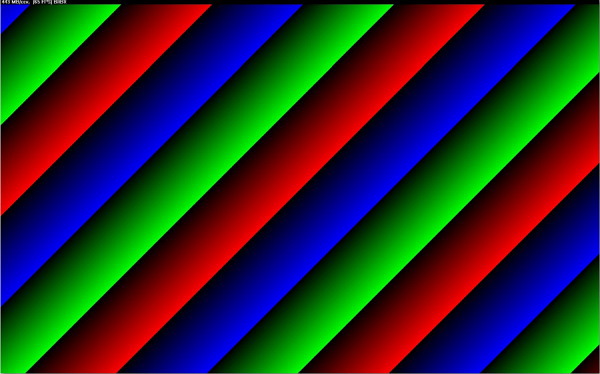
Доступная цветовая гамма позволяет без труда отыскать битые пиксели или удостовериться в их отсутствии
NOKIA MONITOR TEST 2.0
Одна из самых популярных утилит этой категории, располагающая расширенными возможностями для проверки качества ЖК-монитора, включая тест на интересующую нас проблему битых пикселей, а также и шаблоны, позволяющие оценить такие параметры, как: разрешение, муар, контрастность, фокусировку, яркость, читабельность текста, точность геометрии, цветопередачу и многое другое.
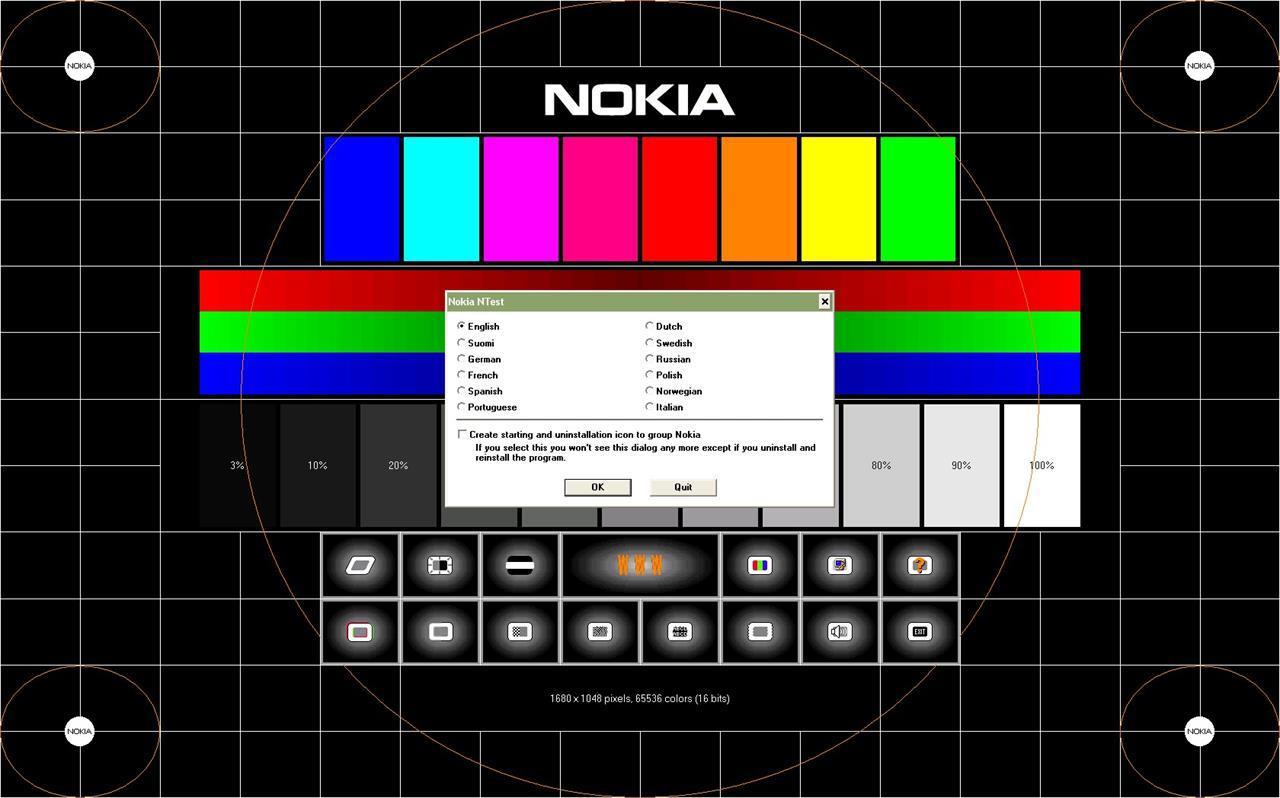
Окно программы
Используя Nokia Monitor Test, вы сможете протестировать не только качество изображения мониторов, но и видеокарты последнего поколения. Преимущества программы — мощь функционала, простота интерфейса, миниатюрный размер дистрибутива, возможность запуска со сменного носителя. Для получения всех данных, необходимых для анализа вам достаточно будет перемещаться левой клавишей мыши по активным кнопкам меню главного экрана.
Системные требования: Servers 2000/2003/2005 Win 98/XP/Vista Windows7 Windows8 x64/x86. Инсталляция не требуется. Размер дистрибутива 1,15 Мб. Русскоязычная версия присутствует.
PixPerAn 1.011e
Разработчикам этой программы не откажешь в оригинальности. В отличие от более-менее аскетичных или, напротив, красочных статических интерфейсов здесь ключевые параметры качества работы монитора проверяются на динамически меняющейся картинке. Утилита содержит серию уникальных тестов, позволяющих выявить проблемы, связанные с инертностью ЖК-матрицы. В их числе такая распространенная, как разноцветные шлейфы, возникающие при просмотре динамической картинки.

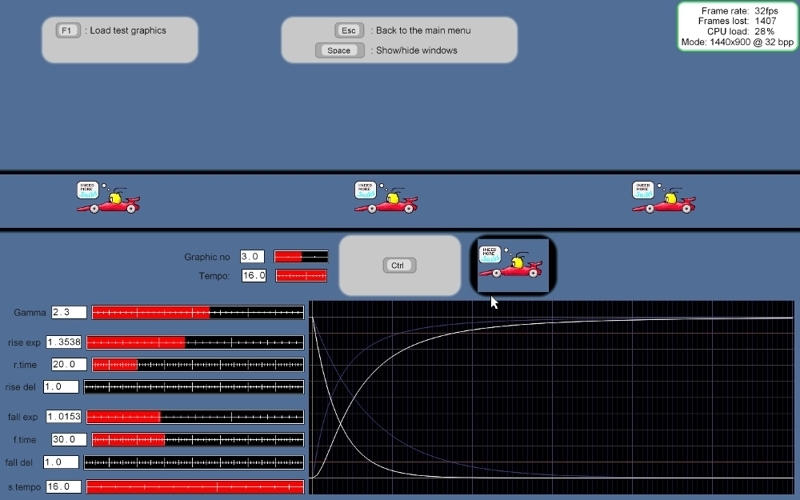
Окно программы
Тесты PixPerAn позволяют регулировать цветовую палитру, размеры и скорость передвижения объектов, отслеживая при этом реакцию матрицы, скорость прорисовки и число пропущенных кадров, загрузку процессора и параметры экрана. «Игровой» тест позволит сыграть в забавную простую игру с автомобильчиками и выявить недостатки изображения в стремительно меняющейся динамике.
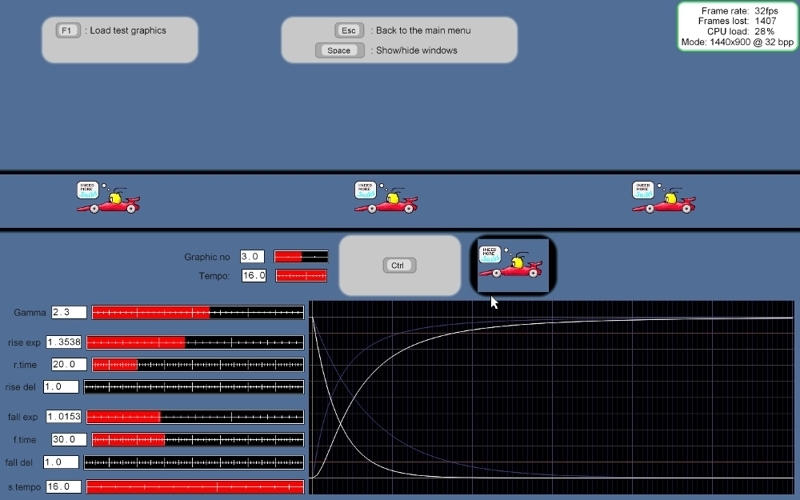
Оригинальный игровой тест, позволяющий оценить качество изображения в динамических сценах
Таким образом, установив эту миниатюрную (68кб) утилиту, вы получаете возможность смоделировать на дисплее условия, при которых скрытые проблемы монитора проявятся в явном виде.
Платформа: Windows. Интерфейс англоязычный.
Все перечисленные программы абсолютно бесплатны и не требуют прописки в реестре.
Пациент скорее жив…
Итак, программная диагностика позволила нам точно определить наличие, расположение и тип битых пикселей. Будем считать, что нам повезло, и пиксели, которые мы наблюдаем на нашем экране относятся к числу «застрявших», т. е. светлых.
Как не парадоксально, но провести операцию по ”вправлению” пикселя на свое место часто удается, промассировав травмированную область круговыми движениями. Делать это нужно не пальцем и не твердыми и острыми предметами, а палочкой с ватным наконечником, нежно, неторопливо, при выключенном мониторе. А для того чтобы не «промахнуться», пометьте битые пиксели, обнаруженные программой до того момента, как отключите монитор.

Мануальная терапия или как избавиться от зависших пикселей хирургическим путем
Повторяйте вращательные движения две-три минуты, после чего запустите монитор и оцените плоды своих трудов. При отсутствии таковых все повторите заново. Гарантии в 100% метод не дает, но шансы избавиться от проблемы увеличивает многократно.
После запуска программы перед вами предстанет окошко с мерцающими пикселями, которое необходимо совместить с проблемной областью. В процессе “встряски” цвета отдельных пикселей меняются с повышенной скоростью, что на каком-то этапе позволяет зависшему виновнику «отлипнуть» и вернуться в рабочее состояние.
Программа Jscreenfix в работе
Как свидетельствует практика, за 20 минут работы программа расправляется с подавляющим большинством проблемных точек. Если результат не достигнут, разработчики рекомендуют оставить компьютер в таком режиме на 5-10 часов. Заметим, что иммунитета вылеченные пиксели не приобретают и с наступлением летней жары имеют все шансы залипнуть заново. В этом случае курс лечения рекомендуется повторить.
Я фотографирую в RAW. Недавно заметил, что на моих фотографиях стали появляться разноцветные точки, которые приходиться убирать уже после съёмки. Возможно, это битые пиксели, о которых я уже где-то читал, но почему они появляются всегда в разных местах? Как можно проверить матрицу на битые пиксели?
Сбойные пиксели: горячие, битые, холодные.
Сбойные пиксели - это пиксели, которые работают неправильно. Сбойные пиксели обычно проявляются на снимках в виде разноцветных точек. Цвет точек может быть чёрным, белым или одного из основных цветов - красным, зелёным или синими.
Все сбойные пиксели можно разделить на две группы:
Битые (мёртвые, холодные) пиксели - это пиксели, которые практически не работают. Они проявляются на фотографиях независимо от режима съёмки. Битые пиксели могут быть яркими или наоборот очень тёмными, в зависимости от того, в каком режиме они потеряли свою работоспособность. Если битый пиксель "заклинило" во включённом состоянии то точка на фотографиях будет яркая (обычно белая), поскольку он воспринимает слишком много света. И наоборот, если пиксель "завис" в выключенном состоянии, то точка на фотографии будет тёмная (практически чёрная) потому, что он очень плохо реагирует на свет.
Горячие пиксели - само название говорит о том, что такие сбойные пиксели зависят от температуры. При работе матрицы температура пикселей повышается и неустойчивые к высокой температуре пиксели (горячие) начинают "капризничать" выдавая сигнал, который в разы может отличаться от соседних нормальных пикселей и быть ярче или темнее, чем нужно. Горячие пиксели обычно имеют красный, синий или зеленый цвет.
Откуда берутся битые и горячие пиксели
Местоположение сбойных пикселей всегда постоянно. Поскольку горячие пиксели начинают "капризничать" только при повышении температуры, то их часто просто незаметно. Повышение температуры пикселя (матрицы) может быть вызвано длинной выдержкой, высокими значениями ISO и просто повышением температуры окружающей среды. А вот битые пиксели, проявляются независимо от режима съёмки, но и их часто не видно, если они попадают в подходящее окружение - фон с похожей яркостью и цветом.
Здесь необходимо отметить, что физический размер матрицы не влияет на нагрев пикселей, как думают некоторые начинающие фотографы. Однако, на зеркальной камере при нормальных выдержках горячих пикселей практически не бывает видно потому, что настройка параметров съёмки (фокусировка, кадрирование, замер экспозиции) производится с выключенной матрицей - следовательно в это время она не греется. А вот на незеркальных фотоаппаратах (в том числе с большим размером матрицы и сменными объективами, например Sony NEX) настройки производятся при работающей матрице - отсюда и лишний нагрев, и как следствие большее количество шумов и видимых горячих пикселей. Так же и в зеркальной камере, при работе в режиме LiveView (настройка параметров по ЖК-дисплею), уровень шумов и видимость горячих пикселей значительно возрастает.
ВАЖНО ! Если при разных настройках камеры сбойные пиксели появляются в разных местах то это не битые (мёртвые), а горячие пиксели !
Как бороться с горячими и битыми пикселями
При съёмке в JPEG часто не предполагается послесъёмочная обработка снимков, поэтому, в этом случае стоит включать внутрикамерное шумоподавление при высоких ISO или длинных выдержках более 1/4 секунды. В большинстве компактных фотоаппаратов и зеркальных камерах в режимах "зелёной зоны" - AUTO и сюжетные настройки, шумоподавление отключить невозможно. В этом случае, шумоподавитель, в зависимости от окружения горячего, иногда и битого пикселя, "перекрасит" сбойный пиксель в незаметный цвет.
Если же вы снимаете в RAW, что предполагает обязательную послесъёмочную обработку, то вы сами можете удалить сбойные пиксели при шумоподавлении или с помощью инструментов Photoshop - например, штампом клонирования или кистью соответствующего цвета.
Как проверить матрицу фотоаппарата на битые пиксели
Хотите протестировать свой фотоаппарат на битые и горячие пиксели? Можно проверить фотоаппарат на битые пиксели вручную или воспользоваться программой для проверки пикселей.
Читайте также:


