Каким кодеком лучше сжимать видео
Вы можете сами подготовить видео к просмотру в вашем проигрывателе! Вы можете сами подготовить видео к просмотру в вашем проигрывателе!
Что такое кодеки
Название «Кодек» образовалось от английских «coder/decoder», означающих «кодировщик/декодировщик». Если составить первые буквы этих двух слов, получится Ко-Дек. Он представляют собой особый тип программы, который преобразует данные для более удобной передачи и хранения, а потом осуществляет обратный процесс – раскодирование – для воспроизведения и просмотра. Различают кодеки для видеопотоков и аудио:
- Видеокодеки предназначены для сжатия и восстановления видеоданных. Примеры: MPEG, H.264, DivX, Xvid.
- Аудиокодек кодирует и декодирует аудиоданные. MP3, OGG, AAC, FLAC – наиболее известные звуковые кодеки.
Зачем нужны кодеки
Существует распространённое заблуждение, что кодеки воспроизводят медиафайлы. На деле, воспроизведением занимаются медиапроигрыватели, а основная задача кодеков состоит в экономии места. Фильмы или музыка в базовом варианте имеют огромный вес, их сложно записывать на диски, выкладывать в Интернет. Сжатие кодеками позволяет сократить размер в десять раз или даже больше. При этом качество практически не страдает.
Никакой магии тут нет. Сжатие происходит за счёт устранения избыточных данных. Как это работает? В исходном видеофайле сотни тысяч кадров, и каждый из них немало весит. Но во многих сценах, особенно статичных, где герой, к примеру, любуется видом из окна, от кадра к кадру мало что меняется. Нет необходимости сохранять тысячу одинаковых изображений, когда можно оставить только меняющиеся фрагменты. Этот алгоритм является одним из основных при сжатии видеороликов.
Обратную операцию – раскодирование для последующего воспроизведения в плеере, также выполняют кодеки для видео и на звук. Поэтому, если у вас не установлены нужные, при запуске файла выскакивает ошибка. Система просто не может раскодировать его и, следовательно, прочитать.
В некоторых медиапроигрывателях уже установлены основные кодеки, благодаря чему они без проблем воспроизводят видео и аудио разных форматов. Для других же приходится дополнительно загружать и устанавливать Codec Pack или преобразовывать сам видеофайл с помощью видеоконвертеров. Как же понять, какие кодеки требуются? Об этом расскажем дальше.
Какие кодеки бывают и как выбрать подходящий
Если вы решите познакомиться с видами кодеков, то обнаружите, что их достаточно много. Даже наиболее популярных и распространённых не один десяток:
- Аудиокодеки: AAC, WMA, ACELP.live, AIF, AU, MP3, Ogg Vorbis, RA, RAM.
- Видеокодеки: DivX, APE, Cinepak, H.261, H.263, H.264, H.265, Flash, MPEG-1, MPEG-2, MPEG-4, RM, RV, WMV.
Обычно, если возникает проблема с воспроизведением, какой-то отдельный кодек не ищут. Проще и удобнее сразу скачать пакет. Например, набор K-Lite или XP для Windows можно загружать и устанавливать бесплатно. Инсталляция выполняется очень просто: достаточно запустить установщик, и всё будет сделано автоматически. Останется лишь перезагрузить компьютер.
Искать конкретные кодеки стоит лишь в том случае, если вы знаете, какого именно не хватает, а все остальные уже установлены. Например, требуется специфический кодек для работы какой-либо программы.
Как самостоятельно сжать видео
Самостоятельно записали видео, и пятиминутный ролик весит несколько гигабайт? это повод уменьшить его размер при помощи кодировки. Например, можно использовать современный и наиболее эффективный кодек H.264. Как бы сложно это ни звучало, на деле процедура выполняется элементарно. Просто нужна хорошая удобная программа для монтажа видео . Всего за несколько минут вы значительно снизите вес исходного файла.
Для начала скачайте редактор «ВидеоМОНТАЖ» с нашего сайта. Установите его, дважды кликнув по загруженному дистрибутиву и следуя подсказкам. Запустите софт и начните новый проект.
Сначала вам будет предложено установить соотношение сторон. Можно выбрать одно из стандартных, либо оставить вариант по умолчанию – установку разрешения по первому добавленному видеоматериалу.
Определились? Теперь найдите видеоролик который необходимо закодировать, либо перекодировать, если, к примеру клип формата MKV имеет кодек, который не открывается в вашем медиапроигрывателе. Перенесите желаемый видеофайл на монтажный стол.
Прежде, чем переходить непосредственно к выбору формата кодирования, можно улучшить видеоряд. Особенно это актуально для тех случаев, когда вы загрузили собственную видеосъёмку. Программа «ВидеоМОНТАЖ» предлагает следующие интересные возможности:
- добавление оригинальных титров и заставок,
- дополнение видеоряда яркими футажами из коллекции программы,
- устранение лишнего с помощью удобных функций обрезки и кадрирования,
- наложение интересных визуальных эффектов,
- добавление текста и графики,
- улучшение качества изображения: настройки яркости, контраста, насыщенности, стабилизация картинки при дрожании камеры, автоматическое улучшение в один клик.
- ускорение и замедление видео,
- замена звука и наложение музыки,
- плавные переходы для сглаживания резких скачков с ролика на ролик.
Закончив с обработкой, или пропустив этот шаг, если он не требуется, переходим в раздел «Создать» . Появится перечень вариантов сохранения. Их действительно много, вы можете перевести ролик в любой удобный вид и подготовить для просмотра на произвольном устройстве.
Выберите пункт, который подходит именно для ваших целей. Для простоты создадим обычный AVI-файл. Перед вами появится окошко настроек. На верхней панели будут располагаться доступные варианты кодеков. Кликая по каждому, вы получите подсказку с краткой информацией о нём.
Укажите желаемый video codec и оцените прогнозируемый размер ролика после кодировки. Сомневаетесь, какой предпочесть? Давайте рассмотрим особенности каждого:
- H.264: на большой скорости сжимает видеоролики в высоком качестве Позволяет добиться отличной картинки при малом весе файла, особенно популярен при обработке клипов для YouTube.
- DivX: достаточно надёжный вариант, обеспечивающий плавное чёткое изображение. Видеофайл будет гарантированно воспроизводиться на всех проигрывателях. DivX – находка для владельцев слабых машин. Однако он сжимает не так сильно, как конкуренты.
- XviD: хорош для кодировки больших объёмов данных. Даёт отличную степень сжатия при высоком качестве картинки. Однако закодированные XviD-ом видеозаписи могут отображаться не отображаться в некоторых проигрывателях, где не установлены нужные кодек-паки.
Дополнительно вы можете настроить размер кадра и качество картинки. После этого можно создавать видео. Когда всё будет готово, смело открывайте готовый файл и просматривайте в проигрывателе.
Надеемся, что данная статья помогла вам разобраться, что такое кодеки для Windows, зачем они нужны и как самостоятельно кодировать видео. Если вы ещё не оценили удобный многофункциональный видеоредактор «ВидеоМОНТАЖ» – скачивайте его и работайте с видеоматериалом, как профи!

В наши дни снимать качественные видео высокого разрешения формата HD Ready и FullHD или даже 4K умеют цифровые зеркальные камеры, новомодные гаджеты GoPro ну и смартфоны. Но каждый отснятый ролик в FullHD занимает неприлично много места на Вашем устройстве, я уже не говорю о 4K, который 16Гб памяти на IPhone 6s съедает за 35 минут. Когда место на карте памяти или внутренней памяти устройства заканчивается каждый из нас испытывает то чувство разочарования от размеров памяти своего девайса, что невольно задумываешь о минимум о карте большего размера или даже новом устройстве, которое сможет хотя бы минимально сжимать отснятые ролики. Хорошо если есть компьютер с большим объемом дисков для создания архива видео. Но даже этот объём рано или поздно закончится.
Предлагаю рассмотреть как сжать видео файл без ущерба для качества. И для этого нужно понимать, что здесь существует строгий баланс между размером и качеством видео:
- правильные настройки видеоконвертера сохранят качество видео и уменьшат его размер;
- неверные настройки уменьшат качество видео, но не уменьшат его размер.
Как уменьшить размер отснятого видео без потери качества читайте далее.
Сколько места на диске занимает видео HD Ready, Full HD, 4K
Производительность видеосъёмки современных девайсов достигла очень серьезных высот. И уже съёмка в Full HD с частотой в 30 кадров/секунду является стандартом и необходимым требованием для любой цифровой камеры. Все флагманы смартфонов умеют снимать в Full HD, практически не уступая качеством получаемой картинки зеркальным камерам.
А сколько же места требуется для разных форматов видео для видеосъёмки. Точных показателей Вам никто не скажет, приведу некоторые примерные данные, на которые можно опираться при выборе устройства для записи и формата видео.
1 минута видео в среднем занимает:
- При съёмке в HD Readry (720р) со скоростью 30 кадров/секунду - 60 Мбайт;
- При съёмке Full HD (1080p) со скоростью 30 кадров/секунду - 130 Mбайт;
- При съёмке Full HD (1080p) со скоростью 60 кадров/секунду - 200 Мбайт;
- При съёмке 4К (UHD) скоростью 30 кадров/секунду - 375 Мбайт.
Разница между форматами видео HD, UHD, 4K и 8K играет решающую роль в определении объёмов записи. Но есть и другие параметры, от которых зависит размер видео файла: параметров аудио, битрейта, соотношения сторон, цветового разрешения и прочего.
Уменьшать видео на смартфонах я бы не рекомендовал без крайней необходимости, потому что никакой смартфон не сможет сохранить оптимальное качество видео и максимально сжать видео файл. Для процесса уменьшения видео существуют оптимальные компьютерные решения, которые с этой задачей справляются на ура. Сегодня я рассмотрю один из таких инструментов, который очень просто и быстро позволяет уменьшить размер видео файла без ущерба для качества.
Скачиваем HandBrake - бесплатный видеоконвертер
Видеконвертер Handbrake является одним из наиболее полезных кросс-платформенных медиа-конвертеров. Это абсолютно бесплатный и представляющий одинаково производительный функционал на Windows, Mac и Linux.

Видеоконвертер Handbrake имеет кучу параметров для настройки практически любого компонента видео и аудио, но разобраться в этом не составит особого труда, хотя минимальными знаниями видеоконвертации всё-таки нужно обладать. Все настройки сгруппированы по вкладкам и разделам. Поддержки русской локализации к сожалению нет, да она и не нужна, чтобы понять параметры, которые можно настроить.
Подготовьте видео файл, который Вы хотите уменьшить, скопировав его на компьютер. Запустите Handbrake и откройте подготовленный файл.
Выбор пресетов
Если Вам не знаком процесс видеоконвертации или Вам лень копаться в настройках программы, то разработчики предусмотрели наиболее оптимальные настройки (пресеты) уменьшения видео файлов под различные устройства. Каждый пресет представляет собой настроенные параметры аудио и видео для iPhone, Android, Windows Phone и других устройств.
Выбираете нужный пресет и программа автоматически выберет оптимальные параметры для выходного файла с оптимальным размером и качеством.

Кроме того, если вдруг Вам этого будет мало и Вы захотите более тонко настроить тот или иной параметр, то после настройки можно сохранить свой пресет, который потом использовать еще много раз.
Далее рассмотри наиболее важные особенности Handbrake для ручной настройки параметров видеоконвертации.
Устанавливаем настройки Аудио
Перед тем, как перейти к основном параметром видео, настроим сначала аудио. Для этого перейдите на вкладку Audio в Handbrake. Если Вы не профессионал конвертации видео, то удивитесь: как много места аудио каналы занимают в отснятом видео файле.
Но, как правило, качественный звук в видео нужен только, если Вы сняли концерт любимой группы или музыкальный конкурс своих детей. Для остальных видео, где человеческая речь или музыкальная составляющая не является чем-то приоритетным, вот что мы сделаем:
- Проверьте, сколько всего звуковых дорожек. Рекомендую оставлять только одну, причём ту, которая, как правило, стоит первой. Остальные дорожки, кроме первой удалите.
- Используемый кодек советуют выбирать AAC (CoreAudio) или MP3. Эти кодеки позволят максимум уменьшить размер аудио дорожки с минимальными потерями, что достаточно не плохо для большинства случаев. На самом деле даже для концертов или других подобных видео, где важен звук Вы можете выбрать один из этих форматов сжатия, но попробовав выставить более высокий битрейт аудио.
- В битрейте выберите значение 160, которое установлено обычно по умолчанию для большинства видео. Выберите более высокий битрейт (256 или 320), если конвертируете видео с приоритетом аудио.

Я не рекомендую Вам выставлять частоту менее 32 и выше 48 для большинства случаев, а лучше установите его на Auto.
Для приведённого примера настройки аудио вторую дорожку можно сразу же удалить, она нам не нужна.
Выбираем лучший кодек и контейнер для Видео
В идеале, когда Вы снимаете видео, всегда нужно выставлять максимальные настройки видеосъёмки того устройства, которым снимаете. Только максимум видеокамеры позволит получить высочайшее качество видео, которое потом можно сжать не потеряв практически в качестве. Основа уменьшения видео - использовать максимально эффективные кодек и контейнер для видео.
Что такое кодек? В принципе, кодек - это спосб закодировать или декодировать видео для хранения или воспроизведения соответственно. Кодек превращает видео файл в понятный видеоплееру поток информации.
Что такое контейнер формат файла? Формат файла, в котором кодек сохраняет потоковые данные видео и аудио. Различные форматы файлов нужны, чтобы различные устройства и плееры могли использовать один и тот же ограниченный список форматов, т.е. один и тот же формат должен воспроизводиться в различных плеерах.
Перейдите на вкладку Video и выберите H.264 в качестве предпочитаемого кодека. Это наиболее эффективный и популярный кодек для видео высокой чёткости и позволяет сжать видео почти в два раза, что по эффективности сопоставимо с MPEG-4 при сжатии видео. Кроме того, на сегодняшний день он поддерживается большинством устройств, начиная от плеера в Windows 10 и до телевизора со SmartTV.

Более новый кодек, который ещё лучше сжимает видео файлы H.265, пока не всеми устройствами поддерживается. Если Вы хотите максимально эффективно сжать видео файл без потери качества, то выбирайте в настройках H.265. Но после завершения процесса сжатия, советую проверить выходной видео файл на устройстве, для которого и предназначалось видео.

Уменьшаем разрешение Видео
Хорошо, когда Ваш телефон может снимать видео в формате 4K, купленный телевизор или монитор воспроизводит видео в формате 4K монитора. Но у большинства людей техника формата HD Ready или Full HD, что на самом деле не так уж и плохо. Ведь главный секрет качества видео не огромное разрешение, а битрейт видео.
Конечно же разрешение влияет на размер видео существенно, но качество видео (битрейт) влияет в не меньшей степени. Кроме того, на качество видео и предполагаемый размер влияют и расстояние просмотра между зрителем и телевизором, например; технология экрана телевизора.
Вот список наиболее часто используемых разрешений современных устройств воспроизведения:
- 2160p (3840 × 2160)
- 1440p (2560 × 1440)
- 1080p (1920 × 1080)
- 720p (1280 × 720)
- 480р (854 × 480)
- 360p (640 × 360)
- 240p (426 × 240)
Как правило, чтобы гарантированно уменьшить размер файла, проверьте исходное разрешение видео и выберите на один или два уровня ниже. В Handbrake настройки разрешения находятся на вкладке Picture. Здесь вы можете самостоятельно указать требуемое разрешения для выходного файла с видео.

Кроме того, после указания разрешения можете нажать кпопку предварительного просмотра Preview и оценить качество видео перед сжатием.

Если Вы планируете загружать свои видео на YouTube, то разрешение можно ставить до 4K. На Instagram - вплоть до 720p, на Facebook, VK - вплоть до 1080p.
Устанавливаем оптимальный Битрейт
Самый важный фактором в определении качества видео является его битрейт, поэтому убедитесь что он выставлен правильно.
Битрейт видео, говоря простым языком, это количество данных, которые показаны за одну секунду. Чем больше данных будет показано, тем меньше артефактов будет замечено Вами и тем лучше будет качество видео.
Большинство зеркалок записывает видео на очень высоком битрейте, только для того что уменьшить количество артефактов. Иногда значение битрейта уж слишком завышено и имеет смысл его уменьшить.
YouTube, например, рекомендует использовать некоторые значения битрейтов для некоторых разрешений. Поэтому, если битрейт Вашего видео выше рекомендуемого значения, то можете смело его уменьшить до рекомендуемой величины.

В Handbrake настройки качества видео (битрейта) находятся на вкладке Video в разделе Quality. Здесь вы можете самостоятельно указать требуемое качество, выбрав из двух вариантов: задав отношение качества к оригиналу или вручную ввести значение битрейта в Avg Bitrate.

Также советую установить флажок 2-Pass Encoding.
Изменяем частоту кадров Видео
Ещё один важный параметр при сжатии видео, которому нужно уделить внимание - изменение часты кадров. Хочу сразу сказать, что я не советую изменять частоту кадров в отснятых Вами видео файлах. Если кто-то говорит Вам, что Вы должны уменьшить частоту кадров видео, не слушайте их. Каждый видео эксперт или специалист по редактирования видео скажет Вам, что в своих видео нужно сохранять исходную частоту кадров.
Человеческий глаз не способен увидеть скачки изображения выше 24 кадров в секунду (FPS). Поэтому может показаться логичным, если понизить частоту кадров до этого диапазона. Тем не менее, делать этого не нужно, та как изменение частоты кадров влияет на плавность видео, и в особенности на Ваши любительские съёмки, которые не лишены недостатков и содержат и рывки и резкие движения в кадре.
Оправданное изменение частоты кадров видео может быть полезно только для экспериментов со съёмкой замедленного действия.
Настройки частоты кадров в Handbrake находятся на вкладке Video.

Другие хитрости для сжатия видео
Теперь с помощью этого руководства Вы сможете максимально сжать Ваши видео файлы без существенного влияния на качество.
А какие приемы используете Вы, чтобы уменьшить размер видео? Поделитесь в комментариях какими инструментами Вы сжимаете видео файлы.

Прошло время, когда тема кодеков волновала лишь узкую группу специалистов из ИТ-индустрии. Сегодня она актуальна для миллионов людей. Блогеры, монтажёры, владельцы сайтов, – все хотят знать,какой кодек лучше для записи видео.
Сразу отметим, что однозначного ответа на вопрос, какой кодек лучше, нет. И вряд ли он появится в обозримом будущем, особенно учитывая, что разработчики не всегда сообщают достоверную информацию о своих продуктах.
Вот список стандартов, которые пользуются сегодня популярностью в сети:
- H.264/MPEG-4 – самый популярный видеокодек. Обладает высокими показателями сжатия и производительности. Поддерживается всеми современными устройствами, поэтому специалисты рекомендуют использовать именно его.
- HAP – кодек, позволяющий разгрузить центральный процессор и перенести нагрузку на видеокарту.
- H.265/HEVC – перспективный кодек, созданный в 2013 году с применением более эффективных алгоритмов, чем версияH.264. По ряду причин все еще не нашел спроса у онлайн-сервисов и производителей оборудования, поэтому использовать его еще рано.
- WMV2–устаревший кодек, лучше не применять его при конвертации. Был очень востребован в свое время и в сети все еще много видео в этом формате.
- MJPEG –кодек, который используется камерами и телефонами предыдущего поколения. Также не актуален, но все еще часто встречается в интернете.
Как изменить кодирование видео
Назначить файлу новый кодек вы сможете при помощи видеоконвертера. Если вы уже решили, какой кодек выбрать, остается только установить нужное приложение.
Я советую использовать конвертер Movavi – это известная программа для конвертации видео, фото и аудио.Поддерживает более 180 различных форматов медиа и все актуальные кодеки, в том числе: H.264, H.265, WMV2, DivX, Xvid,Theora, MJPEG, VP9.
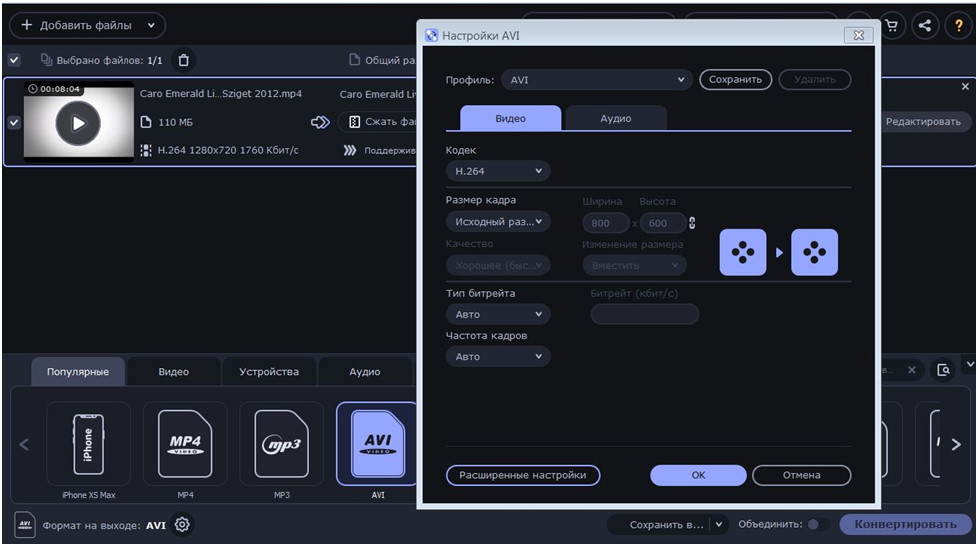
С его помощью вы сможете:
- Выбрать кодек/формат/битрейт/разрешение видео.
- Добавить водяные знаки и субтитры.
- Провести кадрирование, коррекцию изображения и звука.
- Сжимать файлы для экономии места на диске и многое другое.
У программы есть аппаратное ускорение, также она обладает простым, дружелюбным интерфейсом,что делает работу с ней максимально комфортной.
Главное преимущество конвертера – это регулярные обновления. После того как завершится их установка на компьютер, появятся свежие кодеки и новые функции.
Как узнать, какие кодеки установлены на ПК
Самый простой способ – это посмотреть в справочном меню проигрывателя WindowsMedia. Он работает со всеми актуальными версиями Windows, начиная с семерки. Также можно воспользоваться одним из специальных приложений, которые выдают список установленных кодеков и предоставляют по ним справку.

Видео высокой четкости радует красивой и детализированной картинкой, однако оно занимает много места на диске. CHIP расскажет, как сократить объем файлов и сэкономить место в домашнем архиве.

Видео высокой четкости радует красивой и детализированной картинкой, однако оно занимает много места на диске. CHIP расскажет, как сократить объем файлов и сэкономить место в домашнем архиве.

CHIP расскажет, как сократить объем файлов и сэкономить место в домашнем архиве Лето подошло к концу, и наступила пора разобраться с отснятыми в отпуске фото- и видеоматериалами. Причем современные фотокамеры уже позволяют снимать видео в формате высокой четкости. Однако отличное качество снимков и видеороликов имеет и обратную сторону: файлы стали более объемными и в большом количестве уже с трудом могут помещаться на жесткий диск ПК. А значит, прежде чем поделиться впечатлениями с друзьями, выложив видеоролики в Сеть, а затем разместить их в домашнем видеоархиве, необходимо позаботиться о том, чтобы полученные файлы все же занимали поменьше места. Но как сделать так, чтобы все эти красивые и яркие пейзажи не были испорчены применяемыми в видеоконвертерах алгоритмами сжатия? Первое, что при ходит в голову, — найти в Интернете надежные методики компрессии без потерь. Однако чаще всего под этим понятием подразумеваются вовсе не lossless-форматы, а способы кодирования с потерями, позволяющие визуально не ухудшать качество изображения.
Стандарт для сжатия видео
Своеобразным «стандартом» в сфере кодирования видео является кодек H.264. Он поддерживается в рамках стандартов Blu-ray и HD DVD. Кроме того, с ним работают Apple QuickTime и Adobe Flash Player. Такая мощная поддержка профессионального сообщества, наряду с ростом вычислительных мощностей ПК, обеспечила ему широчайшие возможности использования в видеотехнике и программных продуктах.
Главным достоинством кодека H.264 является высокая возможная степень сжатия видеопотока без значительных визуальных изменений картинки. Достигается это за счет анализа не только каждого кадра в отдельности, но и их последовательности. В типичном видеоролике, где изображение в кадре быстро меняется лишь изредка, применяются методики предсказания сразу нескольких последующих кадров, что дает существенный выигрыш при кодировании разного рода движения. Кроме того, определенный выигрыш получается от экономии на цветовом пространстве (4:2:0 YUV вместо RGB). Это позволяет кодировать видео «на лету» без особых вычислительных затрат. Именно поэтому кодек H.264 используется в большинстве современных потребительских камер, смартфонах и видеорегистраторах.
Идеальное сжатие и высокое качество
Вкратце опишем процесс настройки бесплатного кодека ffdshow tryouts (есть на CHIP DVD) построенного на базе H.264. Наша цель — продемонстрировать основные возможности, поэтому мы остановимся лишь на нескольких базовых параметрах. Для конвертирования видео мы выбрали бесплатную программу MeGUI и пакет кодеков K-Lite Codec Pack (есть на CHIP DVD). После того как вы установите эти два пакета, откройте MeGUI. На вкладке «Input» в меню «Encoder setting» выберите вариант «x264» и кликните по кнопке справа «Config». Теперь можно заняться настройкой параметров кодека. Они разделены на несколько закладок.
MAIN — здесь можно задать «Preset» кодирования. Для «домашнего» видео имеет смысл выбирать медленные пресеты («Slow», «Slower» и т. п.). Кроме того, в меню «Tuning» можно выбрать характер кодируемого ролика. Это тоже своего рода пресет, «включающий» определенные параметры оптимизации.

FRAME-TYPE — группа параметров, управляющих качеством сжатия. H.264 поддерживает многопроходное кодирование. Опытные пользователи считают, что для перекодирования фильмов оптимально использовать два прохода. Ниже задается требуемая степень сжатия. Все зависит от выбранного режима: можно указать либо битрейт, либо индекс качества.

MISC — здесь в поле «Custom command line» опытные пользователи могут задать дополнительные параметры кодирования. Доступные команды можно найти в спецификации метода.

Хотя H.264 и относится к стандарту «сжатие с потерями», в нем не применяются методики обратимой архивации. В частности, в H.264 позволяется выбрать способ сжатия без потерь по итогам всей обработки: CABAC (Context adaptive binary arythmetic codes) или CAVLC (Сontext adaptive variable length codes). Правда, стоит отметить, что в использованной нами в качестве примера бесплатной библиотеке ffdshow эта настройка из графического интерфейса недоступна.
Сохраняем видео в архив и на YouTube
Отснятые в отпуске видеоролики в высоком разрешении, как правило, занимают много места на диске. Хранить их в таком виде в домашнем видеоархиве не очень экономно. К тому же многие предпочитают делиться впечатлениями с друзьями, выкладывая наиболее интересные ролики на популярный видеохостинг YouTube. Мы предлагаем совместить архивирование контента и подготовку роликов к закачке на видеосервис, воспользовавшись нашими советами по сжатию роликов без ощутимых потерь и адаптируя их для размещения в Сети.
YouTube, как и многие другие онлайн-сервисы, применяет методику сжатия H.264. При этом для эффективной передачи видео по Сети, в том числе на мобильные устройства, ресурс задействует строго определенный набор параметров. При загрузке ролика на сервер осуществляется его перекодирование с учетом этих параметров. Наилучшего качества удастся достичь вовсе не наибольшим потоком или индексом качества, заданными при кодировании, а наиболее удачным подбором параметров под требования видеохостинга. Иными словами, если вы хотите в итоге разместить видео на YouTube, сжатие без потерь для вас будет означать следование следующим рекомендациям.
КОНТЕЙНЕР MPEG-4. Для сохранения видео YouTube рекомендует использовать контейнер MPEG-4, который является в каком-то смысле «родным» для H.264. Для этого воспользуйтесь бесплатной программой Avidemux (есть на CHIP DVD).
«ВЫСОКИЙ» ПРОФИЛЬ (HIGH QUALITY). В базовых параметрах кодека надо указать «Высокий» профиль (High). Для кодирования видео HD качества следует использовать уровень не ниже 4: лишь начиная с него поддерживается разрешение 1920×1080 точек с частотой до 30 кадров/с. Цветовое пространство — 4.2.0. Уровень можно выбирать самому.

В Avidemux в разделе «Video Output» выберите кодек MPEG-4 AVC (x264) и в настройках последнего задайте профиль «High Quality» СРЕДНИЙ БИТРЕЙТ. Для видео высокой четкости (разрешение 1920×1080 точек при 29,97 кадра/с) YouTube рекомендует устанавливать средний битрейт от 5 до 8 Мбит/с. Его можно задать вручную, выбрав на первой вкладке метод кодирования «Average Bitrate». Это уменьшит размер файла с сохранением того же качества.

Чтобы вручную указать битрейт, в настройках кодека x264 на вкладке «General» задайте метод кодирования «Average Bitrate» B-КАДРЫ. При кодировании видео на ресурсе задействованы так называемые B-кадры — кадры, предсказанные с помощью специального алгоритма по двум соседним. Рекомендуем указывать присутствие двух последовательных B-кадров. При этом закрытая группа изображений (GOP) должна составлять не более половины кадровой частоты (15, если речь идет о 29,97 кадра/с).

На вкладке «Frame» установите значение последовательных B-кадров (B-Frame), равное двум СЖАТИЕ CABAC. В качестве дополнительного метода сжатия без потерь используется не самый эффективный, зато применимый на мобильных устройствах CABAC (Context adaptive binary arythmetic codes).

Для улучшения качества кодирования видео на вкладке «Frame» можно задать дополнительный метод сжатия без потерь CABAC ЗВУК В AAC-LC. Для аудио следует задействовать кодек AAC-LC (в Avidemux применяется тип AAC lav) при частоте дискретизации 48 или 96 кГц.

Для домашнего архива звук в видеоролике можно оставить без обработки. Для YouTube необходимо применить кодек AAC-LC
Сжатие без потерь: lossless-форматы
Методика сжатия видео без потерь — это обратимая архивация, аналогичная той, что мы применяем, к примеру, при упаковке в архив текстовых и других документов для пересылки по электронной почте. Она позволяет получить исходные данные в неизменном виде после распаковки. При работе с видео наибольшей степени компрессии можно добиться, применяя специальные алгоритмы. Наиболее известными считаются следующие из них.
MOTION JPEG 2000 — коммерческий кодек для видео (около 1200 руб., демоверсия есть на CHIP DVD), построенный на принципах сжатии без потерь статических изображений JPEG2000.

Коммерческий кодек MJPEG2000 позволяет кодировать видео без потерь в качестве, обеспечивая высокую степень сжатия HUFFYUV — достаточно быстрый и эффективный свободный кодек, основанный на методике побитового предсказания следующего пикселя в потоке и архивации данных (есть на CHIP DVD).

Свободно распространяемый кодек Huffyuv также обеспечивает высокую степень сжатия видео без ощутимых потерь в его качестве LAGARITH — «продолжатель» идеи кодирования Huffyuv (есть на CHIP DVD). Авторам удалось добиться большей степени сжатия, в частности, за счет добавления методов работы с почти статическими изображениями. Обращение с роликами, сжатыми с помощью lossless-алгоритмов, осложнено тем, что они занимают много места на диске и поддерживаются ограниченным числом плееров и бытовых устройств. При этом они действительно нужны, только если камера позволяет скопировать несжатые данные (так называемые RAW, по аналогии с фотографией) либо по каким-то причинам важна высокая точность передачи этого изображения. Из специальных областей это могут быть медицина и картография.
Кодек Lagarith можно бесплатно использовать для «домашнего» кодирования — например, с помощью программы VirtualDubMod
Так ли необходимо сжатие без потерь?
Применительно к цифровому видео понятие «сжатие без потерь» подразумевает, что алгоритм позволяет архивировать каждую картинку в том виде, в каком она была получена с записывающего устройства. При этом стоит отметить, что фото и видео, снятые даже полупрофессиональной видеокамерой, не требуют столь бережного отношения к себе. В кадре почти всегда присутствуют шумы, аберрации и искажения, которые в целом не влияют на наше восприятие картинки — иными словами, картинка, как правило, сама по себе не идеальна. Применяя методики сжатия с потерями, вы, конечно, еще немного «испортите» ее, сэкономив на избыточности как в рамках отдельных кадров, так и внутри их последовательности. Но при этом вы добьетесь значительно большей степени компрессии, то есть в десятки раз меньшего размера файла на жестком диске.
А что будет дальше?
Различные видеосервисы, в частности «видео по запросу», уже задумываются о переходе на следующую версию стандарта — H.265, эффективность сжатия которого гораздо выше. Используемый кодек даст возможность гибко управлять качественными потерями. Кроме того, он позволит работать с непостоянной частотой кадров.
Читайте также:


