Какая опция изображения сохраняет соотношение сторон картинки fill fit crop tile
Сохранение соотношения сторон предотвращает искажение изображений из-за растяжения или сжатия. Работая с CSS, вы, вероятно, рано или поздно попадете в ситуацию, когда вам будет нужно сохранить исходное соотношение сторон изображения. Очень часто для решения этой проблемы используется CSS-свойство background-image. Есть и более современный подход – это свойство object-fit.
В этом руководстве мы поговорим о таких значениях object-fit, как fill, cover, contain, none и scale-down. Мы обсудим, как они влияют на изображение в целом, а также как с их помощью можно обрезать и масштабировать изображения. Кроме того, вы изучите свойство object-position и увидите, как оно может смещать изображения.
Требования
- Чтобы выполнить этот мануал, вам нужно знать, что такое свойства и значения CSS.
- Вы должны уметь использовать декларации CSS, встроенные в свойство style.
- Редактор кода.
- Современный веб-браузер, поддерживающий object-fit and object-position.
Стандартное поведение изображений
В этом руководстве мы рассмотрим следующий код:
В результате он выдает:

Исходная ширина этого изображения – 1200 пикселей, высота – 674 пикселей. С помощью атрибута img этим параметрам были присвоены значения 600 и 337 – это половина исходных размеров с сохранением соотношения сторон.
Давайте теперь предположим, что у нас есть макет, который ожидает, что изображения будут иметь ширину в 300 пикселей и высоту в 337 пикселей:
В браузере этот код покажет следующий результат:

Полученное изображение больше не сохраняет исходное соотношение сторон и кажется визуально сжатым.
Как работает object-fit: fill
fill – это начальное значение object-fit. Оно не сохраняет исходное соотношение сторон.
Этот код выдаст в браузере следующий результат:

Поскольку это исходное значение для движков рендеринга в браузерах, внешний вид масштабированного изображения не меняется. Полученное изображение по-прежнему выглядит сжатым.
Как работает object-fit: cover
Значение cover сохраняет исходное соотношение сторон изображения, но изображение занимает все доступное пространство.
Данный код покажет в браузере такой результат:

В определенных ситуациях object-fit: cover может обрезать изображение. В этом примере некоторые части исходного изображения (слева и справа) не отображаются, потому что они не умещаются в пределах заявленной ширины.
Как работает object-fit: contain
Значение contain сохраняет исходное соотношение сторон, но при этом изображение не может выходить за пределы доступного пространства.
Этот код выдаст в браузере следующий результат:

В некоторых ситуациях object-fit: contain приводит к тому, что изображение не может заполнить все доступное пространство. Как вы видите в данном примере, над и под изображением есть пустое горизонтальное пространство, потому что заявленная доступная высота больше, чем высота масштабированного изображения.
Как работает object-fit: none
Значение none вообще никак не изменяет размер изображения.
Этот код выдаст в браузере следующий результат:

Если изображение больше доступного места, оно будет обрезано. В нашем примере некоторые части исходного изображения слева, справа, сверху и снизу не отображаются, потому что они не помещаются в границах заявленных ширины и высоты.
Как работает object-fit: scale-down
Этот код выдаст в браузере следующий результат:

В этом примере изображение было уменьшено по принципу contain.
Как работают свойства object-fit и object-position
Если в результате object-fit выдает обрезанное изображение, оно по умолчанию будет центрировано. Для изменения точки фокуса можно использовать свойство object-position.
Вернемся к примеру object-fit: cover.
Теперь давайте изменим положение видимой части изображения по оси X, чтобы показать правый край изображения:
Этот код покажет следующий результат:

В этом примере фрагмент изображения с черепахой вырезан.
А теперь давайте посмотрим, что произойдет, если указать позицию за пределами доступного пространства:
В результате получится:

В этом примере изображение сдвинуто так, что мы видим только его левую часть. Кроме того, слева мы видим интервал, который составляет 20% доступного пространства.
Заключение
В этой статье мы рассмотрели доступные значения свойств object-fit и object-position.
Прежде чем использовать свойство object-fit в своем проекте, убедитесь, что ваша целевая аудитория пользуется браузерами, которые его поддерживают.
Я использовал макет CSS flex box, который выглядит так, как показано ниже:

Если экран становится меньше, он превращается в это:

Проблема в том, что размеры изображений не меняются, сохраняя пропорции исходного изображения.
Можно ли использовать чистый CSS и макет flex box, чтобы позволить изменять размеры изображений, если экран становится меньше?
img - один из способов сделать это. Просто добавьте его в свой код CSS.
Я пришел сюда в поисках ответа на мои искаженные изображения. Не совсем уверен в том, что операционная система ищет выше, но я обнаружил, что добавление в align-items: center решило бы это для меня. Читая документы, имеет смысл переопределить это, если вы сгибаете изображения напрямую, так как align-items: stretch используется по умолчанию. Другое решение - сначала обернуть ваши изображения div.
Возможно, вы захотите попробовать очень новую и простую функцию CSS3:
Он сохраняет соотношение изображения (как при использовании трюка с фоновой картинкой), и в моем случае хорошо работал для той же проблемы.
Будьте осторожны, он не поддерживается IE (см. Подробности поддержки здесь ).
Я предлагаю изучить параметры background-size , чтобы настроить размер изображения.
Вместо того, чтобы иметь изображение на странице, если оно установлено в качестве фонового изображения, вы можете установить:
Эти параметры учитывают как высоту, так и ширину при масштабировании изображения. Это будет работать в IE9 и всех других последних браузерах.
На втором изображении выглядит так, как будто вы хотите, чтобы изображение заполняло рамку, но созданный вами пример сохраняет соотношение сторон (домашние животные выглядят нормальными, не худыми и не толстыми).
Я понятия не имею, если вы сфотографировали эти изображения в качестве примера, или второе тоже «как должно быть» (вы сказали «да», в то время как первый пример вы сказали «должен»)
Во всяком случае, я должен предположить:
Если «изображения не изменяются с сохранением соотношения сторон», и вы показываете мне изображение, которое сохраняет соотношение сторон пикселей, я должен предположить, что вы пытаетесь достичь соотношения сторон в области «обрезки» (внутренняя часть зеленый) WILE, сохраняющий пропорции пикселей. То есть Вы хотите заполнить ячейку изображением, увеличив и обрезав изображение.
Если это ваша проблема, то предоставленный вами код НЕ отражает «вашу проблему», но ваш начальный пример.
Единственный способ, которым это возможно с изображениями, - это если мы ЗАБЫВАЕМ о вашем втором изображении, и ячейки имеют фиксированную высоту, и НА СЧАСТЬЕ, судя по вашим образцам изображений, высота остается неизменной!
Так что, если высота вашего контейнера не меняется, и вы хотите, чтобы ваши изображения были квадратными, вам просто нужно установить максимальную высоту изображений на это известное значение (минус отступы или границы, в зависимости от свойства box-sizing клетки)
Ваш код недействителен (открывающие теги вместо закрывающих, поэтому они выводят NESTED-ячейки, а не братьев и сестер, он использовал SCREENSHOT ваших изображений внутри неисправного кода, а во флекс-боксе содержатся не ячейки, а оба примера в столбце ( вы устанавливаете "строку", но поврежденный код, вложив одну ячейку в другую, привел к гибкости внутри гибкой, и, наконец, работает как COLUMNS . Я понятия не имею, чего вы хотели достичь, и как вы пришли к этому коду, но я догадываюсь что ты хочешь это.
Я также добавил display: flex в ячейки, чтобы изображение центрировалось (я думаю, что display: table мог бы использоваться и здесь со всей этой разметкой)

Для этого вам понадобится Adobe Photoshop CC. Эти шаги будут работать и в более ранних версиях Adobe Photoshop с небольшими отличиями в названиях пунктов меню. Этот урок относится к основам фотошоп.
Изменение размера изображения с помощью команды «Размер изображения»
Самый простой способ изменить размер изображения в фотошоп – это воспользоваться командой Image -> Image Size (Изображение -> Размер изображения) из верхней строки меню.
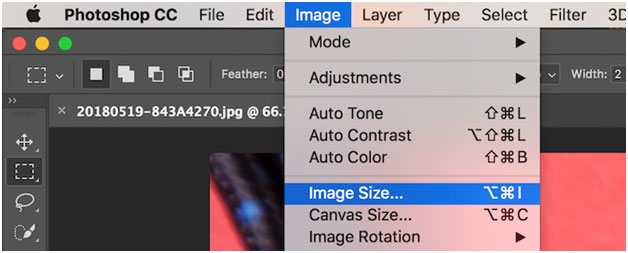
Под опцией Fit to вы можете выбрать один из доступных вариантов:
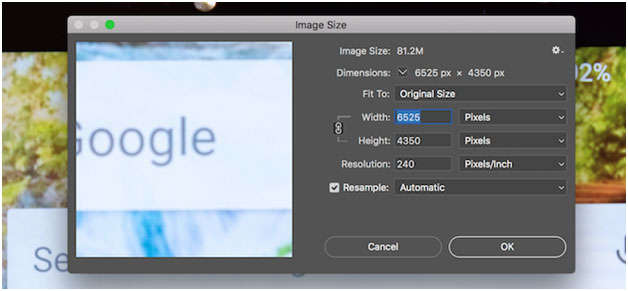
Выберите подходящий размер и нажмите ok.
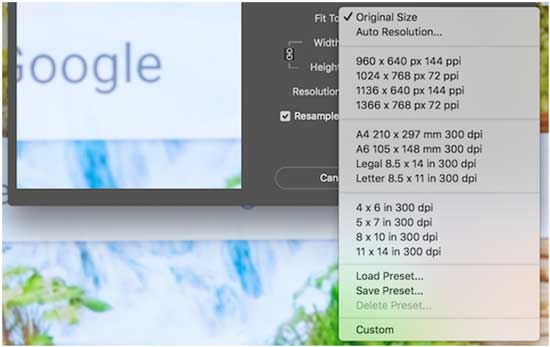
Используя параметры Width , Height и Resolution , вы можете изменить размер изображения. Выпадающие меню справа позволяет выбрать единицу измерения. Например, если вы хотите выставить значения в пикселях, сантиметрах, процентах или дюймах.
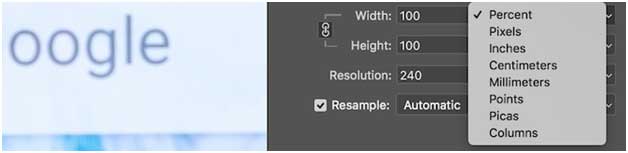
Теперь сравните панель изменения размера в Photoshop CS5:
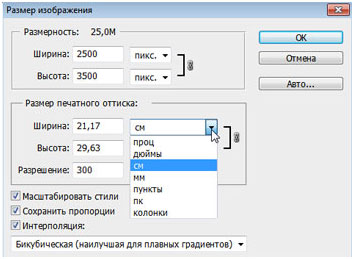
Замочек между показателями ширины и высоты означает, что обе эти величины будут изменяться пропорционально. В результате изменений не будет искажаться изображение. Замок можно и отключить в некоторых случаях, но имейте ввиду, что тогда при изменениях размера картинка будет вытягиваться.
Наконец, параметр Resample (Ресаплинг, или Интерполяция) определяет, как Photoshop будет изменяться размер вашего изображения. Значение по умолчанию Automatic подходит для большинства задач, но есть и другие доступные варианты, которые больше подходят для увеличения размеров изображения.
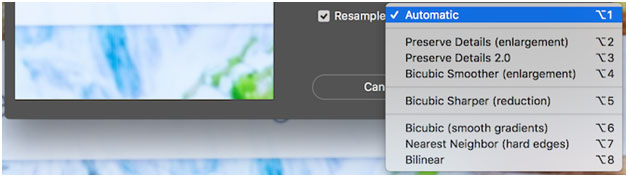
Когда вы выберите все необходимые настройки и нажмёте ok, программа изменит размер фото.
Изменение размера изображений с помощью инструмента «Размер холста»
Выставляем меньшие значения – изображение обрезается, а большие – добавляется цветная рамка вокруг исходного фото.
Давайте рассмотрим пример. Вот исходное изображение:
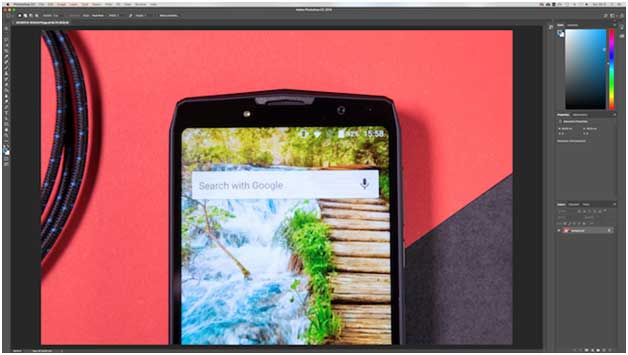
Уменьшая размер холста, изображение обрезается:
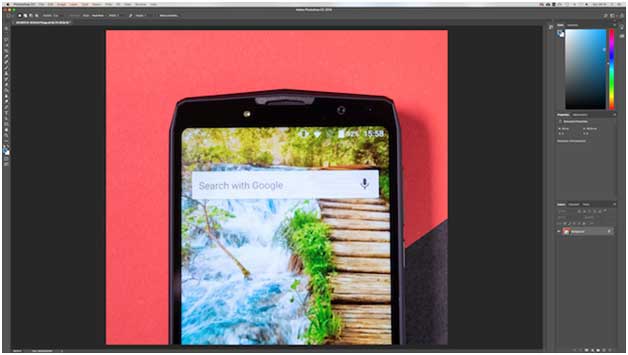
Увеличивая ширину холста, к изображению добавляются белые полосы справа и слева.
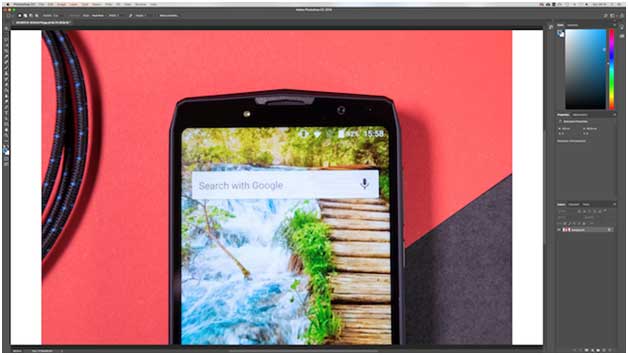
Итог: изображение остаётся того же размера, но добавляются дополнительные пиксели для работы. Вы можете размещать них другую графику, создавать рамку, делать фон, манипулировать с размерами изображения (когда требуется изображение с определенными пикселями в ширину и длину).
В окне инструмента две основные области:
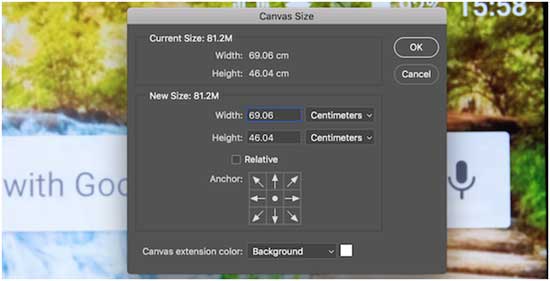
Current Size (Текущий размер) – здесь вы видите информацию о размерах изображения до изменений. В области New Size (Новый размер) – вы выставляете желаемые параметры ширины и высоты. Здесь вы также можете выбирать единицы измерения, в которых собираетесь проводить преобразования.
Параметр Anchor (Расположение) помогает определить направление в котором будут появляться новые пиксели. Нажимайте на квадратик сетки, именно он будет схематически указывать на расположение исходного изображения на новом холсте.
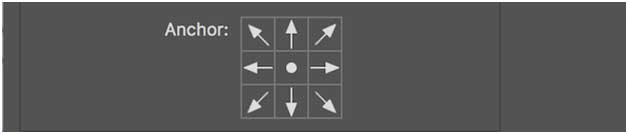
Изменение изображения с помощью рамки (кадрирования)
Для этого мы будем использовать инструмент Crop Tool (рамка). С его помощью мы уменьшаем изображение, вырезая из него необходимые части. Так, например из фотографии человека можно вырезать лицо, и получим портрет.
Начните работу с выбора инструмента Crop Tool (Рамка) на панели инструментов Photoshop.

После выбора, кликните по документу с фото и, удерживая левую кнопку мыши тяните инструмент по диагонали к нижнему правому углу. Выделится часть изображения, границами которого станут края рамки. До завершения преобразований, вы можете перемещать рамку, сдвигать границы и даже поворачивать. Когда результат вас устроит, нажмите на Enter.

Изменение размера изображений с помощью инструмента Трансформирование
И последний способ изменения размеров изображения – с помощью команды Trasform (Трансформирование). Позволяет изменять размеры частей фото, в частности объекты, расположенные на отдельных слоях. Предположим, что вы делаете плакат, на него вы добавляете клипарт, и чтобы изменить размер клипарта,, нам нужно применить команду Трансформирование. Вызывается при помощи команд из верхнего меню Edit -> Transform -> Scale. Перед тем, как вызывать данные команды, необходимо сделать активным слой, к которому будем применять преобразования.
Появится рамка вокруг краёв изображения. Потяните за его края или углы, чтобы изменить размеры. Если вы хотите сохранить пропорции фото, то нажмите на «замок» в настройках команды (под основным меню в верхней части программы). Второй способ сохранения соотношение сторон – при изменении размеров, зажмите клавишу Shift. Нажмите enter для завершения редактирования.
На примере, который приведен на скришоте ниже, было проведено масштабирование верхнего слоя, содержащего фотографию без сохранения пропорций. В результате фото получилось искаженным и стал виден фоновый серый нижний слой.

Всем привет, хочу показать, что можно добавить в инструмент “Image” в Figma чтоб он стал более гибким и функциональным.
Эта статья не руководство или урок для дизайнеров, это концепт улучшенного инструмента “image”. Который я надеюсь рано или поздно появится в Figma.
Статья состоит в основном из гиф анимации.
В правой части анимации находится окно “image” в котором показаны настройки изображения.
А в левой части тестовый фрейм который демонстрирует то как влияют эти настройки на изображение при изменении размера.
Я сделал редизайн окна “Image”, изменил размеры элементов, их расположение, убрал поле “100%” оттуда где его значение менять нельзя. Поменял иконку вращения изображения и самое главное добавил возможность выравнивать изображение внутри контейнера.
Превью изображения в окне “Image” теперь показывает как будет выровнена картинка внутри контейнера.
Далее я расскажу об этом подробнее.
P.S. под контейнером я не имею ввиду фрейм или группу. Контейнер это фигура/объект у которого изображение является содержимым (заливкой).


Если мы выберем режим “fill” в настройках изображения, то как бы мы не растягивали контейнер с картинкой — она всегда будет занимать всю ширину и высоту контейнера. Но проблема в том, что при изменении размера, фигма автоматически выравнивает картинку по центру контейнера. И если пропорции картинки отличаются от пропорций контейнера то - верх и низ или правая и левая сторона картинки “обрезается”, тем самым возможно скрывая важную часть изображения.
Было бы куда лучше если бы мы могли сами выбирать какая часть изображения будет скрываться при изменении размеров.
На примерах ниже я покажу как работают разные типы выравнивания в улучшенном варианте инструмента “Image”.
Читайте также:


