Какая батарейка в материнской плате x99
Батарейка на материнской плате появилась еще в 90-х годах с единственной целью – подпитывать низкопрофильные системные функции. И речь в первую очередь об учете времени (технология Real Time Clock нужна для правильного отображения времени даже в тех случаях, когда ПК отключен от сети и давно покрылся пылью), а во вторую – о сохранении настроек BIOS или параметров графического интерфейса UEFI. И, если с настройками после появления первых батареек, уже не так все однозначно (на замену классическому варианту прибыла энергонезависимая память), то о времени до сих пор никто не забывает…
Как узнать какая батарейка стоит в материнской плате компьютера
Элементы питания, частенько используемые в матплатах, принято разделять на три типа:
- Cr2032 – емкость до 230 мА. Высота 3,2 мм. Вариант «традиционный», встречается в большей части оборудования.
- Cr2025 – емкость до 160 мА. Высота – 2,5 мм. При установке возникнут проблемы с нестандартной высотой, а потому придется продумывать вариант прочного крепежа.
- Cr2016 – емкость до 90 мА. Высота – до 2 мм. Встречается такая батарейка редко, а с установкой однозначно возникнут проблемы.
Захотелось узнать, какой элемент питания установлен на материнской плате, спрятавшейся в корпусе компьютера? Тут два варианта действий: или придется обращаться за ответами к сайту производителя (стоит воспользоваться поиском, а затем – открыть дополнительную документацию, где подробно описываются важные характеристики) или же – открыть крышку корпуса и взглянуть на матплату.
Долго искать не придется – батарейка напоминает небольшую, как правило, серую или черную «таблетку» с текстовой нумерацией. Доставать элемент питания из подготовленного гнезда не стоит (информация о текущем времени будет сброшена), главное – отыскать комбинацию символов и букв, близких к CR2032-CR2035.
Функции батарейки
Еще недавно элементы питания выполняли две задачи – контролировали дату и время, а заодно помогали сохранять в памяти настройки BIOS. С появлением энергонезависимых источников памяти, которые не перезагружают содержимое даже после перезагрузки персонального компьютера, необходимость в CMOS RAM (Complementary Metal-oxide Semiconductor) отпала. А, значит, современная материнская плата нуждается только в контроле времени и даты. Остальные функции уже не нужны.
Может ли работать компьютер без батарейки
Однозначно ответить на поставленный вопрос невозможно. И главная тому причина – разница в производителях оборудования. На некоторых материнских платах, в которых отсутствует батарейка, при загрузке персонального компьютера появится соответствующее уведомление – дескать, элемент питания не найден, запуск не возможен (отображается ошибка с помощью кодового обозначения CMOS Battery Failed).
Если производитель не установил ограничений, то запуск компьютера окажется возможным, но с небольшим ограничением – учет времени будет неправильным, и придется каждый раз заглядывать в системные настройки. А если BIOS еще и не сможет загрузить выставленные настройки, то могут возникнуть проблемы и иного характера. Так, к примеру, может быть выбрано неправильный диск для загрузки операционной системы, или же установленные параметры разгона центрального процессора сбросятся до заводских.
Сколько вольт у батарейки
Напряжение стандартных элементов питания находится в диапазоне от 3,3 В до 2,75 В. Показатель напрямую зависит от типа и емкости. Если в материнской плате установлена батарейка формата CR2032 с 230 мА, то и вольтаж способен изменятся в большую сторону.
Размеры
Диаметр стандартен и не зависит от типа элемента питания – 20 миллиметров. А вот высота меняется в зависимости от производителя и емкости. Нетрадиционные более «плоские» варианты начинаются от 2,3 миллиметров и заканчиваются 3,2. Тут же хвататься за линейку не нужно – даже «плоский» вариант легко уместить, главное – подумать о креплении и использовании подручных элементов.
Срок службы
Вне зависимости от качества, типа, емкости или высоты, в среднем элементы питания способны поддерживать знания о дате и времени в течение 5-7 лет. Стоит ли запасаться дополнительными батарейками на всякий случай? Едва ли. Даже если срок годности выйдет раньше положенного времени, беспокоиться о таком элементе материнской плате стоит в последнюю очередь. Да и отыскать замену можно в любой момент.
Проверка батарейки
Вне зависимости от типа оборудования элементы питания проверяются с помощью мультиметра – прибора, замеряющего силу тока, напряжение, емкость и иные важные показатели. Отыскать подходящий мультиметр легко в онлайн-магазине. Цена на прибор варьируется от 250 до 100 рублей и зависит от сборки, производителя и типа (к примеру, цифровые легче в эксплуатации, да еще и обойдутся дешевле). Если мультиметр уже в руках, то пора переходить непосредственно к тестированию, которое состоит из двух действий.
В первую очередь стоит перевести измерительное оборудование в режим сбора информации о вольтаже (подходящий формат работы обязательно указывается на корпусе, но, если по каким-то причинам разобрать маркировку сложнее, чем кажется на первый взгляд, то стоит заглянуть в настройки – там производитель обязательно расскажет, как действовать и в какой ситуации). Во вторую – поднести измерительные щупы к полюсам батарейки (то есть, нужно попасть на «плюс» и «минус», причем красный лучше удерживать на положительном полисе, а черный – на отрицательном: по неизвестным причинам такое тестирование ближе к истине).
Дальше остается дождаться финального «результата», который появится на экране в формате трехзначного цифрового значения. И тут важно понимать – если показатель находится в диапазоне от 2,75 до 3,3 В, то можно не переживать – оборудование функционирует так, как и задумывалось. Но, если по каким-то причинам показатель зашкаливает или же наоборот приближается к нулю, то пора задумываться о замене. Возможно, последние деньки батарейки уже сочтены. Внимание! Сразу же делать выводы о не рабочем элементе питания не стоит. Лучше еще 2-3 раза провести тестирование, возможно, замеры производились неправильно.
Где находится
Разбираться с расположением батарейки на материнской плате не придется слишком долго. Даже беглого взгляда достаточно для обнаружения специальной серебристой таблетки, окаймленной пластмассовыми держателями. Но, если по каким-то причинам с поиском возникают проблемы, смотреть стоит в зону расположения планок оперативной памяти или видеокарты. Элементы питания редко оказываются неподалеку от центрального процессора.
Когда менять
Причин, по которым с батарейкой могут возникнуть проблемы (или уже возникли), много:
- Визуально серебристая таблетка перестала выглядеть так, как раньше. Вздулась, покрылась трещинами, странными царапинами или непонятными разводами. И чем больше визуальных изменений произошло, тем быстрее пора переходить к замене.
- Напряжение упало ниже требуемого диапазона. Вместо 2.75 – 3.3 в цифры едва ли достигают 2 В.
- Дата и время обнуляются при каждом запуске персонального компьютера. Встроенный в операционную систему счетчик времени начал постоянно предупреждать о важности соединяться с интернетом для ведения правильного учета.
- При загрузке системы появляется ошибка CMOS Battery Failed. Или, к примеру, загрузка сбрасывается где-то на середине, не доходя до запуска рабочего стола. Альтернативный сигнал опасности – короткий звуковой сигнал, сопровождаемый перезагрузкой компьютера.
- Вместо выставленных настроек BIOS каждый раз появляются заводские. Например, не определяются установленные параметры запуска и правильный выбор оборудования для загрузки операционной системы.
- К перечисленным выше событиям в редких случаях добавляются и дополнительные – появление «синего окна смерти», предупреждения о неработающих службах, не расшифровываемые ошибки технического характера.
Замена
Процесс замены элемента питания стоит разделить на пошаговую инструкцию:
- Первый шаг – найти и купить подходящую батарейку. А, значит, придется заранее взглянуть на материнскую плату и найти серебристую таблетку с символами и цифрами. Если же возможности заглянуть под «капот» корпуса персонального компьютера не оказалось, то скорее всего, покупать нужно вариант CR2032 с емкостью до 230 мА и высотой в 3,2 миллиметра. Отыскать нужную батарейку можно не только в компьютерных магазинах, но в стандартных супермаркетах в разделе с элементами питаниями. Обойдется покупка примерно в 30-50 рублей. Стоит ли брать целый комплект из 4-5 штук? Едва ли. Шанс потерять дополнительные батарейки намного выше, чем приступить к замене еще раз, ведь срок службы в 5-7 лет частенько приводит к излишней забывчивости.
- Дальше пора переходить к работе с системным блоком. Тут главное сразу же освободиться от лишних проводов, которые не станут помехой при разборе и переводе корпуса в лежачее положение. Если провода не будут мешаться, то можно всего-то выключить Pilot и можно переходить к разбору. Тут достаточно раскрутить винтики, снять боковую крышку, перевернуть системный блок набок, и приступить к осмотру материнской платы. Если серебристая «таблетка» найдена, то остается поддеть элемент питания отверткой (или же пластиковой картой) и достать из пластмассового держателя (главное – не переусердствовать, действовать стоит аккуратно: если повредить гнездо, то о дальнейшей замене можно смело забыть, придется искать ближайший сервис).
- Последний этап – достать новую батарейку из упаковки и стороной с надписью вверх, втолкнуть в доступное паз-гнездо до щелчка. Опять же, действовать стоит максимально аккуратно – любое неправильное движение может привести к поломке. Перед тем, как возвращать системный блок в исходное положение, стоит проверить, держится ли обновка в выделенном месте, не болтается ли. Дальше можно провести пробный запуск, посмотреть, сохраняются ли настройки и время, а затем – прикрепить крышку винтиками, подключить провода и вернуться к работе.
Как подсказывает практика, замена элементов питания на материнской плате компьютера занимает от 5 до 10 минут. Проблемы могут возникнуть только на моменте установки новой таблетки в выделенный паз. При недостаточном уровне сноровки существует малый шанс повредить гнездо. Но тут главное не волноваться, и не спешить, а действовать четко и в одно движение.
Есть ли батарейка на материнской плате в ноутбуке
Да, в ноутбуках и нетбуках тоже нашлось место батарейке. Причем, цели элемент питания выполняет те же – сохраняет настройки, синхронизирует и запоминает время и дату. С визуальной и технической точки зрения батарейка тоже стандартная – 20 миллиметров в диаметре, высота до 3,2 миллиметров, знакомый вольтаж от 2,75 до 3.3. Единственная разница – способ смены элемента питания. Тут уже не обойтись удобным «вскрытием» системного блока. Придется аккуратно открывать крышку ноутбука или нетбука (не забывая о шлейфах, ведущих к клавиатуре или монитору, которые легко повредить), а затем – методично инспектировать найденные детали – жесткие диски, центральный процессор, материнская плата. Возможно, паз для батарейки расположен с обратной стороны ноутбука, а потому разбираться в деталях придется долго…

Не все пользователи знают, что в материнских платах находится специальная батарейка. В сегодняшней статье мы расскажем, что это за батарейка, для чего она нужна и как ее заменить.

Материнская плата — центр управления компьютером. Она состоит из множества взаимосвязанных элементов. Как показывает практика, большинство пользователей знакомы лишь с базовыми элементами, установленными на материнку: южный и северный мост, гнездо процессора, слот под видеокарту. Продвинутые же пользователи смогу найти и другие, не менее значимые элементы системы: цепи питания, различные коннекторы, транзисторы и так далее. И лишь немногие юзеры знают, что в материнских платах находится специальная батарейка. В сегодняшней статье мы расскажем, что это за батарейка, для чего она нужна и как ее заменить.
Как выглядит батарейка на материнской плате
Для того, чтобы проверить, какая батарейка стоит в материнской плате компьютера, потребуется заглянуть внутрь системного блока.

Батарейка находится в соответствующем разъеме, который, обычно, расположен в правом нижнем углу материнки. Ориентиром послужит 20-pin или 24-pin коннектор для питания самой материнской платы. Зачастую именно под ним и находится батарейка. Очень часто длинные современные видеокарты закрывают доступ к батарейке, поэтому сначала рекомендуется снять графический ускоритель.
Бывают случаи, когда замена батарейки не предусматривается производителем. В основном такое встречается на очень старых материнских платах. Также может быть, что батарейка несъемная. В таких случаях рекомендуется прибегнуть к помощи специалистов сервисных центров.
Как вставить батарейку в материнскую плату
Сначала потребуется извлечь старую батарейку.
- Сначала нужно ослабить соответствующие зажимы по бокам от разъема. Если батарейка сидит очень плотно, то воспользуйтесь отверткой.
- Чтобы установить новую батарейку в гнездо, достаточно положить ее сверху и слегка надавить до характерного щелчка боковых фиксаторов. Затем проверьте плотность посадки батарейки. Правильное расположение — маркировкой вверх.
Учтите, что при извлечении старой батарейки, все настройки БИОСа сбрасываются до стандартных , поэтому предварительно подготовьте профиль с вашими настройками. А после замены батарейки — просто загрузите его.
В ноутбуках же процедура может быть значительно сложнее. В целом, порядок действий такой же, как и при любых других простых операциях. Отсоединяете аккумулятор и откручиваете нижнюю крышку для быстрого доступа к оперативной памяти и жесткому диску. Если такую крышку производитель не предусмотрел, то придется разбирать весь корпус, чтобы получить доступ ко всей поверхности материнской платы. И только затем вы сможете поменять батарейку. Если у вас нет опыта в таком деле, то лучше отдайте ноутбук квалифицированному мастеру. В противном случае вы рискуете получить нерабочий девайс из-за случайно задетых компонентов в процессе сборки.
Какая батарейка нужна для материнской платы

Существует несколько основных типов батареек, которые различаются, как размерами, так и техническими характеристиками, поэтому важно при покупке выбрать именно подходящую для вашей материнки.
Несмотря на производителя, маркировка на всех аккумуляторах одинаковая. Первые две буквы, встречающиеся в обозначении, определяют состав элемента питания. Насчитывается 4 основных типа:
За буквами следует 4 цифры. Первые из них обозначают диаметр. Самый распространенный вариант — 20 мм. Независимо от диаметра, все батарейки имеют форму круга. Вторые две цифры обозначают толщину элемента, измеряемую в миллиметрах. Например, аббревиатура «CR2032», означает, что в основе устройства применяются литиевые элементы, диаметр устройства 20 мм, а толщина — 3,2 мм. Для стационарных компьютеров используются батарейки с CR элементами. Существуют и другие виды механизмов, в которых можно встретить такие батарейки. Например, в весах, автомобильных брелках и наручных часах.

Кстати толщина батарейки отображает ее емкость, а соответственно влияет на время выработки. Самые большие элементы питания (3,2 мм) в среднем служат около 5 лет. Соответственно, в случае если вы не смогли найти батарейку нужного вам формата, вы можете приобрести уменьшенную версию. Главное условие — то же самое напряжение.
Основные типы батареек:
- CR2032 имеет диаметр — 20 мм, толщину — 3,2 мм, емкость — 210–230 мАч;
- CR2025 имеет диаметр — 20 мм, толщину — 2,5 мм, емкость — 150 мАч;
- CR2016 имеет диаметр — 20 мм, толщину — 1,6 мм, емкость — 75–90 мАч.
Как проверить батарейку на материнской плате
Для этого вам потребуется мультиметр. Просто приложите щупы прибора следующим образом: красный к корпусу батарейки, а черный к корпусу материнской платы. Нижний рекомендуемый порог напряжения составляет 2,7 В. При значениях ниже — требуется замена батарейки. Также существует несколько признаков того, что батарейка села:
Huananzhi X99-TF — материнская плата для сокета 2011-3, анонсированная в конце лета 2019. Модель выделяется современным дизайном, ранее не присущим китайским платам, а также имеет некоторые уникальные особенности.
На данный момент это одна из самых удачных китайских плат для данного сокета.
Характеристики
| Модель | Huananzhi X99-TF |
|---|---|
| Сокет | LGA 2011-3 |
| Чипсет | X99 \ C612 |
| Поддерживаемые процессоры | Intel Core, Xeon 1600, 2600 (v3, v4) |
| Поддерживаемая оперативная память | 4 х DDR4 DIMM + 4 х DDR3 DIMM, четырехканальная, поддержка ECC и non-ECC памяти Максимальная частота для DDR4: 2400 Мгц Максимальная частота для DDR3: 2133 Мгц |
| Управление таймингами | Есть |
| Слоты расширения | 3 x PCI-e x16 2 x PCI-e X1 |
| Дисковая подсистема | 8 x SATA 3.0 2 x M2 Nvme |
| Разъемы для вентиляторов | 1 x для процессорного кулера (4 pin) 1 x для корпусных вентиляторов (4 pin) 3 x для корпусных вентиляторов (3 pin) |
| Порты | 2 x PS/2 4 x USB 3.0 (+ выносные на корпус) 4 x USB 2.0 (+ выносные на корпус) 1 x LAN 7.1 audio (ALC892) Spdf out 1 x Wi-fi M2 |
| Форм-фактор и Размеры, мм | ATX, 300 x 244 mm. |
| Примерная цена | 9 000 - 11 000 руб. |
Первым стоит отметить современный внешний вид платы, элементы которого явно позаимствованы у некоторых моделей производства Asus и Asrock. Модель выполнена в черно-белой гамме, имеет встроенную заднюю панель и металлизированные порты pci-e x16.




Второе значимое отличие: X99-TF имеет по 4 слота для каждого типа памяти. DDR3 соответствуют слоты серого цвета, DDR4 — черного. Максимальный объём памяти в обоих случаях равен 128 Гб. Максимальная заявленная скорость составляет 1866 Мгц для ddr3 и 2400 Мгц для ddr4. Само собой, совместить оба типа памяти не получится.
Список процессоров, работающих с DDR3 достаточно мал и включает в себя Xeon E5 2629 v3, E5 2649 v3, E5 2666 v3, E5 2669 v3, E5 2673 v3, E5 2678 v3, E5 2686 v3 и E5 2696 v3. Контроллер памяти этих процессоров может работать как с ddr4, так и с ddr3.
Дисковая подсистема состоит из целых 8 портов Sata 3.0 (4 порта висят на полноценном Sata3.0 контроллере и еще 4 порта на контроллере sSATA) и 2 портов M2 Nvme, работающих на шине pci-e. Правда создание raid-массива возможно только с Sata, а не с M2-накопителями. Дополнительно распаян еще один порт M2, предназначенный только для установки модуля wi-fi.
Дополнение: Тестирование выявило, что слоты NVMe 1 и NVMe 2 неравнозначны по скорости. Слот NVMe 1 работает на нормальной скорости pci-e [email protected], второй на скорости в 2 раза ниже (скорее всего линии PCIe идут от чипсета, соответственно работает как pci-e [email protected]). Проверялось на 2-х разных NVMe с хорошей скоростью в 3200 Мбит/с на чтение. Потом NVMe диски переставлялись в другие слоты и тест повторялся. На обоих дисках одинаковый эффект — в первом слоте нормальная скорость, во втором заниженная.

Подсистема питания процессора состоит из 6 фаз (установлены мосфеты QM3092M6 и QM3098M6), а с её охлаждением связана еще одна особенность — два небольших кулера, интегрированные прямо в радиатор над vrm. Ранее такая система охлаждения в платах из Поднебесной не встречалась.

Штатные кулеры имеют размер 30×30 мм. и стандартное крепление, при необходимости их не сложно заменить на другие.
Из других небольших, но приятных мелочей можно выделить кнопки включения и перезагрузки, а также индикатор post-кодов и даже разъём для подключения RGB-компонентов (на 12 вольт). Встроенный спикер также присутствует.
Не обошлось и без недостатков: в этот раз Huananzhi сэкономили на предохранителях в цепях питания USB-портов. Производитель уверяет, что существует некая программная зашита, но в чем она заключается на данный момент неизвестно.

Детальное описание элементов платы. Автор — пользователь m026 с форума overclockers.
Совместимость с оперативной памятью
DDR4
К сожалению, не вся оперативная память совместима с системами LGA2011-3. Так, судя по всему, не будут работать десктопные DDR4 модули, содержащие 8 банков памяти. С ними загрузка останавливается на пост кодах 67 (b7) или 35 (53). Модули на 16 банков при этом работают исправно. Проблема в том, что определить такие модули на вид не получится, так как количество банков и количество чипов памяти могут не совпадать. Однако, известно, что точно не заработают модули с 4 чипами. Ранговость памяти значения не имеет, но при прочих равных лучше выбрать двухранговые, а не одноранговые модули, так как они покажут наиболее высокую производительность. При выборе модулей по 32 Гб стоит отказаться от четырехранговой памяти, подобные модули могут вовсе не заработать на китайских платах. Еще один нюанс - в spd должна быть записана информация для работы на поддерживаемой процессором частоте, в большинстве случаев это 2133 или 1866 Мгц.
-
4 \ 8 \ 16 ГБ, Частота 2400 МГц 4 \ 8 \ 16 ГБ, Частота 2133 \ 2400 МГц 4 \ 8 \ 16 ГБ, Частота 2133 \ 2400 \ 2666 МГц
Перед покупкой всегда проверяйте отзывы! Также не лишним будет написать продавцу, для какой платы вы приобретаете память. Китайцы, как правило, хорошо осведомлены о работе своих комплектующих в различных системах.
DDR3
К памяти стандарта DDR3 у платы претензий гораздо меньше. Работают как обычные, так и серверные модули. Единственное условие — не смешивать десктоп и ECC REG планки.
Работают серверные модули с ёмкостью вплоть до 32 Гб. Максимальный объём — 128 Гб (32Гб x 4).
Продается серверная DDR3:
Bios и разгон

Родной биос платы построен на привычном коде от American Megatrends и по прежнему не имеет современного красивого интерфейса. Возможностей для тюнинга несколько меньше, чем на брендовых платах, но гораздо больше, чем на китайских платах для предыдущих сокетов.
Максимальная частота для DDR4 составляет 2400 Мгц для процессоров с разблокированным множителем. Для процессоров с заблокированным множителем максимальная частота не может быть выше указанной в спецификациях.
Управление таймингами поддерживается, присутствует также возможность разгона контроллера памяти и даже управление напряжением.
Таким образом, можно рассчитывать на пропускную способность в
45-55 Гб\с при использовании DDR4.
Для процессоров серии Xeon e5 1600 v3 поддерживается разгон множителем и управление напряжением.
Большинство разгонных настроек появились в версии биоса от 28.10.2019. Более ранние версии не имели детального тюнинга.
Поднимаем частоту DDR3 до 2133 Мгц
Выставить частоту выше стандартных 1866 Мгц для памяти стандарта DDR3 можно благодаря своеобразному багу биоса:
- Заходим в биос и сбрасываем настройки клавишей F9 или через раздел "Save & Exit"
- Переходим в IntelRCSetup > Memory Configuration и вместо пункта «DDR3 Voltage Level» видим «Memory Frequency», где и выставляем частоту
- После изменения частоты памяти, в пункте «Memory Timings» меняем значение с auto на manual. Без этой манипуляции настройки частоты памяти могут не примениться
- Сохраняем настройки и перезагружаемся
- После перезагрузки возвращаемся в биос и настраиваем тайминги.



Снимаем дамп текущего биоса, открываем его через AMIBCP. В программе открываем вкладку Commom RefCode Configuration > IntelRCSetup > Memory Configuration. Там находим параметр Memory Frequency и столбце Access/Use устанавливаем для него параметр USER. Сохраняем дамп и прошиваем его обратно. Теперь раздел по разгону памяти всегда будет открыт.
Блокировка турбо-буста
Возможна для процессоров на архитектуре Haswell степпинга pre-QS и выше. Выполняется по инструкции и не занимает много времени. Блокировка через S3 turboTool может быть выполнена на любой версии биоса.
Блокировка позволяет зафиксировать максимальную частоту турбо-буста, но не на 1-2 ядра, как это было задумано Intel, а на все ядра. В зависимости от модели процессора, прирост может быть вполне внушительным.
Видео-инструкция по блокировке:
Майские (от 25.05.2020) оригинальные биосы и моды, основанных на них (без встроенного анлока) могут быть модифицированы через утилиту Ultimate Patcher Tool. Это наиболее современный способ, который позволит не только применить хак ТБ, но и управлять напряжениями прямо из биоса, а также улучшить работу SmartFan при выходе системы из сна.Разгон множителем
В первоначальных версиях отсутствовал, был впервые обнаружен в версии биоса от 28.10.2019 (Minor version 14). Также в этой версии есть разгон контроллера памяти и управление напряжением.

Один из предложенных вариантов настроек:



Небольшая справка по настройкам разгона (дорабатывается):
Настройки находятся в меню IntelRCSetup > Overclocking Feature > Processor и IntelRCSetup > Overclocking Feature > CLR\Ring.
Core Max OC Ratio — множитель ядер. Для Xeon E5 1650 v3 можно сразу установить 41-42.
Core Voltage Mode — можно выбрать динамически (Adaptive) повышать напряжение или сделать статическим
Core Voltage Override — выставляем напряжение на процессор в милливольтах, к примеру 1250, это будет 1.25 вольта (начать можно как раз с этого значения). Выше 1.30 поднимать с осторожностью!
CLR Max OC Ratio — множитель контроллера памяти. По умолчанию равен 30, можно плавно повышать до 33-35 и тестировать производительность и стабильность.
Core Voltage Mode — напряжение контроллера памяти. Аналогично Core Voltage Mode, но не выше 1250.
Процессоры Haswell очень чувствительны к напряжению контроллера памяти, более-менее оптимальным считается 1.25 вольта, поднимать выше стоит с особой осторожностью.
Файлы и способы прошивки
- С помощью утилиты mi899 (наиболее простой способ для людей, ранее не сталкивавшихся с прошивкой материнских плат)
- Способ прошивки из под Windows : скачиваем FPTW 9.1.10 , открываем командную строку (от администратора) и прошиваем биос прямо из Windows командой fptw64 -bios -f bios.bin . Где bios.bin (или ROM) — модифицированный биос, который нужно скопировать в папку с fpt. Само собой, в командной строке нужно сначала перейти в папку с fpt командой cd .
- Хорошо знакомый по 2011 сокету метод с загрузочной флешкой и обычным FPT.
- С помощью загрузочной флешки можно прошиться через Afudos
- Еще один вариант прошивки из под Windows — Afuwin
- Ну и конечно самый надежный способ — программатор.
После прошивки рекомендуется сделать сброс настроек.
Помимо стоковых биосов и их модифицированных версий, существует также прошивка от заграничного разработчика iEngineer. Предложенный им вариант bios имеет достаточно серьезные отличия от стоковой версии, но прошивка (как и возврат) возможны только с помощью программатора.
Нельзя не упомянуть также автора одних из наиболее популярных мод-биосов на основе оригинальных версий. Биосы от Koshak1013 включают все актуальные исправления и улучшения, но анлок турбо-буста придется проводить своими руками. Прошивка возможна без программатора.
Возможные проблемы и их решения
Клавиатура и мышь не выводят систему из сна
Если нужно оставить дежурное питание на USB 2.0 и 3.0 портах во время сна (гибернации), в часности для последующего пробуждения от клавиатуры или мыши, необходимо джамперы (перемычки) JPWR перевести в положение 1-2.
Джампер JPWR1 отвечает за USB 2.0 и 3.0 на передней панели, находиться возле джампера сброса биоса. Джамперы JPWR3 и JPWR4 для тыльных USB разъемов находятся под белым пластиковым кожухом. По умолчанию джампера в положении 2-3 (SO POWER), то есть дежурное питание отключено.
Расположение джамперов можно посмотреть на картинке.
Не работает нижний usb порт разъёма F_USB3
Дело в перемычках USB_SW. Они переключают дата лини с нижнего порта разъёма F-USB3 на разъем для miniPCI-E, если туда вставлен модуль с блютуз.
В положении 1-3 и 2-4 перемычки включают нижний USB порт разъема F_USB3, а в положении 3-5 и 4-6 (стоит по умолчанию), включают блютуз в модуле wi-fi подключённом у к mini pci-e.

Для включения USB установите перемычки в данное положение
За информацию по данным вопросам стоит благодарить пользователя v111 с форума overclockers.
Не получается нормально настроить smartfan
Начать можно с настроек на фото и подстроить под себя, учитывая используемый процессор и охлаждение.

Нет значка «Безопасного извлечения устройств» в портах USB 2.0
В BIOS идем в IntelRCSetup — PCH Configuration — USB Configuration. Параметр xHCI Mode переключаем в manual. Там же параметр Route USB 2.0 pins to which HC? переключаем в положение Route all pins to EHCI.
После этого значок «Безопасного извлечения устройств» на всех портах USB 2.0 начинает работать.
При перезагрузке плата долго висит на пост-коде 78
Данный недостаток пофикшен в биосе от 25.05.2020. Все мод-биосы, основанные на данной версии также включают данный фикс.
Начали шуметь родные кулеры на vrm
Про варианты замены можно почитать здесь. Для кулеров 50×50 также доступна модель адаптера под 3D-печать.
На плате ревизии G368J Ver1.2 не работают звуковые разъемы для сабвуфера и тыла (оранжевый и черный). Смена версии аудио-драйвера не помогает
Попробуйте прошить биос от 20.01.2021 или любой мод-биос, основанный на нем.
Где купить

Приобрести плату можно на taobao (дешевле, но понадобится посредник) и на aliexpress (дороже, но удобнее).
Батарейку для материнской платы компьютера проще всего найти в компьютерных магазинах, магазинах радиодеталей и там, где торгуют батарейками. Однако, все вышеперечисленное далеко не полностью отвечает на вопрос — для чего нужна батарейка на материнских платах. «Не уж-то нельзя было обойтись без нее?» — справедливо скажет читатель. Действительно, кому охота следить за этими батарейками, периодически их менять, ведь они все же стоят денег.

Но, обойтись без нее нельзя. Даже в самых современных системных платах она требуется для функционирования часов. К счастью, стоимость такой батарейки совсем не существенна, всего за 200–300 рублей можно приобрести даже не одну, а сразу несколько таких батареек. А средний срок работы составляет порядка 3–4 лет. Даже внутри ноутбуков, несмотря на скудные размеры их системных плат, стоит такой элемент. Его еще иногда называют CMOS. Единственное «но», на ноутбуках обычно применяются батарейки меньших размеров, другого типа.
Типы (виды) батареек для материнских плат
Чтобы понять, какая батарейка стоит в материнских платах компьютеров (ПК), а какая в ноутбуках — нужно научиться расшифровывать обозначения, которые присутствуют на самом элементе питания. Так, например, для использования в материнских платах стационарных ПК применяются батарейки с индексом cr2032. Этот вид (тип) батарейки имеет толщину 3,1 мм, напряжение 3В и емкость аж 230 миллиампер-час, это самая «толстая» батарейка из всех, поэтому именно ее ставят в материнские платы стандартных размеров.

Число 20 в названии обозначает диаметр, поскольку любая батарейка для материнских плат, независимо от размера, имеет форму круга. Вторые две цифры (32) обозначают как раз толщину элемента. И тут есть небольшое разногласие, касаемо «cr2032». Ее толщина должна составлять 3,2 мм, однако в большинстве источников указывается значение 3,1 мм. Сам я не замерял, по причине отсутствия под рукой штангенциркуля, так что поверим на слово. В любом случае, разница не велика.
Идем дальше, первые две буквы в обозначении определяют состав самого элемента питания, вот самые часто встречающиеся из них:
- CR - литий - 3 В
- SR - серебряно-цинковый элемент - 1,55 В
- LR - Щелочной элемент - 1,5 В
- PR - Воздушно-цинковый элемент - 1,4 B
Так уж сложилось, что в компьютерах применяются CR элементы. Но, как ни странно, эти батарейки используются для питания наручных часов, напольных весов и другой техники. Например их можно встретить в некоторых автомобильных брелках. Итак, можно выделить следующие разновидности CR элементов питания:
И да, если уж так случилось, что вы не можете найти для своего компьютера нужную батарейку, можно поставить меньшую по высоте (напряжение должно быть одинаковым), но для этого придется слегка подогнуть пластину, которая прижимает ее. Минус такого «лайфхака» очевиден — более частая замена батарейки, по причине ее меньшей емкости. Следует отметить, что это именно батарейка, то есть она не перезаряжаемая! Тем не менее, многие до сих пор путают ее с аккумулятором, срок службы у которого намного больше.
Я сам тут недавно менял батарейку в стареньком ноутбуке — Acer Extensa 2010 года выпуска. Каково же было мое удивление, когда я обнаружил там никому не известную ML1220, которая к тому же еще и аккумулятор. То есть эта батарейка имеет очень маленькие размеры, а значит и емкость, но при всем при этом она перезаряжаемая. Естественно, что такой элемент питания требует замены гораздо реже. И в подтверждение этому могу сказать, что поменял я ее в первый раз за 8 лет.
ML1220 — очень редкий элемент питания, так просто найти его в свободной продаже у меня не получилось. Пришлось заказывать на всем известном «алике» (aliexpress).
А еще, как оказалось, марка батарейки для материнской платы играет важную роль. Так называемые «no name» элементы хоть и стоят дешевле, но работают намного меньше положенного срока, их приходится менять чаще — то есть никакой реальной экономии. На качественных батарейках можно прочитать название фирмы производителя, а также место производства. Так что обращайте внимание на цену, 8 штук качественных cr2032 не могут стоить 300 рублей, ну никак.
Вот список производителей более-менее качественных батареек:
- Maxell.
- Pkcel.
- Panasonic.
- Varta.
- Ergolux.
Где на материнской плате находится батарейка
Тут все просто — для того, чтобы узнать, какая батарейка установлена в вашем компьютере, необходимо ее вытащить и посмотреть обозначения. Вот только не каждый сможет так сразу определить, где конкретно в системном блоке компьютера эта батарейка прячется. Тем более, если человек с этим ни разу не сталкивался. Поэтому, для начала снимем крышку системного блока, чтобы добраться до комплектующих.

Сам элемент питания находится в нижней части материнской платы, внутри специального гнезда. Если вы делаете эту процедуру не первый раз, тогда мне не нужно напоминать вам о том, что перед тем, как снять батарейки с материнских плат, лучше всего вооружиться отверткой. Без подобного инструмента извлечь ее из гнезда не получится, уж слишком плотно она там сидит.
Но, есть и другой способ, как вытащить батарейки из материнских плат. Иногда прямо возле разъема можно встретить специальный рычажок, надавив на который батарея легко высвобождается из гнезда. Но, если его будет закрывать видеокарта, воспользоваться отверткой будет удобнее. Лучше даже подготовить не отвертку, а пинцет. Будет не очень хорошо, если отвертка вдруг соскочит и попадет в расположенные рядом конденсаторы, например.
Когда стоит менять батарейку
Батарейку биоса в компьютере нужно менять в тех случаях, когда становится очевидным наличие следующих признаков:
- Время на компьютере перестает соответствовать реальному. При каждой перезагрузке ПК настройки времени будут сбиваться. Такая же ситуация может наблюдаться и с датой.
- Настройки самого BIOS могут сбрасываться на параметры по умолчанию.
- В браузерах всплывает предупреждение о просроченных сертификатах.
- Система начинает показывать ошибки с упоминанием «CMOS».
- В исключительных случаях операционная система, установленная на вашем ПК, может просто не стартовать.
Одним из не самых очевидных признаков севшей батарейки на материнской плате является пониженное напряжение, выдаваемое элементом питания. Кстати, если на вид батарейка выглядит вздутой, либо на ней наблюдается какой-то налет, необходимо заменить такой элемент. Для проверки напряжения понадобится прибор — мультиметр.

Переключите прибор на режим измерения напряжения постоянного тока. Приложите щупы прибора так, как показано на картинке — красный к корпусу батарейки, а черный (минус) на корпус материнской платы, либо на корпус разъема. Если прибор покажет значение ниже 2,7 В, тогда лучше заменить такой источник энергии.
Замена
Если срок службы батарейки в материнской плате вашего ПК подошел к концу и вы решили сделать замену, то перед этим лучше всего будет записать где-нибудь на листочке все настройки биоса, которые отличаются от стандартных. Особенно это касается настроек очередности загрузки жестких дисков и других устройств. Если лень записывать вручную, можно сфотографировать эти настройки.
Далее, последовательность действий такова:
- Нужно отключить ПК от источника питания, отсоединив все подходящие к нему провода и кабели.
- На этом шаге нужно открутить боковую крышку корпуса, которая обычно держится на двух винтах.
- Положите компьютер на один из боков так, чтобы у вас был свободный доступ к материнской плате.
- Теперь, вооружившись отверткой или пинцетом, извлеките старый элемент питания из гнезда, предварительно нажав на фиксатор сбоку.
- Вставьте в гнездо новую батарейку стороной «+» кверху. Затем, слегка надавите на нее так, чтобы она максимально глубоко вошла в разъем для надежной фиксации.
Также, рекомендую посмотреть данное видео, где человек очень хорошо объясняет:
На ноутбуке
А вот тут могут возникнуть некоторые сложности. Все дело в том, что на ноутбуках перед тем, как поменять батарейку, иной раз необходимо разобрать добрую половину этого самого ноутбука, чтобы добраться до его материнской платы. К счастью, многие производители ноутбуков весьма предусмотрительны, поэтому на таких ноутбуках для доступа к батарейке нужно всего лишь снять несколько пластиковых крышек. Тут уж — как повезет.
Через подобные технологические «люки» можно подобраться к ОЗУ, жесткому диску и даже видеокарте ноутбука. Если не повезло, и через люк до батарейки не добраться, спешу вас огорчить — придется разбирать весь ноутбук. Сразу скажу, если вы делаете это без опыта (впервые), тогда хотя бы найдите видеоролик, где показана подробная процедура разборки от опытного мастера.

Я сам совсем недавно имел подобный опыт, разбирая старенький Acer для замены термопасты на процессоре, и вот что я вам скажу — это совсем не так просто, как может показаться на первый взгляд. Риск поломать какую-нибудь деталь корпуса, шлейф, оторвать проводок — крайне велик. И тут дело даже не в кривых руках, а в понимании — что с чем и как соединяется.
Причем, до некоторых узлов было совершенно не понятно как добраться, пока я не посмотрел видео, в котором человек разбирал конкретно этот ноутбук. И даже при всем при этом я умудрился оставить пару отметин на корпусе, когда пытался снять клавиатуру. Если никогда не имели подобного опыта и желаете сохранить внешний вид ноутбука и его работоспособность — лучше доверить разборку специалисту.

На известном китайском сайте заказан и получен комплект: материнская плата Atermiter X99 D4 с процессором Xeon E5 2640 V3 LGA2011-3, 16 Гб DDR4 2400 МГц. В дополнение — кулер, блок питания и твердотельный жесткий диск.

Сборка проходила вечерами, перед сном. Проблем с состыковкой никаких не было. Корпус очень понравился — вполне добротно изготовлен, четыре кулера с подсветкой, одна стенка из закаленного стекла, несколько сеток вентиляторов на магнитах, нижнее расположение БП (специально брал с пониженным центром тяжести).

Видеокарта весьма компактная

Когда всё соединил и подал питание, сигнал на монитор не пошел. Был соединен кабелем HDMI. Воткнул "ДисплейПорт" — всё нормально. Вставил флэшку с десяткой и буквально за несколько минут получил комп с установленной операционной системой.
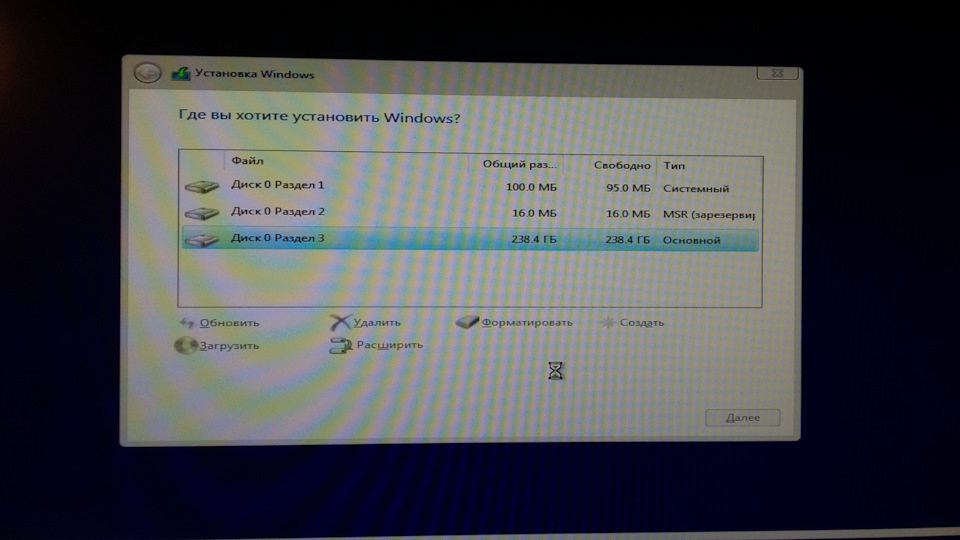
Инфа, которая может быть полезна:
1. К матери не было никаких мануалов, поэтому самая интересная картинка взята из интернета:
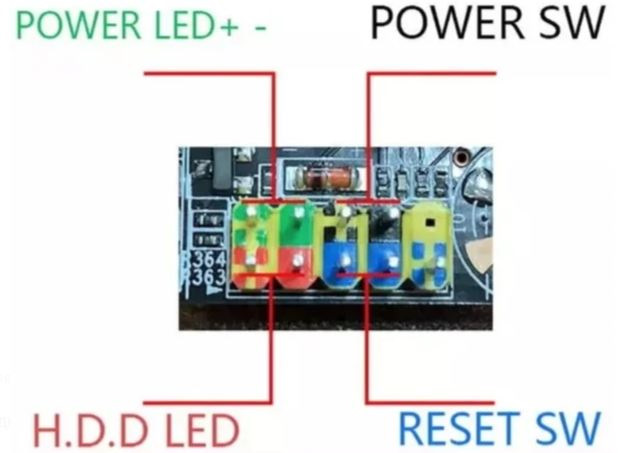
Есть информация, что 6-пиновый разъем питания на мать подключать не обязательно. Но это не точно, как говорится. Я соединил всё, что видел.
2. Как на флэшку залить дистрибутив 10-ки.
Очень простой вариант, для тех кто спешит — заходим на сайт мелкософта (ну или в поисковике набрать win 10), там кнопка "скачать средство сейчас", после установки приложения появится возможность выбора загрузки дистрибутива на флэшку (её надо предварительно воткнуть в разъем, а также быть админом на компе). Заливка 10-ки на флэшку отнимет какое-то время, но вы получите готовый инструмент для быстрой инсталляции.
Что по деньгам.
1. Комплект — 13 982,43 (по состоянию на сегодня — чуть дороже)
2. Кулер — 1 691,96
3. Диск — 2 377,87
4. БП — 2 510,35
5. Корпус — 2733 (по состоянию на сегодня — чуть дешевле)
6. Видеокарта — 10 989
Итого, за системный блок примерно 34,5 тысячи рублей.
Результаты тестирования и технико-экономическое обоснование — по ссылке.
Про установку wi-fi на материнскую плату — здесь
Сравнение с более быстрым комплектом — здесь
PS Дополнение от 03.09.2020г. (в Шуфутинов-день)
Лопнул один из двух вентиляторов, вследствие чего крыльчатка стала цепляться за обойму и трещать. Связался с продавцом, тот пообещал выслать подменный, правда для этого по условиям Алика надо сделать другой заказ… долго не думал, заказал еще красивше.
Читайте также:


