Какая архитектура на ноутбуке
Процессор представляет собой ключевой элемент ПК. Чем он лучше, тем производительнее компьютер. Процессор может быть интегрирован в материнскую плату. Это характерно для нетбуков, слабых ПК. Их мощности достаточно для офисной работы, интернет-серфинга и просмотра видеороликов в среднем качестве. Внешние процессоры намного производительнее интегрированных. Именно их рекомендуется выбирать при покупке ПК.

Классификация
Цена процессора прямо зависит от его мощности:
- До 100$. Имеют 2 ядра, подходят для игр, не требующих обрабатывать сцены с множеством объектов на мониторе, простых математических операций.
- От 100$ до 200$. Располагают двумя или четырьмя ядрами. Оптимальны для большей части игр, ресурсоемких приложений, трехмерного моделирования.
- От 200$ до 250$. Имеют 4 ядра, располагают более высокими характеристиками, чем устройства из предыдущей категории.
- Выше 300$. Обладают 6 и более ядрами. Подходят для каких угодно игр и приложений.
Сегодня лишь 2 изготовителя производят ЦП для персональных компьютеров: «АМД» и «Интел». Устройства «Интел» мощнее, «АМД» — дешевле.
Процессоры одного изготовителя, имеющие одинаковую архитектуру и схожую мощность, объединяют в серии. Серия отражается в наименовании устройства:
Процессоры одной серии обычно различаются частотой такта.
Характеристики
Рассмотрим некоторые характеристики процессора:
- Число ядер. От него прямо зависит возможность выполнять несколько операций в одно время. Данный показатель имеет значение лишь для ресурсозатратных задач. Сегодня даже самые недорогие устройства располагают двумя ядрами. Этого достаточно для офисных программ, видеоклипов и простых игр. Прикладные приложения со сложными математическими вычислениями обрабатывают данные параллельно. Задействуется каждое ядро.
- Частота такта. Единица измерения — гигагерц. От нее зависит быстрота функционирования устройства. Чем выше частота, тем быстрее центральный процессор.
- Частота шины. По этому показателю определяют, как быстро ЦП и иные компьютерные элементы обмениваются данными.
- Разрядность. Может быть 32-bit либо 64-bit. Разрядность — то же самое, что и архитектура центрального процессора.
- Кеш-память. Представляет собой внутреннюю высокоскоростную память ЦП. В ней временно хранится информация. Кеш-память измеряют в мегабайтах.
- Сокет. Это разъем на материнской плате, в который ставится ЦП.
- Техпроцесс. Указывает на величину транзисторов. Единица измерения — нанометр.
- Графическое ядро. Современные ЦП выполняют функции видеокарты. Это дает возможность выполнять обработку изображений без дискретного устройства. Для ресурсоемких игр либо трехмерного моделирования желательно купить внешнюю видеокарту.
- Кулер. Является встроенной охлаждающей системой, которая состоит из радиатора, вентилятора.
Инструкция
Итак, вы задались вопросом: как узнать какой у меня процессор, а если быть точнее, то какой процессор установлен в вашем ПК или ноутбуке. Для получения ответа необходимо проделать следующие действия:
- Нажмите левой кнопкой мышки на «Мой компьютер».
- Щелкните правую клавишу мыши, не убирая курсор от ярлыка.
- В появившемся контекстном меню нажмите «Управление».
- Будет открыто «Управление компьютером». Щелкните на «Диспетчер устройств».
- Отыщите раздел «Процессоры», 2 раза нажмите левой кнопкой мыши на него.
- В открывшемся окне «Процессоры» возможно узнать название своего центрального процессора, его разрядность, частоту такта и иные характеристики.
Данный алгоритм действителен для всех версий Windows, начиная с «семерки».
Теперь рассмотрим, как узнать процессор собственного компьютера в более старой системе, например, в Windows XP:
- Нажмите клавишу «Пуск».
- Щелкните по «Панель управления».
- Перейдите в раздел «Система».
- Вы увидите информацию о всех свойствах системы. Среди них будут данные об установленном в ПК центральном процессоре, его характеристиках.
Особые приложения
Есть много приложений, предназначенных для показа сведений об ОС и устройствах. Одним из них считается CPU-Z. Установив его, вы получите возможность получить подробную информацию о модулях ОЗУ, материнской плате, видеокарте, ЦП.

Данные о процессоре показаны в разделе «ЦП». Модель устройства написана в поле «Название». В поле «Спецификация» возможно узнать частоту такта, в поле «Ядра» — число ядер. Как узнать архитектуру? Архитектура процессора определяется тем, какой он: 32-х или 64-х разрядный. Разрядность вместе с видом сокета, величиной кеша указывается в соответствующем разделе.
Программа «Эверест» (AID64) предоставляет пользователю персонального компьютера аналогичные возможности.
Какое из двух приложений выбрать — решать только вам. Они оба бесплатны и многофункциональны. Стоит отметить, что AID64 пользуется большей популярностью, чем CPU-Z. Однако это не значит, что CPU-Z — бесполезная программа.
Заключение
Процессор является одним из главных элементов производительности компьютера, поэтому его надо уметь правильно выбрать. От этого зависит, какие задачи возможно будет выполнять. Если процессор уже установлен, то его характеристики можно узнать самостоятельно из сведений об ОС или с помощью специальных приложений.

Разрядность центрального процессора – это количество бит, которое ЦП способен обработать за один так. Ранее в ходу были 8 и 16 битные модели, сегодня их вытеснили 32 и 64 битные. Процессоры с 32-битной архитектурой встречаются всё реже, т.к. их быстро вытесняют более мощные модели.
Общие сведения
Узнать разрядность процессора может оказаться немного сложнее, чем ожидалось. Для этого вам понадобится либо умение работать с «Командной строкой», либо сторонний софт.
Одним из самых лёгких стандартных способов узнать разрядность процессора – это узнать какой разрядности сама ОС. Но тут есть определённый нюанс – это очень неточный способ. Например, у вас установлена 32-битная ОС, то это вовсе не значит, что ваш ЦП не поддерживает 64-битную архитектуру. А если на ПК стоит 64-битная ОС, то это значит, что ЦП имеет разрядность в 64 бита.
Чтобы узнать архитектуру системы, зайдите в её «Свойства». Для этого достаточно нажать правой кнопкой мыши по иконке «Мой компьютер» и выбрать в выпадающим меню «Свойства». Также можно нажать ПКМ по кнопке «Пуск» и в выпавшем меню выбрать «Система», результат будет аналогичным.

Способ 1: CPU-Z
CPU-Z – это программное решение, позволяющие узнать подробные характеристики процессора, видеокарты, ОЗУ компьютера. Чтобы увидеть архитектуру вашего ЦП, достаточно просто скачать и запустить нужный софт.

Способ 2: AIDA64
AIDA64 – это многофункциональное ПО для мониторинга различных показателей компьютера, проведения специальных тестов. С её помощью вполне можно узнать любую интересующую характеристику. Стоит помнить – программа платная, но у неё есть демонстрационный период, которого будет вполне достаточно, чтобы узнать разрядность центрального процессора.
Инструкция по пользованию AIDA64 выглядит так:
- Перейдите в «Системную плату», при помощи специальной иконки в главном окне программы или левом меню.

Способ 3: Командная строка
Этот метод немного сложнее и непривычнее для неопытных пользователей ПК, по сравнению с первыми двумя, но зато он не требует установки сторонних программ. Инструкция выглядит так:
-
Для начала нужно открыть саму «Командную строку». Для этого можно воспользоваться комбинацией клавиш Win+R и ввести команду cmd, нажав после Enter.

Самостоятельно узнать разрядность достаточно легко, но не стоит путать разрядность операционной системы и центрального процессора. Они зависят друг друга, но не всегда могут быть идентичными.

Отблагодарите автора, поделитесь статьей в социальных сетях.

Вы наверняка знаете, что мир процессоров разбит на два лагеря. Если вы смотрите это видео со смартфона, то для вас работает процессор на архитектуре ARM, а если с ноутбука, для вас трудится чип на архитектуре x86.
А теперь еще и Apple объявила, что переводит свои Mac на собственные процессоры Apple Silicon на архитектуре ARM. Мы уже рассказывали, почему так происходит. А сегодня давайте подробно разберемся, в чем принципиальные отличия x86 и ARM. И зачем Apple в это все вписалась?
Итак, большинство мобильных устройств, iPhone и Android'ы работают на ARM'е. Qualcomm, HUAWEI Kirin, Samsung Exynos и Apple A13/A14 Bionic — это все ARM-процессоры.
А вот на компьютере не так — там доминирует x86 под крылом Intel и AMD. Именно поэтому на телефоне мы не можем запустить Word с компьютера.
x86 — так называется по последним цифрам семейства классических процессоров Intel 70-80х годов.

Чем же они отличаются?
Есть два ключевых отличия.
Первое — это набор инструкций, то есть язык который понимает процессор
x86 процессоры используют сложный набор инструкций, который называется CISC - Complex Instruction Set Computing.
ARM процессоры наоборот используют упрощенный набор инструкций — RISC - Reduced Instruction Set Computing.
Кстати ARM расшифровывается как Продвинутые RISC машины - Advanced RISC Machines.
Наборы инструкций ещё принято назвать архитектурой или ISA - Instruction Set Architecture.
Второе отличие — это микроархитектура. Что это такое?
От того на каком языке говорят процессоры, зависит и то, как они проектируются. Потому как для выполнения каждой инструкции на процессоре нужно расположить свой логический блок. Соответственно, разные инструкции — разный дизайн процессора. А дизайн — это и есть микроархитектура.
Но как так произошло, что процессоры стали говорить на разных языках?
История CISC
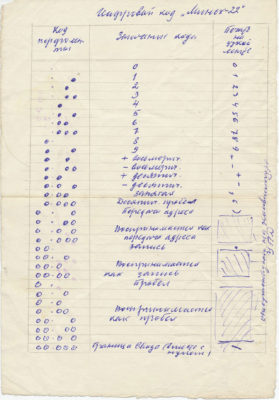
Памятка программиста, 1960-е годы. Цифровой (машинный) код «Минск-22».
Всё началось в 1960-х. Поначалу программисты работали с машинным кодом, то есть реально писали нолики и единички. Это быстро всех достало и появился Assembler. Низкоуровневый язык программирования, который позволял писать простые команды типа сложить, скопировать и прочее. Но программировать на Assembler'е тоже было несладко. Потому как приходилось буквально “за ручку” поэтапно описывать процессору каждое его действие.
Поэтому, если бы вы ужинали с процессором, и попросили передать его вам соль, это выглядело бы так:
- Эй процессор, посмотри в центр стола.
- Видишь соль? Возьми её.
- Теперь посмотри на меня.
- Отдай мне соль. — Ага, спасибо!
- А теперь снова возьми у меня соль.
- Поставь её откуда взял
- Спасибо большое! Продолжай свои дела.
- Кхм… Процессор, видишь перец?
- И так далее.
Этот подход стал настоящим спасением как для разработчиков, так и для бизнеса. Захотел клиент новую инструкцию — не проблема, были бы деньги — мы сделаем. А деньги у клиентов были.
Недостатки CISC
Но был ли такой подход оптимальным. С точки зрения разработчиков — да. Но вот микроархитектура страдала.
Представьте, вы купили квартиру и теперь вам нужно обставить её мебелью. Площади мало, каждый квадратный метр на счету. И вот представьте, если бы CISC-процессор обставил мебелью вам гостиную, он бы с одной стороны позаботился о комфорте каждого потенциального гостя и выделил бы для него своё персональное место.
С другой стороны, он бы не щадил бюджет. Диван для одного человека, пуф для другого, кушетка для третьего, трон из Игры Престолов для вашей Дейенерис. В этом случае площадь комнаты бы очень быстро закончилась. Чтобы разместить всех вам бы пришлось увеличивать бюджет и расширять зал. Это не рационально. Но самое главное, CISC-архитектура существует очень давно и те инструкции, которые были написаны в 60-х годах сейчас уже вообще не актуальны. Поэтому часть мебели, а точнее исполнительных блоков, просто не будут использоваться. Но многие из них там остаются. Поэтому появился RISC…
Преимущества RISC
С одной стороны писать на Assembler'е под RISC процессоры не очень-то удобно. Если в лоб сравнивать код, написанный под CISC и RISC процессоры, очевидно преимущество первого.
Так выглядит код одной и той же операции для x86 и ARM.
x86
Представьте, что вы проектируете процессор. Расположение блоков на х86 выглядело бы так.
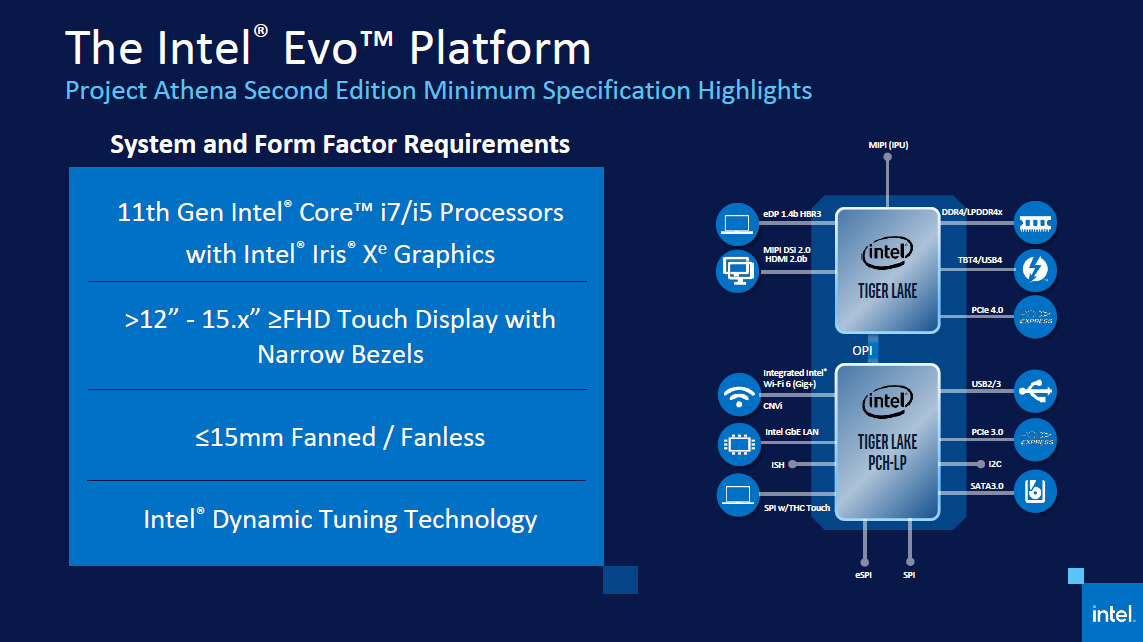
Каждый цветной квадрат — это отдельные команды. Их много и они разные. Как вы поняли, здесь мы уже говорим про микроархитектуру, которая вытекает из набора команд. А вот ARM-процессор скорее выглядит так.

Ему не нужны блоки, созданные для функций, написанных 50 лет назад.
По сути, тут блоки только для самых востребованных команд. Зато таких блоков много. А это значит, что можно одновременно выполнять больше базовых команд. А раритетные не занимают место.
Еще один бонус сокращенного набора RISC: меньше места на чипе занимает блок по декодированию команд. Да, для этого тоже нужно место. Архитектура RISC проще и удобнее, загибайте пальцы:
- проще работа с памятью,
- более богатая регистровая архитектура,
- легче делать 32/64/128 разряды,
- легче оптимизировать,
- меньше энергопотребление,
- проще масштабировать и делать отладку.
Поэтому наши смартфоны, которые работают на ARM процессорах с архитектурой RISC, долго живут, не требуют активного охлаждения и такие быстрые.
Лицензирование
Но это все отличия технические. Есть отличия и организационные. Вы не задумывались почему для смартфонов так много производителей процессоров, а в мире ПК на x86 только AMD и Intel? Все просто — ARM это компания которая занимается лицензированием, а не производством.
Даже Apple приложила руку к развитию ARM. Вместе с Acorn Computers и VLSI Technology. Apple присоединился к альянсу из-за их грядущего устройства — Newton. Устройства, главной функцией которого было распознавание текста.
Даже вы можете начать производить свои процессоры, купив лицензию. А вот производить процессоры на x86 не может никто кроме синей и красной компании. А это значит что? Правильно, меньше конкуренции, медленнее развитие. Как же так произошло?

Ну окей. Допустим ARM прекрасно справляется со смартфонами и планшетами, но как насчет компьютеров и серверов, где вся поляна исторически поделена? И зачем Apple вообще ломанулась туда со своим Apple Silicon.
Что сейчас?
Допустим мы решили, что архитектура ARM более эффективная и универсальная. Что теперь? x86 похоронен?
На самом деле, в Intel и AMD не дураки сидят. И сейчас под капотом современные CISC-процессоры очень похожи на RISC. Постепенно разработчики CISC-процессоров все-таки пришли к этому и начали делать гибридные процессоры, но старый хвост так просто нельзя сбросить.

Но уже достаточно давно процессоры Intel и AMD разбивают входные инструкции на более мелкие микро инструкции (micro-ops), которые в дальнейшем — сейчас вы удивитесь — исполняются RISC ядром.
Да-да, ребята! Те самые 4-8 ядер в вашем ПК — это тоже RISC-ядра!
Надеюсь, тут вы окончательно запутались. Но суть в том, что разница между RISC и CISC-дизайнами уже сейчас минимальна.
А что остается важным — так это микроархитектура. То есть то, насколько эффективно все организовано на самом камне.
Ну вы уже наверное знаете, что Современные iPad практически не уступают 15-дюймовым MacBook Pro с процессорами Core i7 и Core i9.

А что с компьютерами?
Недавно компания Ampere представила свой 80-ядерный ARM процессор. По заявлению производителя в тестах процессор Ampere показывает результат на 4% лучше, чем самый быстрый процессор EPYC от AMD и потребляет на 14% меньше энергии.

Компания Ampere лезет в сегменты Cloud и Workstation, и показывает там отличные цифры. Самый быстрый суперкомпьютер в мире сегодня работает на ARM ISA. С обратной стороны, Intel пытается все таки влезть в сегмент low power и для этого выпускает новый интересный процессор на микроархитектуре lakefield.
Пока у ноутбуков и процессоров от Intel есть одно неоспоримое достоинство - (охлаждение и) единство архитектуры. Пока на рынке ARM-процессоров существуют Qualcomm, Samsung, MediaTek, в мире x86 творится монополия и разработчикам сильно легче делать софт и игры под “взрослые” процессоры.
И Apple та компания, которая способна мотивировать достаточное количество разработчиков пилить под свой ARM. Но суть этого перехода скорее не в противостоянии CISC и RISC. Поскольку оба подхода сближаются, акцент смещается на микроархитектуру, которую делает Apple для своих мобильных устройств. И судя по всему микроархитектура у них крута. И они хотели бы ее использовать в своих компьютерах.
И если бы Intel лицензировал x86 за деньги другим людям, то вероятно Apple просто адаптировали свою текущую микроархитектуру под x86. Но так как они не могут этого сделать, они решили просто перейти на ARM. Проблема для нас с микроархитектурой в том, что она коммерческая тайна. И мы про нее ничего не знаем.
Итоги

Спрос на ARM в итоге вырастет. Для индустрии это не просто важный шаг, а архиважный. Линус Торвальдс говорил, что пока рабочие станции не станут работать на ARM — на рынке серверов будут использовать x86.
И вот это случилось — в перспективе это миллионы долларов, вложенных в серверные решения. Что, конечно, хорошо и для потребителей. Нас ждет светлое будущее и Apple, действительно, совершила революцию!
Редактор материала: Антон Евстратенко. Этот материал помогли подготовить наши зрители Никита Куликов и Григорий Чирков. Спасибо ребята!
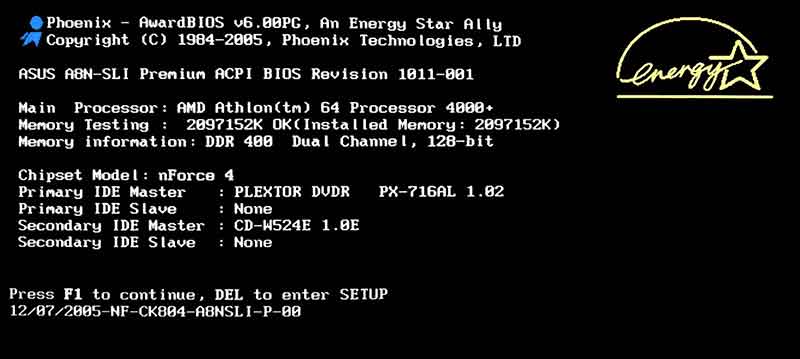
Процессор является главным вычислительным элементом на ноутбуке. И бывают случаи, когда необходимо знать модель процессора и его тактовую частоту. Опытные пользователи знают о своем процессоре с первого дня владения компьютером. Если вы тоже хотите узнать, какой процессор на ноутбуке, то вот несколько способов.
Встроенные инструменты
Во время загрузки
Первый способ подходит больше для старых моделей ноутбуков, так как именно на них установлены такие версии BIOS, которые позволяют посмотреть сведения о процессоре прямо во время загрузки BIOS. Здесь будут отображаться общая информация о процессоре, его модель и тактовая частота, количество ядер. Данная информация везде может отображаться по-разному.
Если вы не успеваете просмотреть информацию, попробуйте нажать Pause Break, и загрузка остановится.
Можно будет переписать эти данные либо сфотографировать.
Через BIOS
Есть еще один метод, который позволяет узнать информацию о процессоре до входа в Windows. Наша задача попасть в BIOS. Для входа в него на первом экране нужно нажимать определенную кнопку, она может отличаться на разных моделях ноутбуков.
Обычно это «Delete», также может быть F1, F8, F10, F12, Esc.
После того, как попали в BIOS, заходим в раздел «Main». Под версией BIOS будет модель процессора и его частота.
Если войти в BIOS не получилось – ничего страшного. Просто загружаем Windows. В ней посмотреть модель процессора еще проще.
Через свойства компьютера
Будем рассматривать на примере самой актуальной Windows 10, хотя на других версиях системы будет почти то же самое.
На рабочем столе ищем значок «Мой/Этот компьютер», жмем правой кнопкой мыши выбираем «Свойства».

Перед нами появится вся информация о системе, и в частности процессоре.
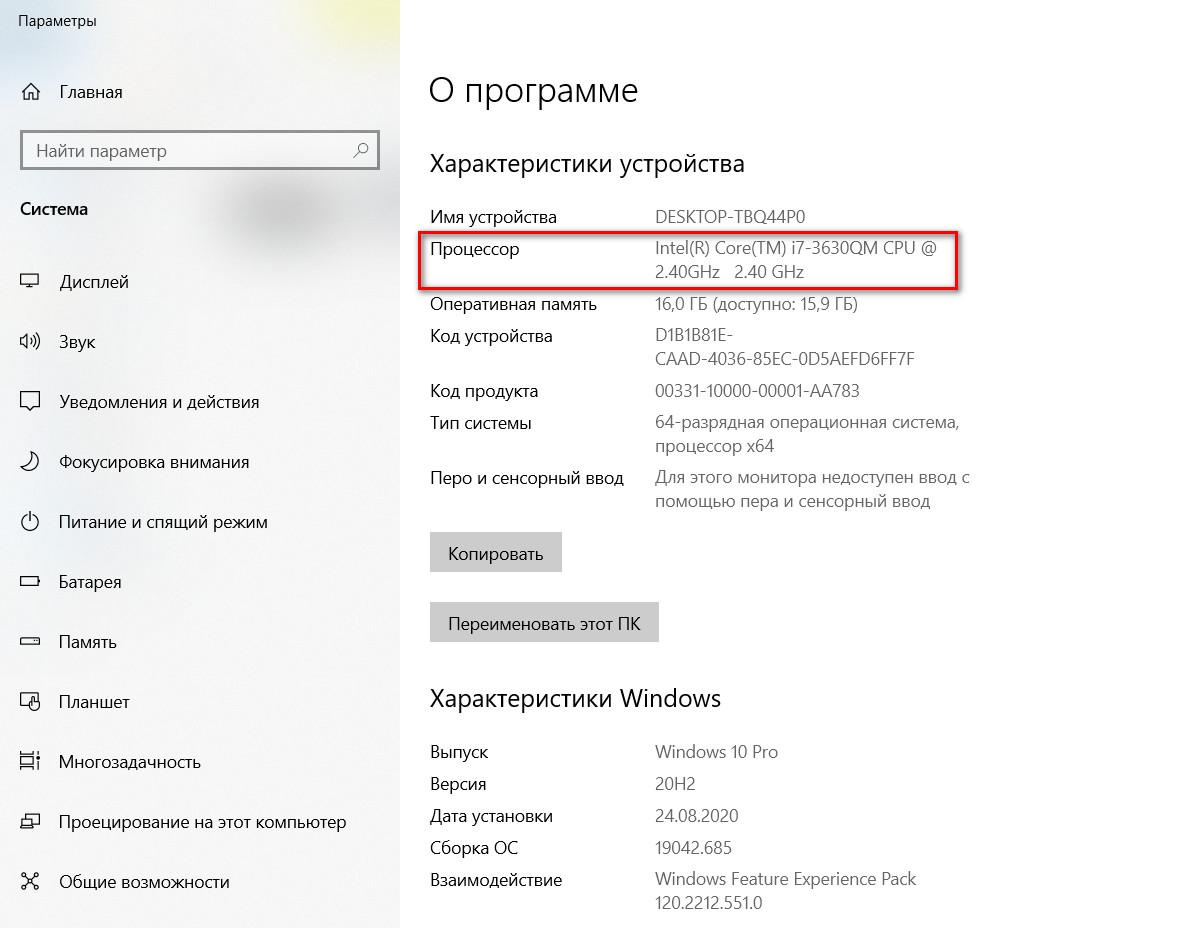
Диспетчер устройств
Вводим в поиск Windows «Диспетчер устройств» и заходим по предложенному варианту.
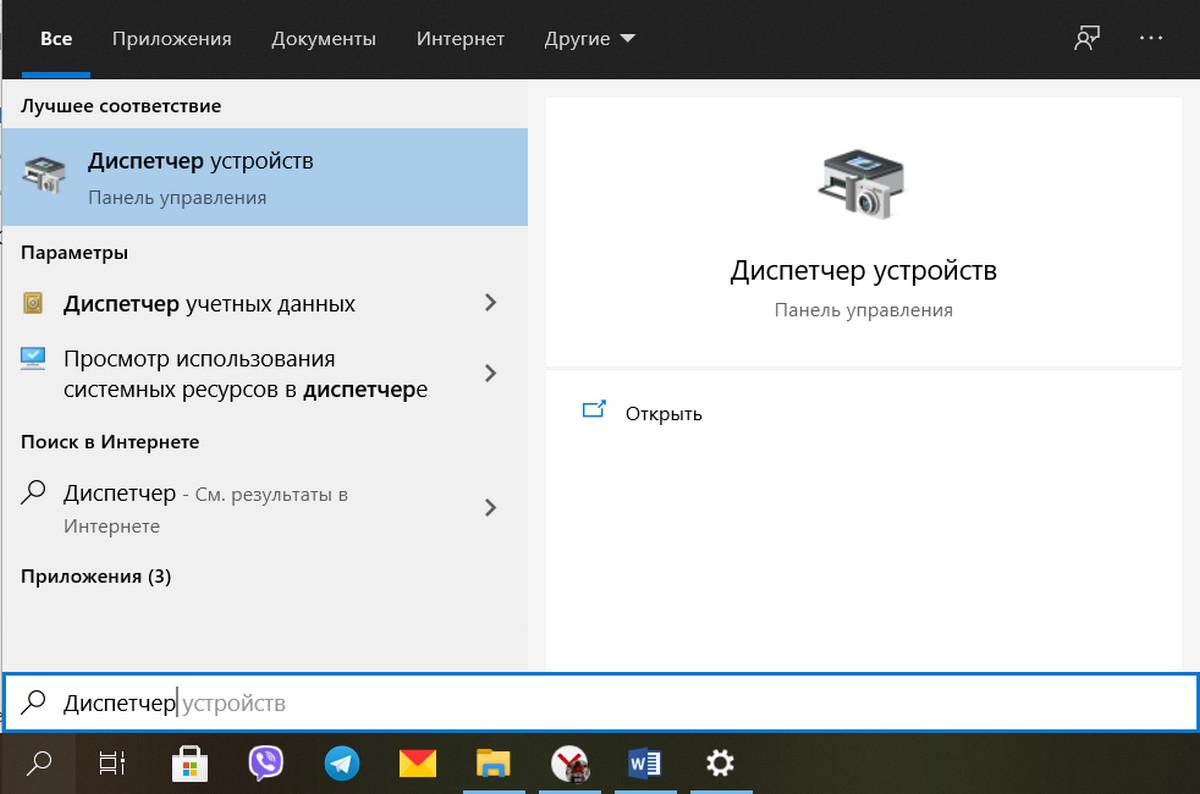
В появившемся окне появились все устройства, которые связывает материнская плата вашего ноутбука. Раскрываем пункт «Процессоры».
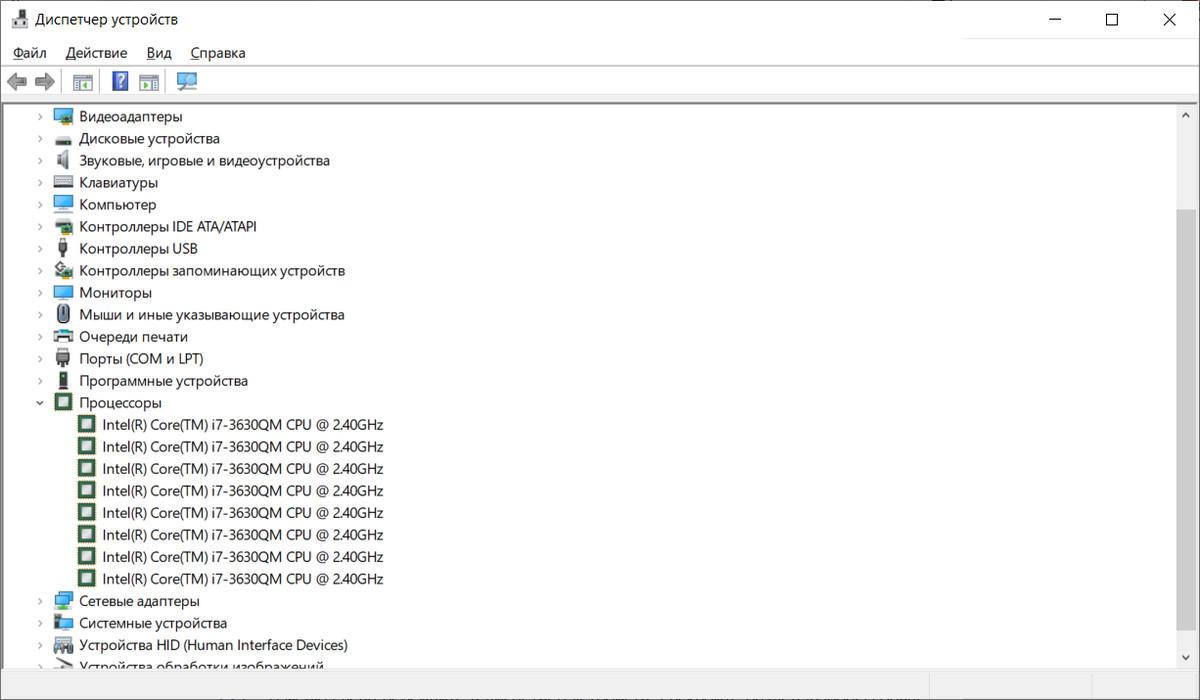
Через диспетчер задач
Информацию о процессоре можно узнать элементарно, вызвав диспетчер задач. Для этого нужно нажать сочетание клавиш Ctrl+Alt+Delete, либо вызвав его правой кнопкой мыши в панели задач.
После вызова диспетчера переходим во вкладку «Производительность» и оказываемся в первом пункте о ЦП. С правой стороны можно узнать всю информацию о процессоре. Кроме всего, здесь есть информация о его работе на данный момент времени, о количестве ядер и кеше.
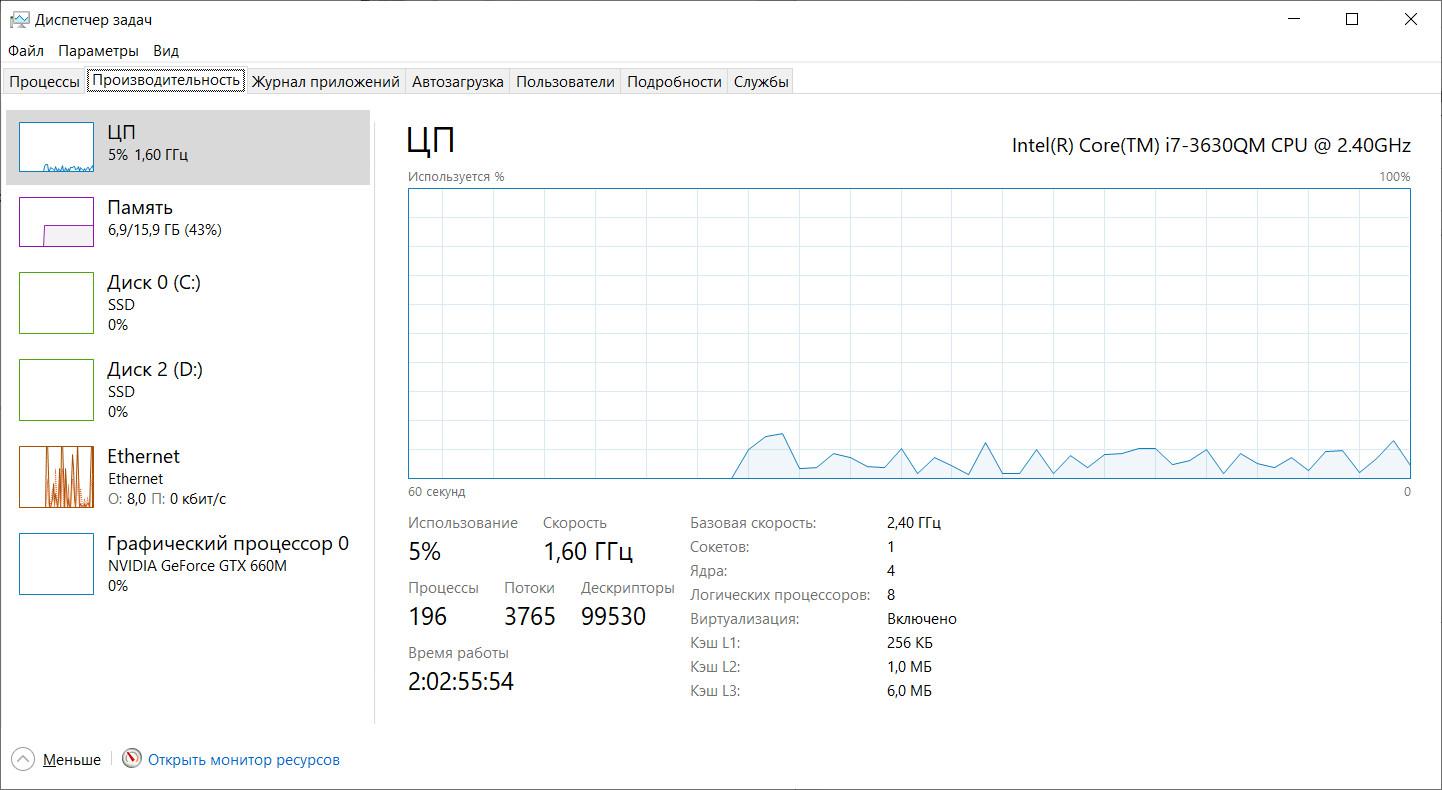
Как вы могли заметить, здесь можно узнать информацию по всем основным составляющим, таким как ОЗУ, жесткие диски и накопители, видеокарта (если есть), и даже скорости соединения интернета по кабелю или WiFi.
Через средство диагностики DirectX
Жмем сочетание клавиш Win+R и выполняем команду dxdiag.
В появившемся окне напротив параметра «Процессор» мы увидим модель процессора, его частоту и количество ядер.
Через сведения о системе
Звучит логичнее всего. Только далеко не все знают, как вызывать данное окно.
Для вызова сведений нажимаем сочетание Win+R и выполняем msinfo32.
Выйдет окно со всеми основными сведениями о ноутбуке. Процессор среди них также будет видно.
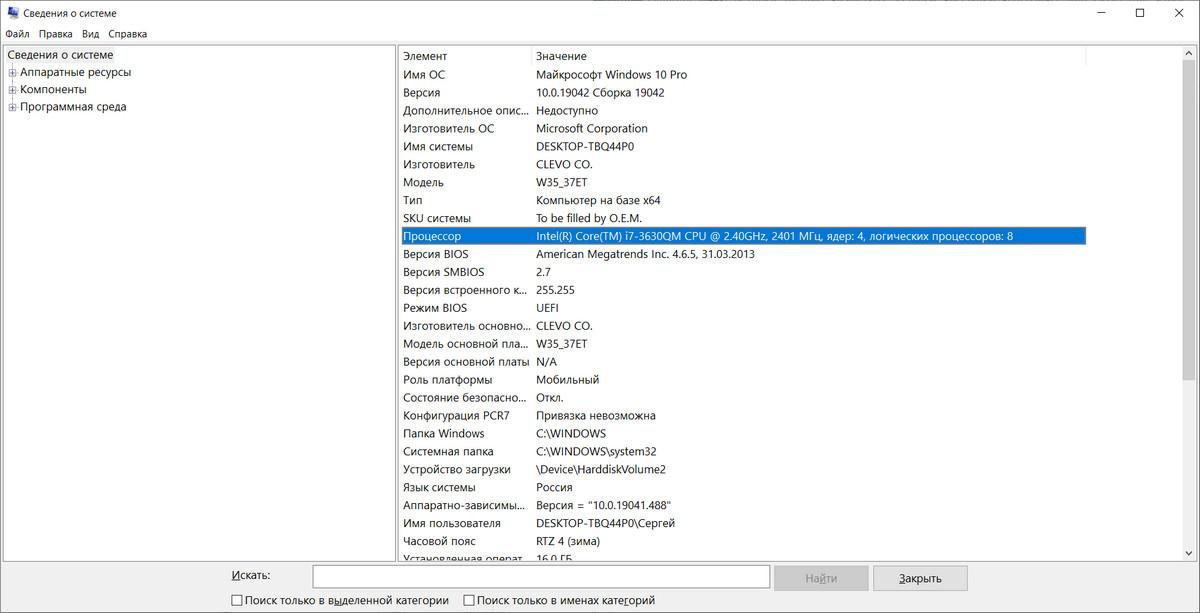
Вот, пожалуй, основные методы, которые позволяют посмотреть сведения о процессоре средствами Windows. Для просмотра более подробной информации нужно использовать специальный софт.
Специальный софт
На сегодняшний день существует не одна программа для проверки характеристик компьютера, в частности, процессора. Какие-то из них бесплатные, а другие требуют купить лицензию.
При входе в утилиту, будет сразу открыта вкладка с информацией о процессоре.
Speccy
Данная программа тоже бесплатна, как и CPU-Z, но она предоставляет гораздо больше сведений. Кстати, перед использованием вы можете зайти в Options и поменять язык на русский, если необходимо. Заходим в утилиту и переносимся во вкладку CPU.
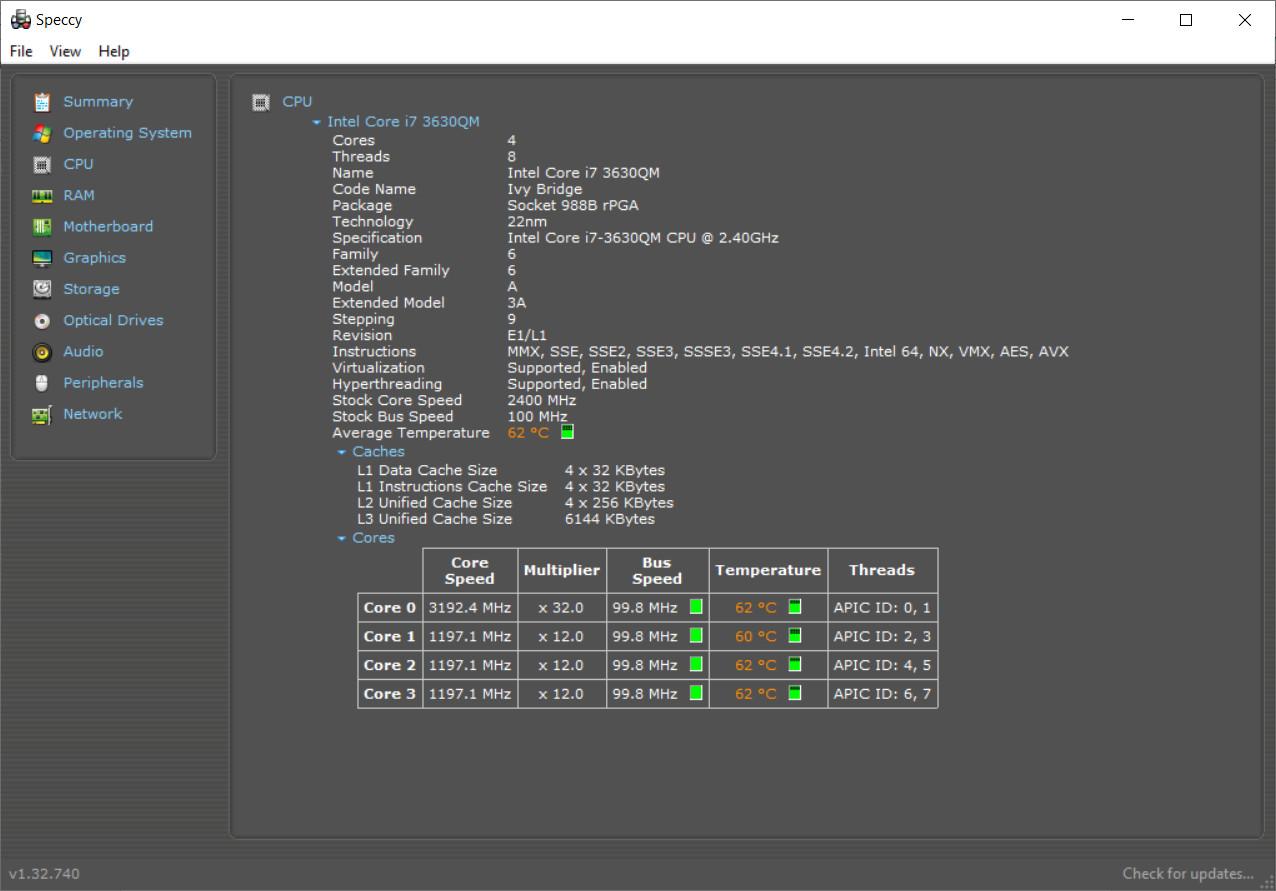
Здесь мы уже можем видеть кроме привычной информации, сведения об архитектуре процессора, и его температуре. Знать температуру процессора очень полезно для многих задач. На некоторых моделях утилита покажет даже скорость вращения вентилятора.
АIDA 64
Самая продвинутая программа по диагностике ПК и ноутбука. Программа платная, но имеет бесплатный период. Платить за нее только ради информации о процессоре, наверное, не стоит. Да и в целом Speccy показывает не меньше данных о ЦП. Но есть одна интересная фишка.
Запускаем утилиту и находим пункт «ЦП» в разделе «Системная плата».
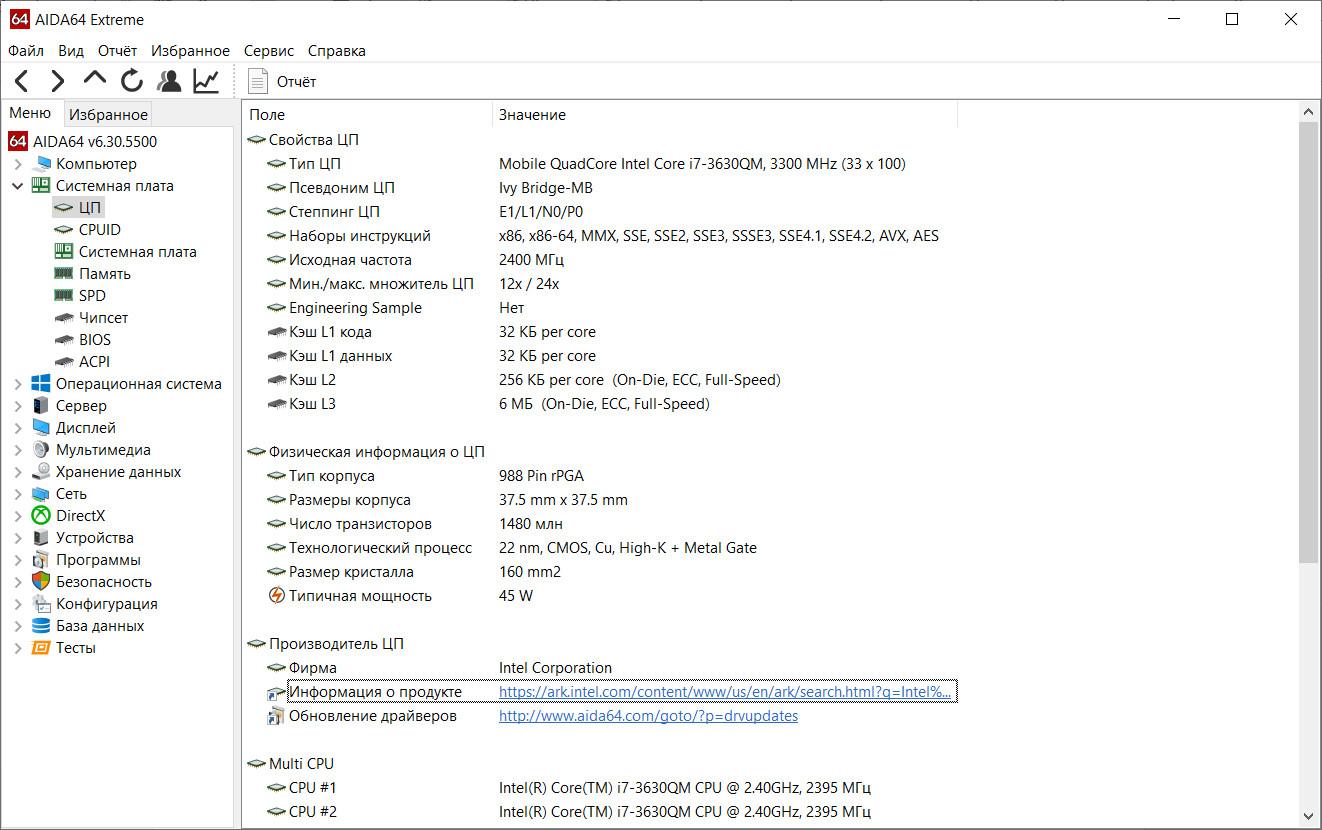
Здесь есть интересный пункт «Информация о продукте» и ссылка. Перейдя по этой ссылке вы попадете на сайт производителя на страницу именно этой модели процессора.
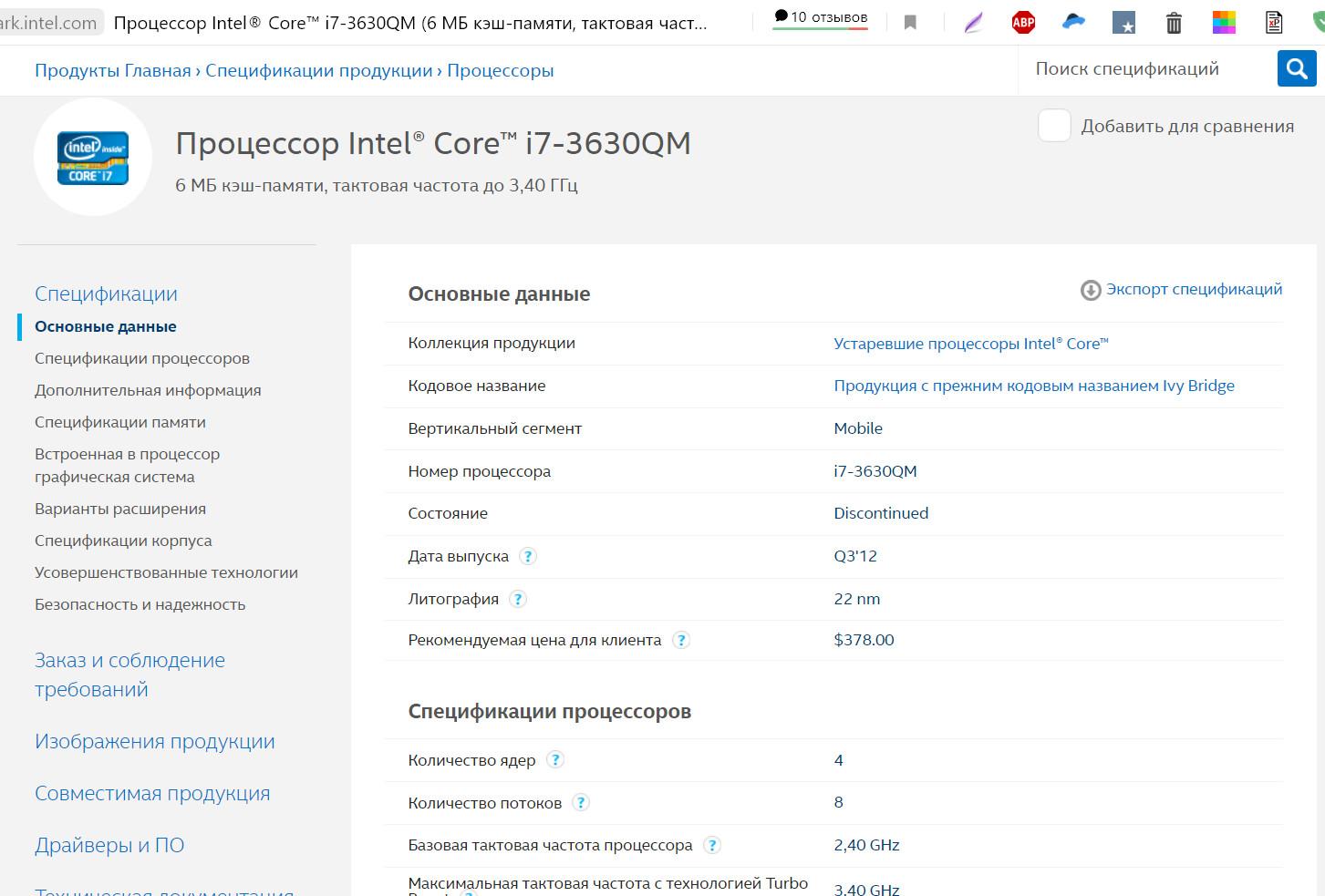
На сайте есть абсолютно вся информация о процессоре. Сразу с этим можно сравнить с данными, которые показывают утилиты и Windows.
Замена процессора
Данная операция доступна далеко не всем владельцам ноутбуков. Некоторые производители оставили возможность его замены, а у других он намертво запаян. Можно ли заменить впаянный процессор – в общем, да. Правда, здесь очень много «Но». И, порой, бывает, что проще купить новый ноутбук, чем поменять процессор на старом.
Если же ваша модель поддерживает замену ноутбука, через программы Speccy и AIDA64 вам необходимо посмотреть, какой у него сокет.
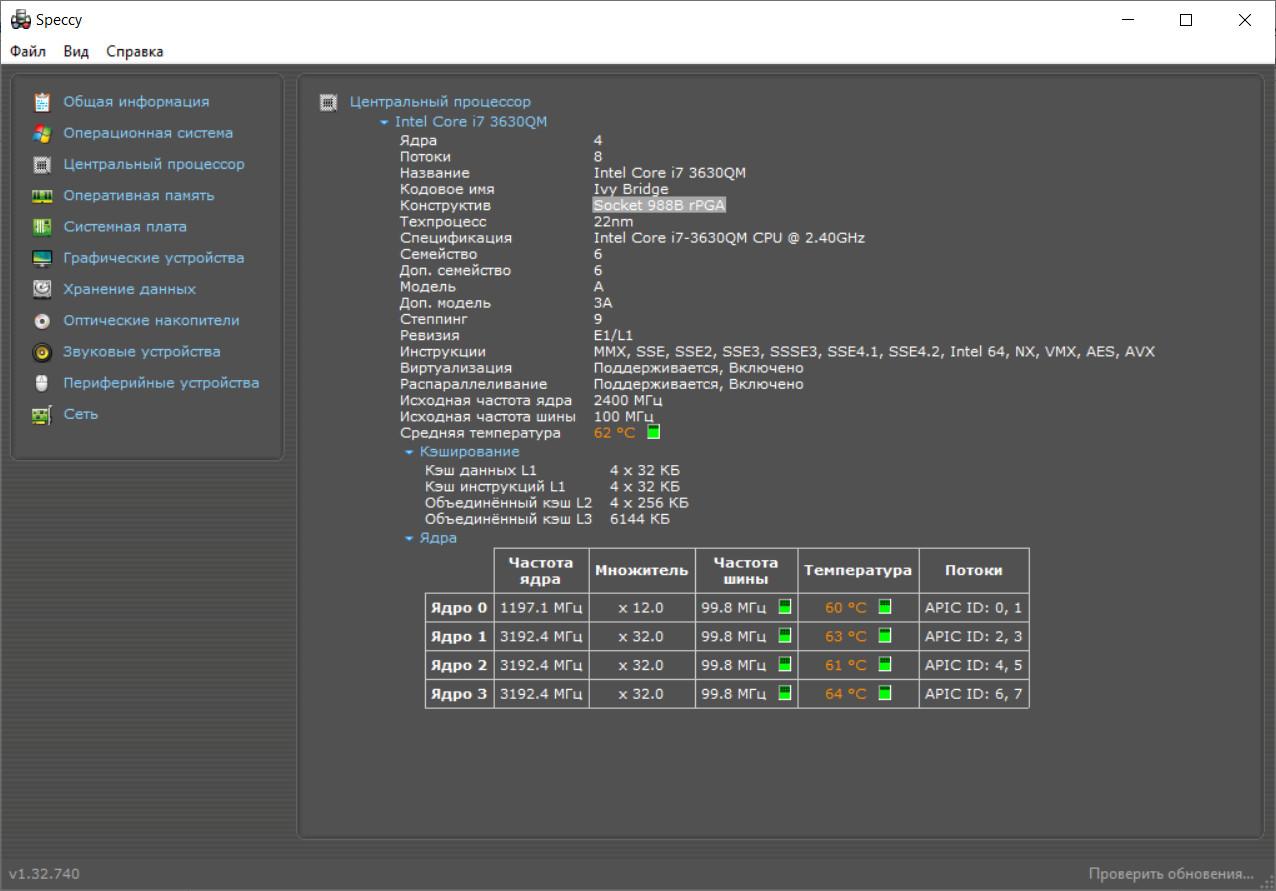
Сокет – это означает что в процессоре ноутбука есть ножки, и в это гнездо можно поставить другой процессор.
Чтобы это быстро проверить, заходим в Speccy и в разделе про процессор смотрим модель сокета.
Кроме сокета, конечно, потребуется еще уточнять о материнской плате, о том, как будет нагреваться процессор на данном сокете. Это можно проверить на сайте производителя.
Читайте также:


