Как завершить работу ноутбука без закрывания вкладок
Даже такая мелочь, как выключение ноутбука, может повлиять на работоспособность устройства. Неправильное включение может привести к повреждению файлов операционной системы и сократить «жизнь» жесткому диску. Способы выключения ноута зависят от того, как долго он будет находиться в выключенном состоянии. Например, несколько дней или пару часов.
«Классическое» выключение
Одно из правильных выключений ноутбука – это «Завершение работы» в «Панели управления». К слову, и перезагрузка из «пуска» является самой грамотной. В данном случае все незакрытые программы и незавершенные процессы автоматически прекратятся, а данные сохранятся. Таким способом ноутбук будет выключаться около минуты.
Выключение «кнопкой»
С помощью кнопки, которой Вы включаете ноут, также можно, и включить устройство. Но нажатие должно быть короткое и всего один раз. Но перед этим, в настройках «винды», надо убедиться, что кнопка «индикатор питания» настроена на функцию «Завершение работы».
Закрытие крышки
Часто, в настройках ноутбука, закрытие крышки ноутбука приводит его в спящий режим. В таком случае, работа всех незавершенных программ будет продолжена. Если вы часто пользуетесь ноутбуком, то спящий режим позволит не выключать устройство на протяжении всего дня.
Волшебная комбинация «Ctrl+Alt+Del»
Бывает так, что все программы на ноутбуке «зависают», а мышь « не откликается» на нажатия кнопок. В таких случаях комбинация клавиш «Ctrl+Alt+Del» становится «спасательным кругом». Однократное нажатие запустит «Диспетчер задач», можно попробовать завершить «не работающие» программы через него. Повторное нажатие «Ctrl+Alt+Del» приведет к перезагрузке.
Принудительное отключение
Самый неправильный способ – это принудительное отключение ноутбука, с помощью долго нажатия кнопки включения. Такое выключение можно использовать только в тех случаях, когда устройство «зависат» полностью и не реагирует на нажатия клавиш на клавиатуре/мышке. Самый крайний и самый не безопасный способ выключения ноутбука – это отключение от сети и изъятие аккумулятора. «Прибегать» к нему можно только в самых экстренных случаях.
Помните, никакое устройство не может работать круглосуточно. Для долгой и правильной работоспособности ноутбуку тоже требуется «правильный отдых». И даже в течение дня устройству необходима хотя бы одна перезагрузка.
Доброго времени!
В ряде случаев даже самые "стабильные" и надежные программы могут перестать отзываться на какие-либо нажатия мышки/клавиатуры (т.е. попросту зависнуть).
Для решения вопроса, можно, конечно, перезагрузить ПК/ноутбук — но далеко не всегда это удобно (часть данных в др. ПО будет сброшена и не сохранится. ) .
Логично, что лучше всего закрыть только эту конкретно-зависшую программу. Всем известное сочетание ALT+F4 — далеко не всегда решает проблему, и, собственно, поэтому набросал небольшую заметку с несколькими способами принудительной ликвидации процесса.
Если ПК/ноутбук вообще не реагирует ни на одну из кнопок клавиатуры — то скорее всего зависла не только отдельно-взятая программа, но и в целом система.
Если так, то для перезагрузки/выключения устройства — зажмите кнопку питания (Power) на 4-5 сек. (разумеется, все несохраненные данные будут утеряны) .
Способы закрыть не отвечающую программу
Итак, самый очевидный и простой вариант — просто кликнуть правой кнопкой мышки по значку зависшей программы на панели задач Windows. После, во всплывшем окне достаточно будет выбрать вариант "закрыть окно" .

Если зависло полно-экранное приложение и до панели задач вы просто не можете добраться, попробуйте сочетания:
- WIN , или WIN+TAB , или ALT+TAB , или ALT+Enter — чтобы свернуть окно;
- ALT+F4 , или ESC , или ALT+Q — для закрытия (выхода) из программы.

Перечисленные "горячие" сочетания клавиш работают с подавляющем большинством ПО для Windows.
Нажмите сочетание клавиш Ctrl+Shift+Esc (или Ctrl+Alt+Del) для вызова диспетчер задач. Далее во вкладке процессы найдите зависшую программу (процесс), кликните по ней правой кнопкой мыши и в появившемся выберите "Снять задачу" . Через 3-5 сек. программа должна быть закрыта.

Ctrl+Shift+Esc или Ctrl+Alt+Del — открыть диспетчер задач
Кстати, если рабочий стол после этого стал отображаться "как-то не так" (или вообще не видно) — перезапустите процесс "Проводник" (или "Explorer" на англ.).
Примечание: также проводник можно перезапустить из командной строки, введя taskkill /F /IM explorer.exe & start explorer и нажав Enter.
Командная строка — универсальная штука, которая может помочь и с закрытием (ликвидацией) зависших процессов (программ). Кстати, если вы наловчитесь с ее использованием — закрывать зависшие полно-экранные приложения можно будет даже в "слепую" (когда на экране ничего не отображается).
Как это делается:

Убиваем процесс через командную строку
Если вышеприведенные варианты не увенчались успехом, можно прибегнуть к утилите Process Hacker (ссылка на SourceForge). Это бесплатное ПО, которое покажет вам все запущенные процессы, их приоритеты, занимаемую память, нагрузку и пр.

Process Hacker 2 — закрыть дерево процессов
Стоит отметить, что Process Hacker закроет сразу всё дерево процессов, связанных с этой программой (чего не делают многие др. программы. ).
PS
Если у вас часто начала зависать какая-либо программа (еще хуже программы) - обратите внимание на:
- версию ПО (нежелательно использовать различные бета-версии). Проверьте, совместима ли версия ПО с вашей ОС (в помощь: какая версия Windows установлена на моем компьютере); (желательно с офиц. сайта); (если он начал "сыпаться" - подвисания будут идти постоянно);
- прогоните систему с помощью спец. "одноразовых" антивирусных продуктов;
- возможно, вашему приложению не хватает ОЗУ (посмотрите при работе ПО - сколько памяти занято в диспетчере задач).
Кроме этого, рекомендую ознакомиться с тематическими инструкциями (ссылки ниже).

После завершения работы с компьютером следует правильно его выключать – не только для экономии электроэнергии, но и для того, чтобы сохранить информацию и защитить компьютер от повреждений.
Существует три способа выключения компьютера:
- нажать кнопку питания компьютера;
- нажать кнопку «Завершить работу» (иногда называется кнопкой питания) в меню «Пуск»;
- или, если это ноутбук, закрыть его крышку.
Использование кнопки «Завершить работу» в меню «Пуск»
Чтобы выключить компьютер, нажмите кнопку Пуск , и в левом нижнем углу меню «Пуск» щелкните Завершить работу.
После нажатия кнопки Завершить работу компьютер закрывает все открытые программы, саму систему Windows и компьютер с экраном полностью отключаются. Поскольку во время выключения компьютера таким способом результаты работы не сохраняются, следует перед этим сохранить свои файлы.

Изменение параметров кнопки «Завершить работу»
По умолчанию кнопка «Завершить работу» завершает работу компьютера. Однако, можно изменить действие, которое выполняется нажатии кнопки.
- Откройте диалоговое окно «Свойства панели задач и меню Пуск», кликнув правкой кнопкой мыши по значку меню Пуск.
- Перейдите на вкладку Меню «Пуск».
- В списке Действие для кнопки питания выберите нужное и нажмите кнопку OK .
Если компьютер подключен к сетевому домену, то через установленные администратором сети параметры (настройки групповой политики), вероятно, невозможно будет изменить эти настройки описанным выше способом.
В определенных ситуациях кнопка «Завершить работу» может менять свой вид. Если компьютер настроен на автоматическое получение обновлений и они готовы к установке, кнопка «Завершить работу» будет выглядеть так:
В таком случае после нажатия кнопки «Завершить работу» Windows сначала устанавливает обновления и только потом выключает компьютер.
Примечание: Для запуска компьютера после завершения работы требуется больше времени, чем для его пробуждения из спящего режима.
Использование спящего режима Windows
Вместо того, чтобы выключать компьютер, его можно перевести в режим сна. Когда компьютер переходит в режим сна, дисплей (и часто вентилятор) отключается. Когда компьютер находится в спящем режиме, индикатор на нем начинает мигать или становится желтым. Процесс «засыпания» длится всего несколько секунд.
Поскольку Windows сохраняет вашу работу, нет необходимости закрывать программы и файлы, прежде чем компьютер перейдет в режим сна. Однако желательно всегда сохранять работу перед переводом компьютера в любой из режимов пониженного энергопотребления. В следующий раз при включении компьютера (и пароля, если нужно) экран будет выглядеть так же, как он выглядел перед выключением.
Чтобы разбудить компьютер, нажмите кнопку питания на корпусе. Поскольку не приходится ждать, пока запустится Windows, компьютер «просыпается» за несколько секунд и сразу готов к работе.
Примечание: Когда компьютер находится в спящем режиме он потребляет незначительный объем электроэнергии, чтобы хранить в памяти вашу работу. Если у вас ноутбук, не волнуйтесь – батарея не разрядится. После пребывания компьютера в спящем режиме в течение нескольких часов или при разрядке аккумулятора ваша работа сохраняется на жесткий диск, и компьютер выключается полностью и не потребляет электроэнергию.
Когда следует выключать компьютер
Хотя перевод компьютера в режим сна – это самый быстрый способ его выключения и оптимальный способ быстрого возвращения к работе, в следующих случаях все равно нужно завершить работу компьютера.
- При добавлении или модернизации оборудования компьютера, например, устанавливаете память, дисковод, звуковую плату или видеоадаптер. Выключите компьютер и отключите его от источника питания, прежде чем устанавливать оборудование.
- При подключении к компьютеру принтера, монитор, внешний диск или другое оборудование не с помощью USB или порта IEEE 1394. Выключите компьютер перед подключением устройства.
Примечание: Для подключения оборудования с помощью кабеля USB, компьютер выключать не нужно. Большинство новых устройств используют этот кабель.
Для пользователей ноутбуков – закройте крышку
Если у вас ноутбук, есть еще более простой способ отключения компьютера – закрыть крышку. Кстати, можно настроить действия, которые будет выполнять компьютер при закрытии крышки – заснет, выключится или перейдет в другое состояние энергосбережения.
Как часто у вас случалось в процессе работы в интернете случайно или по нелепой ошибке закрыть браузер? Наверняка не раз и не два. И несколько вкладок, которые у вас были открыты, разумеется были потеряны.
![]()
Конечно, если у вас открыта пара вкладок - это не проблема, вы их помните и быстро откроете заново. Однако, у большинства пользователей количество открытых вкладок обычно превышает 10-ть штук, часто даже в разы, и в этом случае вспомнить их все просто так уже не получится.
В этой развернутой статье просто и понятно рассказано как включить сохранение вкладок во всех популярных браузерах с картинками и примерами.
Кстати, вам может пригодиться и наша недавняя мини-инструкция, даже скорее совет, в котором мы рассказывали как быстро открыть только что закрытую вкладку в разных браузерах.
Безусловно, закрытые вкладки можно восстановить из истории посещений вашего браузера, но это лишние телодвижения, которые к тому же не каждый знает как совершить. Гораздо проще и удобнее поставить настройку в браузере, которая автоматически открывает все вкладки после закрытия (случайного или намеренного) браузера.
Пусть кому-то эта статья покажется очевидной, но наверняка найдется множество людей, которые хотят узнать как сохранить свои вкладки в различных браузерах при их закрытии. Как раз для них эта инструкция.
Не все из пользователей компьютеров знают, что во всех популярных нынче браузерах есть функция сохранения открытых вкладок при их закрытии, именно её то мы и будем включать в самых распространенных браузерах в этой статье.
Как сохранять вкладки при закрытии Google Crome
Первый на очереди - самый популярный в последнее время браузер от Google под названием Chrome.
Для того, что бы сохранить вкладки в хроме после закрытия браузера проделайте следующие действия.
1. Откройте настройки Chrome
Нажмите иконку в правом верхнем углу браузера и в выпадающем меню выберите пункт "Настройки".

2. Включите сохранение вкладок
Буквально во второй строке настроек нас ждет нужная нам опция. В графе "При запуске открывать" установите галочку на пункте "Ранее открытые вкладки".

Готово, теперь после перезапуска браузера все открытые ранее вкладки будут восстановлены, и вкладку с настройками можно закрыть.
Как сохранять вкладки при закрытии Opera
Далее рассмотрим, как не потерять открытые вкладки при закрытии Оперы. Для этого откройте настройки браузера и первом же пункте открывшейся страницы, который называется "При запуске", поставьте галочку напротив строки "Продолжить с того же места".

Теперь после закрытия браузера и последующего его открытия, все вкладки будут открыты как в предыдущем сеансе.
Как сохранять вкладки при закрытии Mozilla Firefox
Следующий на очереди браузер от компании Mozilla под названием Firefox. Что бы всегда сохранять открытые вкладки в Мозиле для работы с ними в следующем сеансе для начала откройте настройки браузера.
Во вкладке "Основные", практически в самом верху, найдите строчку "При запуске Firefox" и кликните на нее. В выпадающем меню найдите и выберите пункт "Открывать окна и вкладки, открытые в прошлый раз".

В результате этих действий открытые вкладки больше не потеряются при перезапуске или случайном выключении браузера.
Как сохранять вкладки при закрытии Яндекс Браузера
Для тех немногих, кто по какой-то причине пользуется этим браузером, тоже есть один параграф. Учитывая то, что Яндекс Браузер ничем кроме пары надстроек не отличается от Google Chrome, то и настройки сохранения вкладок у него идентичные.
Итак, если вы хотите сохранить открытые вкладки в Яндекс Браузере для последующей работы с ними в другом сеансе, то откройте его настройки кликом на иконку в правом верхнем углу

Во вкладке "Настройки" вы увидите графу "С чего начинать?". Поставьте в ней галочку напротив пункта "Восстановить вкладки, открытые в прошлый раз". А уж хотите вы открывать Яндекс, если вкладок нет, остается на ваше усмотрение.

Как сохранять вкладки при закрытии Safari
Для пользователей Сафари не все так однозначно, как для уже перечисленных выше браузеров. Данный браузер мы рассматриваем только на примере Mac OS, так как для Windows Сафари не поддерживается с 2012 года и вряд ли кто-то им пользуется.
Сохранение вкладок Safari в Mac OS
В операционной системе от Apple эта настройка находится не в браузере, а в "Системных настройках". Нажмите на иконку с яблочком в верхнем левом углу экрана и откройте вышеназванный пункт.

Далее откройте самый первый пункт настроек - "Основные"

и снимите галочку напротив строки "Закрывать окна при завершении работы программы". Так же в следующей строке рекомендуем вам установить максимальное количество (50) "недавних объектов", так как это напрямую влияет на количество сохраняемых вкладок Сафари.

Теперь открытые вкладки в Сафари будут сохраняться при закрытии браузера.
Как сохранять вкладки при закрытии Internet Explorer
Если данную настройку в браузере Safari мы рассматривали только для Mac OS, то в данном случае будет наоборот, и способ включения настройки для сохранения вкладок в Эксплорере мы будем рассматривать только для Windows. Почему то мы уверены, что Internet Explorer на макбуке не использует никто.
Итак, откройте браузер и в верхнем правом углу нажмите иконку с изображением шестеренки. В открывшемся меню нажмите на строчку "Свойства браузера".

В открывшемся окне нажмите вкладку "Общие", найдите строку "Автозагрузка" и установите галочку напротив пункта "Начинать с вкладок, открытых в предыдущем сеансе".

Теперь все вкладки, которые у вас были открыты ранее, откроются заново при следующем запуске браузера.
Как сохранять вкладки при закрытии Microsoft Edge
Не так давно всеми нами любимая корпорация Microsoft представила новый браузер - Microsoft Edge, который вошел в стандартную сборку Windows 10 и призван заменить морально устаревший Internet Explorer.
Для того, что бы включить сохранение открытых вкладок после закрытия браузера Microsoft Edge, в верхнем правом углу нажмите на иконку с изображением многоточия ". ", и в выпадающем меню выберите нижнюю строчку под названием "Настройки".

В открывшейся боковой панели настроек найдите строчку с текстом "Открыть с помощью", чуть ниже которой поставьте галочку напротив пункта "Предыдущие страницы".

Вот и всё, в результате браузер Edge при запуске будет открывать все те вкладки, с которыми вы его закрывали.
Пользователей мобильного ПК можно разделить на две категории: те, которые перед захлопыванием крышки ноутбука дожидаются его выключения и игнорирующие это правило. Насколько опасно для ПК закрытие без выключения, есть ли способы избежать перехода ноутбука в режим гибернации – эти вопросы зачастую остаются без внимания, и совершенно зря: частое захлопывание крышки при работающей операционной системе чревато неприятностями. И чем дольше ноутбук будет находиться в режиме сна, тем выше вероятность, что он не сможет вернуться к нормальной работе.

Однако существуют вполне легальные способы сделать так, чтобы устройство даже при закрытой крышке оставалось активным. Знание этих методов пригодится забывчивым и недисциплинированным пользователям, если они не хотят однажды столкнуться с фактом пропажи данных в результате непроизвольного выключения ноутбука.
Как настроить ноутбук в зависимости от состояния его крышки
Оставлять переносной ПК в открытом состоянии после того как вы завершили работу с ним – практика, которая не приветствуется. И причин тому имеется немало: одно дело, когда в устройстве накапливается пыль и влага в течение нескольких часов, да и то не каждый день, и совсем другое – если он открыт постоянно, день и ночь напролёт. Загрязнение – фактор опасный и для клавиатуры, и для монитора, и для различных портов и разъёмов. Поэтому большинство пользователей предпочитает закрывать устройство, даже если предполагается небольшой перерыв в использовании ноутбука.
А некоторые обладатели портативных ПК хотят больше – чтобы он работал в закрытом состоянии – проигрывал музыку, например, или скачивал сериал через торрент, пока вы будете заниматься своими делами.

На вопрос о том, может ли ноутбук работать с закрытой крышкой, ответ будет положительным, но по умолчанию настройки ПК выставлены таким образом, чтобы через определённый промежуток времени после закрытия крышки он перешёл в режим сна. Такая настройка вполне объяснима и естественна – если пользователь захлопнул аппарат, то предполагается, что какое-то время он ему будет не нужен. И чтобы сэкономить заряд аккумулятора, ноутбук насильственно переводится в режим сна. При этом все текущие настройки сохраняются в специальном файле, который используется для выхода из гибернации, когда крышка окажется открытой, а пользователь проявил активность мышкой или клавиатурой.
Итак, в зависимости от настроек ноутбука, а они могут отличаться для разных операционных систем, при его закрытии могут быть реализованы три сценария:
- Выключение. С этим режимом всё понятно, компьютер полностью выключается, и при поднятии крышки потребуется его включение с длительной загрузкой ОС и повторным запуском необходимых приложений.
- Переход в режим сна. Не следует путать это состояние с режимом гибернации – они схожи, но не тождественны. Так, «спящий» компьютер характеризуется пониженным потреблением электроэнергии, но в режим бодрствования он переходит очень быстро, достаточно выполнить какое-либо действие с клавиатурой, тачпадом или мышкой. Если можно так выразиться, режим сна – это своеобразная пауза в работе ПК.
- Переход ноутбука в режим гибернации. Этот процесс схож со сном, но он реализован сложнее, при этом компьютер практически не потребляет энергии батареи. Суть режима гибернации заключается в запоминании текущего состояния в файле, который записывается на жёсткий диск, после чего практически все подсистемы останавливаются. При нажатии клавиши портативное устройство просыпается, загружает в оперативную память данные из файла и восстанавливает работу компьютера с того состояния, в котором он находился до активации гибернации. Этот процесс длится дольше, чем выход из сна, но если говорить об экономии энергии аккумулятора, для ноутбука это не недостаток, а преимущество. В любом случае повторная загрузка программ и приложений не требуется.
Теперь вы знаете, почему при закрытии крышки ноутбука он выключается или засыпает, и не может продолжить выполнение текущих задач.
Но, повторимся, все три режима являются дефолтными, и их не только можно комбинировать – существует техническая возможность изменить настройки таким образом, чтобы ноутбук не засыпал и тем более не выключался в схлопнутом состоянии и продолжал выполнять запущенные программы.
Изменение текущих настроек через «Панель управления»
Первый способ настроить реакцию ноутбука на закрытие крышки состоит в изменении параметров энергосбережения. В ОС Windows эти характеристики обычно указываются в «Панели управления» в разделе, именуемом «Электропитание». Изменение параметров энергопотребления компьютера – операция несложная, выполнить её по силам любому пользователю, если он будет в точности придерживаться следующих инструкций (наш алгоритм описывает, как отключить выключение ноутбука после закрытия крышки для Windows 10, для «семёрки» и «восьмёрки» порядок действия схож):
Те же действия можно совершить по-иному, через консоль «Выполнить». Для этого нажимаем комбинацию WIN + R, в появившемся окне набираем powercfg.cpl и подтверждаем нажатием «ОК». Эта команда сразу откроет раздел «Электропитания» в соответствующий блок.
Если вас не устраивает, что при закрытии крышки ноутбук переходит в режим «сон» или отключается, необходимо в появившемся окне в разделе с надписью «Параметры крышки, кнопки спящего режима и питания» изменить действующие по умолчанию значения. Поскольку выбор здесь не столь очевиден, как кажется, приводим подсказку: напротив надписи «При закрытии крышки» имеется две колонки. И в первой, озаглавленной «От батареи», и во второй, именуемой «От сети», необходимо выбрать значение «Действие не требуется», после чего нажать кнопку «Сохранить». Таким образом, ноутбук не будет реагировать на своё состояние, оставаясь активным при закрытой и открытой крышке.
Что касается Windows 7/8, здесь принцип настройки параметров аналогичен, разница заключается только в способе попадания в нужный раздел. Приводим один из самых простых и запоминающихся вариантов:
В «семёрке» начальный путь такой же, но попасть в «Панель управления» можно быстрее, через кнопку «Пуск».
Внесение изменений через командную строку
Терминальный способ настройки действий ноутбука при закрытии крышки считается предпочтительным для продвинутых пользователей, поскольку он работает быстрее, особенно если навыки набора текста развиты хорошо.
Для обычных юзеров есть опасность совершения ошибки при написании команд – это не критично, но потребует повторного их ввода.
Итак, приводим порядок действий:
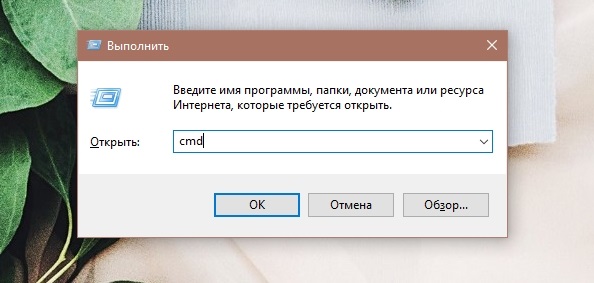
- через кнопку «Пуск» заходим в консоль поиска/ввода команд;
- набираем cmd, Windows Power Shell или фразу «Командная строка», не нажимая при этом Enter. Вверху должны появиться строки с утилитами, релевантными вашему запросу. Нам нужна строка cmd, кликаем на неё правой кнопкой мыши и в появившемся контекстном меню выбираем пункт «Запуск от имени администратора» и только затем подтверждаем;
- в открывшемся окне терминала вводим фразу:
powercfg -setdcvalueindex SCHEME_CURRENT 4f971e89-eebd-4455-a8de-9e59040e7347 5ca83367-6e45-459f-a27b-476b1d01c936
Теперь вы знаете два способа, как закрыть ноутбук, чтобы он после этого не выключился. Но вы в любой момент времени можете отменить сделанные изменения – вернее, снова зайти в настройки и изменить параметр на тот, который вас будет устраивать.
Резюме
Как видим, ноутбук, работающий под Windows, можно заставить быть активным и в свёрнутом состоянии. Но при этом стоит учитывать, что в рабочем состоянии компьютер будет продолжать потреблять энергию батареи, и если вы не контролируете процесс, из-за севшего аккумулятора может выключиться с потерей всех данных. Поэтому, чтобы избежать подобного сценария, желательно, чтобы ноутбук был подключён к сети.

Что касается выбора способа внесения изменений, то консольный вариант вряд ли можно назвать предпочтительным – слишком длинную последовательность символов необходимо ввести, причём дважды. Проблема в том, что в окне терминала возможность копирования в буфер не предусмотрена, поэтому набирать команды нужно очень внимательно, чтобы не ошибиться.
Ну, и напоследок заметим, что выключать ноутбук всё же нужно, если вы уверены, что сегодня он вам больше не нужен. Ведь настольный ПК вы выключаете?
Делитесь своими комментариями по этому вопросу, ваше мнение будет интересным и нам, и другим читателям.
Читайте также:


