Как защитить ноутбук от воды


Очень часто нам задают вопрос: безопасно ли использовать то или иное оборудование, подключая его к USB любимого ноутбука.
Сторонние зарядные и разнообразные периферийные устройства, внешние потребители энергии — все это может в одночастье вывести из строя разъем, а то и всю материнскую плату любимого компьютера.
Впрочем, у других устройств ещё больше проблем: выход смартфона, зарядного кейса или самих наушников ещё больше подвержены поломкам.
Как это все защищать? Попробуем разобраться.
Как устроен USB

Разделитель отлично собирает пыль и легко ломается. Нет, это не баг, это фича, дополнительная защита от попытки вставить периферию с неисправными выходами.
Сбор пыли и грязи таковой не является. Более того: поскольку шина USB является дискретной и передаваемые данные выглядят со схемотехнической точки зрения как незначительно изменяющийся по амплитуде постоянный ток, грязный USB может уходить в защиту, отключаясь.
Грязь меняет параметры сигнала и заставляет материнскую плату отключать один или все USB. Чаще всего этим грешат компьютеры Apple, считающие любые отклонения токов неисправностью.
Тем не менее, такая защита реализована далеко не всегда и не от всего. Теоретически, стандарты USB предполагает определенные требования к схемотехнической защите, в том числе от помех, повышенного напряжения или короткого замыкания.
Однако многие производители материнских плат не стесняются выводить контакты USB напрямую к микросхеме, реализующей системную логику (северный мост, процессор на ряде платформ и тому подобное).
В лучшем случае защита ограничивается простейшими плавкими предохранителями для ряда выводов, и той обычно только для питания.
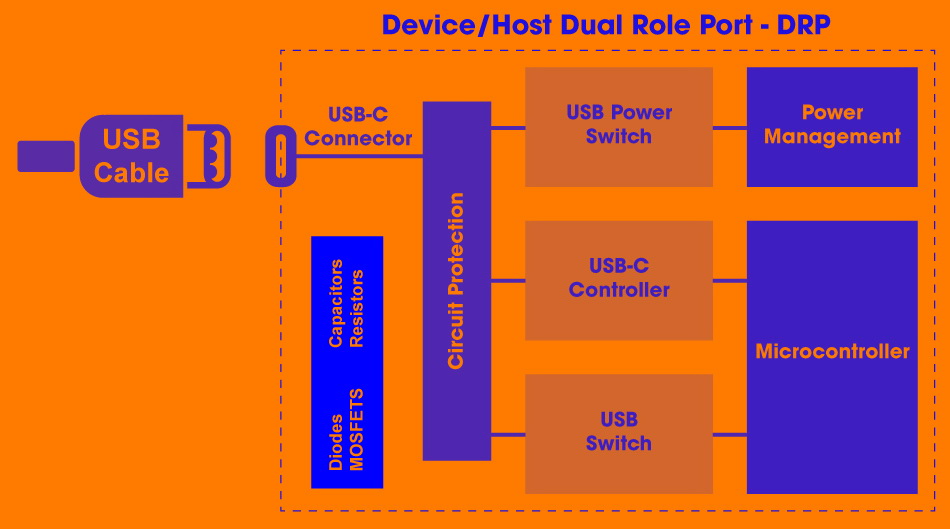
Порт должен содержать защиту. Но не все соблюдают требования
Хорошие бренды используют самовосстанавливающиеся предохранители, которые позволяют использовать порт спустя 10-30 минут. Но их может не быть, или Плохие — не восстанавливающиеся, после срабатывания которых необходим ремонт в мастерской.
Если по каким-то причинам внешнее устройство подаст повышенное питание по шине данных или будет перепутана полярность питания — практически у любого компьютера будут большие проблемы.
Даже «защита от грязи» срабатывает чаще при пониженном уровне сигнала на USB. При повышенном, даже при подключении относительно маломощных устройств вроде плат отладки Arduino, предохранители стандартных типов не успевают сработать.
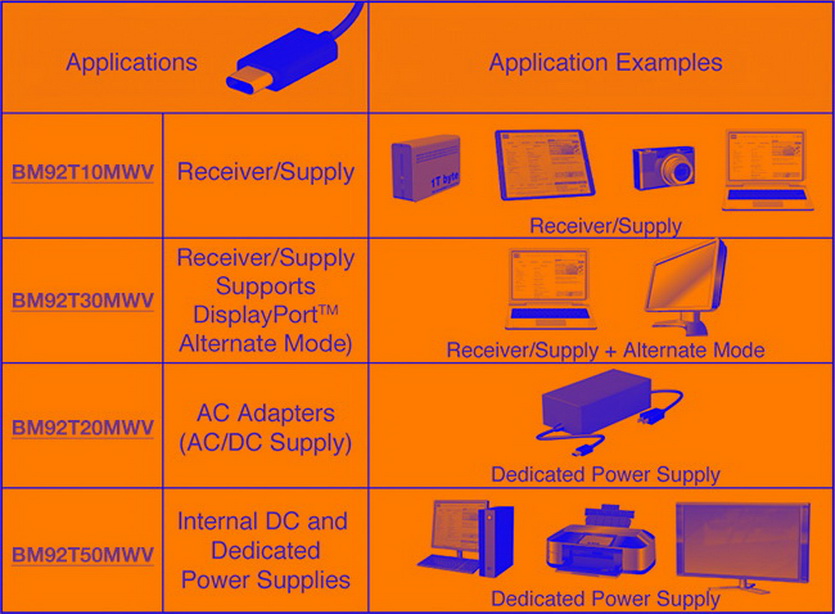
Защита продаётся отдельно, и не встроена в контроллер USB. Производители экономят
Особенно опасно это для полностью симметричных разъемов типа USB-A. Версия Type C является полностью симметричной, но реализован так, чтобы перепут напряжения был маловероятен.
Кроме того, этот стандарт требует от производителей конечных устройств для потребителя реализацию дополнительных алгоритмов защиты и фильтрации сигнала, которые снижают вероятность выхода разъема из строя.
Но это работает только для тех USB-C, которые полноценно реализуют стандарт USB 3.0/3.1 и выше. Как опознать? Если разъем одновременно умеет выводить видеосигнал, может использоваться для зарядки гаджетов и самого устройства и при этом обмениваться данными на высокой скорости — этот разъем подходит.
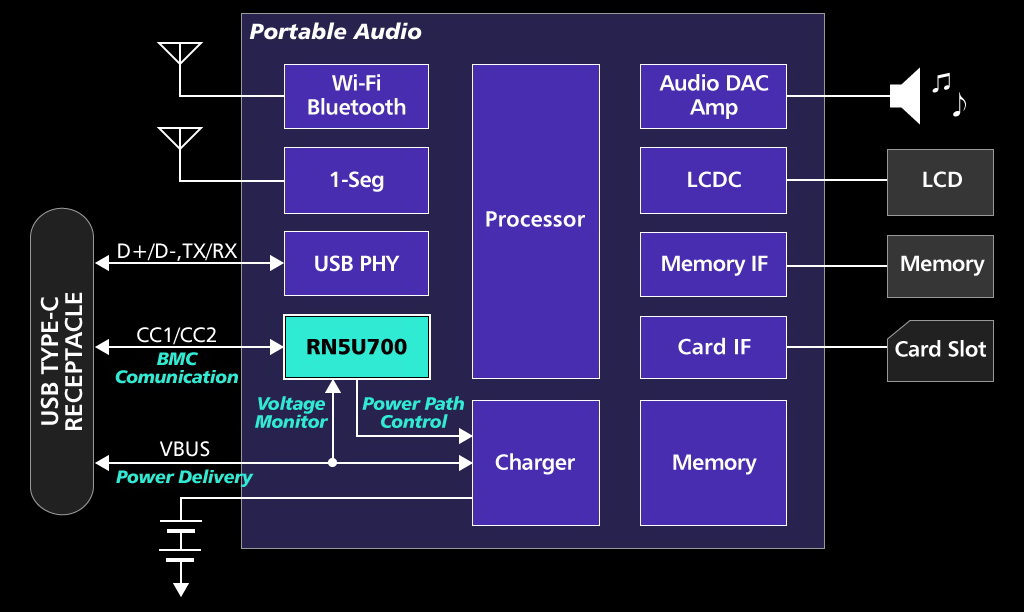
Все дистанцированно, если за USB-C прячется USB 3.0 или Thunderbolt. Но предохранителей может не быть, а провода очень близко
Опять же, разъемы с аппаратной поддержкой видео- и аудиовывода имеют специализированную защиту от шумов.
Она не позволит кратковременным скачкам напряжения и коротким замыканиям периферии (подключенные в сеть 220В внешние устройства — отдельная тема, от них защита не сработает) вывести из строя весь компьютер. Но порт может сгореть.
Если сигнал неустойчивый или с помехами — никакой защиты нет. Но что в этом случае, что в случае идеальных разработчиков, которые создали сферический ноутбук в вакууме с соблюдением всех стандартов, стоит озаботиться защитой самостоятельно.
Или хотя бы попытаться.
Защитить от пыли и грязи проще простого

Есть и высокотоковые магнитные провода
От грязи и пыли для всех типов разъемов, представленных в компьютерах, можно найти простую и эффективную защиту.
Резиновые заглушки для USB, слотов картридеров и даже пропиетарных разъемов продаются как в оффлайн-магазинах, так и на AliExpress. Если постараться — можно найти готовый набор именно для своего ноутбука.
Важно: материал, из которого изготовлены заглушки, должен быть антистатическим. Иначе есть шанс сжечь порт статическим разрядом.

Как найти именно такие? Ориентируясь на отзывы покупателей и высокий рейтинг продавца. Второй способ проще: заглушки должны быть силиконовые, мягкие, легко гнущиеся.
Силикон — отличный изолятор, который плохо накапливает статическое электричество. Поэтому такую защиту применять надежнее всего.
Механические повреждения можно исключить
Сломанный разъем зарядки занимает третье место в рейтинге самых частых неисправностей, с которыми люди обращаются в сервис.
Для microUSB, USB-C и ряда других слотов можно использовать «магнитные кабели» с отделяемой частью, остающейся в разъеме. Это потребует полностью отказаться от стандартных проводов.
При покупке необходимо обращать внимание на пропускную способность кабеля и его функции: некоторые умеют только заряжать устройства, некоторые работают как обычные, цельные.
Универсальные провода покупать нельзя: для унификации магнитного разъема из них вырезают возможность передачи данных. В комплекте должен быть один разъем и указана возможность передачи данных.
Более доступным вариантом станут магнитные переходники для обычных разъемов: порт в ноутбуке с ними всегда защищен, а провода лишние покупать не нужно.
Собственная защита USB от скачков напряжения или тока
К сожалению, единственный выход реализовать хоть какую-то развязку — использовать USB-хаб. Лучше всего, если он будет иметь собственное внешнее питание.
Дело в том, что разветвление USB-интерфейса невозможно реализовать, просто разветвив провода — для этого требуется дополнительная аппаратная схема.
В случае подачи повышенного тока именно она сгорит, сохранив «жизнь» встроенным в плату портам.

В случае с разъемами USB-C, оснащенных поддержкой стандарта Power Delivery с соответствующей возможностью зарядки все чуть сложнее: теоретически, разъем должен согласовывать небольшими шагами передачу электропитания по отдельным линиям, исключая возможность перенапряжения.
Но это позволяет производителям отказываться от дополнительной защиты, которая бы сработала в экстренной ситуации.
Внешняя защита USB от скачков напряжения или тока

Тут может сработать неожиданная защита в виде правильно подобранного кабеля питания: оригинального, либо наоборот, из проверенной пользователями линейки с максимально пропускаемым током до 3А.
В таком случае при кратковременном скачке по току есть небольшой шанс, что при отсутствии другой защиты кабель сработает предохранителем (кстати, более-менее приличные бренды сознательно ограничивают пропускную способность проводов).
Вариант не лучший, но достаточно надёжный. А вот дорогостоящие 100-ваттные провода без необходимости лучше не покупать — они отлично проводят высокие токи, губительные для компьютеров.
Впрочем, это не лучший вариант защиты. Другое дело — использование внешних хабов перед USB. Хаб сгорит — порт останется целым. Но непроверенные гаджеты так лучше не использовать.

Для них стоит использовать концентратор или док-станцию с внешним питанием: даже если проектировщик не выполнил гальваническую развязку элементов, цепи питания в них гарантированно изолированы.
Аналогично и в других достаточно продвинутых устройствах, например:
- внешние видеокарты и модули с видеовыходом,
- концентраторы с выключателями.
Спасаем USB от короткого замыкания

От короткого замыкания между контактами стоит использовать гальваническую развязку в виде внешнего прибора.
Чаще всего они выпускаются в виде миниатюрного подобия флешки и довольно часто используются аудиофилами для изоляции USB от наводок по питанию при подключении высококлассных аудиосистем.
Найти такую можно на AliExpress, но все существующие варианты базируются на старой схемотехнике, поэтому обеспечивают скорость обмена данными не более 10 Мбит/с.
Более быстрые устройства имеют крайне специфическое применение и продаются напрямую от крупных разработчиков. За совершенно другие деньги.
Впрочем, этой скорости хватит, чтобы распознать во флешке пресловутый USB-Killer или определить неисправное оборудование.
Неочевидная защита: «пилоты» и блоки питания

Многие проблемы USB можно предотвратить, если избавиться от некачественных источников питания, используя при этом оснащенные соответствующей защитой розетки 220В.
При питании от сети не слишком хорошо спроектированные материнские платы (MacBook в зоне риска) подают питание на USB-порты напрямую от разъема блока питания.
Скачок напряжения вряд ли убьет защищенный предохранительными цепями процессор или другие важные микросхемы. А USB с включенными в него приборами — запросто.
Достаточно использовать любой удлинитель с кнопкой (в них всегда есть предохранитель), чтобы избежать этого. А надежный блок питания станет вторым эшелоном защиты как самого разъема, так и гаджета в целом.
Факт: использовать питание от батареи при подключении незнакомых периферийных устройств надежнее, поскольку при коротком замыкании токи будут ниже.
Кроме того, большая часть гаджетов (включая ноутбуки) имеет независимую схему питания от батареи, в которую USB-порты включаются иными линиями.
При подаче высокого напряжения или неправильной полярности на контактах порта это позволит спасти материнскую плату даже в том случае, когда сам USB выйдет из строя.
Все нужно проверять самому
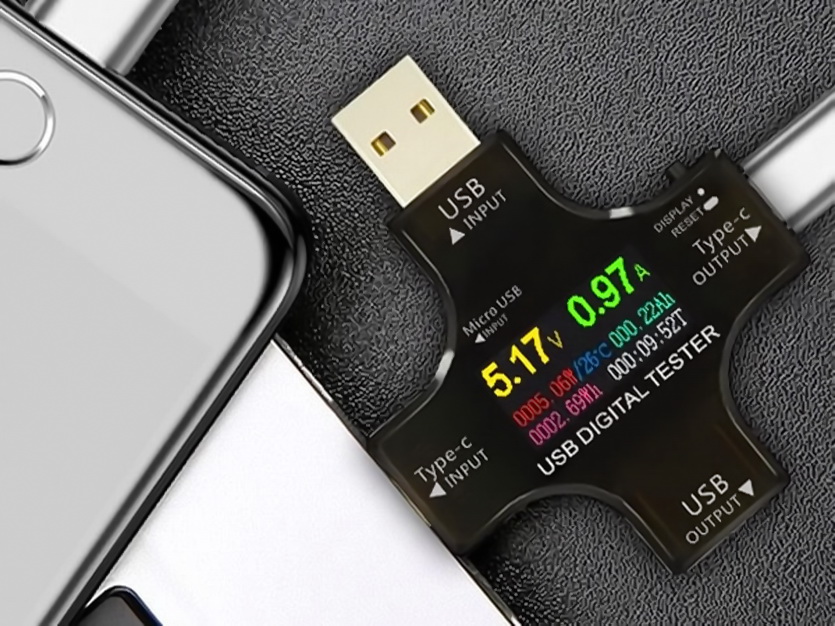
С зарядными устройствами и проводами чуть сложнее. Без дополнительных устройств придётся либо использовать качественное оборудование (что не исключает его сбоев), либо проверять все самостоятельно.
Для этого пригодится некое тестовое устройство (лучше — старый смартфон с подтвержденным в обзорах портом стандарта USB 3.0/3.1) или электронная нагрузка и USB-тестер.
Проверки стоит проводить не только после покупки — внешние повреждения должны стать поводом прогнать тест ещё раз.
Что в итоге?

Итак, подведём итоги. Чтобы гарантированно защитить USB от любых внешних воздействий, придётся приобрести приличный парк устройств:
-
— для защиты редко используемых портов; или переходников с примагничивающимися разъемами — для зарядки и частых подключений; — для подключения новых или китайских гаджетов; — для чужих устройств с неизвестными свойствами; — для подключения своих устройств «на ходу».
Такой набор гарантированно позволит сохранить ноутбук, смартфон, планшет и любое другое оборудование в рабочем состоянии.
Впрочем, для «обычных смертных» хватит заглушек и хаба. Если использовать проверенные фирменные зарядки, провода и периферийные устройства, конечно.
(28 голосов, общий рейтинг: 4.32 из 5)


И тут Acer присылает мне на обзор мою детскую мечту. Производительный полноценный ноутбук, но предназначенный для работы на свежем воздухе.
Защищённый от пыли и влаги по стандарту IP54 и с заглушками на всех портах, но стильный и удобный.
Идеальный для полевого офиса, если решился забить на скучный офис и поработать на улице, на пляже, в беседке на даче или даже в глухом лесу в дождь.
Дизайн как у паркетного внедорожника

На первый взгляд, Acer ENDURO Urban N3 выглядит обычно. Но в этом и состояла задумка инженеров, которые сделали влагозащищённый и ударопрочный лэптоп не броским, а вполне себе обыденным с виду. При этом ноутбуку не страшны дождь, песок, пыль, грязь и даже падения (в умеренных пределах, конечно).
Материалом корпуса Acer ENDURO Urban N3 является пластик, но есть несколько секретов.
То есть, если случайно смахнуть ENDURO Urban N3 со стола, шанс поднять с пола целый ноутбук гораздо выше, чем в случае с любым другим устройством.
Крышка открывается достаточно жёстко, причём угол максимального раскрытия равен 180 градусам. Под крышкой расположена клавиатура без дополнительного цифрового блока и тачпад с отдельными физическими кнопками.
Тачпад расположен не по центру, а чуть левее. Его габариты 105×59 мм, поверхность покрыта чуть шероховатым софт-тач пластиком. Палец скользит легко, управлять курсором мыши удобно.

Также производитель позаботился о пылезащите: ноутбук был протестирован на устойчивость к песку и пыли по военному стандарту MIL-STD 810F.

На гранях лэптопа можно найти все необходимые для работы порты, разделённые на блоки и закрытые специальными пластиковыми заглушками. Слева есть вход для подключения зарядки, а также разъём HDMI 2.0 и два порта USB 3.1 Gen1, поддерживающие скорость передачи данных до 5 мб/с.
Под отдельной заглушкой также расположены порт Type-C, он же Thunderbolt 4, ещё один разъём USB 3.2 Gen2, поддерживающий уже 10 гб/c, кард-ридер для карточек SD и комбинированный разъем 3,5 мм для подключения наушников или микрофона.


На правой грани ENDURO Urban N3 разместился один порт USB 3.1 Gen1 и индикаторы работы устройства и состояния зарядки. Тут же есть крепление для Кенсингтоновского замка.
Нижняя часть ноутбука имеет пять прорезиненных ножек, которые не дают ему скользить по гладкой поверхности, и пять специальных дренажных отверстий для отвода жидкости, если вы вдруг что-то прольёте на клавиатуру или захотите поработать под дождём.

Экран у ENDURO Urban N3 большой, сочный и яркий, специально предназначенный для работы за пределами офиса и вообще помещений. Его диагональ 14 дюймов, IPS-матрица и разрешение Full HD (1920 x 1080) с частотой обновления 60 Гц и максимальной яркостью 450 нит.
Вокруг экрана есть достаточно широкие рамки, так что по габаритам ноутбук ближе к 15-дюймовым моделям. Но всё это сделано лишь для лучшей защиты матрицы в случае падений или ударов.
Габариты Acer ENDURO Urban N3:
В целом ноутбук вызывает положительные тактильные эмоции: матовый пластик не собирает отпечатки пальцев, клавиатурой пользоваться удобно, запаса яркости экрана хватает для комфортной работы на улице в ясный день, не говоря уж про пасмурный.
Единственное, чего не хватает у этого ноутбука, так это сканера отпечатка пальца, который есть в обычной, незащищённой модификации ENDURO N3. Для работы вне помещений этот элемент защиты данных был бы к месту, но инженерам виднее.
Что внутри Acer ENDURO Urban N3
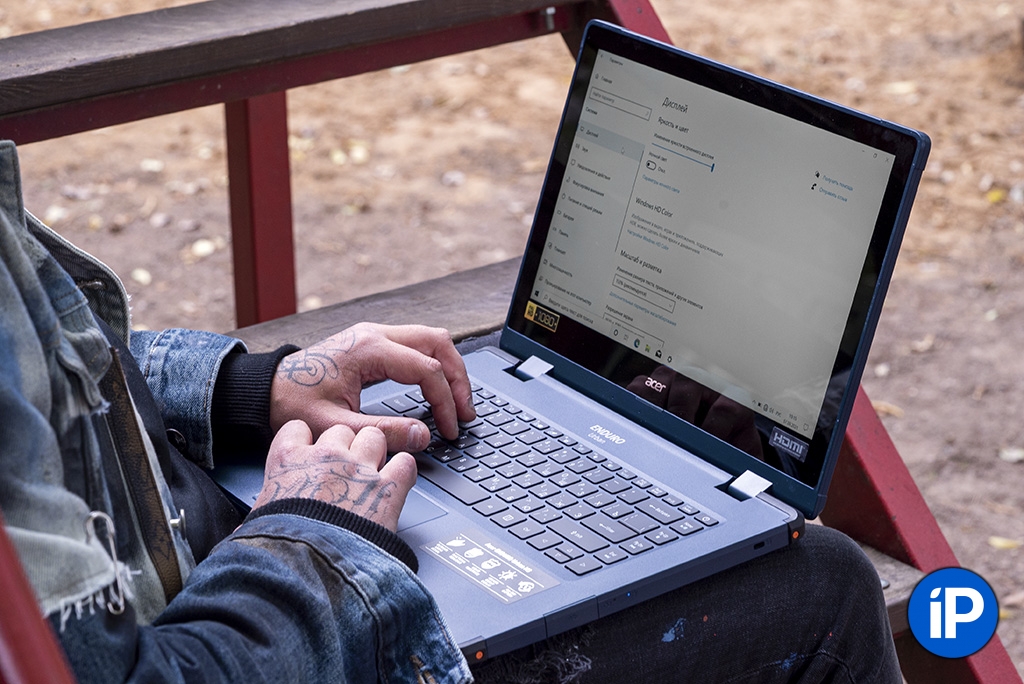
В зависимости от региона производитель предлагает другие конфигурации, вплоть до максимальных: процессор Intel Core i7 11-го поколения, видеокарта NVIDIA GeForce MX3302, SSD-диском емкостью до 1 Тб и памятью DDR4 емкостью до 32 Гб.

Это рабочий ноутбук, так что про игрушки лучше не вспоминать. Производительности с лихвой хватит на выполнение ежедневных задач, начиная от создания документов и тяжёлых презентаций, до редактирования фотографий и работе с видеороликами на любительском уровне.
Автономность ENDURO Urban N3 приятно удивляет: у меня ноутбук проработал чуть больше 8 часов в режиме «куча вкладок в Хроме-запущенный видеоролик-открытый Word» с 45% яркостью экрана.
Если убрать видео и понизить яркость еще, думаю что лэптоп дотянет до заявленных параметров в 13 часов автономной работы.

Кстати, за всё время тестирования ноутбук ни разу не зашумел кулерами, хотя они внутри есть. То есть, рутинных задач явно не хватает, чтобы нагрузить систему как следует, и это хорошо. Есть запас мощности.
Кулеры, кстати, выполняют ещё одну функцию: вывод жидкости из корпуса. То есть, вентиляторы буквально гонят воду по хитрой дренажной системе внутри корпуса и выталкивают ее из отверстий в нижней крышке.
Впечатления и выводы

Acer первыми решили сделать ноутбук для работы за пределами офиса, совместив удобство обычного лэптопа с надёжностью и защищённостью специализированных устройств для работы в экстремальных условиях. Им это удалось в полной мере, и я не с проста сравнил в начале статьи ENDURO Urban N3 с паркетным внедорожником.
Как и в случае с авто, ENDURO Urban N3 отлично впишется в офисную рутину, будет стоять на столе и не привлекать внимания. Но в любой момент его можно закинуть в рюкзак и рвануть на дачу, к морю, в парк, не опасаясь что техника не справится с возможными погодными и местными неудобствами в виде грязи, песка, дождя и пыли.
И даже если максимум, на что вы готовы променять рабочее кресло, это какой-нибудь цивилизованный парк, то у ENDURO Urban N3 всё равно есть преимущество перед другими ноутбуками в виде особенно яркого экрана, заточенного для работы под естественным освещением.
Остальные плюсы ENDURO Urban N3 очевидны:
▪️ умеренные габариты и вес для защищённого лэптопа
▪️ долгое время автономной работы
▪️ немаркий корпус и удобная клавиатура
▪️ наличие всех нужных портов и разъёмов
Сегодня Acer ENDURO Urban N3 стоит 59 990 рублей, НО!
Кто знает, может быть именно покупка этого ноутбука заставит вас выйти из душных стен офиса в поисках новых источников вдохновения и повышения работоспособности?






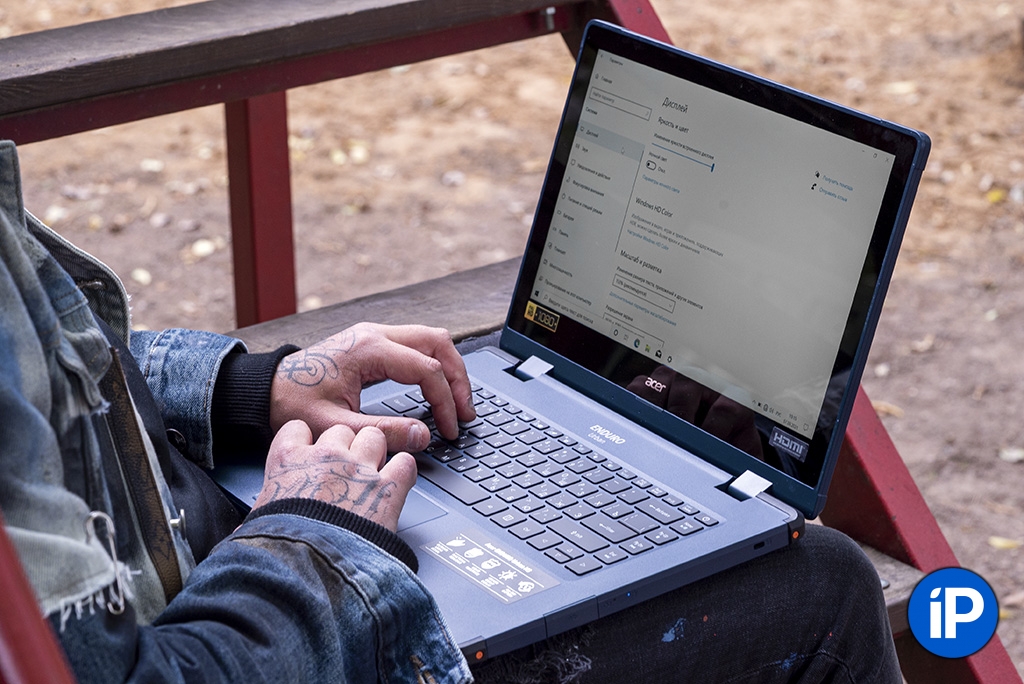




Одна из самых распространенных проблем, с которыми обращаются в сервисные центры владельцы лэптопов – пролитая на устройство жидкость. Само по себе событие из ряда вон выходящее и крайне неприятное, но… Доходы мастеров сервиса могли бы быть несколько скромнее, а число выживших после омовения устройств значительно больше, если бы пользователи были чуточку повнимательнее и вовремя познакомились с правилами первой неотложной помощи для своих электронных друзей.
О технике “искусственного дыхания” для ненароком залитого ноутбука, о том, как по возможности снизить затраты на вероятный ремонт и повысить шансы на полное восстановление устройства мы расскажем в нашей статье.

Корень проблемы в том, что большинство из нас прекрасно осознает степень риска при попадании любой жидкости на корпус устройства, но со временем соседство ноутбука и чашки кофе или чая входит в добрую привычку, и на каком-то этапе бдительность притупляется. Здесь то и поджидает расплата за нашу чрезмерную любовь к комфорту.
Как утверждает упрямая статистика, содержимое каждой 200-й чашки, проносимой над ноутбуком, не достигает своей цели, т. е. достигает, но не той, которая была поставлена. Впрочем, пиво, как оказалось, далеко не самый распространенный фактор риска. В порядке убывания вероятности, проливаемую на ноутбук жидкость можно расположить примерно так:
- чай;
- кофе;
- газированные сладкие напитки (кола, содовая, спрайт, квас и пр.);
- алкоголь (пиво, коньяк, водка, вино, виски и т. д.);
- вода;
- сок;
- прочие напитки и первые блюда (молоко, борщ, …);
- собачий или кошачий ”Золотой дождь” (наши четвероногие друзья порой могут оказаться очень ревнивы, мстительны и изобретательны)).
Что пролили – это важно!
Здесь сразу же стоит обратить внимание, что все перечисленные жидкости, проливаемые на ноутбуки с точки зрения потенциальной опасности для устройства компонентов их состава можно разделить на две группы: агрессивные и слабо агрессивные.
Постулат 1 звучит так: чем выше в жидкости содержание сахара и солей, тем она агрессивней.
Соответственно, к слабо агрессивным можно отнести проточную воду, несладкий чай и т. п.
Слабо агрессивные жидкости в ограниченном количестве при условии кратковременного контакта и корректно проведенных реанимационных мероприятий представляют для материнской платы – самого ранимого элемента сборки, минимальную опасность. Соответственно сахаросодержащие составы (чай, кофе и т. д.) более опасны. А вот кола, квас или соленая минералка способны бесславно умертвить ваш цампутер буквально за считанные часы.
Постулат 2 гласит: степень успешности ремонта залитого ноутбука и возможных травм материнской платы прямо зависит от того, какая жидкость и в каком количестве была пролита и сколько времени она работала на разрушение!
Реанимационные мероприятия – последовательность, описание (пролита не агрессивная жидкость в небольшом количестве – до 20-30 мл)
Последовательность первоочередных реанимационных мероприятий в общем случае выглядит следующим образом:
-
Максимально быстро, без промедления обесточиваем устройство, отключаем блок питания на разъеме(!) ноутбука. В этот момент не стоит думать, как корректно выйти из Windows, какие документы не сохранены, а тем более, пытаться прояснить эти вопросы в Аське или Скайпе. – В приоритете спасение техники. Помним: документы скорее всего восстановить после окажется возможно, а вот ноутбук, при потере драгоценных секунд – скорее всего проблематично.
Не при каких обстоятельствах не включайте не продиагностированный ноутбук, даже после качественной сушки!
Важно! На этапе просушки многие (до 80%) пользователи, попавшие в такую ситуацию впервые, часто совершают глобальную и роковую ошибку – подключают не продиагностированное, а зачастую и «недосушенное» устройство! Это категорически недопустимо, поскольку в случае, если жидкость таки проникла внутрь очень вероятно замыкание, причем замкнуть не хуже перемычки может и подсохший сладкий чай!
Помним о нашей главной цели – минимизация последствий и рисков!
Если была пролита не агрессивная жидкость в небольшом количестве, вы отреагировали достаточно быстро и этапы 1-3 были выполнены корректно, есть большая вероятность, что ваш ноутбук после просушки успешно продолжит радовать вас и дальше. Но и тут возможны варианты.
Заблуждение: если после просушки ноутбук включается и работает, то проблема осталась в прошлом.
Пояснение: Внешне клавиатура и корпус могут быть просушены идеально, но определить визуально, проникла вода или пиво внутрь корпуса, оценить степень и объем проникновения жидкости и последствия ее разрушительного воздействия чаще всего проблематично. Путь, совершаемый пролитой жидкостью достаточно стандартен: клавиатура > стыки между корпусом и клавиатурой > материнская плата. Вместе с тем жидкость, проникшая в корпус, начинает свою разрушительную работу с первых секунд ее контакта с токоведущими элементами.
Вам повезло, если под клавиатурой вашей модели производитель предусмотрел специальную защитную пленку. А если таковой нет, то пока вы вдохновенно смотрите очередную серию “Игры престолов”, коррозия будет делать свое “оранжевое” дело! Возможно, после сушки вы и успеете посмотреть еще несколько серий, но каждая из них уже совсем скоро может вылиться для вас в кругленькую сумму. Стоят ли такие “игры” свеч – решать вам!
Добавим, что развитие ситуации в негативном ключе провоцируется тем, что:
- чипы материнской платы – большие любители затягивать воду под себя;
- скорость корродирования растет с увеличением рабочей температуры платы;
- скорость корродирования растет с увеличением разности потенциалов между соседними дорожками.
Итак, чтобы прояснить, попала влага вовнутрь, или нет, нужно снять клавиатуру и разобрать ноутбук. Обращаем ваше внимание что процесс разборки в зависимости от модели может существенно отличаться.
Аккуратно и не спеша снимаем клавиатуру, отомкнув миниатюрные защелки прямой отверткой.

Если следов жидкости под ней не обнаружено – поставьте жирный “плюс”!
- Очистить залипающие клавиши снятой клавиатуры вы можете обычной горячей водой и неабразивным моющим средством. Сохнуть клавиатура перед возвращением на свое место должна не менее суток. Если все сделано правильно, скорее всего, она прослужит вам еще не один год. Подробнее на этом процессе остановимся ниже.
- После разборки вашей модели выясняется, что жидкость таки попала под клавиатуру и добралась до материнской платы (как правило, речь идет об объеме пролитой жидкости более 30 мл).
Поэлементный осмотр материнской платы после разборки лэптопа лучше проводить под лупой. Обращаем внимание на почернения в местах пайки, желтоватый или белесый налет.

В случае присутствия почерневших мест и при наличие опыта пайки – перепаиваем. В случае локального налета – зачищаем, для начала – мягкой детской зубной щеткой, после — спиртом и далее – промываем дистиллированной водой. Тщательно сушим плату. Следы окисления на контактных площадках без проблем убираются при помощи самого обычного мягкого ластика.

Поврежденные элементы схемы перепаиваем.
Если налет покрыл практически всю поверхность и локальная очистка проблематична – рекомендуется процедура полной промывки материнской платы.

С этой целью все навесные нетронутые элементы платы (батарейка CMOS (. ), процессор, модуль WLAN, память и пр.) снимаются, остатки термопасты счищаются. Если этого не сделать, избавиться от ее следов после промывки горячей водой будет достаточно непросто.
После снятия «обвески» мать ненадолго “замачивается” в мыльном растворе и аккуратно обрабатывается ранее упомянутой мягкой зубной щеткой. Следующий этап — промывка сильным напором чистой горячей воды (в идеале промывка осуществляется под напором дистиллированной воды с температурой +50С, что не всегда реализуемо в домашних условиях.).
Важно: При мойке учитываем, что текстолит и чипы – любители втягивать воду, промываем оперативно (в течение 4-5 минут), предварительно ”намылив” неабразивным моющим средством. Можно использовать нейтральное детское мыло. Намыливать, как и смывать материнскую плату следует быстро и крайне осторожно, по возможности не контактируя с разъемами.
После смывания мыльного раствора проводим тщательный визуальный осмотр платы. Замеченные оставшиеся загрязнения перемываются дополнительно.
После бани полностью очищенную плату тщательно встряхиваем, промокаем заранее подготовленным не ворсистым материалом и отправляем сушиться не менее, чем на сутки в теплом сухом помещении для того, чтобы гарантировать полное удаление остатков жидкости из под чипов южного и северного мостов (BGA). В противном случае не до конца удаленная влага может стать причиной закорачивания и, опять-таки, прогрессирующей коррозии.
Внимательно осматриваем остальные элементы сборки (жесткий диск, привод, память, модуль Wi-Fi …) на предмет остатков пролитых напитков. Залитые элементы, поддающиеся разборке, разбираем (диск, привод …).
При обнаружении загрязнений и технической возможности удаляем аналогичным образом, если нет – оставляем кандидатами на замену. При промывке залитого пивом разобранного привода следует внимательно следить за тем, чтобы вода не попала на линзовый узел (см. рис. ниже), а после просушки смазать салазки густой силиконовой смазкой и протереть линзу ваткой, смоченной спиртом.
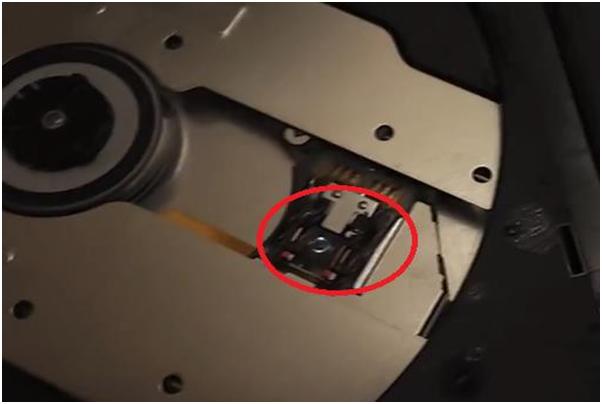
Контактные площадки залитой памяти после промывки и просушки дополнительно очищаются ластиком и протираются спиртом.
Второй, “упрощенный” и ускоренный вариант обработки материнской платы состоит в нанесении спирта на залитые места платы (включая доступные места под чипами) и дальнейшей очистки налета при помощи ватных палочек. При испарении спирта с поверхности платы испарятся и не досохшие по какой-то причине остатки влаги. Следы окисления на контактных площадках зачищаем мягким ластиком.
Для закрепления эффекта после сушки можно обработать поверхность платы специальным спреем-очистителем, который не только эффективно счищает налет, жир, следы подсохших жидкостей и коррозии, но и высыхает быстро и без остатка. Можно использовать, к примеру, достаточно популярный бюджетный вариант – YA XUN 538A DRY.

Тщательно просушенную материнскую плату в нужных местах перепаиваем. По окончании перечисленных реанимационных мероприятий возвращаем плату и остальные элементы сборки на их родное место, проверяем работоспособность, делаем выводы. Отсутствие положительного результата будет говорить о том, что все, что можно в домашних условиях вы сделали, и пора паковать сумку и отправляться в доверенный сервис.
Наиболее ранимыми местами, как правило, становятся дорожки цепей питания.
Пролита агрессивная жидкость
Важно! При попадании особо агрессивных жидкостей в больших объемах разборка и тотальная промывка ноутбука рекомендована сразу после отключения питания, извлечения батареи и слива жидкости, минуя стадию двухсуточной просушки!
В этом случае оказывается крайне важна оперативная разборка, визуальный осмотр, промывка и последующая просушка материнки и остальных залитых элементов сборки по вышеописанной схеме. К категории особо опасных для жизни вашего ноутбука отнесем пепси, колу, эксклюзив — собачий и кошачий (особенно) “дождик” и т. п.
Пренебрежение этим советом приведет к тому, что вашему лэптопу через несколько дней будет уже совершенно все равно, выполнили ли вы пункты 1 и 2 реанимационных мероприятий, или нет.

Вводная: если вы – хозяин одного или нескольких домашних животных, обращайте внимание на посторонние резкие характерные запахи, которые могут появиться ”неоткуда”. Если таковые дадут о себе знать – возможно, ваш четвероногий друг таки успел воспользоваться вашим отсутствием. В таком случае действуйте в соответствии с нашим мануалом.
Реанимация клавиатуры
В отличие от материнской платы, клавиатура в перепайке не нуждается. Если залита водой – просто дайте ей просохнуть, если чем-то другим – промойте под напором горячей (+50С) качественной воды (после сушки вода на промытой плате и элементах не должно остаться разводов), хорошо стряхните воду и затем просушите, как описано выше. Зимой клавиатуру вполне можно просушить на радиаторе центрального отопления или альтернативным безопасным способом. Если залита агрессивной жидкостью лучше при промывке снять кнопки с крепежным механизмом, промыть и просушить их отдельно.
Для того чтобы сохранить возможность обратной сборки, перед демонтажем лучше сфотографировать расположение кнопок или записать расположение клавиш на самой клавиатуре. Если жидкость залила только несколько клавиш, а не всю клавиатуру – обработку можно осуществить локально, отмыв и затем просушив предварительно извлеченные залитые клавиши и их крепежные механизмы.
Важно: по окончании сборки и получении ожидаемых эффектов (ноутбук включается) протестируйте систему на стабильность работы и другие ключевые стресс-тесты, проверьте работу отдельных компонентов и каждой клавиши.
Некоторые производители (Samsung и др.) зачастую комплектуют свои клавиатуры водорастворимыми перемычками. Соответственно, после промывки и растворения перемычек такая клавиатура не заработает. Это легко выясняется в сервисном центре, где подтверждают факт проникновения жидкости и ремонтируют устройство как не гарантийное. Естественно, и клавиатура в этом случае подлежит замене.
Не откладывайте на понедельник то, что нужно было сделать в прошлый четверг!
Случается, что ноутбук подвергается атаке пролитой на него жидкости в тысячах км от дома – к примеру, в отпуске. Наскоро просушив девайс на испепеляющем южном солнышке, его владелец захлопывает крышку, не включает ноутбук в течение недели-двух, но и решение проблемы отодвигает до момента возвращения домой. Потерянные дни в подобных случаях чаще всего оборачиваются изъеденной коррозией материнской платой и прочими безвременно почившими элементами схемы.
О том, чтобы реанимировать ноутбук после таких потрясений традиционными методами (чисткой в ультразвуковой ванне, восстановлением поврежденных дорожек, полной перепайкой элементов) даже в условиях сервисного центра речь уже не идет – см. рис. ниже.


Если вы решите, что все, что описано в нашей статье лучше доверить специалистам сервисного центра, то приготовьтесь к соответствующим затратам, величина которых будет напрямую определяться количеством пролитой жидкости, ее составом и степенью вреда нанесенного устройству.
- в случае мелкого ремонта после незначительного залития слабо агрессивной жидкостью возможно вы можете уложиться в 30-50$;
- в случае масштабных повреждений можно попасть на 100$ и больше.
От всей души желаю читателям нашего блога не попадать в такие ситуации, которые описаны выше, что, по большому счету, во многом зависит от каждого из нас.
Послесловие от команды iCover
Надеемся, что предоставленная в этом материале информация будет полезна читателям блога iCover и поможет без особого труда вернуть своему девайсу былую прыть и смекалку. А еще надеемся, что в нашем блоге вы найдете много полезного и интересного, сможете познакомиться с результатами уникальных тестов и экспертиз новейших гаджетов, найдете ответы на самые актуальные вопросы, решение которых зачастую требовалось еще вчера.)

Далеко не всегда IT-специалисты работают в кондиционируемом офисе с вкусными печеньками, кофемашиной, комнатой для отдыха и прочими плюшками. Выполнять обязанности иногда приходится в поистине экстремальных условиях — в жаре и холоде, по колено в воде или на высоте птичьего полета.
В этом случае и оборудование должно быть соответствующим — ведь пыль, вода или удары способны очень быстро вывести технику из строя. Под катом — подборка из пяти хорошо защищенных от всяких опасностей ноутбуков.
Panasonic Toughbook G2
Недавняя новинка — защищенный ноутбук от Panasonic. На Хабре не раз и не два писали про Toughbook, и сейчас появилась его новая инкарнация. Это в некотором роде модульный девайс, который, к тому же является системой «2 в 1» — при необходимости он превращается в защищенный планшет.
Корпус оснащен тремя модульными слотами расширения, к которым можно подключать тепловизор, сканер штрих-кода или SSD. По словам разработчиков из Panasonic, этот девайс обратно совместим с подавляющим большинством док-станций для Toughbook 20 и G1.
Сам девайс небольшой — всего 10,1 дюйма. Но в поле системы вроде Aurora 7 и не нужны — они тяжелые и не очень практичные. Даже стандартный 15-дюймовый ноутбук может быстро выйти из строя в условиях постоянного воздействия негативных внешних факторов. Плюс для работы с обычными лэптопами нужна сумка. А здесь сам ноутбук трансформируется в удобный чемоданчик.
Закрепить девайс можно и в автомобиле. Среди прочих характеристик — Wi-Fi 6, Bluetooth 5.1, возможность подключения двух SIM-карт. Девайс может быть оснащен 16 или 32 ГБ оперативной памяти и твердотельным накопителем емкостью в 512 ГБ или 1 ТБ. Процессор — Intel Core i5 или i7 v Pro. ОС — Windows 10. Кстати модель G2 поступила в продажу спустя четверть века после выхода оригинального Toughbook. Дешевым его не назовешь, но он и не предназначен для массового рынка. Стоимость устройства — от $2999 за базовую версию. Доступен девайс лишь корпоративным клиентам.
Dell Latitude 5420 Rugged Business

Еще один ноутбук, который проектировался для работы в нестандартных рабочих условиях. Он защищен от влаги, вибрации, пыли, может работать при низкой и высокой температурах. Кроме того, девайс можно ронять — разработчики обещают, что если ноутбук упадет с высоты одного метра, то ничего страшного с ним не случится.
Диагональ дисплея побольше, чем у G2 — разработчики решили выпустить полноценный 14-дюймовый девайс с разрешением 1920 х 1080 точек. Процессор — Intel Core i3-7130U, видеокарта встроенная, Intel HD Graphics, но ноутбук и не предназначен для игр. Объем хранилища информации — всего 128 ГБ, в качестве накопителя установлен SSD. Связь — Ethernet, Wi-Fi, Bluetooth.
Вес девайса очень небольшой — всего 2,22 кг, что действительно немного для модели с дополнительной защитой. Размер — 33 x 347 x 244 мм. Для подключения внешних устройств предусмотрены сразу три порта USB-A 3.0, 1 USB-C, HDMI, гигабитный Ethernet, слоты для карт microSD и SIM, плюс есть ридер для смарт-карт.
Panasonic FZ-55 Toughbook

У компании Panasonic есть и другие защищенные модели. Одна из них — как раз Panasonic FZ-55 Toughbook, причем это не супер-защищенный девайс, как G2, а нечто среднее между обычным ноутбуком и системой, приспособленной для работы в экстремальных условиях. Тем не менее, устройство не боится воды, пыли и тряски, хотя окунать в реку его все равно не рекомендуется.
Диагональ здесь побольше, чем у G2 — 14 дюймов. Дисплей сенсорный с антибликовым покрытием. Если нужно, есть стилус. Как и в случае G2, есть ручка для переноски, то есть специально упаковывать устройство не нужно.

Durabook S14I

Этот ноутбук называют «полузащищенным», поскольку он не соответствует ряду совсем уж экстремальных военных стандартов. Но зато он идеально подходит для работы в условиях промышленности, сельского хозяйства, в нефтегазовой отрасли и энергетике. Он соответствует военному стандарту MIL-STD-810G, способен выдержать падение с высоты до 1,2 м и имеет класс защиты IP53. Работать способен в условиях от -20°C до +60°C.
Батарея неплохая — конечно, 40 часов работы она не выдержит, но до 12 часов ноутбук способен проработать без подзарядки. И еще один плюс — есть возможность горячей замены аккумулятора, плюс разработчики предусмотрели дополнительный слот для батареи. Если установлены оба аккумулятора, ноутбук может работать сутки в автономном режиме.
При необходимости можно установить адаптер NVIDIA GeForce GTX1050, что может потребоваться IT-специалистам, работающим с «тяжелым» контентом. Весит от 2,3 кг.
Acer Enduro N3

Этот ноутбук тоже можно отнести к категории «полузащищенных», хотя способен он на многое. По внешнему виду это не такой монстр (в хорошем смысле), как предыдущие модели, но он тоже довольно крепкий орешек. Так, он сертифицирован по стандарту MIL-STD-810G, что соответствует защите IP53, весит он 1,985 кг, но при этом толщина его — всего 25 мм.
Дисплей девайса защищен от внешних воздействий стеклом Corning Gorilla Glass. Жесткий диск находится в специальном укрепленном слоте, который амортизирует внешние воздействия (падения и т.п.). Ноутбук защищен от воздействия пыли и брызг воды, но ронять в воду его не рекомендуется.
Он может работать при температурах от -20 до +60 °C и в агрессивных средах. Выдерживает и падение с высоты 1,2 метра. При этом внутри — процессор Intel Core десятого поколения семейства Comet Lake-U. В максимальной комплектации это чип Intel Core i7-10510U с четырьмя ядрами, восемью потоками и частотой до 4,9 ГГц.
При необходимости можно заказать устройство с дискретным видеоадаптером NVIDIA GeForce MX230. Максимальная комплектация — 32 ГБ ОЗУ, 2 ТБ жесткий диск и твердотельный накопитель PCle 3.0 NVMe объемом до 1 Тбайт.
Порты — сетевой порт Ethernet, видеовыходы HDMI и VGA, два порта USB 3.2, USB-C, слот для карты памяти и 3,5-мм аудиоразъем, а также разъем RS-232. Есть, конечно, и беспроводный модуль — Wi-Fi 6 и Bluetooth 5.1.
Диагональ дисплея составляет 14 дюймов, батарея выдерживает в автономном режиме до 13 часов.
Читайте также:


