Как защитить ноутбук от отпечатков
Безопасность собственных данных — не паранойя. Заклеивать веб-камеру, постоянно выключать рабочее устройство, устанавливать пароли к каждой папке — это, конечно же, перебор. Но правильно выстроить границы доступа к собственному ноутбуку, правильно настроить безопасность и не допускать утечки персональных данных однозначно стоит научиться каждому пользователю.
Способы защиты данных на ноутбуке
Некоторые люди думают, что времена вирусов, заражений компьютера и утечки данных давно прошли. С одной стороны — да. Во всемирной паутине стало гораздо меньше странных .exe файлов, сложнее поймать зловредный баннер, который потом не выведешь с главного экрана. Современные антивирусы работают действительно эффективно.
Но и интернет-мошенники выходят на новый уровень. Доступ через Wi-Fi, социальная инженерия, подбор паролей от банковских сервисов. Это история не только про доверчивых бабушек, но и про людей с критическим мышлением, которые попадают в стрессовые ситуации и не могут из них вовремя выйти. Лучше обезопасить себя заранее.
Совместное использование ноутбуков
Рекомендуется никогда не давать свой ноутбук незнакомым и малознакомым людям. Даже если им нужно что-то быстро сделать в браузере. Пара кликов, заход на фишинговый сайт, передача данных и незаметная установка шпионских программ. После этого вся история активности ноутбука окажется в руках постороннего человека.
Как обезопасить себя в подобном случае? Можно лично контролировать пользователей. Сидеть с ними рядом и поглядывать, что именно они делают. Или поступить проще — ограничить посторонним доступ ко многим системным приложениям. Без соответствующего разрешения, посторонние люди не смогут ничего скачать, установить, зайти в определенные папки.
Настройка учетной записи
Настройка учетной записи — базовая настройка, которую нужно осуществить, если ноутбуком пользуются сразу несколько человек. У владельца должна быть стандартная учетная запись: администратор с максимальными правами. Для каждого конкретного пользователя степень доверия различная, поэтому для используемых ими учетных записей можно (и нужно!) настроить:
- Доступ в интернет;
- Использование программ;
- Скачивание файлов;
- Установку программного обеспечения;
- Выставить другие ограничения.
Биометрическая аутентификация
Корпорация Microsoft публиковала свое исследование, в котором продемонстрирована вероятность взлома пароля за 42 дня (рекомендуемое время, на протяжении которого можно не менять используемый пароль).

Это стандартный метод подбора, который может осуществляться через обычный ПК. А если будет работать целый пул, то везде можно проставлять 100%, и так до 12-16 символов, в зависимости от используемых мощностей.
Чтобы избежать взлома, нужны дополнительные системы защиты. Аутентификация по биометрии — одна из них. Сейчас это сканеры отпечатков пальцев, которые позволяют человеку пользоваться ноутбуком, только если данные совпадают с данными владельца, внесенными в соответствующую базу. Такие устройства стоят дороже, но при этом значительно усиливают защиту его владельца от взлома.
Как шифровать данные в интернете
Шифрование данных в интернете — распространенная головная боль многих пользователей. Базы данных крупных компаний регулярно взламывают, а обычный ноутбук защищен гораздо слабее, чем сервер какого-нибудь банка.
Как зашифровать данные? Тут можно дать сразу несколько советов:
Режим «Инкогнито» позволяет не сохранять пароли и информацию обо всех посещенных сайтах, а также введенных данных. Если ноутбук окажется в чужих руках, злоумышленникам будет гораздо сложнее получить информацию. От интернет-провайдера и сайтов можно скрыться только с помощью прокси и VPN.
Встроенные инструменты для защиты данных
Встроенные инструменты для защиты данных — брандмауэр и BitLocker для корпоративных версий операционной системы Windows. Первая программа фильтрует данные, доступные в интернете, не позволяет устанавливать приложения из других источников и защищает ноутбук в фоновом режиме. Пользы от этого немного, но вместе с антивирусом и надежным браузером можно обезопасить себя от большинства интернет-опасностей.
BitLocker — более интересная программа. Она позволяет шифровать отдельные участки жесткого диска. Чтобы получить к ним доступ, необходимо вводить соответствующий пароль. Это удобно для тех, кто хранит на рабочем ноутбуке конфиденциальную информацию, о которой другим знать не обязательно.
Двойная аутентификация
Чтобы задействовать двойную аутентификацию в Microsoft Windows необходимо сделать следующее:
- Перейти на страницу настроек учетной записи;
- Выбрать пункт «Двухфакторная проверка подлинности»;
- Перейти в настройки;
- Включить.

Автоматическая блокировка ноутбука
Когда пользователь отходит от ноутбука, он оставляет его включенным. Редко кто опускает его крышку, если рассчитывает, что вернется буквально через 10 минут. Все это время пользовательское устройство находится без какой-либо защиты. Этим могут воспользоваться посторонние.
Чтобы обезопасить себя от чего-то подобного, достаточно задействовать автоматическую блокировку ноутбука.
Функция «Найти мое устройство»
В операционной системе Windows есть функция «Найти мое устройство». Аналог приложений, которые позволяют отслеживать местоположение ноутбука и блокировать его дистанционно. Чтобы включить эту функцию необходимо сделать следующее:
- Зайти в меню «Пуск»;
- Выбрать пункт «Параметры»;
- Обновления и безопасность;
- Поиск устройства.
После этого можно будет включить или выключить функцию «Найти мое устройство». Выключать ее не рекомендуется. В случае кражи или потери, ноутбук можно будет найти через учетную запись Microsoft.
Советы по защите данных ноутбука
Не все способы защиты будут действительно оправданы. Есть типичные советы, которые могут помочь обезопасить данные, сохраненные на ноутбуке:
- Использовать надежные пароли. Как показали последние исследования в области кибербезопасности, важна не сложность пароля и чередование регистров, а его длина. Чем больше символов, тем ниже вероятность взлома;
- Шифровать рабочие данные. Это могут быть документы компании, какие-то свои контракты и т.д. Все то, что принесет злоумышленникам деньги, а пользователю действительно серьезные проблемы;
- Использовать антивирус. Не запускать подозрительные .exe файлы из неизвестных источников. Меньше качать игры с торрентов;
- Ограничивать доступ к ноутбуку через Wi-Fi. По минимуму использовать Wi-Fi, предоставляемый в кафе, ресторанах, метро и на остановках;
- Использовать родительский контроль. Для всех пользователей, которые будут использовать ноутбук, нужно использовать соответствующие ограничения. На всякий случай.
Эти советы необходимо использовать в комплексе. Каждый из них решает какую-то определенную проблему. Если соблюдать все сразу — можно обезопасить себя от дополнительного риска утечки данных и получения посторонними доступа к ноутбуку.
Защита данных, сохраненных на ноутбуке — это не паранойя и якобы излишнее ограничения для самого себя и других пользователей. Сейчас слишком много уязвимостей в различных компьютерных системах, которые относительно легко обходятся квалифицированными специалистами. Даже если пользователь не входит в сферу интересов мошенников, кто знает, что им может понадобиться в будущем. Лучше быть подготовленным заранее.
Дайте знать, что вы думаете по этой теме в комментариях. Мы очень благодарим вас за ваши комментарии, подписки, дизлайки, отклики, лайки!
Дайте знать, что вы думаете по данной теме статьи в комментариях. Мы крайне благодарны вам за ваши комментарии, дизлайки, лайки, подписки, отклики!

Тебе, %username%, нравятся глянцевые ноутбуки, на которых остаются следы от любого прикосновения? — Меня они очень раздражают.
Да, конечно, глянцевый ноутбук привлекательно смотрится на витрине: такой черный, красивый, блестящий, шикарный…. Однако, все мы знаем, что случается с этой красотой не то что через месяц, а через неделю активного использования. Никаких салфеток не напасешься, чтобы ноутбук выглядел не заляпанным, а все таким же шикарным.
Так что же делать с этим глянцем, кроме как закупить чистящие средства и те самые салфетки? Как вариант – выбросить продать и купить матовый. Но что, если нравится именно эта модель по остальным параметрам?
Еще один выход – ошкурить и превратить в матовый. Есть такие навыки, чтобы получилось аккуратно и без травм для любимой техники?
Ну и конечно, можно просто не обращать внимания, что каждое касание оставляет следы на крышке ноутбука, и заняться на досуге дактилоскопией: Кто трогал мой ноутбук? Кто сидел на моем стуле? А также забыть про мелкие очаровательные царапинки, которые со временем станут очень заметными на глянцевой поверхности.
Хочу предложить еще один способ защиты глянцевого ноутбука от своих и чужих следов – его роспись. Кроме защиты от царапин и маскировки следов касания, рисунок станет уникальным дизайном для ноутбука.
И все совсем не так сложно сделать, как кажется на первый взгляд.
Вам потребуется:
— ноутбук глянцевый (хотя можно и обычный), 1 штука;
— руки умелые и не очень умелые, 2 штуки;
— салфетка «прощальная», 1 штука;
— и самое сложное – краски витражные, которые продаются в магазинах для детского творчества, в канцелярских магазинах. В специализированных художественных салонах традиционно не бывает таких «дилетантских» красок (не путать с красками по стеклу, которые не подходят для росписи ноутбука).
Несколько практических советов:

1. Выберите цвет. Витражные краски после высыхания становятся прозрачными, поэтому, например, на черном ноутбуке все красочные цвета станут черными.
На черных глянцевых поверхностях лучше всего смотрится черный рисунок:



Также весьма неплохо выглядит золотой и серебряный (использованы специальные контурные витражные краски):


На черном можно поэкспериментировать и с белым цветом, но, возможно, в этом случае рисунок придется наносить в 2-3 слоя, чтобы цвет стал насыщенно белым:

На светлых ноутбуках выбор цвета намного шире – подходит любой. Для примера: не глянцевый, но светло-серебряный ноутбук Sony Vaio:

На цветных же поверхностях подходят краски в цвет фона или на тон темнее:

Такие краски держатся весьма неплохо (при активном пользовании и транспортировке без чехла и специальной сумки – до года), они не портят поверхность и могут быть удалены механическим путем без следа. Рисунок получается объемным и фактурным. И, важно отметить, что эти краски не требуют особых навыков рисования.
В наших магазинах представлено несколько производителей (ранжированы по качеству и цене):
— «Amos glass» (дорого, но они того стоят: более стойкие и однородные);
— «Window paints» и «Луч» (тоже весьма неплохой вариант, но менее устойчивый к внешнему воздействию);
— «Оранжевый слон» и «Гамма» (отечественный производитель, в принципе, тоже подходит).
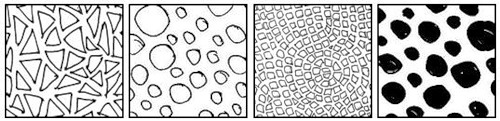
2. Что именно рисовать? Для того чтобы максимально эффективно защитить поверхность от следов и царапин, стоит сделать узор по всей поверхности ноутбука. При этом не стоит полностью закрашивать всю поверхность. Начните с орнаментов из простых фигур – окружностей, квадратов, треугольников. Для примера несколько простейших узоров:

На глянцевой поверхности черным по черному будет выглядеть например, вот так:
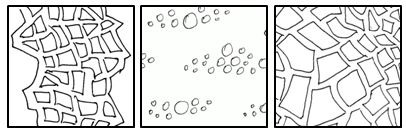
Можно изменять размер фигур, чтобы получить интересный эффект:

Имитацию кожи можно получить, нарисовав вот такую простую сетку:

Также можно использовать абстрактные узоры:


Ну а дальше – как пойдет фантазия:

Подсказка для владельцев матовых ноутбуков: перевести распечатанный рисунок на поверхность ноутбука можно с помощью копирки. А еще на матовых поверхностях виден карандашный рисунок через трафарет.
3. Как рисовать? Перед началом работы необходимо обработать всю поверхность крышки салфеткой с каким-либо чистящим средством. Подойдет спирт, средство для чистки оргтехники, для монитора. Тщательно протрите и вытрите насухо перед нанесением краски.
Нанесение самого простого рисунка на ноутбук занимает от одного часа. Сохнет краска 30-50 минут. Дайте рисунку как следует просохнуть прежде чем класть его в чехол или сумку. Чем дольше он сохнет, тем лучше ляжет на ноутбук.
Если случайно ошиблись или смазали рисунок, лучше подождите, пока он высохнет, подцепите краешек ногтем и аккуратно удалите с поверхности испорченный кусок. Можно также стереть неудавшуюся часть рисунка в «сыром» состоянии салфеткой с тем же чистящим средством.
Самое важное при рисовании – получать удовольствие. Будьте спокойны, если что-то не получится: всегда можно стереть и нарисовать заново.
Больше фотографий, рисунков, идей для росписи ноутбуков можно найти на моем сайте.
Желаю удачи в экспериментах!
В наше время невозможно представить свою жизнь без современных гаджетов, так как за работой с ними мы проводим большое количество времени. В данной статье поговорим о правильном использовании ноутбука, одного из главных рабочих инструментов нашего времени.
Ноутбук стал частью нашей повседневно жизни, и мы перестали следить за тем как мы обращаемся с ним, именно из-за небрежного отношения, в большинстве случаев, ноутбуки начинают плохо работать, ломаться и т.д.
Прочитав статью, вы сможете сделать заметки для себя и узнать правильно ли, вы пользуетесь ноутбуком, так как некоторые мелочи могут, действительно, продлить жизнь вашего гаджета.
1. Не подпускайте домашнего питомца к ноутбуку, когда работаете за ним
Мы все любим наших домашних любимцев, но не стоит пренебрегать тем, что ваш кот любит лежать возле ноутбука, когда вы за ним работает, или вовсе на нем. Это может плохо сказаться на работе, так как шерсть домашнего животного забивает радиаторы и отсеки для кулеров, тем самым препятствуя прохождению воздуха и охлаждению греющихся частей, что в дальнейшем сказывается на перегреве устройства, ухудшении его работы или вовсе может закончиться поломкой.
При плохом охлаждении ноутбуку не удается в достаточной мере охладить процессор и другие части при работе, что в следствии приводит к ухудшению работы или поломке.
2. Следите за чистотой рабочего места
Если вы любитель принимать пищу и пить чай при работе за ноутбуком, тогда вам срочно стоит отказаться от такого. Все крошки попавшие в середину устройства, под клавиши и в воздуховоды плохо сказываются на работе, так как могут привлечь насекомых, которые могут поселиться внутри вашего гаджета.
Также стоит избегать рабочих мест, где всегда сильно пыльно или грязно. При работе ноутбука, кулер втягивает холодный воздух с окружающей среды и пропускает его через радиатор, чтобы охладить компоненты. В том случае если кулер ноутбука будет втягивать грязь и пыль пропуская через радиатор, в конечном итоге воздуховоды забьются и охлаждение не будет происходить должным образом.
3. Не двигайте лишний раз ноутбук при работе за ним
Многие при работе с ноутбуком обращаются с ним не аккуратно, а именно трясут, дергают, передвигают его во время работы в каких-либо программах. Спокойно двигать и перемещать гаджет во время работы можно обладателям SSD накопителей, которые установлены в ноутбуке, так как такой тип накопителя является твердотельным, что означает отсутствие каких-либо механических движущихся частей.
Нельзя сказать тоже самое обладателям обыкновенных HDD жестких дисков. Такие типы накопителей имею движущиеся части, поэтому если вы решили, не выключая ноутбук, либо не прекращая работа ту в программе переместить его или же встряхнуть, это может привести к нарушению работоспособности, потере данных или же повреждению поверхности жесткого диска. В итоге такое обращение с HDD приведет к медленной работе и востребовании в его замене.
4. Правильно обращайтесь с проводами зарядных устройств
На первый взгляд провода зарядных устройств для ноутбуков выглядят крепкими и способны выдержать большое количество изгибов и растяжений. В какой-то мере это так, но не стоит забывать, что ноутбук — это мобильное устройство, соответственно производитель старается максимально облегчить его. Провода для зарядных устройств — это не исключение, поэтому уменьшая вес, уменьшается и прочность проводов.
Старайтесь не перегибать провода лишний раз, не обматывать проводами острые объекты, и не оставлять зарядные устройства в натянутом состоянии, так как это со временем может ослабить или сломать разъемы, что приводит к проблемам с зарядкой.
5. Не оставляйте заряжаться ноутбук постоянно
Мы часто оставляем зарядку включенной в ноутбук и не вынимаем её, даже после того как заряд дошел до 100%. Это вредит аккумулятору ноутбука. Если пренебрегать этим, тогда в скором времени ваша батарея испортиться и не сможет продержать ноутбук включённым и пару минут.
В том случае если вы используете ноутбук, не транспортируя его никуда, он всегда остается на одном месте, тогда вам следует зарядить его батарею и извлечь из корпуса, если это возможно. В таком случае контролер и сами ионно-литиевые батареи не будут испорчены, и при необходимости вы всегда сможете вставить батарею на место для мобильной работы на нем.
6. Правильно открывайте крышку или изменяйте её положение
Экран ноутбука это довольно хрупка часть, и гнуть её нежелательно, так как могут появится засветы, полосы либо он вовсе может треснуть, и работать за ноутбук будет невозможно.
Одной из грубых ошибок пользователей является открывание крышки ноутбука взявшись за один из углов, так делать не стоит, потому что, когда вы тяните один угол вверх, другой остается неподвижным, что способствует изгибанию крышки и соответственно самого дисплейного модуля.
Что бы избежать данной ошибки стоит открывать крышку или поправлять её положения взявшись за центр рамки.
7. Не держать ноутбук на коленях либо постели
Мы знаем, что название ноутбука пошло от слова «колени», но это не значит, что работа с ноутбуком на коленях ничем не вредна. Когда вы ставите свой гаджет на колени, вы перекрываете воздуховоды, по которым циркулирует воздух для охлаждения компонентов ноутбука, что приводит к перегреву.
Такой же эффект наблюдается и при установке ноутбука на тканевую поверхность, из-за того, что эта поверхность мягкая ноутбук в неё проваливается и также прикрываются воздуховоды, поэтому не стоит использовать ноутбук ставя его на постель или подушку.
Лучше всего работать с вашим гаджетом предварительно установив на твердую ровную поверхность, чтобы обеспечить хорошую циркуляцию воздуха.
8. Не вырывайте шнур питания из разъема
Если вы спишите и хотите быстро сложить ноутбук в сумку, а он стоит на зарядке, тогда вам стоит аккуратно вытащить зарядку из гнезда. Если вы сделаете это резко и не осторожно, тогда появляется большой риск сломать гнездо, из-за чего может повредиться разъем или сам шнур, и в итоге это может вызвать большие проблемы с зарядкой ноутбука. Поэтому даже если вы сильно спешите старайтесь аккуратно вытаскивать шнур питания ноутбука из разъема для зарядки, чтобы продлить срок службы и не обращаться лишний раз в сервисный центр.
9. Чехол - хороший способ защиты от внешних повреждений
Для транспортировки вашего ноутбука лучше всего использовать специальные сумки либо чехлы, так как в отличии от обычного рюкзака они имеют специальные мягкие вставки, которые защищают внутренние детали устройства. К тому же такие сумки отлично закрепляют ваше ноутбук в середине благодаря специальным ремешкам.
Поэтому носка ноутбука в рюкзаке вместе с другими вещами не лучшая идея, так как риск повредить устройство возрастает.
10. Аккуратно обращайтесь с дисплеем
Если пришло время протереть экран ноутбука от пятен и грязи, тогда осторожно подойдите к данному вопросу. Как вы знаете нельзя чистить экран ноутбука водой и обычной тканью, так как возможно повредить пиксели на дисплее, что в дальнейшем будет мешать работе за устройством.
Для чистки экрана необходимо использовать специальную жидкость и ткань, которая не имеет ворсу. Все это можно купить в специализированных магазинах электроники. Такие средства помогу очистить поверхность дисплея от грязи без применения особых усилий и не повредив его. Но даже если для чистки вы используете специальные средства предназначенные для этого, вам стоит понимать, что излишнее давление на экран может привести к повреждению. Поэтому во избежание таких случаем старайтесь рассчитывать силу.
Забытые на клавиатуре ноутбука ручка, карандаш или другие посторонние предметы могут стать причиной повреждения экрана, что неминуемо приведёт к дорогостоящему ремонту, потраченным времени и нервам.
11. Не держите ноутбук постоянно включенным
Если вы работает за ноутбук не больше нескольких часов в день, тогда не стоит оставлять его включенным после завершения работы. При постоянной работе устройства первым делом изнашивается система охлаждения и жесткий диск.
Даже в том случае если вы не работает за компьютером система все равно продолжает выполнять процессы для поддержания активности системы, в следствии чего процессор, жесткий диск и память постоянно работают и соответственно расходуют свои ресурсы.
Так же стоит понимать, что батарея имеет ограниченное количество циклов, и при постоянной работе разряд и заряд батареи будет учащаться, что ускорит износ батареи и в скором времени приведет к востребованию её замены.
12. Не ставить чашки с жидкостями на ноутбук либо возле него
Все мы любим под чашку чая поработать за ноутбуком, и пренебрегаем этим. Горячая чашка с жидкостью поставленная на крышку ноутбука может деформировать и испортить матрицу под действием температуры и собственного веса. Также не стоит пренебрегать тем, что вы можете пролить жидкость на поверхность ноутбука, так как случайное движение может легко перевернуть чашку с чаем на клавиатуру, или же в этом можете быть виноваты не вы, а ваш домашний любимец, который проходил рядом и случайно зацепил её.
Признаки скорой поломки ноутбука
В списке ниже представлены признаки того, что ваш ноутбук стоит подвергнуть профилактике и предотвратить поломку комплектующих. Если некоторые из них вы обнаружите у себя, тогда не стоит сидеть и ждать, когда ваше устройство перестанет включаться.
- Посторонние звуки при работе жёсткого диска (щелчки скрежет), а также его медленная работа.
- Увеличился шум вентилятора, который охлаждает ноутбук.
- Неожиданные перезагрузки ноутбука при работе с ним.
- Появление странных звуков при включении ноутбука.
- Частые зависания и медленная работа ноутбука при запуске либо работе в программах, с которыми раньше не было проблем.
- Большое количество ошибок в журнале Windows. Для просмотра наличия ошибок нажмите правой кнопкой на «Этот компьютер – Управление – Просмотр событий»
Заключение
Прочитав данную статью, вы сможете понять, что вы делаете не так, чтобы в будущем предотвратить скорую поломку вашего ноутбука и продлить его срок службы. Описанные выше действия являются наиболее популярными причинами того, что у ноутбука ухудшается скорость работы или происходит поломка, в следствии которой, устройство не включается либо не работает один из компонентов.
Даже если вы опытный пользователь ноутбука и считаете, что никогда не подвергнете его таким действия, вам все же стоит задуматься, так как мы попросту не замечаем многих вещей, которые описаны в статье и совершаем их при работе с устройством.
Если вы будете бережно обращаться с вашим ноутбуком, он будет служить вам верой и правдой до того самого дня, когда вы решите заменить его на новый. Не стоит приближать этот день, если нет особой необходимости.
Чаще всего ноутбуки просто воруют, чтобы продать. В этом случае данные, содержащиеся на винчестере, вряд ли кого заинтересуют. Другое дело, если информация и есть цель кражи. Опытные специалисты извлекут массу любопытных сведений из безобидных, на первый взгляд, документов и писем, временных файлов и почтовых адресов.
Самый простой способ не допустить физической утраты ноутбука – просто привязать его к чему-нибудь тяжелому. В буквальном смысле. Для этого разработано специальное устройство - замок Кенсингтона (Kensington lock). Он представляет собой гибкий металлический трос с петлей на одном конце и защелкой на другом. Защелка вставляется в отверстие на корпусе компьютера и надежно закрепляется. Если нет специального ключа, или неизвестен секретный код, высокопрочный сплав гарантирует, что без металлорежущих инструментов злоумышленника ждет неудача.

Самый популярный способ защиты ноутбука от кражи – замок Кенсингтона
Если физически привязать ноутбук невозможно, на помощь придет датчик движения, например такой, как DEFCON MDP, выполненный в формате PC Card. Это устройство не только подает звуковой сигнал в 110 дБ при попытке сдвинуть компьютер с места, но и сразу же инициирует шифрование (или, в зависимости от настройки, удаление) данных на жестком диске.

PC-карта с датчиком движения.
Защитить ноутбук в движении, призваны такие устройства, как Targus Defcon 3. Принцип их действия прост – при удалении сумки с ноутбуком от радиопередатчика, находящегося в кармане владельца дальше, чем на определенное расстояние, раздается сигнал тревоги.

Радиолокатор для ноутбука.
Впрочем, для того, чтобы завладеть хранящейся в мобильном компьютере информацией, не обязательно его воровать. Достаточно лишь иметь к нему доступ.
Защита информации
Чтобы посторонний человек не смог прочитать, скопировать или изменить хранящуюся в ноутбуке информацию, разработано масса решений, ограничивающих доступ к данным. Первое и самое простое средство – блокировка BIOS’а, не разрешающая загрузку системы без ввода пароля. Это средство действенно в том случае, если пользователь никогда не оставляет свой ноутбук включенным, а у злоумышленника нет времени, чтобы вскрыть корпус и обнулить питание микросхемы BIOS или вынуть HDD.
Следующий рубеж защиты – пароль Windows – предназначен, скорее для того, чтобы пользователь случайно не попал в чужую учетную запись. Пароль Windows реально затрудняет несанкционированный доступ к информации лишь при активации системы шифрования данных – EFS (Encryption File System). Она входит в файловую систему NTFS ОС Windows 2000/XP. Для шифрования любой папки достаточно, щелкнув по ней правой кнопки мыши, выбрать пункт контекстного меню «Свойства/Общие/Другие», пометить опцию «Шифровать содержимое для защиты данных» и нажать «ОК». После этой операции всякий пользователь, так или иначе обошедший пароль Windows (загрузившись, например, с дискеты), увидит бессмысленный набор символов. Шифрование – это единственный способ защитить данные от прочтения, даже если злоумышленник получит физический доступ к винчестеру.
Базовая защита – система шифрования Windows.
Системе EFS не стоит доверять действительно серьезные данные – широкое распространение Windows породило множество специалистов по ее секретам. В Internet’е можно найти массу приложений обеспечивающих более надежное шифрование и комплексную защиту информации. Одно из распространённых решений, создающих на жестком диске ноутбука «закодированный» логический диск, называется StrongDisk Server. Бесплатная демо-версия, отличающаяся только пониженной стойкостью шифра, позволяет быстро создавать и подключать защищенные паролем разделы, пересылать данные и полностью затирать удаленные файлы.
Создание зашифрованного диска.
Мировую известность получила криптосистема PGP (Pretty Good Privacy – «вполне хорошая секретность»). Скачав бесплатный дистрибутив, можно шифровать отдельные файлы, подписывать их электронной подписью и пересылать по е-mail. Комбинация из двух ассиметричных ключей (открытый – у отправителя, закрытый – у получателя) гарантирует если не полную, то весьма близкую к ней защиту информации. Чтобы сбить злоумышленника с толку, эта программа позволяет маскировать защищенные разделы и даже прятать их в существующих файлах.
Меню PGP на рабочем столе
Каким может быть пароль
Доступ легального пользователя к защищенным данным обеспечивается с помощью специальных ключей. Самый простой ключ – пароль, состоящий из букв, цифр и различных символов. Использовать его очень просто – достаточно ввести при помощи клавиатуры. Однако пароль можно подсмотреть, подобрать, его можно забыть, наконец. Надежнее использовать ключевые файлы, записанные, например, на дискету или флэш-диск, это позволяют делать почти все программы защиты.
В качестве пароля может быть использован не только набор символов, но и определенный алгоритм - небольшая секретная программа. Такой алгоритм, записанный на микросхему смарт-карты, представляет собой мощное средство ограничения доступа. Для чтения смарт-карт необходим специальный слот. Им оснащаются, например, корпоративные модели ноутбуков Acer. В зависимости от выбранной политики безопасности, смарт-карты Acer в комплекте с фирменным ПО могут служить паролями загрузки, разграничения доступа или шифрования жесткого диска.

Смарт-карта – ваш пароль в кармане.
Систему безопасности можно организовать, практически на любом ноутбуке, с использованием USB-аналогов смарт-карт. USB-брелок может хранить не только систему паролей, но и сертификаты безопасности, и цифровую подпись.
Уже упоминавшийся пакет StrongDisk Server, как и другие развитые системы шифрования, поддерживает использование таких ключей для идентификации пользователя. Достаточно выбрать соответствующий пункт меню в настройках.

USB-ключ – более распространённый и доступный вариант.
Смарт-карты и USB-ключи очень трудно подделать, но их можно украсть. Для предотвращения доступа с краденой картой, может быть включен запрос PIN-кода. Для его ввода некоторые модели ноутбуков оборудованы специальной панелью безопасности. Обычно, такая панель может работать и без смарт-карт, например, как пароль BIOS.
Простой (для пользователя) и в тоже время надежный способ идентификации – использование сканера отпечатков пальцев. Некоторые производители ноутбуков (IBM, ASUSTek, Samsung) встраивают их в свои модели. Отпечаток пальца работает как обычный пароль при загрузке системы или при шифровании данных. На рынке есть внешние устройства такого типа, в основном, с интерфейсом USB и PC Card. Эти могут работать только после загрузки ОС.

Подключаемый сканер отпечатков пальцев.
Невидимая угроза
При развитии современных сетевых технологий для доступа к информации необязательно не только воровать ноутбук, но и приближаться к нему. Компьютерные вирусы - черви и трояны крадут данные незаметно для пользователя. Максимальной защиты от вирусных технологий можно добиться сочетанием своевременно обновляемых антивирусных программ с межсетевыми экранами, так называемыми «файрволами» (от FireWall – «огненная стена»). Антивирусы разыскивают и уничтожают на диске вредоносные программы, а файрволы не допускают несанкционированной передачи данных в сеть, разрешая эту операцию лишь для определенных пользователем процессов. Отдельную угрозу для секретной информации представляет работа в беспроводных сетях. Для отслеживания посторонних беспроводных подключений используют специальные программы-сканеры.
Сделаем выводы
Современные средства защиты ноутбука и его данных, при всей своей простоте и доступности для обычных пользователей, могут обеспечить очень серьезный уровень безопасности. Главное – применять решения, соответствующие степени секретности информации, никогда не полагаться только на один инструмент и помнить, что у нового ноутбука по умолчанию опции ограничения доступа отключены.
Читайте также:


