Как заряжать телефон от ноутбука в спящем режиме
Мы все знаем, что когда ноутбук включен (работает), все порты USB получают питание, и мы можем заряжать телефон, подключая их к ноутбуку. Но что, если вы хотите зарядить свой телефон, когда ноутбук выключен? То есть, если вам нужно зарядить свой iPhone или телефон Android, когда ваш ноутбук выключен или находится в спящем режиме?
Как правило, мы заряжаем свои телефоны подключив их к нашим компьютерам. Это хорошо работает если вы во время зарядки работаете или играете. Вы наверно заметили если закрыть крышку ноутбука или ваш компьютер перешел в режим сна, ваш телефон перестанет заряжаться.
Можно заряжать свой телефон или любое другое устройство USB, используя ноутбук, даже когда ваш ноутбук выключен при условии, что ваш ноутбук поддерживает данную функцию. То есть не все ноутбуки отправляют питание на USB-порты, когда они отключены. Устройство отключает аккумулятор, даже если телефон остается подключенным к ноутбуку.
Если ваш ноутбук поддерживает эту функцию, один или несколько USB-портов на ноутбуке будут продолжать получать питание даже после выключения ноутбука. Рядом с USB-портом может быть значок, указывающий, что порт USB получает питание, даже когда ноутбук выключен. Например, у ThinkPad 450s есть значок аккумулятора рядом с одним из портов USB слева, чтобы указать, что он получает питание даже тогда, когда ноутбук не работает.
Если ни один из USB-портов после выключения ноутбука не получает питание, проверьте настройки BIOS, обычно, в BIOS есть настройка для включения и отключения этой функции. Вы также можете проверить руководство пользователя для вашего ноутбука или связаться с производителем, чтобы узнать, питает ли ваше устройство USB-порты, когда не работает.
Вот как вы можете продолжать зарядку телефона, даже с закрытой крышкой ноутбука или в спящем режиме компьютера.
Способ работает работает в Windows 7, 8, 10.
Шаг 1: Откройте Диспетчер устройств, в проводнике кликните правой кнопкой мыши «Этот компьютер», выберите «Свойства», и нажмите кнопку «Диспетчер устройств» в левой части окна.
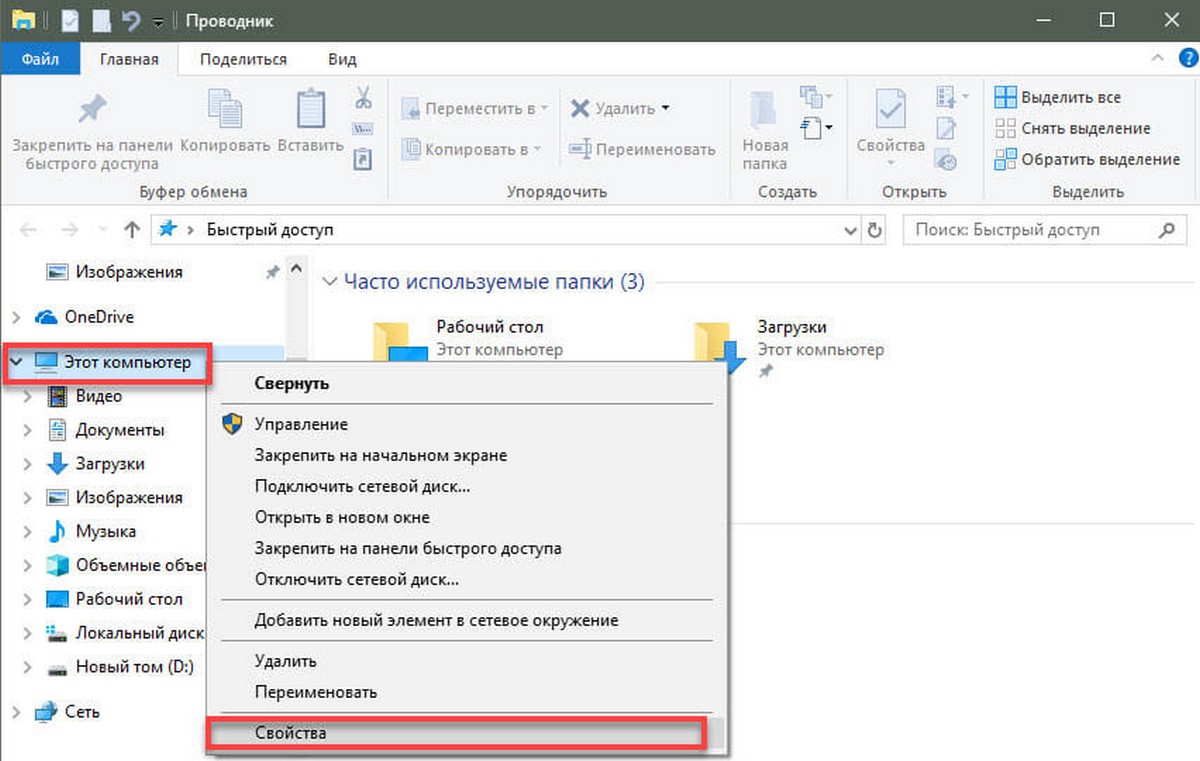
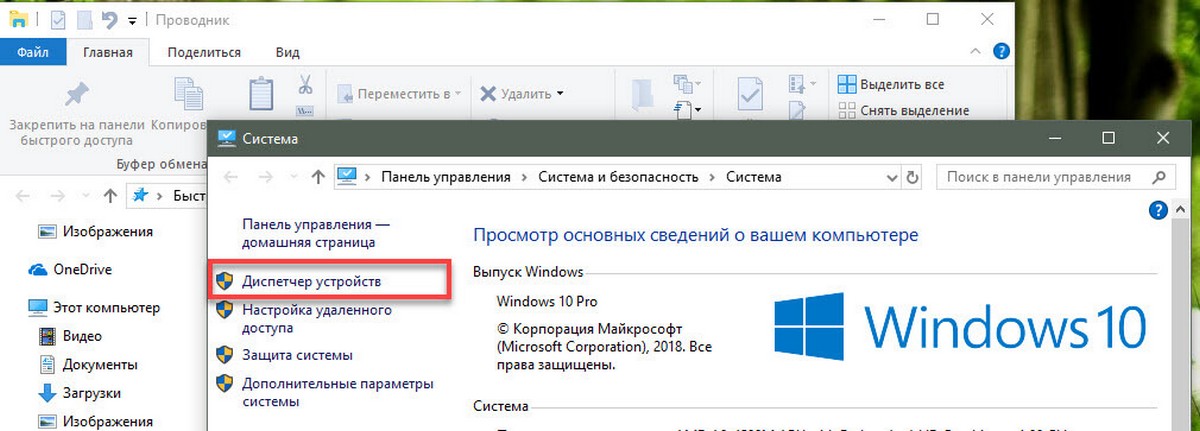
Шаг 2: Найдите и разверните раздел Контроллеры USB.
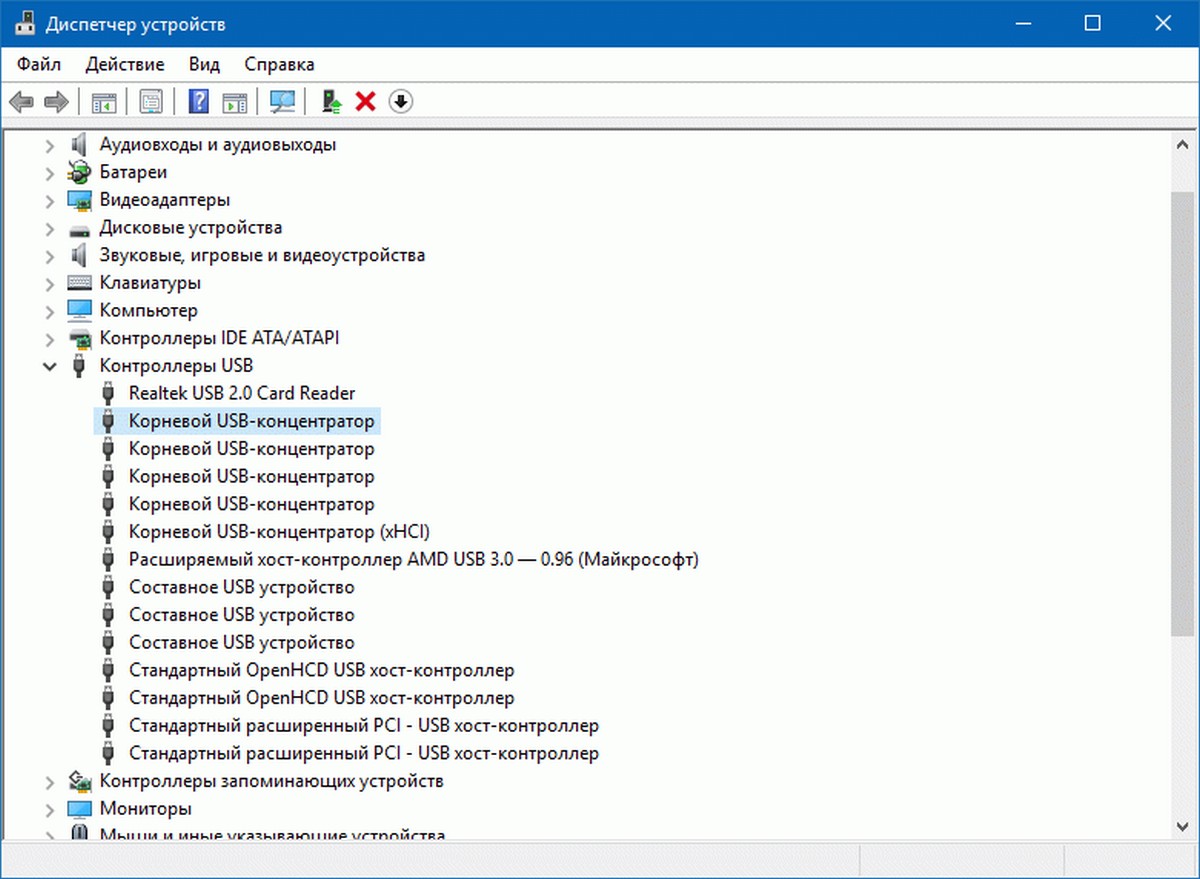
Вы увидите несколько устройств, c именем «Корневой USB-концентратор».
Шаг 3: Необходимо в каждом устройстве «Корневой USB-концентратор» открыть Свойства. В окне свойств USB-концентратора, перейдите на вкладку «Управление электропитанием» и снимите флажок c «Разрешить отключение этого устройства для экономии энергии».
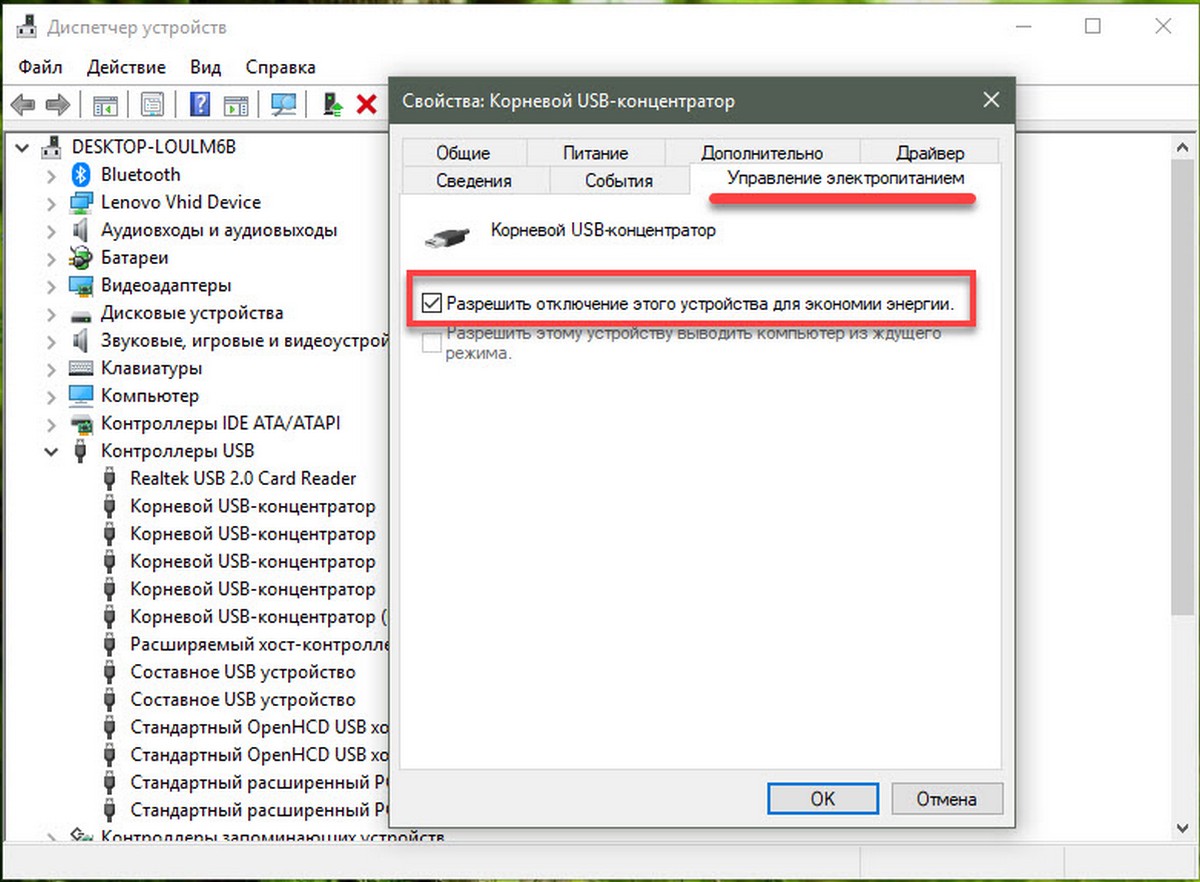
После того, как вы сделаете это для всех — устройств «Корневой USB-концентратор», вы сможете заряжать телефон, даже с закрытой крышкой ноутбука или в спящем режиме.

Для зарядки мобильных гаджетов посредством USB можно использовать ноутбук или персональный компьютер. Однако не многие пользователи знают, что заряжать устройства можно даже с выключенным ПК, если он все еще подсоединен к розетке. Ведь блок питания имеет дежурную линию +5 вольт, способную питать USB-порты на материнской плате.
Для начала следует убедиться, что подобная функция поддерживается вашей материнской платой. В первую очередь изучите описание на официальном сайте разработчиков.
На материнских платах от Gigabyte стоит искать функцию ON/OFF Charge. В продуктах от MSI эта возможность называется Super Charger или i-Charger. Главное условие — функция должна работать не только в состояниях S3 и S4 (режимы экономии энергии), но и в S5 (выключенный компьютер). обратите внимание, что поддержку зарядки при выключенном компьютере могут иметь только определенные USB порты.

В мануале, который поставляется вместе с материнской платой, нужно поискать строку charge function under S3, S4, S5 mode или аналогичную.
Если никакую информацию не удалось найти, обратитесь к официальным представителям бренда с вопросом относительно возможности зарядки USB устройств при выключенном ПК.
Перемычка на материнской плате
Для активации подачи питания на USB-порты на некоторых моделях плат будет достаточно переместить в другое положение небольшую перемычку. На материнке необходимо найти коннекторы, которые обозначаются как USBPW1-4 или USBPW5-10. По цифрам вы можете понять, за какие конкретно порты USB отвечает данный блок выводов.
С завода перемычка стоит в положении 1–2, что говорит о значении 5V. Вам необходимо переместить ее в положение 2–3, чтобы перевести материнскую плату в режим 5V SB (Stand By). В этом случае будут использоваться дежурные 5 вольт с блока питания.
Функция актуальна для включения питания компьютера с клавиатуры, от модема или по сигналу сетевой карты, а также подает на USB напряжение, даже когда компьютер выключен.

Изменение параметров BIOS
Если перемещение перемычки не дало результата или на вашей материнской плате она отсутствует, то необходимо заглянуть в настройки BIOS.
Зайти в данное системное меню можно при включении компьютера до загрузки самой операционной системы. Для этого следует постоянно нажимать клавишу F2 или Del. Именно они в большинстве компьютеров отвечают за переход в BIOS. В ноутбуках Asus может использоваться кнопка F9, а в продукции от Acer и Lenovo понадобится нажимать F1 или F2 в зависимости от модели.
AMI, AWARD BIOS
В старых компьютерах и ноутбуках стоят именно эти версии системного меню. Большинство пунктов и разделов у AMI и AWARD совпадают, поэтому рассмотрим их в одном блоке. Как только вы зашли в главное меню BIOS, выполните следующие действия:
1. С помощью клавиш на клавиатуре перейдите в раздел Integrated Peripherals.

2. Пункты USB Controller и USB Device Legacy Support должны находиться в состоянии Enabled (Включено).

3. Выйдите в основное меню с помощью клавиши Escape. Зайдите в раздел Power Management Setup.

4. Убедитесь, что пункт ACPI Functions находится в состоянии Enabled. Зайдите в подраздел Wake Up Event.

5. Необходимо включить пункт Resume From S3 by USB Device, установив состояние Enabled.

6. Остается только сохранить изменения по F10 и перезагрузить компьютер.
В зависимости от конкретной версии пункты меню могут отличаться в названии. Если материнская плата поддерживает ErP/EuP, то обязательно отключите этот режим, иначе питание на USB-порты подаваться не будет.

ErP включает повышенную экономию энергии, из-за чего напряжение не подается на USB-порты и большинство других составляющих материнской платы.
При активации ErP компьютер будет потреблять не более 1 Вт
UEFI Bios
Новейшие «материнки» уже имеют продвинутую версию BIOS с массой дополнительных настроек и более интерактивным меню. Чтобы активировать питание на USB-порты при выключенном компьютере, вам необходимо выполнить следующие действия:
1. Рекомендуется включить английский язык в UEFI BIOS, поскольку перевод на русский в некоторых пунктах может быть выполнен некорректно. Для этого перейдите в Advanced Mode (F7) и выберите в меню System Language английский язык.

2. Затем на вкладке Advanced зайдите в блок настроек Onboard Devices Configuration.

3. Найдите среди пунктов строку USB Battery Charging Support или Charging USB Devices in State S5. Необходимо перевести параметр в значение Enable. Конкретно для этой материнской платы зарядка будет доступна только через USB 3.1. Остается только сохранить изменения.

«Важно. Не забудьте выключить функцию ErP Ready. Она находится в разделе APM Configuration».

На материнских платах фирмы MSI следует перейти в раздел Advanced главного меню. Далее выбирается пункт Wake Up Event Setup.

Остается только перевести параметр Resume from S3-S5 by USB Device в состояние Enabled (Включено).

После этих манипуляций в BIOS вы можете попробовать зарядить мобильный телефон или планшет от USB при выключенном ПК. Обратите внимание, что подключать гаджет нужно к портам непосредственно на материнской плате.
КАК: ЗАРЯДИТЬ ТЕЛЕФОН НОУТБУКОМ В СПЯЩЕМ РЕЖИМЕ - WINDOWS - 2021
Видео: Настя и сборник весёлых историй 2021.
Зарядка смартфона проста, если у вас есть адаптер питания или компьютер, но что, если вы хотите сохранить энергию? Вы можете заряжать свой телефон с ноутбука, когда ноутбук находится в спящем режиме, и сегодня мы собираемся показать вам, как это сделать.
Как зарядить телефон ноутбуком в спящем режиме?
Решение 1. Измените настройки управления питанием для корневого концентратора USB
Если вы хотите зарядить смартфон, когда ноутбук находится в спящем режиме, вам нужно изменить несколько настроек управления питанием. Для этого выполните следующие действия:
-
Нажмите Windows Key + X, чтобы открыть Power User Menu и выберите Диспетчер устройств из списка.



Решение 2. Убедитесь, что поддержка USB Wake включена
Поддержка USB Wake позволяет вам разбудить ваш ноутбук с помощью USB-устройства, такого как USB-мышь или клавиатура. Для включения поддержки USB Wake необходимо войти в BIOS и включить этот параметр. Для получения подробных инструкций о том, как войти в BIOS, мы рекомендуем вам ознакомиться с руководством к материнской плате для получения подробных инструкций.
Решение 3 - дайте мышке разбудить ваш компьютер
По словам пользователей, вы можете зарядить телефон в спящем режиме, изменив настройки питания мыши. Для этого выполните следующие действия:
- Запустите диспетчер устройств .
- Разверните раздел « Мыши и другие указывающие устройства » и дважды щелкните мышью, совместимой с HID .


Решение 4 - Изменить параметры электропитания
Пользователи сообщили, что вам нужно изменить несколько параметров, прежде чем вы сможете зарядить телефон, когда ноутбук находится в спящем режиме. Для этого выполните следующие действия:
-
Нажмите Windows Key + S и введите параметры питания . Выберите Power Options из меню.




Зарядить телефон с ноутбука в спящем режиме не так сложно, и мы надеемся, что вам удалось включить эту функцию после использования наших решений.
ЧИТАЙТЕ ТАКЖЕ:
Хотя Bluetooth - это старая технология, она значительно улучшилась за последние годы и присутствует как на ПК, так и на смартфонах. Говоря о смартфонах и Bluetooth, у некоторых пользователей возникают проблемы с отправкой и получением данных Bluetooth между их ноутбуками и смартфонами, поэтому давайте посмотрим, сможем ли мы решить эту проблему на…
Windows 8.1 / Windows 10 занимает много времени в спящем режиме / выключается после подключения SD-карты
Познакомьтесь с ноутбуком mi, первым ноутбуком xiaomi на Windows 10

Xiaomi представила свой Mi Notebook, свой первый ноутбук с Windows 10, с официальным объявлением на мероприятии в Китае, наконец, положив конец всем слухам, которые циркулировали о планах компании по выпуску ноутбуков. На мероприятии китайский производитель представил две модели: 12,5-дюймовый Mi Notebook Air и 13,3-дюймовый вариант. Они оба идут в комплекте с…
Знаете ли вы, что вы можете заряжать свой мобильный телефон в спящем режиме, даже когда крышка ноутбука закрыта ? В этом посте мы узнаем о том, как заряжать телефон, даже когда крышка ноутбука закрыта, и рассмотрим, как зарядить телефон быстрее.
Ноутбук заряжает ваш мобильный телефон, когда он включен, и как только вы закрываете крышку или усыпляете ее, зарядка прекращается. Вы, вероятно, не знаете, но вы можете продолжать заряжать телефон, даже когда крышка ноутбука закрыта.
Зарядка телефона в спящем режиме с закрытой крышкой ноутбука

Для зарядки мобильного телефона в спящем режиме с закрытой крышкой ноутбука без зарядного устройства необходимо открыть диспетчер устройств и снять флажок Разрешить компьютеру выключать это устройство для экономии энергии . Давайте посмотрим, как это сделать подробно.
Сначала откройте Диспетчер устройств вашего ноутбука. Щелкните правой кнопкой мыши кнопку «Пуск» в Windows 0 и выберите «Диспетчер устройств». В противном случае введите «диспетчер устройств» в поле поиска и нажмите Enter.
Перейдите на Контроллер универсальной последовательной шины , чтобы просмотреть список корневых концентраторов USB.
Щелкните правой кнопкой мыши по каждому из них и выберите «Свойства»> вкладка «Управление питанием».
Снимите флажок Разрешить компьютеру выключать это устройство для экономии энергии .
Это должно работать.
Если этот метод не помогает, вам, вероятно, придется проверить поддержку USB в системе BIOS вашего ноутбука. В некоторых ноутбуках Поддержка USB Wake по умолчанию отключена, и вам необходимо включить его для зарядки телефона в спящем режиме с закрытой крышкой ноутбука.
Советы по зарядке телефона быстрее
Всегда очень важно держать ваши устройства правильно заряженными для увеличения срока службы батареи. Посмотрите, как оптимизировать батарею ноутбука.
Читайте также:


