Как запустить сайт на компьютере без хостинга
Сегодня мы поговорим о локальном веб-сервере, доступном как для Windows, так и для OS X. При этом его ключевая особенность — наличие простого и понятного интерфейса. Чтобы запустить сервер, не нужно быть бородатым администратором. Достаточно лишь вдумчиво прочитать инструкцию, и вы легко оживите локальную версию сайта.
Итак, встречайте MAMP и MAMP PRO. Первый — бесплатный, но с урезанными возможностями, которых всё равно хватит для большинства ваших потребностей. Второй — платный, он обойдётся в 4 000 рублей. Если после прочтения решитесь загрузить MAMP или купить MAMP PRO, добро пожаловать на сайт разработчика.
Сначала давайте поговорим о бесплатной версии MAMP, потому что именно с неё проще всего начать знакомство с локальным веб-сервером. Сразу после установки вы получите работоспособный веб-сервер с Apache, MySQL и PHP.
После запуска MAMP вы увидите простое меню из наиболее востребованных опций. Можно запустить или остановить веб-сервер, перейти на главную страницу веб-интерфейса или изменить какие-либо настройки. Настроить можно порты для Apache и MySQL, выбрать версию PHP и указать корневую папку вашего проекта. В целом даже с настройками по умолчанию можно начинать работать.
Возможностей по настройке MAMP PRO несравненно больше. Более того, MAMP PRO является надстройкой бесплатного MAMP, поэтому может быть установлен в любой момент без вреда для вашего текущего проекта. Если почувствовали, что бесплатная версия не даёт вам развернуться, то переезд не доставит хлопот.
Теперь быстро пройдёмся по отличиям MAMP PRO.
Разработчики делают ставку на дополнительную безопасность и рекомендуют запускать веб-сервер в MAMP PRO под записью www/mysql. Это особенно актуально в том случае, если компьютер постоянно подключён к интернету. Также полная версия позволяет включать или отключать отдельные модули Apache.
Дополнительные параметры MySQL также направлены на безопасность. Можно задать или изменить основной пароль MySQL, а также ограничить доступ к вашей базе извне. Также и для Apache, и для MySQL доступны логи ошибок, что может быть полезно. Примечательно, что в MAMP PRO полностью русифицирован интерфейс phpMyAdmin, а вот бесплатная версия этим похвастаться не может.
MAMP PRO позволит настроить отправку писем с вашего локального веб-сервера, если возникнет такая необходимость.
Платная версия отличается также возможностью создавать неограниченное количество хостов, прилагая минимум усилий. Иными словами, вы можете одновременно запустить несколько сайтов. Бесплатный MAMP ограничен всего одним.
MAMP и MAMP PRO — это наиболее дружелюбные решения в сфере локальных веб-серверов. Понятный интерфейс и подробная документация позволят быстро разобраться во всех тонкостях. Необходимость в дорогостоящей платной версии может возникнуть, если ваша работа над сайтом или несколькими ресурсами выходит за рамки простого любопытства. Это серьёзный инструмент для веб-разработчиков.

Локальные серверы позволяют запускать свой сайт без использования хостинга, прямо на домашнем компьютере. Это может пригодиться для детального тестирования, а также в процессе разработки. Ничего не помешает накатить туда CMS и взаимодействовать с базами данных. Вся сложность заключается в выборе самой программы, которая и выполняет роль локального сервера. Подходящих вариантов существует огромное количество, и каждый из них обладает своими особенностями, так что сказать, какой локальный сервер лучше других, достаточно сложно.
Давайте детально разберемся в этом вопросе, рассмотрев несколько самых популярных представителей. Итак, топ лучших локальных серверов.
OpenServer

Начать стоит с программы под названием OpenServer. При ознакомлении сразу же бросается в глаза дружелюбный продуманный интерфейс, который и является одним из главных плюсов этого решения. Среди других преимуществ можно отметить простую установку, удобное управление с добавленными сайтами и отсутствие необходимости долгой настройки, чтобы все работало как надо. OpenServer отлично помещается на обычную флешку и не состоит из множества компонентов, поэтому прекрасно подходит для портативной работы.
Если минусы в OpenServer и есть, то они связаны только с небольшими проблемами во время функционирования сайтов, но решаются за несколько секунд банальным перезапуском программы. В остальном же это один из лучших вариантов для тех, кто давно хотел развернуть локальный сервер на своем компьютере или всегда иметь его под рукой, записав на флешку.
Распространяется OpenServer бесплатно, а разработчики предлагают лишь добровольно поддержать проект. Перейти к скачиванию этой программы для Windows можно на официальном сайте.
Denwer
Denwer – один из самых популярных в свое время локальных серверов, считавшийся монополистом на отечественном рынке, поскольку ни одно из существующих на тот момент решений не смогло составить ему конкуренцию. Этот веб-сервер прост в установке и практически не занимает места на компьютере. С управлением программой разберется даже начинающий пользователь.

Однако проект долгое время не обновлялся, что сказалось на его развитии в дальнейшем. Еще одним недостатком, который может стать решающим для некоторых пользователей, будет отсутствие графического интерфейса, из-за чего приходится все действия выполнять через консоль. Сейчас Denwer можно скачать с официального сайта .

Сейчас мы рассмотрим установку сайта на локальный сервер (на примере сервера OpenServer и CMS WordPress).
Вы также можете установить на компьютер локальный сервер и другие CMS (OpenCart, Joomla, DLE, Битрикс и др.)
С данного примера по аналогии вы сможете поставить другие CMS или другой локальный сервер.
Локальный сервер для сайта на ПК — Установка и настройка OpenServer

Этапы установки локального сервера OpenServer на компьютер:

- в этой папке будет 2 файла: «Open Server x64» и «Open Server x86». Выбираете тот, который подходит вам и нажимаете на ярлык. В окне с выбором языка вам следует выбрать язык (программа может предложить установить Microsoft Visual C++ Runtime & Patches, нажмите «Установить»);

- после установки Microsoft Visual C++ Runtime & Patches запускаете ярлык еще раз (в моем случае Open Server x64);
- у вас появится иконка (флажок) в правом нижнем углу в запущенных программах. Нажимаете на нее и выбираете «Запустить»;


Установка WordPress на OpenServer
На компьютере стоит Windows 10 (у большинства сейчас стоит этот виндоус, поэтому не должно быть проблем).
Этапы установки WordPress на OpenServer:
- устанавливаем OpenServer на компьютер (в статье мы уже пошагово разбирали установку, см. тему выше);
- скачиваем архив WordPress с официального сайта;
- после п.1 и п.2 нужно заходим в папку «OSPanel» и переходим в «domains»;

- необходимо создать папку с названием вашего сайта (для примера: «mysite.pc») и залить туда архив WP, разархивировать его в корень сайта;
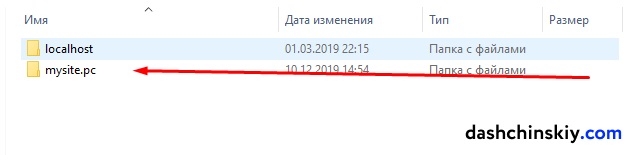
- запускаем сервер на компьютере и нажимаем на ярлык «Open Server x64»;

- в правом нижнем углу экрана появится флажок красного цвета. Необходимо нажать правой клавишей на него и выбрать «Запустить». Флажок станет зеленого цвета;
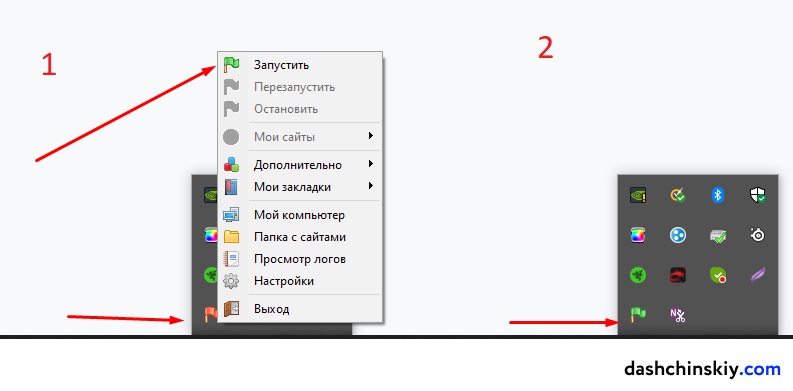
- теперь нужно создать базу данных для вашего сайта. Нажимаем на флажок в меню «Дополнительно» и выбираем «PhpMyAdmin»;

- переходим в раздел «Учетные записи пользователей» и нажимаем на «Добавить учетную запись пользователя»;
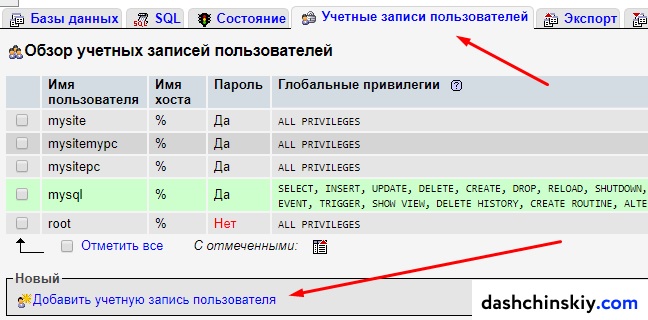
- заполняем «Имя пользователя» и «Пароль», отмечаем галочки в блоках «База данных для учетных записей пользователей» и «Глобальные привилегии»;

- нажимаем правой клавишей на флажок, выбираем «Мои сайты» и нажимаем на ваш сайт. Откроет в браузере установку WordPress;


- прописываем данные базы в полях: «Имя базы данных», «Имя пользователя», «Пароль»;


- заполняем поля: «Название сайта», «Имя пользователя», «Пароль», «Ваш e-mail». Нажимаем кнопку «Установить WordPress»;
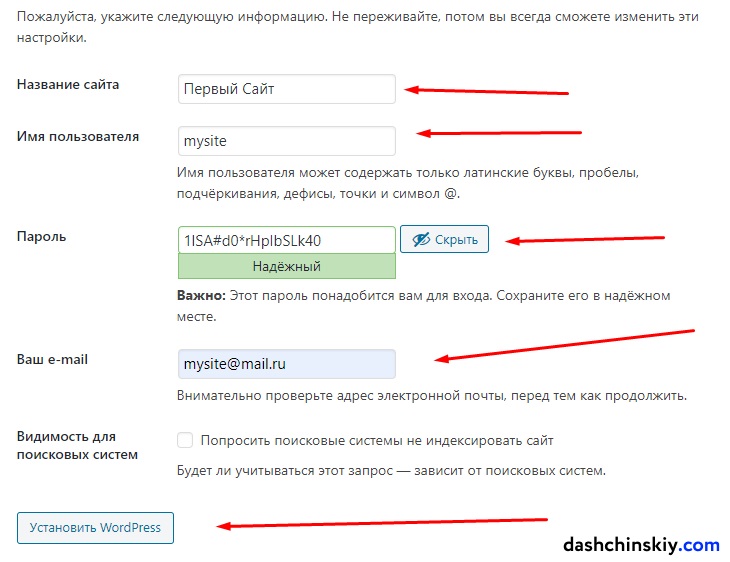
Поздравляю! Вы установили WordPress на локальный компьютер. Можете приступить к его изучению. Установка других CMS на локальный сервер будет по такой же логике, а также очень похожа с установкой CMS на хостинг.

— Видеоурок (запустить сайт на компьютере, установка WordPress на OpenServer)
Задача на сегодня — сделать так, чтобы вы могли запускать собственные сайты на своём компьютере. В частности, чтобы вы могли локально установить «Вордпресс», потыкать его, поучиться его настраивать и, может быть, сделать заготовку для собственного сайта в будущем.
Вообще для разработки и тестирования сайтов чаще всего нужен такой набор софта:
-
, чтобы сайт там мог хранить свои данные; , который будет отвечать на запросы и отдавать готовые страницы;
- скриптовый язык для обработки и сборки страниц, обычно это PHP.
Даже для установки Вордпресса мы использовали сервер в интернете, а не домашний компьютер, потому на сервере уже есть весь нужный софт, а на домашнем компьютере — нет. Сегодня мы это исправим.
Что такое MAMP
MAMP — это комплект софта, который устанавливается из одного пакета, сам настраивается и превращает ваш компьютер в локальный сервер для разработки и тестирования сайтов. В одном пакете уже собрано и настроено всё необходимое, как в комплексном обеде. Распаковывай и пользуйся.
MAMP — это аббревиатура:
- Mac OS или Macintosh — операционная система, на которой будет работать софт;
- Apache — веб-сервер;
- MySQL — база данных; — скриптовый язык для работы сайта.
Такие сборки правильно называть AMP, без указания операционной системы. Но MAMP-проект оказался настолько удачным решением, в том числе и с версией для Windows, что теперь это сокращение стало стандартом и все понимают, о чём идёт речь.
Где скачать
Чтобы скачать MAMP, зайдите на страницу загрузок и выберите свой вариант:

Если у вас Линукс, то, скорее всего, скачивать ничего не нужно — MySQL, PHP и Apache идут в комплекте с большинством дистрибутивов.
Как установить
После скачивания запускаем файл и ждём, пока всё установится на компьютер. Если не нужна про-версия и дополнительный софт, эти галочки можно снять:

После установки достаточно запустить только программу MAMP, а она уже сама запустит всё остальное. Зелёные кружочки справа означают, что сейчас работает веб-сервер и база данных, а облачный сервис — нет (да и он нам не нужен сейчас):

Проверим, что всё заработало как нужно: наберём в адресной строке браузера localhost/MAMP и нажмём энтер:
Открылась страница MAMP — это значит, что всё работает как нужно.
Как использовать
Чтобы проверить MAMP в деле, установим и запустим Вордпресс у себя на компьютере. Для этого нужно пройти три принципиальных этапа:
- Залить файлы Вордпресса на сайт.
- Создать для Вордпресса базу данных.
- Запустить установку Вордпресса.
Заливаем файлы
2. Внутри папки, куда мы установили MAMP, находим папку htdocs и в ней создаём папку test-site (имя может быть любым).

3. Распаковываем Вордпресс, заходим в папку wordpress и копируем её содержимое в нашу папку test-site (или как вы её назвали).

Создаём базу данных
4. Заходим в браузере на localhost/MAMP и запускаем PHP My Admin — программу для управления сервером и базой данных.

5. Выбираем вкладку Databases, находим раздел Create Database и пишем название нашей новой базы для Вордпресса — пусть это будет wp-base .

Запускаем установку
6. Набираем в браузере localhost/test-site/wp-admin/setup-config.php и нажимаем энтер — появляется стандартная установка Вордпресса:

7. Вводим имя базы, которую мы недавно создали, и логин с паролем от неё. По умолчанию оба параметра — root:

8. Запускаем установку:

Дальше перед нами появляется стандартная установка Вордпресса, про которую мы уже подробно рассказывали в другой статье:

Что дальше
Дальше — изучайте Вордпресс, становитесь администратором по Вордпрессу и выбирайте комплектацию вашего нового «Эскалейда». Там надо в предзаказ становиться, машины сейчас долго везут.
Читайте также:


