Как запустить рендер в 3д максе вирей
Вы установили V-Ray, но он не работает? Инструменты плагина недоступны, а процесс рендеринга по-прежнему протекает без его участия? Успокойтесь, не стоит паниковать раньше времени. Все так и должно быть! Скорее всего, с Вашим V-Ray все в полном порядке! Просто его необходимо включить.
Чтобы включить V-Ray в 3ds Max, необходимо назначить его текущим визуализатором. Сделать это можно несколькими способами. Все они подробно описаны в данной статье.
Свиток Assign Renderer диалогового окна Render Setup
Все основные настройки, управляющие процессом визуализации, в 3ds Max сосредоточены в диалоговом окне « Render Setup » (Настройки рендеринга). Здесь же можно включить тот визуализатор, который Вы хотите задействовать. Вызвать диалог « Render Setup » можно:
- Из меню: |Menu Bar| > Rendering > Render Setup. ;
- С основной палитры инструментов: |Main Toolbar| > Render Setup ;
- Из окна визуализации кадра 3ds Max: |Render Frame Window| > Render Setup ;
- Нажатием клавиши [ F10 ].

Выбрать плагин, который будет заниматься визуализацией сцены, можно в свитке « Assign Renderer » (Определение визуализатора), расположенном во вкладке « Common » (Общие). В указанном свитке имеется три поля, в каждом из которых прописан рендерер для одного из следующих режимов:
- « Production » (Презентация), в котором, как правило, выполняется финальная визуализация сцены;
- « Material Editor » (Редактор материалов), который используется 3ds Max для представления образцов в редакторе материалов;
- « ActiveShade » (Сиюминутное тонирование), в котором происходит рендеринг в реальном времени, позволяющий пользователю наблюдать за всеми происходящими со сценой изменениями в окошке « ActiveShade » или непосредственно в окне проекций.
Рядом с каждым полем располагается небольшая кнопочка « . », нажатие которой приводит к открытию диалога « Choose Renderer » (Выбор визуализатора). В нем представлен перечень всех плагинов, которые могут сопровождать процесс рендеринга в указанном режиме. Если на компьютере установлен V-Ray для используемой версии 3ds Max, то он также будет включен в этот список.
V-Ray Adv или V-Ray RT?
В V-Ray 3.40.01 «вшито» сразу две версии плагина: так называемые « V-Ray Adv » и « V-Ray RT ». « V-Ray Adv » является оригинальным полнофункциональным визуализатором, который используется для достижения максимального фотореализма и создания специальных эффектов. Сочетание « Adv » — сокращение от английского слова « Advanced » (Расширенный). В данной версии рендерера поддерживаются все возможности V-Ray и, как следствие, для нее предлагается максимальное количество всевозможных настроек. « V-Ray RT » — это интерактивный графический движок от компании Chaos Group. Его назначение «зашифровано» в самом названии, где буквы « RT » — аббревиатура от английского « Real-Time » (В реальном времени). Основной функцией этой версии рендерера является визуализация в режиме реального времени. Ради максимального сокращения времени рендеринга « V-Ray RT » пришлось пожертвовать частью функционала, и в нем поддерживаются далеко не все возможности, доступные в версии « Adv ». Зато, в отличие от « Adv », « RT » может задействовать мощности видеокарты.
Обратите внимание, что версия « RT » может быть назначена для любого из трех режимов без исключения, в вот версия « Adv » предлагается только для режимов « Production » и « Material Editor ». При этом режим « Material Editor » вообще « держится особняком ». По умолчанию для него автоматически включается тот же визуализатор, что и для « Production ». Сделано это для того, чтобы образцы, представленные в редакторе материалов максимально походили на то, что Вы увидите на финальном изображении. Но изменить эту ситуацию возможно, если отщелкнуть переключатель « Lock to Current Renderer » (Связать с текущим визуализатором) с изображением закрытого замочка, расположенный справа от поля « Material Editor ». Тогда на переключателе отобразится иконка в виде открытого замочка, и для редактора материалов можно будет активировать собственный рендерер, что делать, в общем-то, совершенно ни к чему.
1 – Свиток Assign Renderer; 2 – Диалоговое окно Choose Renderer для режима Production


В самом общем случае включают « V-Ray Adv » для режимов « Production » и « Material Editor » и « V-Ray RT » — для режима « ActiveShade ». Итак, все вышесказанное сводится к тому, что для включения V-Ray необходимо выделить название интересующей Вас версии плагина в диалоге « Choose Renderer » и подтвердить свой выбор нажатием кнопки « OK ». После чего имя выбранной версии рендерера появится в соответствующем поле свитка « Assign Renderer », V-Ray возьмет под свой контроль процесс рендеринга, а Вам станут доступны все его инструменты.
Назначение V-Ray визуализатором по умолчанию
1 — Кнопка Save as Defaults в свитке Assign Renderer; 2 — Окно Save as Defaults


Раскрывающиеся списки Target и Renderer диалогового окна Render Setup
Вне зависимости от того, какая вкладка открыта в данный конкретный момент времени, в самом верху диалога « Render Setup » всегда доступны несколько раскрывающихся списков. В их числе:
- Список « Target » (Задание), из которого можно выбрать режим для рендеринга;
- Список « Renderer » (Визуализатор), из которого можно выбрать плагин для выполнения этого «задания».
Раскрывающимися списками « Target » и « Renderer » также можно воспользоваться для включения V-Ray. В списке « Renderer » доступны к выбору « V-Ray Adv » и « V-Ray RT », когда в списке « Target » выбран « Production Rendering Mode » (Презентационный рендеринг), и « V-Ray RT », когда в списке « Target » выбрано « ActiveShade Mode » (Сиюминутное тонирование). Указанными выпадающими списками очень удобно пользоваться, если Вам нужно быстро поменять визуализатор, а лезть в свиток « Assign Renderer » лень.
Раскрывающиеся списки диалогового окна Render Setup: 1 — Target; 2 — Renderer


Таким образом, заставить V-Ray работать над сценой можно минуя свиток « Assign Renderer ». А вот чтобы каждый раз при запуске 3ds Max, настройки рендеринга выглядели именно так, Вам все равно придется «закрепить полученный результат» с помощью кнопочки « Save as Defaults ». И с этим все равно придется добраться до злополучного свитка.
Палитра инструментов V-Ray Toolbar
Существует еще один способ, который позволяет включить V-Ray очень быстро. Причем для этого даже не потребуется идти в настройки рендеринга!
Как правило, при первом запуске 3ds Max после установки плагина, в рабочем пространстве программы появляется новая плавающая палитра инструментов под названием « V-Ray Toolbar » (Палитра инструментов V-Ray). На нее вынесены иконки для быстрого доступа к некоторым наиболее часто используемым инструментам рендерера. Так вот, если кликнуть по любой из представленных на палитре иконок, пока сам V-Ray не активен, на экране появится окошко с красноречивым названием « Question » (Вопрос). Содержание окошка следующее: « In order to use V-Ray Toolbar options, V-Ray should be set as current renderer. Would you like to change current renderer to V-Ray? », что в дословном переводе звучит как « Для использования опций палитры инструментов V-Ray, V-Ray должен быть назначен текущим рендерером. Хотите ли Вы поменять текущий рендерер на V-Ray? ». Вопрос поставлен, как говорится, ребром. Для ответа на него предлагается две кнопочки « Да » и « Нет ».
1 — Палитра инструментов V-Ray Toolbar; 2 — Окно Question


После нажатия « Да » в окошке « Question » для « Production Rendering Mode » будет назначен « V-Ray Adv », который возьмет на себя задачу по финальной визуализации сцены. Вам же станут доступны все возможности и инструменты V-Ray и никаких вопросов по этому поводу у 3ds Max возникать больше не будет.

После создания объекта ли сцены в 3ds Max, их можно визуализировать. Визуализация в данном случае – это процесс создания 2D изображения на основе источника света и 3D объектов. Свет, попадая на объекты, отражается в виртуальную камеру и формирует картинку. В этой статье мы разберем создание изображения, используя программу Corona Renderer.
1. Сборка сцены
Прежде всего, необходимо создать объект и освещение для него. Без освещения рендер не сможет вести расчет и вместо картинки будет черный экран. В качестве объекты выступит Teapot. В качестве источника света – CoronaLight. Для создания чайника нужно перейти в Create – Geometry – Standard Primitives – Teapot. Источник света находится в Create – Lights – Corona – CoronaLight.

Для каждой системы рендеринга (Corona, V-Ray, Scanline, mental ray и т.д.) предназначены свои источники света. Сторонние программы добавляют в 3ds Max собственные источники. И редко одни программы воспринимают источники света от других программ. То есть используя V-Ray, нельзя устанавливать источник света CoronaLight.
Объекту можно добавить «пол». Поверхность, на котором будет располагаться объект. Это изменит общее освещение, так как свет дополнительно будет отражаться от пола и попадать на объект.

2. Установка камеры
Для рендера нужно создать точку обзора, из которой будет создан вид на будущее изображение. Точка обзора создается с помощью камер из меню Create – Cameras – Standard. Для перехода в вид из камеры нужно нажать горячую клавишу «C» или открыть окно вида, выбрать Cameras и нажать на камеру с нужным названием (Camera001). А какие камеры можно использовать вы узнаете из статей про объекты Physical Camera и Standard Camera.
Для рендеринга не обязательно устанавливать камеру. Достаточно будет перейти в режим Perspective. Камерой будет считаться вид на рабочую область 3ds Max.

3. Настройка и запуск рендера
Чтобы настроить рендер, нужно открыть окно Render Setup кнопкой на панели Main Toolbar, через меню Rendering – Render Setup или нажать горячую клавишу «F10».
В открывшемся окне в строке Renderer нужно выбрать программу для рендеринга. В качестве примера – CoronaRenderer. Затем в разделе Common нужно установить, какой кадр нужно рендерить.
Single – рендерит один кадр, выбранный на временной шкале.
Active Time Segment – рендеринг всей временной шкалы. На примере это от 0 до 100, но если поменять длину шкалы, то значение 100 автоматически изменится.
Range – все кадры на установленном отрезке. Устанавливать можно как начальный, так и конечный кадр.
Режимы Active Time Segment и Range отлично подходят для анимации. Если в этих режимах воспользоваться функцией Save File и указать формат сохранения AVI, то все кадры будут сохраняться в единый видео файл. Так можно сделать видео-рендер анимации. А пример анимации можно увидеть в статье «Анимация и Motion blur в 3ds Max»
Frames – рендеринг отдельных кадров.
Теперь можно настроить размер финального изображения в разделе Output Size. Размеры Width и Height.
Если нажать Shift+F в рабочей области, то ее экран обрежется в соответствии с размером картинки. Это удобно для понимания области, которая будет видна на рендере.

После установки размера можно нажимать на кнопку Render (сочетания клавиш Shift+Q). Окно VFB с картинкой, информацией и расчете, настройках и прочими кнопками откроется автоматически. Там же в этом окне будут кнопки для сохранения, копирования и прочих функций.

Перечисленное здесь – минимальный набор действий для визуализации объекта. Может меняться количество объектов, число источников света, типы камер. Но все популярные системы рендеринга для 3ds Max работают благодаря сочетанию перечисленных объектов. Кроме того, если на объекты наложить материалы. Материалы, назначенные объектам, будут отображены на рендере. А про настройку материалов и текстур вы узнаете из статей:

V-Ray уже достаточно давно стал одним из наиболее часто применяемых рендеров в среде энтузиастов трёхмерного моделирования, профессионально занимающихся текстурированием и визуализацией 3D моделей.
Phoenix FD известен несколько меньше. Кратко его можно охарактеризовать как комплексное решение для жидкостной динамики, он способен имитировать огонь, дым, жидкости, океанские волны, брызги, спрей, туман и многое другое.
В данной статье подробно рассмотрим установку V-Ray Next 4.10.03 advanced update 1.2 и Phoenix FD 3.13.00 в программу трехмерного моделирования 3D Studio Max. В начале приведён текстовый вариант инструкции, если Вам более понятен видео формат, в конце статьи Вы найдёте видео инструкцию по установке в формате Full HD 1920x1080.
Предлагаемые версии программ - абсолютно совместимы между собой и рассчитаны на совместную работу.
Если у Вас ранее уже были установлены различные версии V-Ray и Phoenix, то удалите их любым известным Вам способом, а так же не забудьте удалить все кряки, которые были использованы при установке, такие как vray201X.dlr, vray_zzz201X.dll, LastVRay.dlr, BlackStorm.dlr, phoenix_2XXXX_fix.dlr, phoenix_3XXXX_fix.dlr и т.д.
Ссылки на скачивание V-Ray Next 4.10.03 advanced update 1.2 и Phoenix FD 3.13.00:
Поскольку установка V-Ray Next и Phoenix FD 3.13.00 является однотипной для всех версий MAX(а), здесь рассмотрим установку для 3DS MAX 2020. Для остальных версий 3D Studio MAX, процесс установки проходит по тому же сценарию и вряд ли вызовет у Вас затруднения. К тому же в каждый дистрибутив программы, который Вы скачаете, вложен текстовый файл с краткой инструкцией по установке для соответствующей версии MAX(а).
И последнее что я хотел Вам сказать, перед тем как перейдём к установке программ. Не пытайтесь устанавливать данные версии V-Ray Next и Phoenix FD на устаревшие компьютеры, со слабой аппаратной частью. Требования, предъявляемые компанией Chaosgroup к аппаратным ресурсам компьютера, приведены в таблице:
Особенно хочу обратить Ваше внимание на процессор (Processor). Он должен поддерживать набор инструкций не ниже чем SSE4.2. Если это не так, то как установку программ, так и их дальнейшую корректную работоспособность (в том случае, если они всё таки установятся) – гарантировать не возможно.
Процесс установки разделим на четыре части. Сначала установим, а затем лицензируем V-Ray Next 4.10.03, после чего установим и лицензируем Phoenix FD 3.13.00.
Напоминаю, что в данной статье речь пойдёт про установку в 3DS MAX 2020.
Установка V-Ray Next 4.10.03 advanced update 1.2.
От имени администратора запускаем файл vray_adv_41003_max2020_x64.exe:
Появиться панель лицензионного соглашения. Соглашаясь с лицензионным соглашением, ставим галочку возле I accept… и жмём на Next:
В панели конфигурации путей установки, жмём на Install Now:
Начнётся установка программы:

Обычно установка длится приблизительно одну минуту. Дождитесь окончание установки программы, после чего появиться панель завершения установки:
Откроется панель лицензирования программы на официальном сайте. Поскольку лицензировать V-Ray Next 4.10.03 мы будем не прибегая к помощи официального сайта, нажав на кнопку I Disagree, откажитесь от лицензирования:
Появиться информационная панель, предлагающая подтвердить Ваше согласие на отказ от лицензирования на официальном сайте программы:
Нажав на кнопку “Да”, закройте информационную панель и панель лицензирования.
На этом установка V-Ray Next 4.10.03 advanced update 1.2 в 3DS MAX – завершена.
Лицензирование V-Ray Next 4.10.03 advanced update 1.2.
Заходим в папку “vray41003max” и копируем находящийся там файл vray_v41003_fix.dlr:
затем вставляем скопированный файл в директорию:
C:\Program Files\Autodesk\3ds Max 2020\plugins
Более наглядно это показано на рисунке ниже:
Далее, в той же папке “vray41003max” находим и копируем файл vray_v41003_max_fix.dll:
Скопированный файл вставляем в директорию:
C:\Program Files\Chaos Group\V-Ray\3ds Max 2020\bin\plugins
Этот процесс показан на рисунке ниже:
На этом лицензирование V-Ray Next 4.10.03 advanced update 1.2 – завершено.
Установка Phoenix FD 3.13.00.
От имени администратора запускаем файл phoenixFD_adv_31300_max2020_vray4_x64.exe:
Появиться панель лицензионного соглашения. Соглашаясь с лицензионным соглашением, ставим галочку возле I accept… и жмём на Next:
В панели конфигурации путей установки, жмём на Install Now:
Начнётся установка программы:
Установка продлится 2-3 секунды. Дождитесь окончание установки, после чего появиться панель завершения установки:
Что бы не переходить на официальный сайт разработчика программы и не читать отчет об установке, снимите галочки возле полей “Visit our online documentation site” и “Open the changelog file after the installation”, затем нажмите на кнопку Finish.
Откроется панель лицензирования программы на официальном сайте. Поскольку, так же как и в предыдущем случае, лицензировать Phoenix FD 3.13.00 мы будем не прибегая к помощи официального сайта, нажав на кнопку I Disagree, откажитесь от лицензирования:
Появиться информационная панель, предлагающая подтвердить Ваше согласие на отказ от лицензирования на официальном сайте программы:
Нажав на кнопку “Да”, закройте информационную панель и панель лицензирования.
На этом установка Phoenix FD 3.13.00 в 3DS MAX – завершена.
Лицензирование Phoenix FD 3.13.00.
Откройте папку “phoenixfd313max”. Там Вы найдёте файл phoenix_31300_fix.dlr. Скопируйте его:
Затем вставьте скопированный файл в директорию:
C:\Program Files\Autodesk\3ds Max 2020\plugins\vrayplugins
Более наглядно это показано на рисунке:
На этом лицензирование Phoenix FD 3.13.00 – завершено.
Далее следует запустить 3DS MAX (в нашем случае запускаем 3DS MAX 2020). После того как MAX откроется Вы увидите две панели – это панели инструментов V-Ray Next 4.10.03 и Phoenix FD 3.13.00. Поместите их в любое удобное для Вас место. Я разместил из слева:
Теперь откройте окно Render Setup (открыть его можно нажав клавишу F10) и разверните свиток, расположенный справа от параметра “Renderer:”. В перечне установленных рендеров Вы должны увидеть V-Ray Next, update 1.2:
Более подробную информацию о установленной версии V-Ray можно увидеть перейдя на вкладку V-Ray и развернув свиток About V-Ray:
Если после изучения текстового варианта инструкции у Вас ещё остались вопросы по его инсталляции, ниже приведена видео инструкция по установке V-Ray Next 4.10.03 и Phoenix FD 3.13.00. Там все описанные в статье процессы, показаны более наглядно, а так же проверена работоспособность установленных программ на практических примерах рендеров реальных сцен в 3DS MAX.
Видео инструкция по установке V-Ray Next 4.10.03 advanced update 1.2 и Phoenix FD 3.13.00 в 3DS MAX 2020 в формате Full HD 1920x1080:
После того как вы установили v-ray рандер, его необходимо активировать.
В вверхнем меню выбирайте вкладку Rendering, после чего пункт Render Setup
Или можете воспользоваться клавишей F10 для бистрого вызова окна настройки рендера
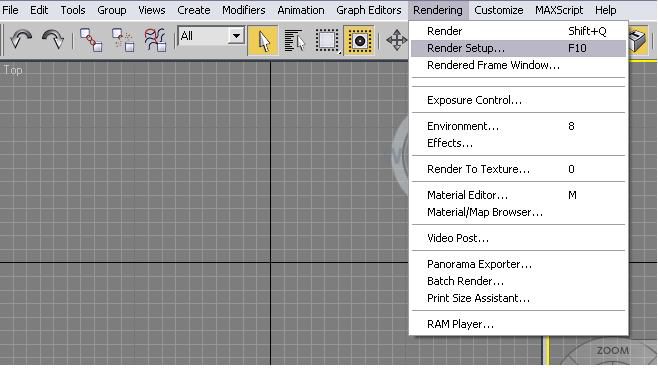
После чего вы увидите стандартное окно настройки рендера в котором вам необходимо
Активировать v-ray рендер, что бы 3d max понял что именно vray, а ни какой нибудь другой рендер вам необходимо использовать.
Происходит это так.
Окно рендера имеет закладки, с помощью которых настройки рендера разбиты на группы и под группы. На данном этапе вас интересует закладка Common, она активна по-умолчанию.
В этой закладке находите группу настроек Asign Renderer, в ней увидите 3 окна ..в которых будет написан используемый рендер.
Вас интересует окно Production с правой стороны от используемого рендера вы увидете бокс с тремя точками, кликнув на него у Вас появиться окно в котором будет отображаться список рендеров установленных на данную версию 3d max, среди них вам нужно выбрать установленную Вами версию v-ray - выглядит это примерно так:
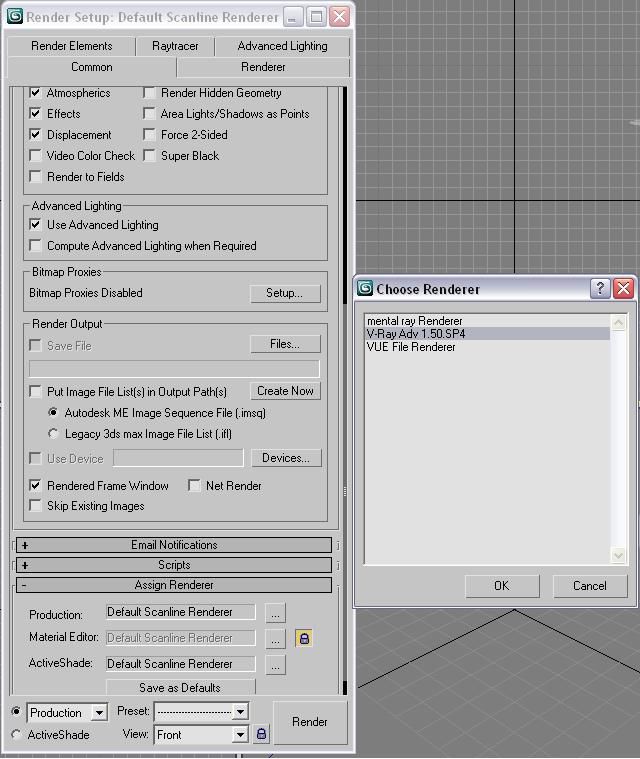
после того как вы выбрали рендер v-ray и нажали ОК 3д макс понял, что именно его вы хотите использовать.
После чего перейдем к настройкам самого Рендера.
Разрешения исходного рендера:
В закладке Common, подгруппе Common Parameters. Вы найдете бокс
Output Size в этом боксе вы сможете выставлять разрешение изображения рендера. Для тестового рендера рекомендуем устанавливать низкое разрешение к примеру 640х480, это нужно что бы усокрить просчет.
Выглядит это так:
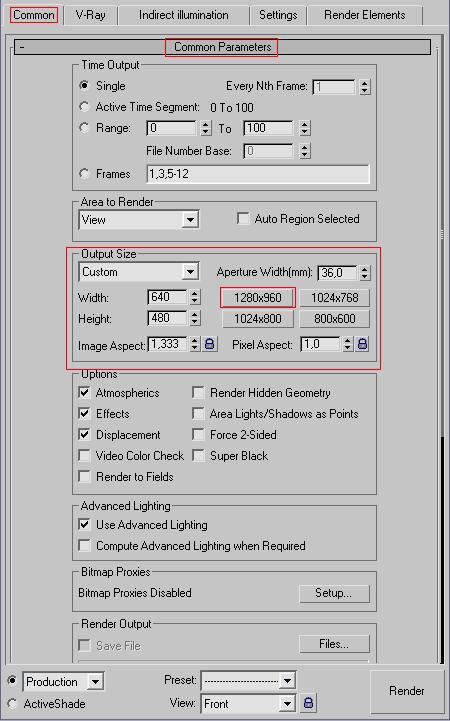
После того как вы установили разрешение перейдем к следующим настройкам.
Переключаемся на закладку V-Ray нас интересует блок:
V-RAY::Image sampler(Anatialiasing) в этом блоке выбираем
блок Type в котором вам необходимо выбрать параметр Adaptive DMC
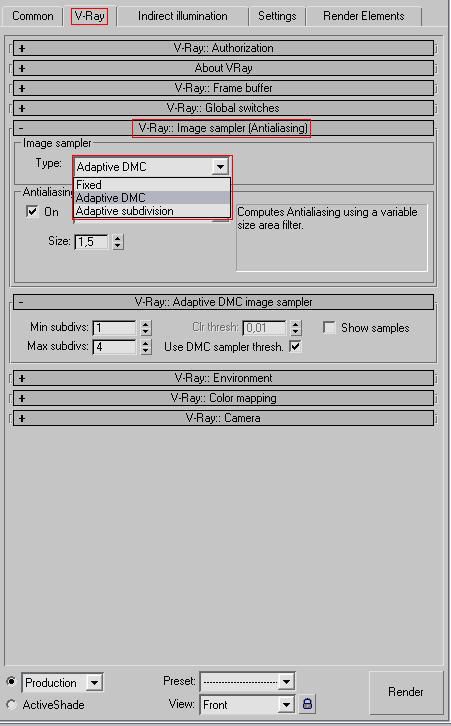
после чего в этой же вкладке переходим к другому блоку
V-Ray color mapping, где в блоке Type: выбираем параметр
Exponential
Выглядит это так:
Далее переходим в закладку Indirect illumimation, после чего
в блоке V-Ray:: Indirect illumination(GI) первым делом вам необходимо
поставить галочку On.
После чего будем настраивать параметры освещения.
Выглядит это так:
Далее делаем такие настройки
параметр Saturation: величину этого параметра устанавливаем
в приделах 0,3-0,5 - от этого параметра зависит насколько объекты буду влиять на цвет освещения в помещении или в экстерьере.
Далее в блоке: Primary bounces - GI Engine - выбираем Irradiance map
Secondary bounces - GI Engine - выбираем Light Cache
Выглядит это так:
Далее настраиваем блок V-Ray Irradiance map
В блоке Bulit-in preset изменяем общие настройки на
Very high и ставим галочку в блоке Options на против
Show calc. phase - эта функция даст вам возможность видеть
что происходит на данном этапе рендера.
Выглядет это так:
Продолжаем настройку: V-Ray Irradiance map
В блоке Bulit-in preset изменяем общие настройки с
Very high на Сustom, и именно с Very high, после чего подстраиваем
этот режим вручную изменяя следующие параметры:
Basic parameters:
Min rate: устанавливаем -2 для тестового рендера, для повышение
качества рендера этот параметр можно менять к примеру до -4
Max rate: устанавливем в придела -1, 0, для тестового рендера
для более качествного рендера можно изменить до 1-2.
Вы можете отследить как работают эти параметры на фазе просчета
кода увдите квардратики которые бегают по катинки формируя черновое
карту отражений, разница между этими значениями - это колличество проходов этих квадратиков..а их чилсовое значение влияет на их размер
чем меньше размер квадратика при последнем проходе, тем выше качество рендера.
Sample lookup - этот параметр изменяем на Overlapping
Выглядит это так:
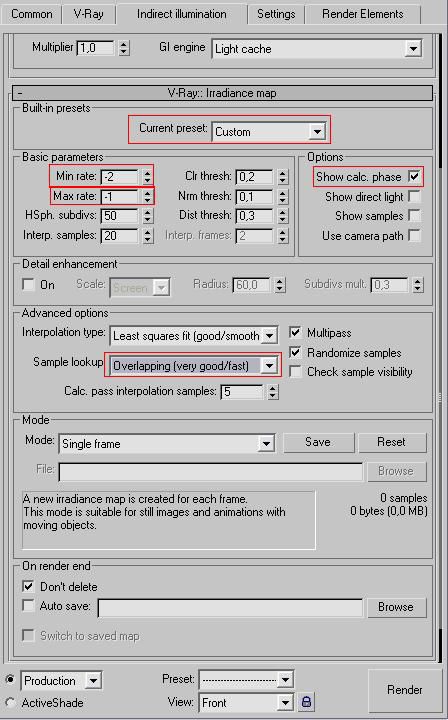
После чего переходим к настройкам блока Light Cache:
Параметр Subdivs: - На прямую влияет на качество изображения
Выставляется в зависомости от разрешения рендера .
при небольших разрешениях 640х480 достаточно 300 едениц
при больших разрешениях может доходить до 2000 единиц
Show calc. phase - эта функция даст вам возможность видеть
что происходит на данном этапе рендера.
Pre filter - ставим галочку, filter -выбираем Nearest
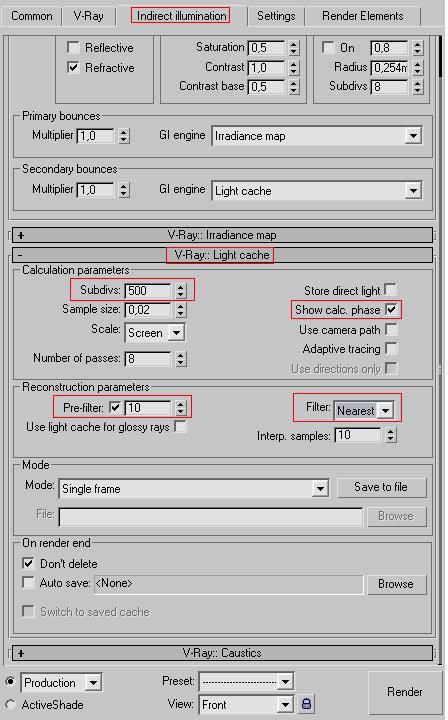
На данном этапе мы завершили настройку основных параметров освещения. подправим некоторые системные настройки.
Заходим на вкладку Settings
блок: V-Ray::System
Устанавливаем Dynamic memory limit - это значение устанавливаем
в зависимости от размера оперативной памяти на вашем компьютере.
Например если у Вас 2 gb оперативной памяти, то смело можете писать там 1000 mb
Render region division - это размер квадрата, который Вы видите при рендере, количество квадратов соответствие колличеству ядер вашего процессора. Чем меньше размер квадрата, тем быстрее он будет просчитываться, но в итоге это займет больше времени так как vray будет просчитывать еще стыки между квартами, оптимальное значение 64х64 или 32х32
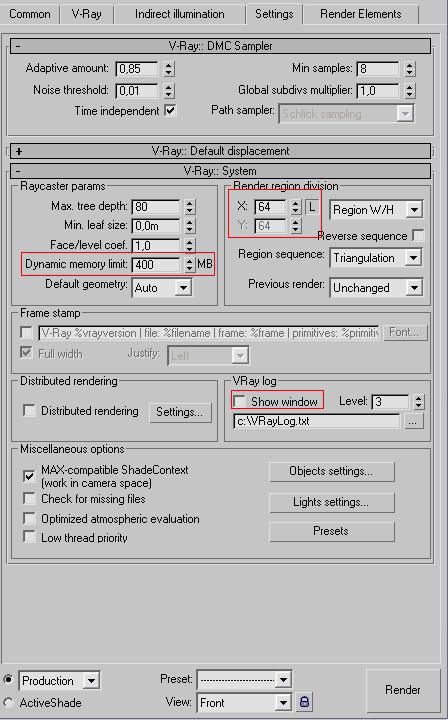
Ну вот и все. Рендер настроен.
После чего можно приступать к созданию сцены и расстановке освещения. Это мы расскажем Вам в следующем уроке.
Читайте также:


