Как запустить проверку на вирусы касперский
Как включить проверку внешних устройств при подключении в Kaspersky
Включение проверки внешних устройств при подключении к компьютеру, обеспечивает надежную защиту от проникновения компьютерных вирусов.
В данной статье, мы рассмотрим способы включения проверки внешних устройств при подключении к компьютеру в антивирусных продуктах Kaspersky Internet Security 2019 и Kaspersky Endpoint Security 10.
Kaspersky Internet Security 2019
Перейдите к настройкам программы, кликнув по значку "шестерёнки" в левом нижнем углу.
1. Мы открыли настройки Kaspersky Internet Security.
2. Перейдите к пункту Проверка.
3. Выберите тип проверки внешних устройств при подключении, доступны следующие действия:
Запрашивать действие - при подключении внешних устройств, появится запрос на проверку.
Не проверять - проверка не осуществляется.
Быстрая проверка - проверяются только важные объекты
Полная проверка - проверяются все объекты
Полная проверка для носителей объемом менее 64 ГБ.
В данном случае выбрана Полная проверка.
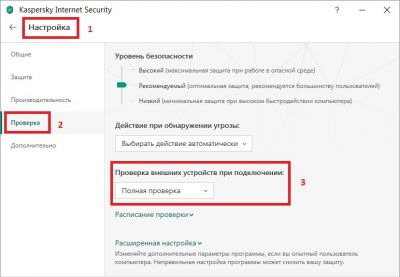
Теперь при подключении внешнего устройства, начнется его проверка на наличие компьютерных вирусов.
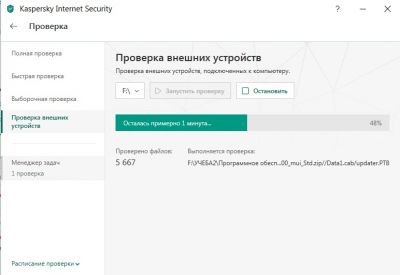
Kaspersky Endpoint Security 10
Откройте Kaspersky Endpoint Security.
1. Перейдите на вкладку Настройка.
2. Выберите в меню пункт Дополнительные параметры и подпункт Параметры защиты.
3. Выберите действие при подключении съемного диска, доступны следующие действия:
Не проверять - проверка не осуществляется.
Быстрая проверка - проверяются только важные объекты.
Полная проверка - проверяются все объекты.
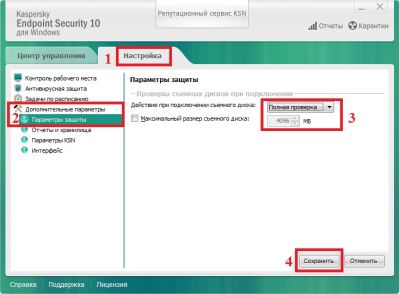
Далее, при подключении внешнего носителя, начнется его проверка на наличие компьютерных вирусов.
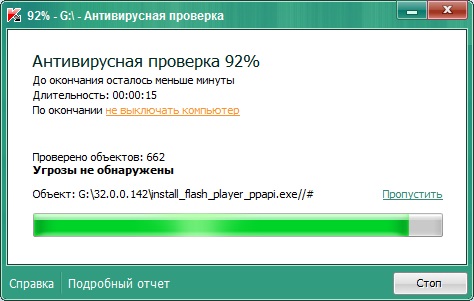
Если вы включаете проверку на чужом компьютере, например на работе, необходимо установить пароль, что бы пользователь не смог проверку сам отключить.
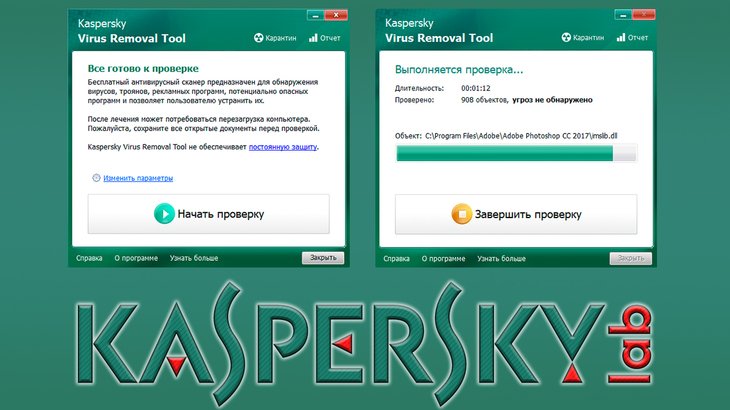
В данной статье я расскажу о ещё одной полезной программе для проверки компьютера на наличие различных вирусных угроз, о том, где её взять и как пользоваться. Называется она Kaspersky Virus Removal Tool и является только сканером. То есть это не полноценный антивирус, а только отдельный сканер на вирусы, который не будет защищать ваш компьютер в режиме реального времени и не будет получать обновлений. Таким образом, предназначен он только для периодических проверок компьютера на вирусы и их уничтожения. Данный сканер является бесплатным.
Важно знать! Нет смысла применять данный сканер, если у вас на компьютере работает полноценный антивирус Касперского в любой его комплектации.
В одной из статей ранее, я рассказывал о другом бесплатном сканере, от разработчика DrWeb. Сканер называется DrWeb CureIt.
Почитать об этой программе вы можете здесь »
Он тоже полезен и им также можно время от времени проверять свой компьютер на вирусы. Ведь сканеры от каждого разработчика работают по-разному и очень часто бывает, что один антивирус пропустит какую-то заразу, которую отлавливает второй!
Загрузка и установка сканера Kaspersky Virus Removal Tool
Данный сканер скачивается бесплатно с сайта разработчика антивируса Касперского по ссылке:
Запустите скачанный файл. В первом окне нажмите “Принять”.

Через несколько секунд программа запустится и можно приступать к настройке и запуску сканирования компьютера.
Настройка сканера и проверка на вирусы
Из настроек в сканере Kaspersky Virus Removal Tool есть только возможность выбрать области для сканирования, т. е. нужные папки или диски компьютера.
Кликните по ссылке “Изменить параметры”.

Откроется окно, где нужно выбрать объекты для проверки. Всё зависит от того, что именно вы хотите проверить: весь компьютер или какие-то отдельные папки / диски компьютера.
В любом случае, в независимости от того, что вы будете проверять, я рекомендую вам всегда включать для проверки следующие области:
Системная память. Сканер проверит объекты, содержащиеся в оперативной памяти компьютера.
О том, что такое оперативная память в компьютере, а также о других компонентах компьютера, вы можете прочитать здесь »
Объекты автозапуска. Проверит то, что находится у вас в автозагрузке, т. е. те программы и сервисы, которые запускаются сразу после загрузки Windows.
Загрузочные сектора. Проверит сектора на жёстких дисках, которые отвечают за загрузку Windows и (или) других систем.

Если вы хотите проверить компьютер целиком, то вам нужно выбрать пункт “Системный раздел” (обычно это диск “С”), а также, нажимая “Добавить объект”, поочерёдно выбрать все остальные диски (разделы) вашего компьютера (они будут видны в списке “Этот компьютер” или просто “Компьютер”.

Вот, например, в моём компьютере всего 3 раздела на всех жёстких дисках: системный ©, D и E. Соответственно, чтобы проверить компьютер целиком, выбрал их все.

Если вам нужно проверять компьютер не полностью, то, соответственно, вы можете выбрать какой-то один раздел или даже папку (или несколько папок, смотря что нужно проверять).
Нажмите “ОК” в окне выбора объектов проверки.
Нажмите “Начать проверку” и процесс сканирования будет запущен.

После окончания проверки, в окне будет отображена статистика, где можно будет увидеть, сколько было проверено файлов, сколько найдено вирусов.

Если сканер нашёл какие-то угрозы, то предложит их удалить или поместить на “Карантин”. Помещённые на карантин угрозы не удаляются навсегда, они будут находиться в специальном защищённом хранилище (“под замком”), откуда в случае чего вы можете их восстановить (если поймёте, что файл был принят за вирус по ошибке) или же окончательно удалить.
Важно знать! Если, например, через месяц вы решите ещё раз проверить компьютер на вирусы этим сканером, то вам нужно будет скачать уже новую версию сканера с сайта разработчика! Потому что сканер на компьютере не обновляется и в нём на тот момент будут уже устаревшие вирусные базы.
Заключение
Иногда можно проверять компьютер этим сканером Kaspersky Virus Removal Tool, наряду с тем, который уже есть в вашем основном антивирусном продукте, защищающим ваш компьютер. Это позволит проверить компьютер более тщательно. Также можно проверять время от времени и сканером DrWeb CureIt, о котором я упоминал в начале этой статьи.
Сделай репост – выиграй ноутбук!
Каждый месяц 1 числа iBook.pro разыгрывает подарки.
- Нажми на одну из кнопок соц. сетей
- Получи персональный купон
- Выиграй ноутбук LENOVO или HP

Вы можете запустить полную проверку на вирусы следующими способами:
с помощью ранее созданного ярлыка (см. стр.
из главного окна программы (см. раздел «Главное окно Антивируса Касперского» на стр.
Чтобы запустить полную проверку с помощью ярлыка, выполните следующие действия:
1. Откройте окно Проводника Microsoft Windows и перейдите в папку, в которой вы создали ярлык.
2. Двойным щелчком мыши на ярлыке запустите проверку.
Информация о выполняемой проверке отображается:
в разделе Проверка главного окна программы, в блоке Выполняется полная проверка;
в окне Полная проверка, которое открывается при нажатии на блок Выполняется полная
проверка;
в контекстном меню значка программы.
Чтобы запустить полную проверку из главного окна программы, выполните следующие действия:
1. Откройте главное окно программы и в левой части окна выберите раздел Проверка.
2. В правой части окна нажмите на кнопку Выполнить полную проверку.
Информация о выполняемой проверке отображается:
в разделе Проверка главного окна программы, в блоке Выполняется полная проверка;
в окне Полная проверка, которое открывается при нажатии на блок Выполняется полная
проверка;
в контекстном меню значка программы.
Чтобы остановить полную проверку, выполните следующие действия:
1. Откройте главное окно программы и в левой части окна выберите раздел Проверка.
2. В правой части окна нажмите на кнопку Выполняется полная проверка.
3. В открывшемся окне Полная проверка нажмите на кнопку Стоп.
4. В окне с запросом подтверждения нажмите на кнопку Да.
АК ПРОВЕРИТЬ КОМПЬЮТЕР НА УЯЗВИМОСТИ
Уязвимости – это незащищенные места программного кода, которые злоумышленники могут использовать в
своих целях: например, копировать данные, используемые программами с незащищенным кодом. Проверка
вашего компьютера на наличие потенциальных уязвимостей позволяет найти такие «слабые места» в защите
компьютера. Найденные уязвимости рекомендуется устранить.
В этой статье мы с вами скачаем и применим в боевых условиях бесплатные утилиты Касперского - Kaspersky Virus Removal Tool , Kaspersky Security Scan , и утилиту по борьбе с руткитами TDSSKiller . Познакомимся с диском спасения Kaspersky Rescue Disk . Как всё работает у Касперского (а оно работает), увидите сами и сделаете вывод.
Несомненно, стоит носить антивирусные утилиты от Касперского на флешке и применять их по мере надобности в борьбе с вирусами. Не написал я ничего об этих утилитах только потому, что элементарно не хватает времени.- Ещё на нашем сайте есть обзоры всех лучших антивирусных сканеров. Полный обзор антивирусного программного обеспечения находится здесь.
Во все продукты лаборатории Касперского заложены новейшие разработки в области антивирусных технологий, в том числе и новые «облачные» технологии. Возьмём, к примеру, Kaspersky Virus Removal Tool (AVPTool) – постоянно обновляющийся бесплатный антивирусный сканер. Его нужно использовать время от времени сканируя свой компьютер на присутствие вредоносных программ. Сканируя компьютер, данная утилита обезвреживает вредоносные программы, находящиеся на вашем компьютере: трояны, интернет-черви, руткиты, а так же программы шпионского (spyware) и рекламного (adware) характера. Kaspersky Virus Removal Tool можно запустить в автоматическом и ручном режиме.
- Но важно знать, что данная утилита не обеспечивает защиту вашего компьютера в реальном времени, то есть Kaspersky Virus Removal Tool не заменит вам штатный антивирус, а только поможет ему. Работая на вашем компьютере, утилиты от Касперского не вступают в конфликт с установленным у вас антивирусным программным обеспечением.
- Очень важное замечание. Обо всех используемых вами утилитах вам должно быть известно всё, дабы не получилось ситуации, описанной во втором письме. Утилита Kaspersky Security Scan на самом деле не удаляет вирусы, но использовать её всё равно нужно и сейчас увидите как. Проверять на работоспособность бесплатные утилиты Касперского мы с вами будем на компьютере моего знакомого, при посещении одного сайта, который оказался вредоносным, он посадил себе два трояна - в папки Автозагрузка и папку временных файлов Temp.
Итак, переходим по вышеуказанной ссылке и выбираем последнюю версию Kaspersky Virus Removal Tool,
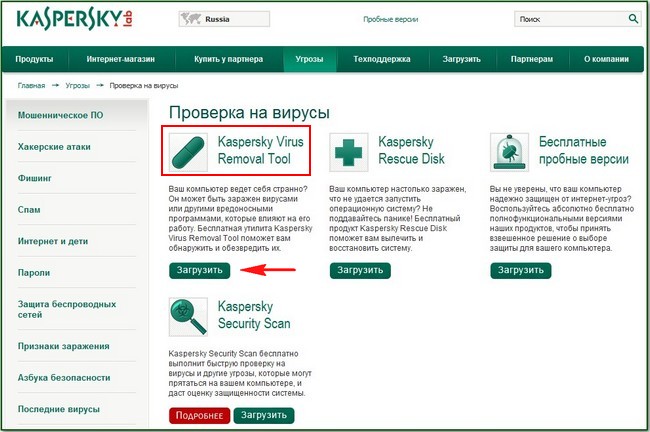
язык русский и нажимаем Загрузить , далее скачиваем установщик программы на наш компьютер и запускаем его.
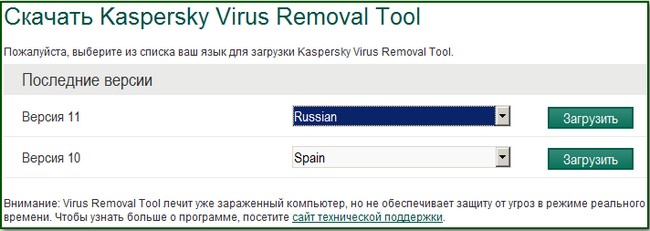
Соглашаемся с лицензионным соглашением и жмём Приступить к работе .
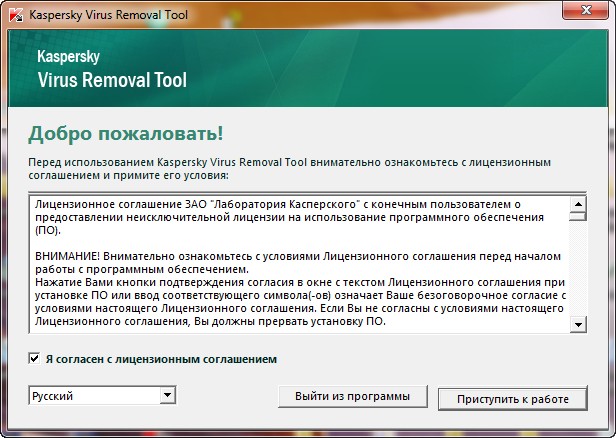
Бесплатную утилиту Kaspersky Virus Removal Tool можно запустить в режиме Автоматическая проверка , так же присутствует режим Лечение вручную .
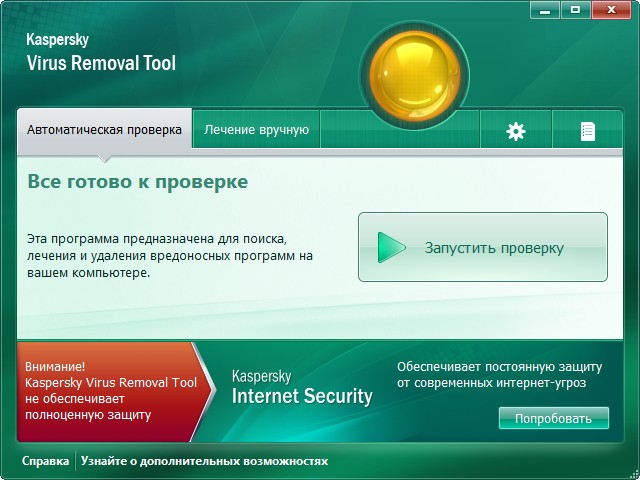
Перед тем как нажать Запустить проверку , советую зайти в настройки программы. В опции Область проверки , обязательно отметьте Мои документы, Моя почта и самое главное Диск (C:) . Почему?
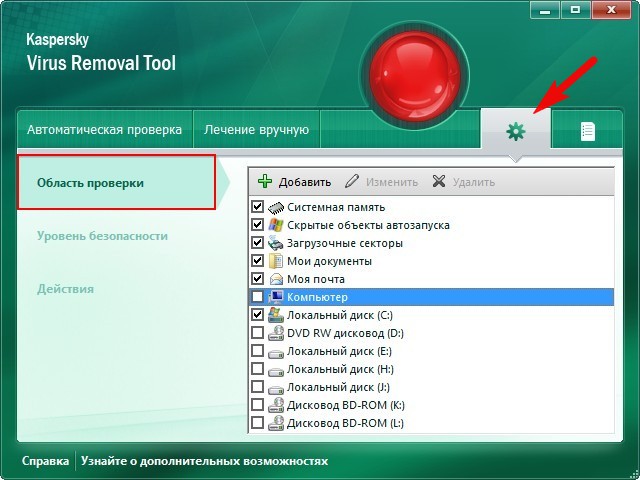
При сканировании заражённого компьютера, я не отметил в настройках Диск (C:) и утилита Kaspersky Virus Removal Tool нашла только один вирус находящийся в автозагрузке,
C:\Users\Имя пользователя\AppData\Roaming\Microsoft\Windows\Start Menu\Programs\Startup , но не нашла вторую вредоносную программу – находящуюся в папке временных файлов Temp
C:\Users\Имя пользователя\AppData\Local\Temp . Пришлось повторно сканировать отдельно Диск (C:) и только при повторном сканировании вирус был найден.
Уровень безопасности можно оставить посередине
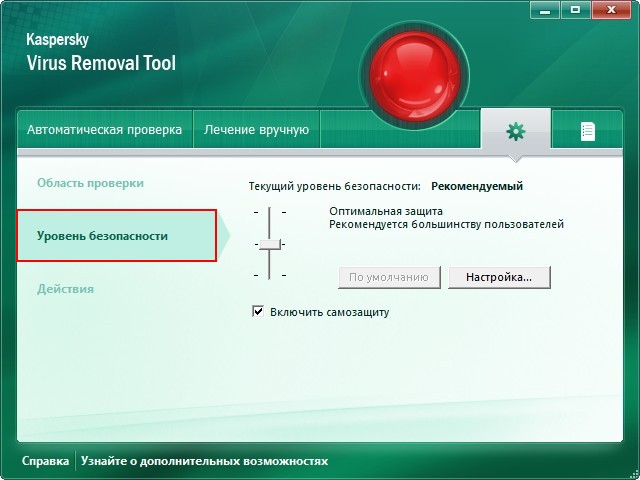
Опция Действие , можете отметить пункт - Запрашивать при обнаружении .
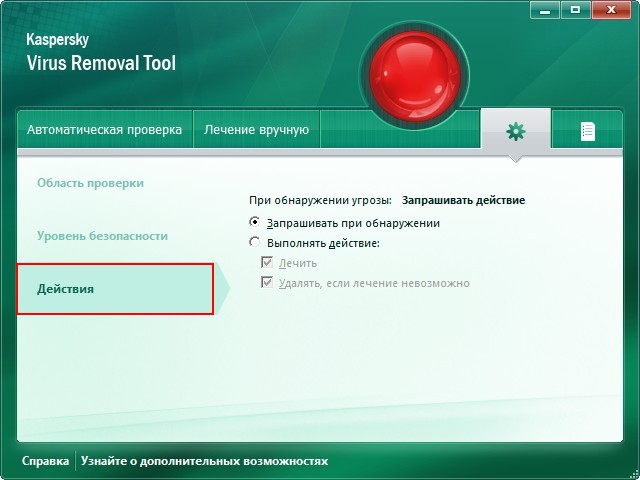
Если утилита утилиту Kaspersky Virus Removal Tool обнаружит у вас вирусную программу, она проинформирует вас Лечить , (если возможно) Удалить (рекомендуется) или Пропустить .
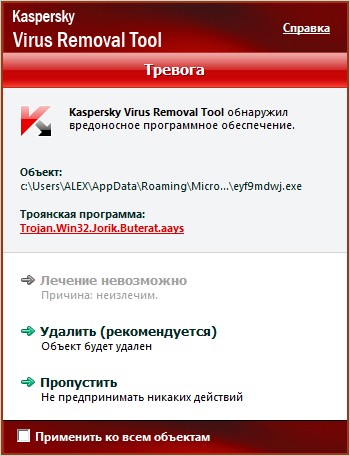
Итак, поехали, жмём Запустить проверку
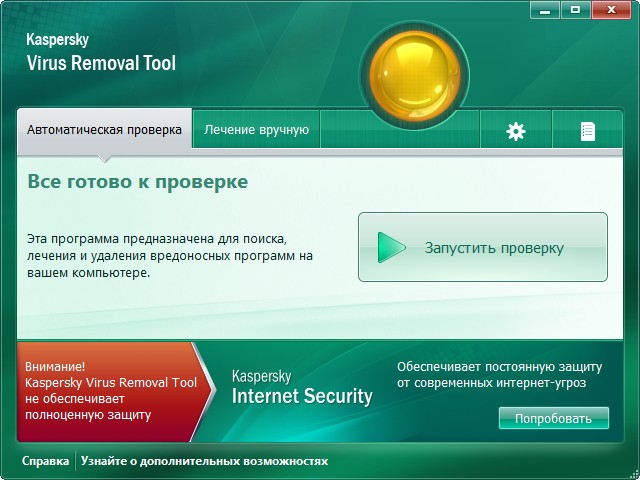
Первая троянская программа была найдена через 8 минут.
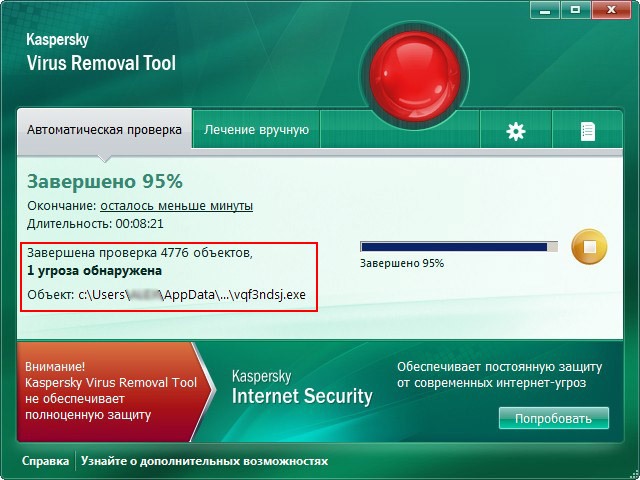
Выбираем Да, выполнить (рекомендуется) .
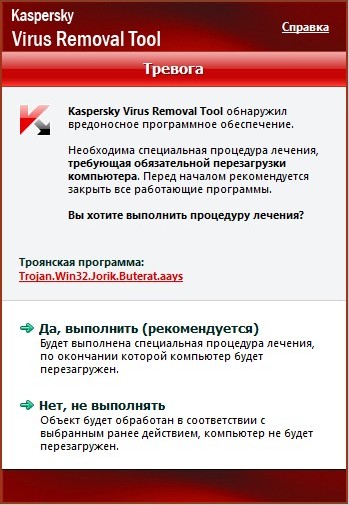
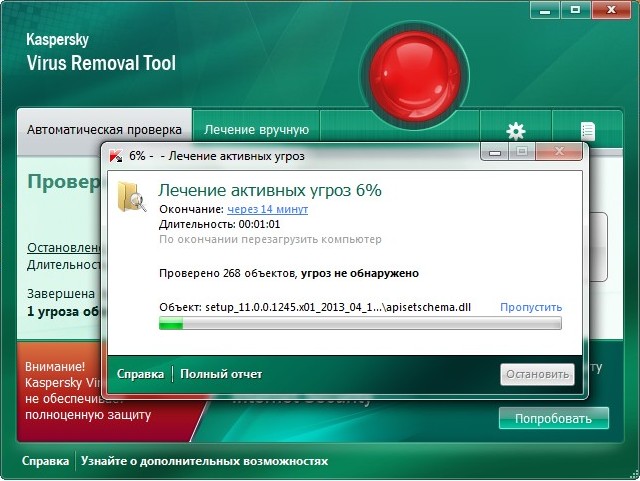
Второй троян, как я уже сказал, был найден при повторном сканировании, так что не забывайте в настройках программы отмечать для проверки диск (C:). Вторую вредоносную программу, утилита сразу предложила удалить.
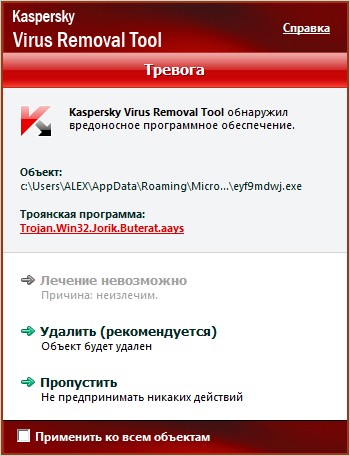
Что касается лечения вручную . Оно проходит в три этапа. Нажимаем Сбор информации о системе ,
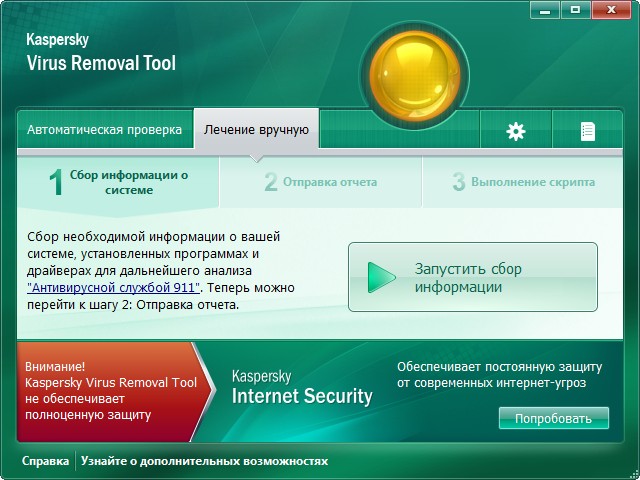
утилита собирает нужную ей информацию, которая находится в файле avptool_sysinfo.zip
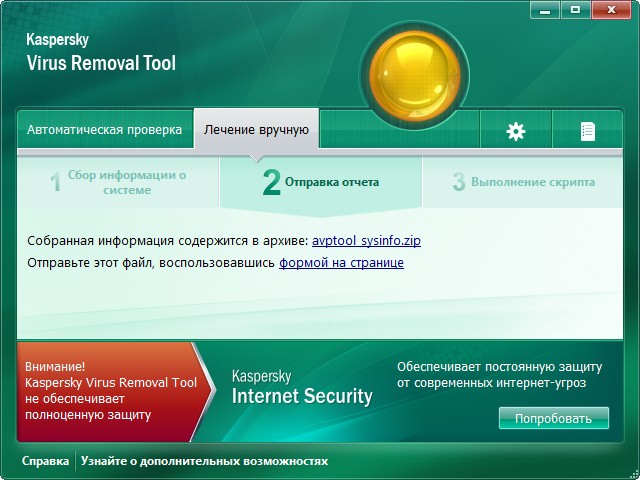
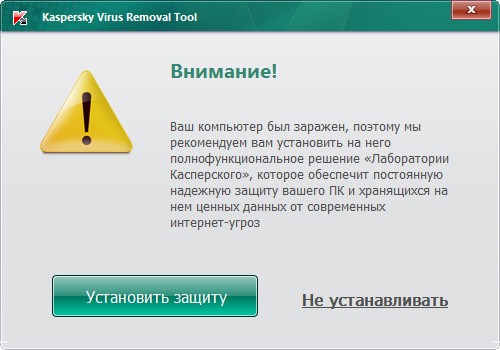
Утилита Kaspersky Security Scan не удаляет вирусы, но после сканирования компьютера предоставляет подробную информацию об угрозах находящихся в вашей операционной системе и местах их обнаружения, уязвимостях и других проблемах. Выглядит это всё вот так.
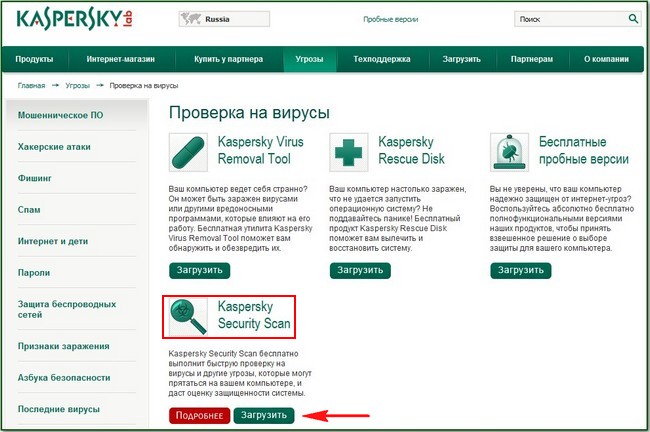
Скачиваем и запускаем утилиту. Опять же хочу сказать, что если Быстрая проверка вас не удовлетворит, тогда выбирайте Полную проверку. В моём случае ситуация с Быстрой проверкой повторилась, она нашла только один вирус в Автозагрузке.
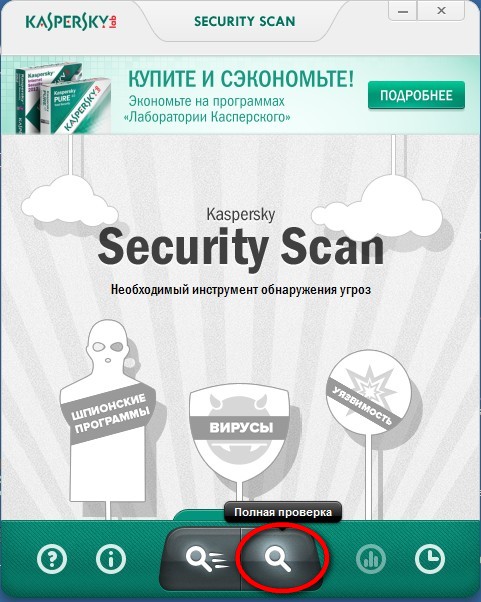
C:\Users\Имя пользователя\AppData\Roaming\Microsoft\Windows\Start Menu\Programs\Startup
При проведении полной проверки утилита нашла вторую вредоносную программу во временных файлах
Через некоторое время
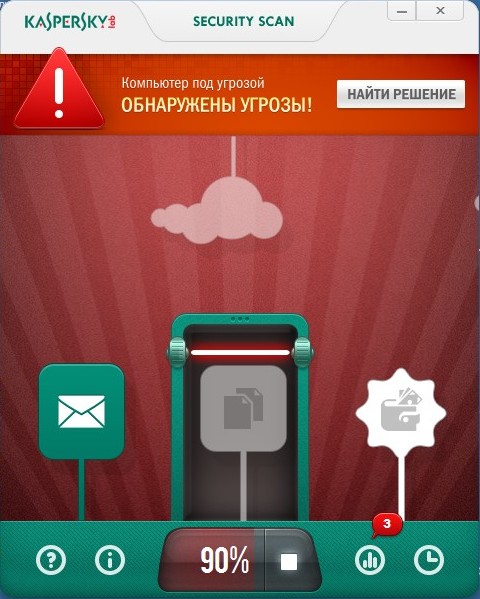
бесплатная утилита Kaspersky Security Scan выдаст вам вот такой отчёт. Нажимаем на стрелку.
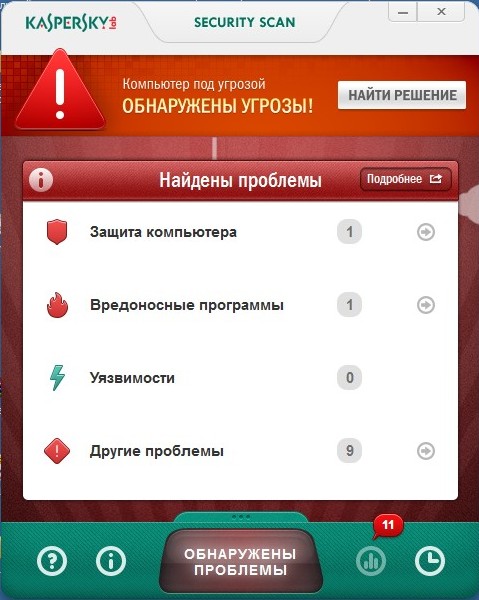
В каком состоянии находится антивирусная программа на вашем компьютере, у меня вышло замечание из-за отключенного на момент работы утилиты моей антивирусной программы.
Если утилита найдёт вредоносные программы , то выдаст вам их местонахождение.
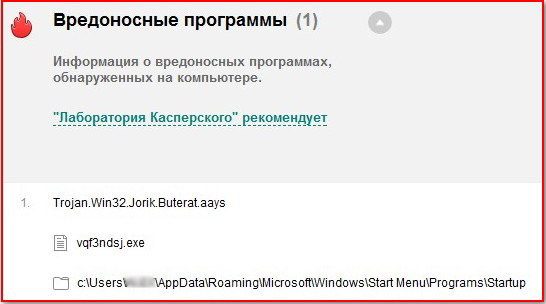

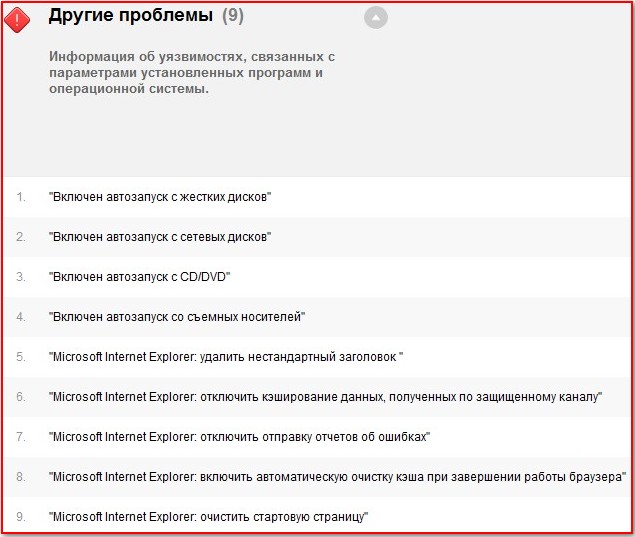
Выбираем Kaspersky Rescue Disk и жмём загрузить.
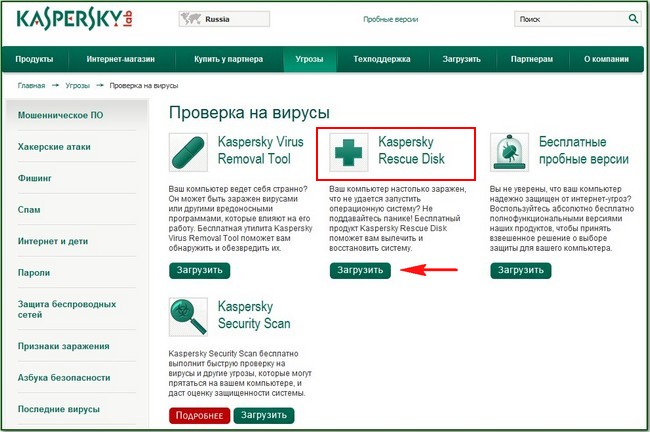
Скачивается образ диска в формате ISO, прожигаем его на болванку. Кто не знает как прожечь образ ISO на чистый диск CD или DVD, читайте нашу статью Как записать образ iso на диск
Итак, после того как мы прожгли образ на чистый диск CD, загружаем наш компьютер с диска Kaspersky Rescue Disk. Опять же, кто не знает как, читайте нашу статью BIOS: Загрузка с диска
В этом окне, для продолжения загрузки, нужно нажать любую клавишу на клавиатуре.
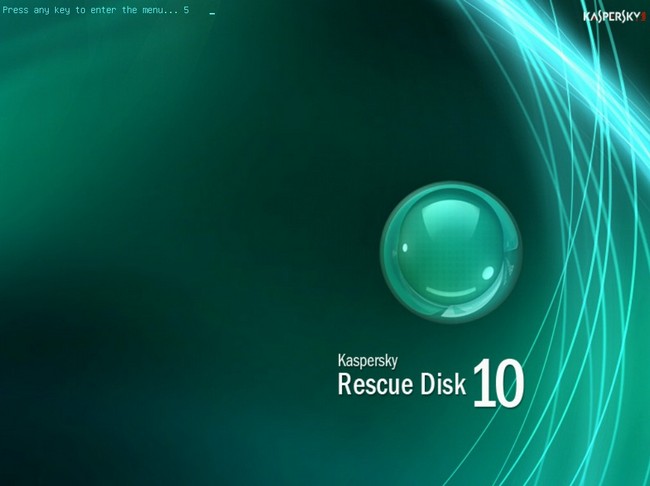
Язык выбираем Русский, впрочем, кому какой нужен.
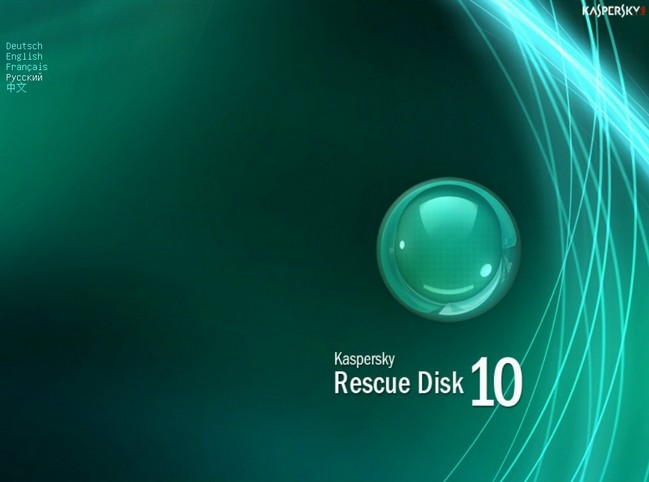
Принимаем условия – нажимаем клавишу 1.
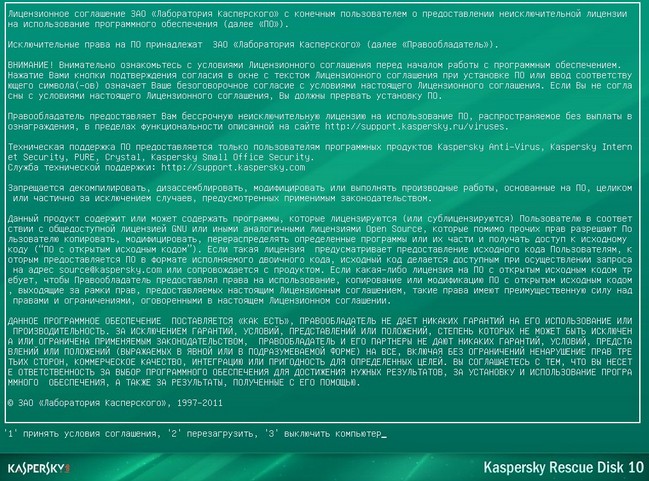
Выбираем Графический режим.

Дождитесь монтирования дисков.
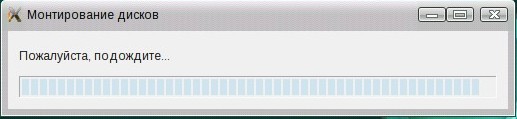
Перед нами рабочий стол антивирусного диска Kaspersky Rescue Disk. Давайте разберём основные возможности диска.
Нажимаем на Kaspersky Rescue Disk открывается окно настройки, ничего сложного в управлении здесь нет. Отмечаем для проверки на вирусы в настройках дополнительно диск C: или если хотите все диски, но проверка в этом случае пройдёт очень долго. Жмём на кнопку Выполнить проверку объектов .
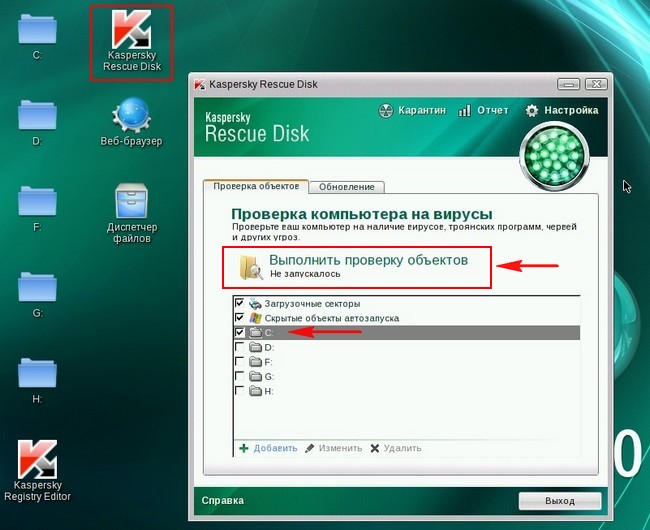
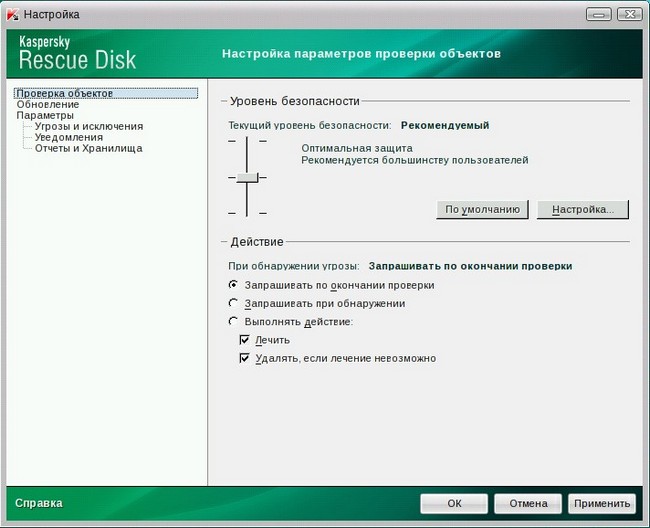
В Kaspersky Rescue Disk имеется редактор реестра, что согласитесь очень удобно, кстати, в ранних версиях диска его не было.
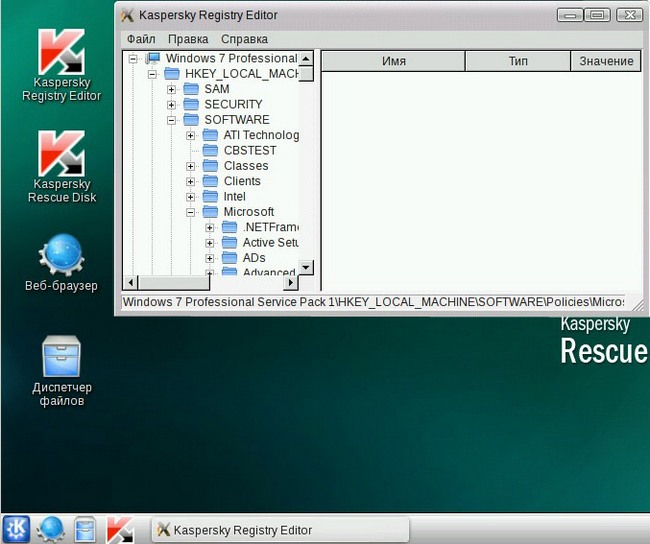
Так же вы можете воспользоваться Диспетчером файлов, если вам нужно перемещать ваши файлы с одного раздела жёсткого диска на другой.
А с помощью встроенного браузера вы можете выйти в интернет. Ну вот и дошла очередь до утилиты TDSSKiller, способная помочь вам обнаружить и нейтрализовать руткиты на компьютере. Руткит— программа для скрытия присутствия вредоносной программы в операционной системе, помогает взломщику хозяйничать во взломанной Windows и скрыть следы своей вредоносной деятельности скрывая разрушительные процессы и сам руткит.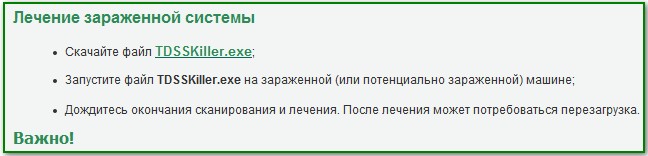
Скачиваем и запускаем.
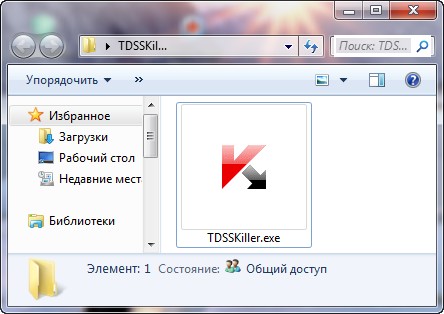
Если программа вывела окно о доступности для скачивания обновления, жмём на Загрузить обновление.
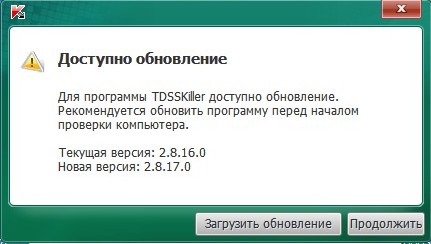
По умолчанию утилита настроена оптимально и ничего менять не нужно. Жмём Начать проверку .
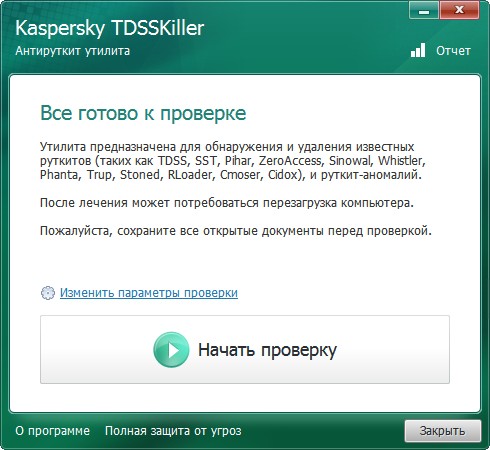
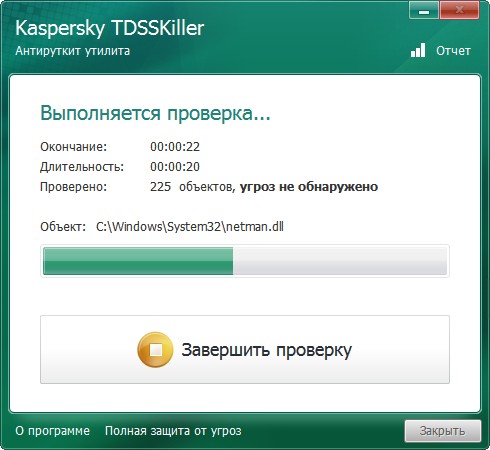
Если программа после сканирования выдаст такое окно - Подозрительный объект, средняя опасность – Cервис: sptd, то это не страшно. Cервис: sptd является сервисом программы - эмулятору дисковода Daemon tools. Вы можете спросить - А как определить, страшно или нет?
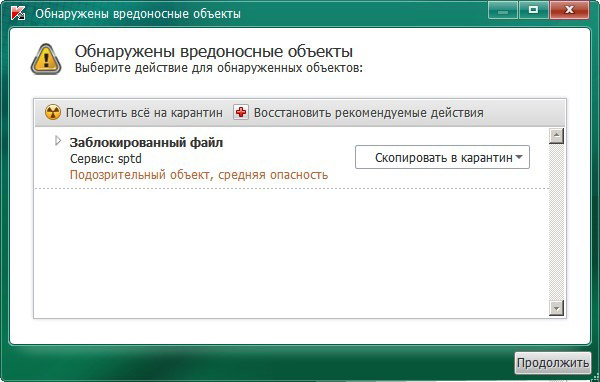
TDSSKiller может определять нижеперечисленные подозрительные сервисы или файлы:
Скрытый сервис – скрытый ключ в реестре;
Заблокированный сервис – недоступный ключ в реестре;
Скрытый файл – скрытый файл на диске скрыт при перечислении стандартным способом;
Заблокированный файл - файл на диске недоступен на открытие стандартным способом;
Читайте также:


