Как запустить php файл xampp
В данном учебном курсе рассматриваются два способа настройки среды разработки PHP в операционной системе Windows. Первый и наиболее удобный способ состоит в установке и настройке пакета AMP (*A*pache, *М*ySQL, *P*HP). В данном учебном курсе приводится процедура установки пакета XAMPP. Второй способ состоит в установке и настройке каждого компонента по отдельности.
Для работы с этим учебным курсом требуется следующее программное обеспечение и ресурсы.
Пакет загрузки PHP
Версия 5. Содержится в XAMPP Windows.
Сервер базы данных
Рекомендуется использовать сервер MySQL 5.0. Содержится в XAMPP для Windows.
Отладчик PHP (не обязательно)
Требуемое программное обеспечение
Для создания, выполнения и отладки проектов PHP необходимо следующее программное обеспечение:
IDE NetBeans для PHP. Загрузку можно осуществить отсюда.
Механизм PHP. Поддерживается версия PHP5. Загрузку можно осуществить отсюда.
Отладчик PHP. IDE NetBeans для PHP позволяет использовать XDebug, но использование отладчика не является обзательным. Из соображений совместимости с PHP5 рекомендуется использовать версию XDebug 2.0 или выше.
Сервер базы данных. Существует возможность использования различных серверов базы данных, однако самым популярным из них является сервер MySQL. Загрузку можно осуществить отсюда. NOTE: Рекомендуемая версия продукта: MySQL Server 5.0. В предоставленных документах описывается работа с этой версией.
По завершении установки необходимо выполнить настройку среды в целях обеспечения правильной совместной работы всех программных компонентов.
Можно использовать пакет, содержащий требуемое программное обеспечение, или установить каждый компонент по отдельности.
Использование пакета AMP
Установка и настройка пакета XAMPP
В этом разделе приведено описание процедур загрузки, установки и настройки пакета XAMPP.
Предупреждение! НЕ используйте XAMPP 1.7.0. В этой версии имеются значительные проблемы с XDebug. Используйте версию 1.7.1 или выше, где эти неполадки устранены.
| Начиная с XAMPP 1.7.2, XAMPP поставляется с PHP 5.3а не с PHP 5.2.x. IDE NetBeans для PHP версии 6.7.x не поддерживает новые функции PHP 5.3. IDE NetBeans для PHP 6.8, которая в настоящее время доступна как сборка разработки, полностью поддерживает PHP 5.3. Также обратите внимание, что установка Xdebug различается для PHP 5.2.x и PHP 5.3. |
Загрузите пакет программы установки +XAMPP +. В состав XAMPP Lite не входит XDebug.
По завершении загрузки запустите файл EXE .
Можно установить сервер Apache и сервер базы данных MySQL как веб-службы. Если Apache Server и MySQL установлены как службы, то нет необходимости запускать их вручную с помощью "XAMP Control Panel". Следует учитывать, что установить и удалить эти службы можно с помощью панели управления XAMPP.
При использовании самораспаковывающегося архива после его распаковки запустите файл setup-xampp.bat для настройки компонентов пакета. Программа установки XAMPP запускает этот файл автоматически.
После настройки откройте панель управления XAMP. Эту панель можно открыть посредством запуска файла XAMPP_HOME/xampp-control.exe или с помощью значка панель управления XAMPP, автоматически размещаемого на рабочем столе. При открытии панели управления XAMPP следует учитывать, что модули, установленные как службы, уже выполняются.
*Предупреждение. *Иногда в Windows Vista не удается запустить файл xampp-control.exe . В этом случае можно запустить xampp-start.exe .

Флажки "Svc" указывают на то, что модуль устанавливается как служба Windows и автоматически выполняется при запуске системы. Службы Windows устанавливаются и удаляются при установке и снятии флажка "Svc". При удалении службы Windows сам модуль не удаляется, однако необходимо запускать его вручную. Панель управления XAMPP включает в себя кнопки запуска и остановки модулей, а также открытия их консолей администратора.
Проверка установки XAMPP


Установка и включение отладчика XDebug
Для использования отладчика XDebug необходимо настроить стек PHP. Процесс отличается, если используется XAMPP 1.7.1, который включает в себя PHP 5.2.6, или XAMPP 1.7.2, который включает в себя PHP 5.3.
Многие пользователи испытывают трудности при настройке работы XDebug в своих системах. Справочные сведения приведены на вики-страницеи на форуме пользователей редактора NetBeans PHP Editor.
XDebug на XAMPP 1.7.1 (PHP 5.2)
Необходимо скачать XDebug, поместить файл .dll в базовый каталог php и настроить php.ini для поиска и использования данного файла.
Загрузите самую последнюю, ориентированную на многопотоковое исполнение версию XDebug, совместимую с вашей версией PHP. Ссылки для загрузки перечислены в разделе "Releases". Скопируйте файл .dll в каталог XAMP_HOME/php/ext . ( XAMPP_HOME ссылается на каталог установки XAMPP или XAMPP Lite, например, C:\Program Files\xampp или C:\xampplite .)
Найдите и откройте активный файл php.ini для XAMPP. По умолчанию он находится в каталоге XAMPP_HOME/apache/bin . Подтвердите, какой файл php.ini является активным, с помощью phpinfo() и поиска загруженного файла конфигурации.
Поскольку оптимизатор Zend блокирует XDebug, оптимизатор требуется отключить. В активном файле php.ini найдите следующие строки и удалите или отметьте их как комментарии (для надежности выполните поиск и закомментируйте все свойства, связанные с Zend):
Для присоединения XDebug к механизму PHP раскомментируйте следующие строки в файлах php.ini (добавьте эти строки непосредственно в разделе [Zend]), если они отсутствуют. Добавлены дополнительные примечания.
Установите свойство xdebug.remote_enable в значение 1, а не в значение "true" или другое значение.
| Убедитесь в том, что указанные пути соответствуют расположению соответствующих файлов, как это определено при установке. |
Сохраните файл php.ini .
Запустите панель управления XAMPP и перезапустите сервер Apache. Дополнительные сведения о настройке XDebug приведены на вики-странице и в документации по XDebug.
Xdebug на XAMPP 1.7.2 (PHP 5.3)
XAMPP 1.7.2 поставляется вместе с соответствующим файлом Xdebug .dll. Для начала использования необходимо только настроить php.ini . Обратите внимание, что все настройки Xdebug сопровождаются поясняющим текстом.
Найдите и откройте файл XAMPP_HOME\php\php.ini для редактирования. В XAMPP 1.7.2 используется только файл php.ini
Найдите строку zend_extension = "XAMPP_HOME\php\ext\php_xdebug.dll" и удалите символ комментария.
Найдите строку xdebug.remote_host=localhost и удалите символ комментария. Измените значение параметра localhost на 127.0.0.1 .
Найдите строку xdebug.remote_enable = 0 и удалите символ комментария. Измените 0 на 1.
Найдите строку xdebug.remote_handler = "dbgp" и удалите символ комментария.
Найдите строку xdebug.remote_port = 9000 и удалите символ комментария.
Сохраните файл php.ini .
Запустите панель управления XAMPP и перезапустите сервер Apache.
Дополнительные сведения о настройке XDebug приведены на вики-странице и в документации по XDebug.
Сегодня мы рассмотрим, как установить локальный сервер на наш компьютер и запустить на нём свой первый php скрипт.
Существует много разных локальных веб-серверов (XAMPP, Open Server, Denwer). Последний перестал обновляться, к тому же не поддерживает версию PHP 7.. Open Server неплохой локальный сервер. Но мы будем использовать XAMPP, к концу статьи Вы поймёте, насколько его удобно использовать в отличие от других локальных веб-серверов.
На сайте мы сразу видим, что XAMPP поддерживает уже нужную нам новую версию PHP 7.2.0 (на время написания статьи). Вы можете выбрать для себя нужную версию для Windows, Linux или же OS X, я же выберу для Windows. После этого у нас скачивается установочный .exe файл размером 123 МБ.

После завершения установки Xampp спросит запустить ли Панель управления (Control Panel). оставляем галочку и жмём Finish. Язык выбираем Английский.
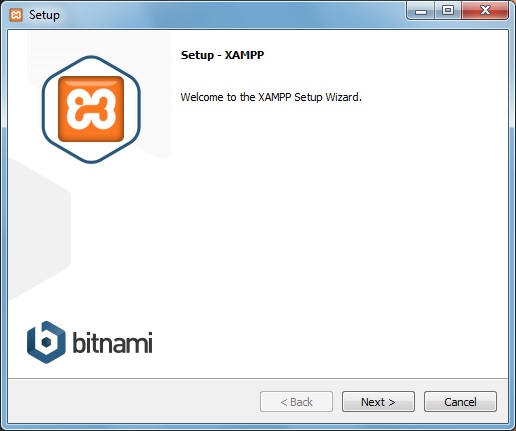


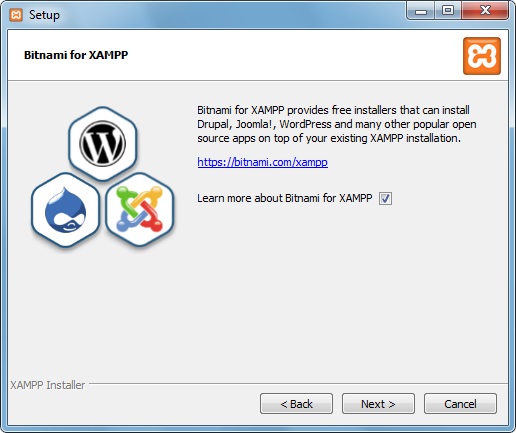

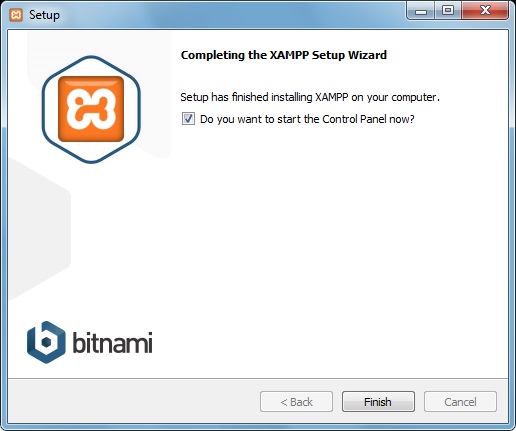
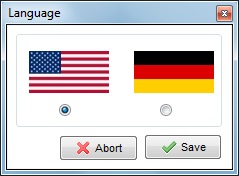
Внимание! Обратите внимание, что если у Вас запущен Skype, то можно будет заметить ошибки в Панели управления в нижней части консоли.. Это случится из-за того, что порты 80 и 443 будут заняты Скайпом. Поэтому, если Вы хотите чтобы у Вас работали Skype и Xampp без всяких дополнительных настроек, то Xampp стоит запускать первым, а затем уже Skype!
В панели управления мы видим 5 программ, нас интересует в данной статье только первый модуль это Apache, запускаем его кнопкой Start.
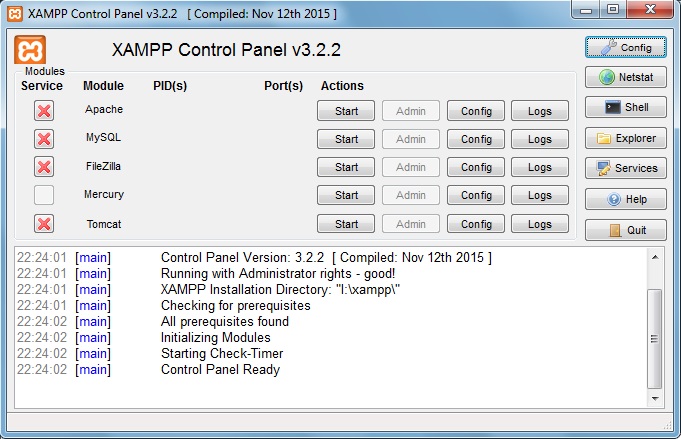
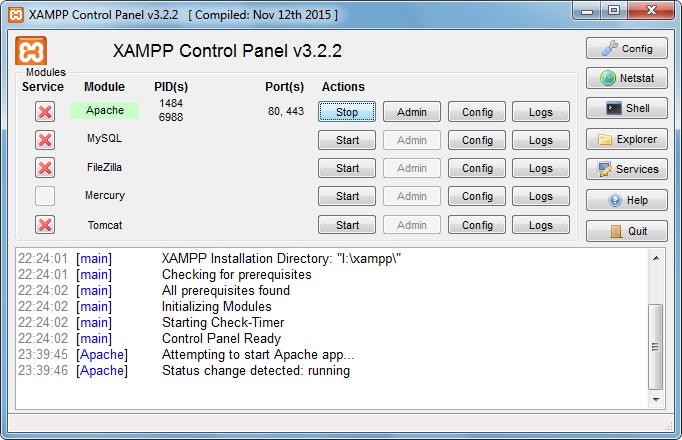
И теперь как Вы видите сервер запущен успешно, чтобы проверить что Xampp установился хорошо и правильно, мы в адресной строке браузера прописываем localhost (см. скрин), после этого нас переадресует на localhost/dashboard/ .
Соответственно это страница приветствия Xamppa, а значит можно считать, что всё у нас в порядке и локальный сервер работает! С этой же вкладки мы можем перейти на PHPInfo, посмотреть версию PHP и его настройки. Можно зайти в phpMyAdmin (правда его мы в этой статье не запускали и у нас там будет логичная ошибка).
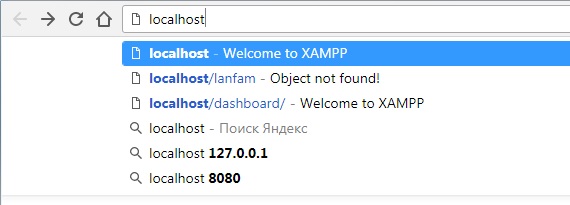

Нас интересует, то как мы напишем свой первый скрипт и собственно где!
В папке htdocs и будут лежать все сайты и файлы php, которые мы будем запускать.
Остальные файлы, которые там лежат трогать не следует, если Вы хотите чтобы у Вас запускалось то самое меню с localhost.
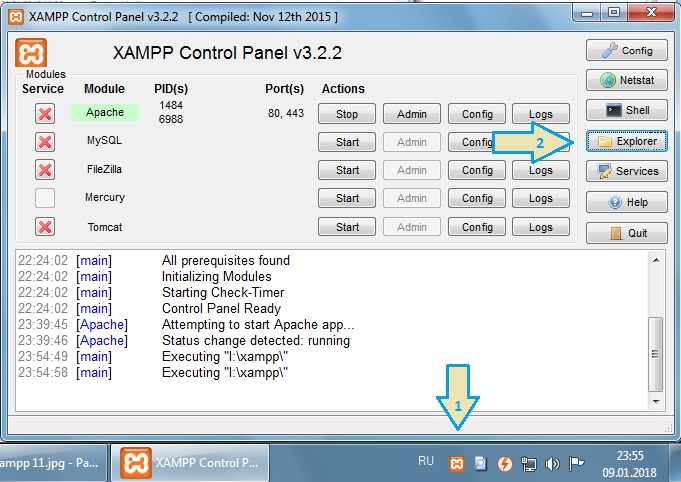

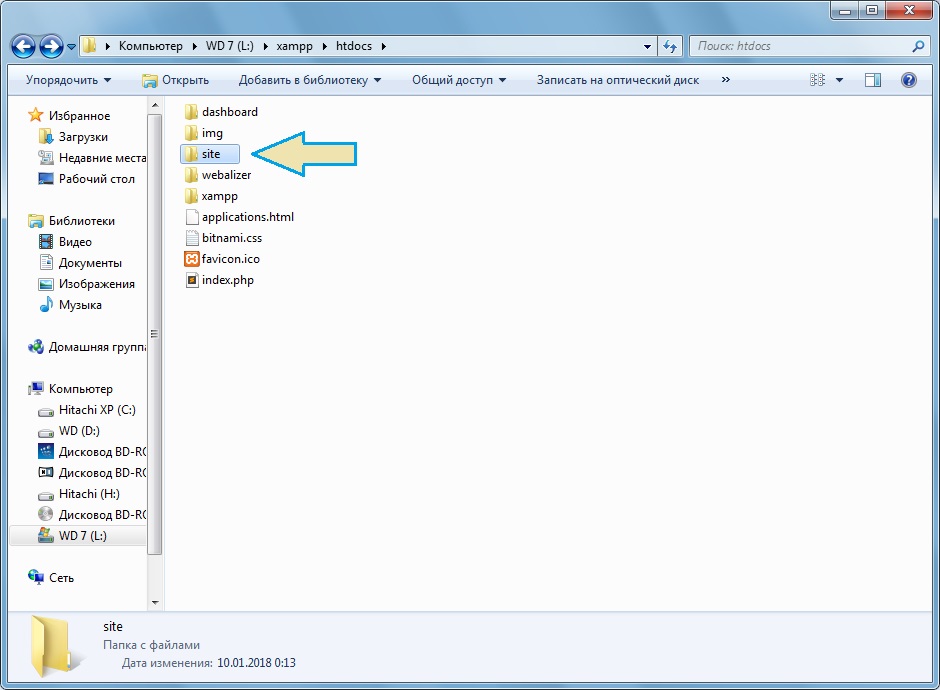
И теперь, если мы хотим создать свой сайт мы просто создаём новую папку под названием site или с любым названием на английском, которое Вам нравится, и переходим в неё.
Внимание! Если у Вас не показывает расширение вообще, то прочитайте эту маленькую статью, которая Вам поможет.
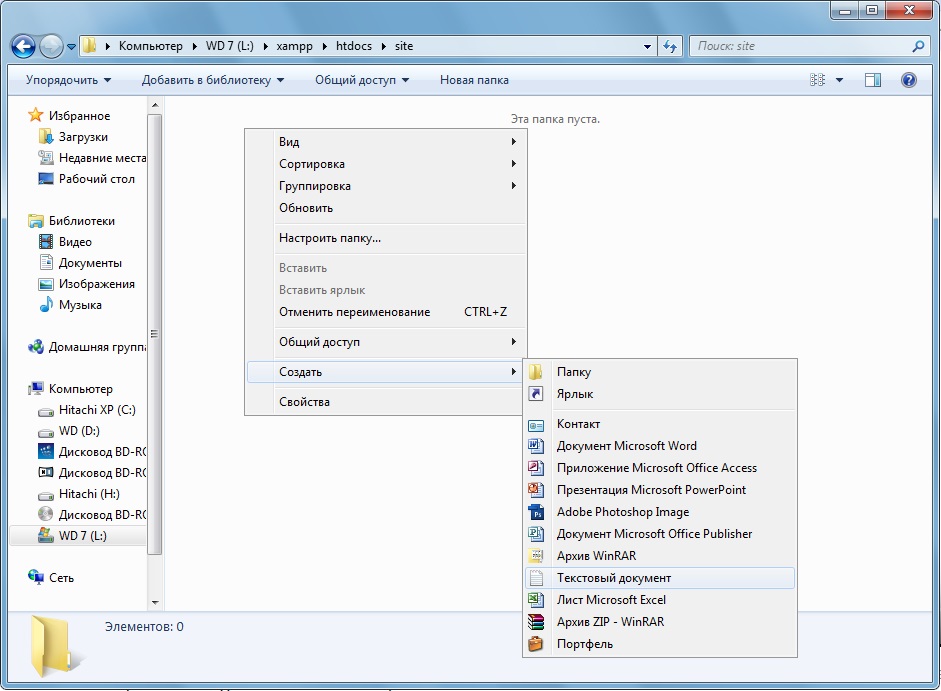
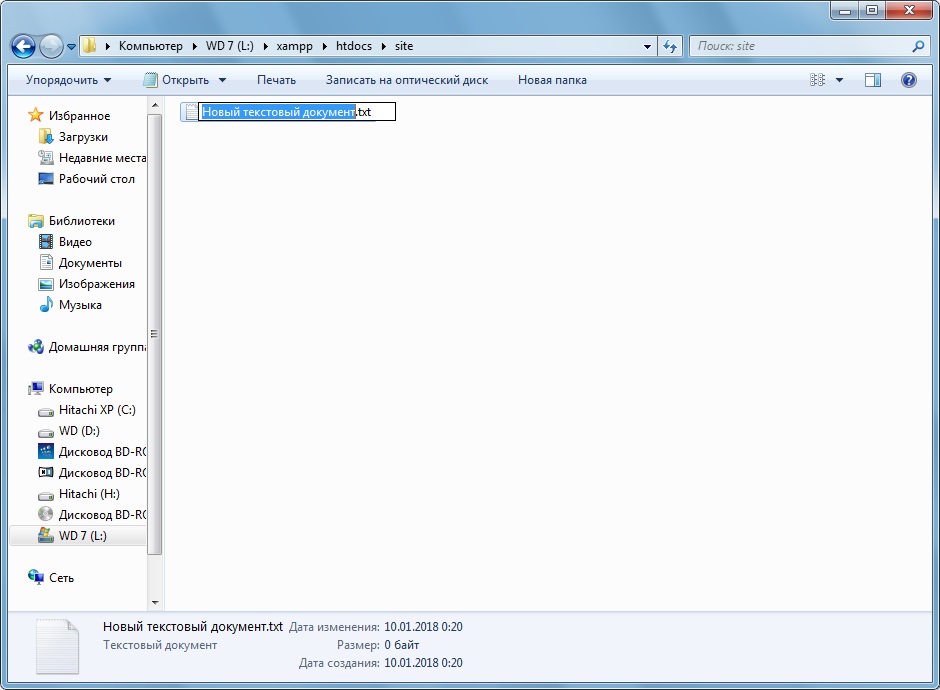
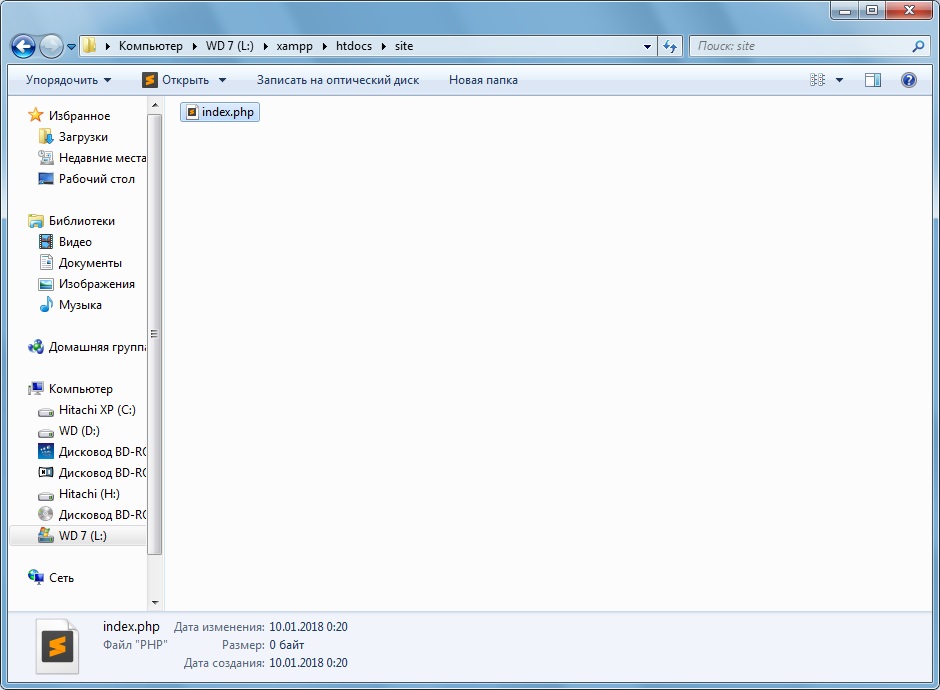
Далее собственно открываем наш файл любым из этих редакторов на выбор: Notepad++ или Sublime Text. Про редакторы я писал ранее, в первых статьях об HTML.
И прописываем вот такую часть кода в наш файл index.php:
Разберём этот простой код:
В начале и в конце мы видим сами PHP теги, их конструкцию, внутри этих тегов пишется php код.
В результате у нас должна появится наша фраза только уже программным путём.. на PHP. Может в отличие от HTML языка, логики в этом скрипте и нет, но для первого скрипта это очень даже не плохо, а сам PHP поверьте.. очень интересный и сильный язык!
Запустим наш файл используя снова Xampp. Пропишем в строке браузера localhost/site и увидим простую надпись Hello World (см. скрин). Вот и наш первый скрипт на PHP, через xampp. Поздравляю!
Установить Xampp проще простого, главное - не забыть в брандмауэре Windows дать доступ Apache и Mysql к сетям. Далее установка в картинках и с комментариями. Предполагается, что дистрибутив программы уже скачан с официального сайта и подходит для нашей версии Windows.
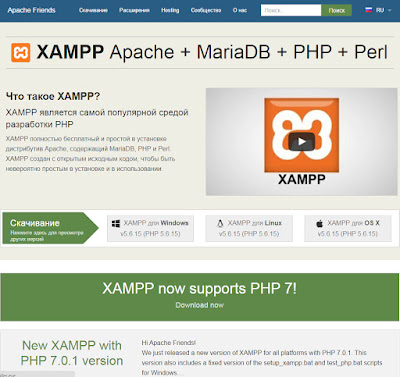
Установка
Запускаем дистрибутив, при запущенном антивирусе может вылезти такое окно, жмем Yes:

Просто Next.
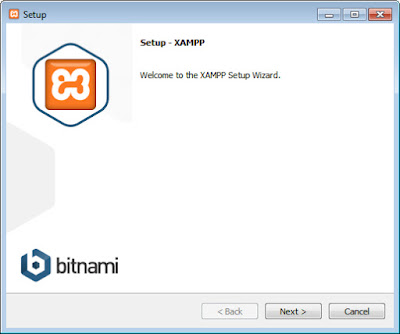
Ничего не меняем, все галочки оставляем как есть - Next.
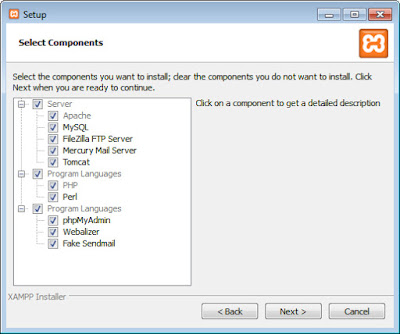
Обычно устанавливаю Xampp на диск C, папку с сайтами потом прописываю отдельно в настройках - Next.
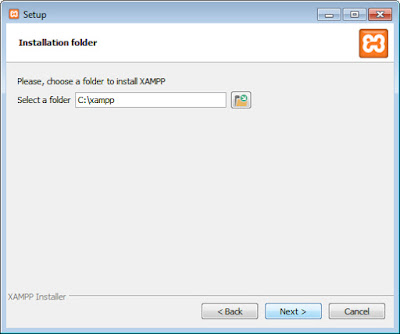
Убираю галочку, чтобы сразу после установки не запускался сайт (синяя ссылка) - Next.

Почти готово - Next.
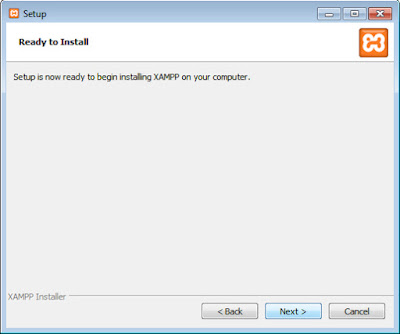
Процесс установки Xampp пошел.

Ближе к завершению появится окошко брандмауэра с вопросом - жмем Разрешить доступ.

Установка завершена, оставляем галочку и жмем Finish.
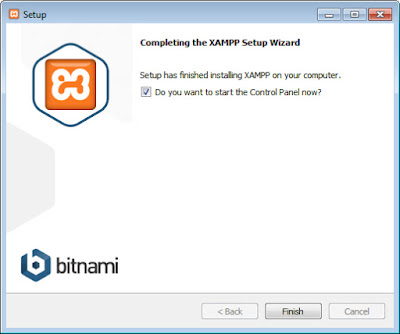
Настройка
Запустилась Xampp Control Panel и Apache. Жмем Start - запускаем MySQL.

Опять разрешаем доступ, MySQL запущен.
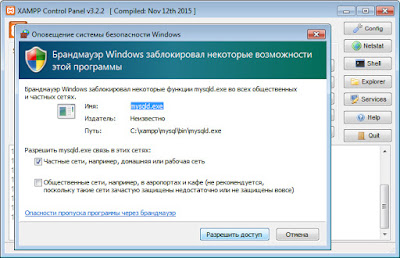
Где лежат файлы сайта и как его запустить?

По адресу localhos откроется страница, которая находится в папке htdocs на диске С, стандартный путь к ней - C:\xampp\htdocs
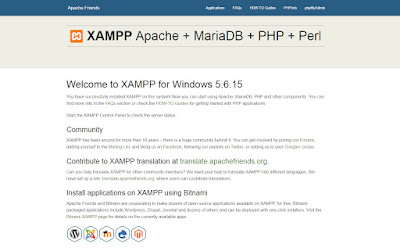
Настройка htdocs
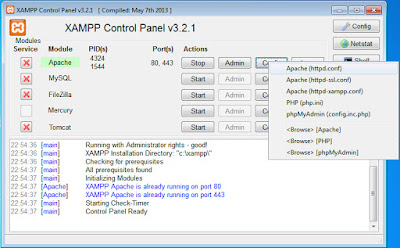
Файл откроется в Блокноте. С помощью поиска Ctrl+F ищем слово htdocs:
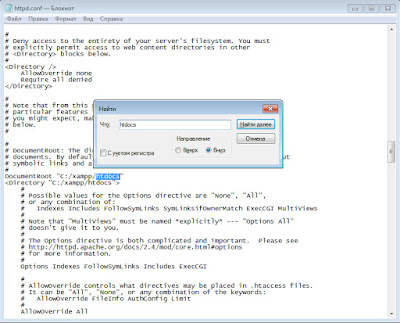
Находим две строки с адресом папки и меняем на адрес папке, в которой будут лежать наши сайты (исполняемые файлы).
Как открыть phpMyAdmin?
Чтобы открыть в браузере phpMyAdmin нужно нажать кнопку Admin напротив MySQL. Или ввести в адресной строке localhost/phpmyadmin/
По адресу localhost/phpmyadmin/ попадаем на страницу phpMyAdmin.

Создание базы данных
Можно слева в списке нажать Создать БД или нажать вкладку Базы данных. В первом поле ввести название бд, во втором выбрать кодировку - я обычно выбираю utf8_general_ci.

Далее просто нужно создать таблицу с необходимым количеством столбцов. В подробности вдаваться не буду.
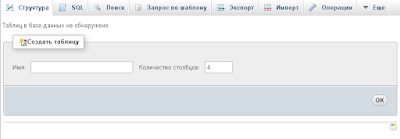
Создание пользователя БД
Нужно вернуться на главную страницу phpMyAdmin и нажать вкладку Пользователи.

Жмем Добавить пользователя. Заполняем поля. Пароль можно просто сгенерировать.
Кстати, если поставить галочку "Создать базу с именем пользователя. ", то можно отдельно базу не создавать. Можно начать с создания юзера, чтобы не заморачиваться с созданием БД.

XAMPP Windows 1.7.3 [Basic package]
Данная версия содержи следующие библиотеки:
- Apache 2.2.14 (IPV6 enabled)
- MySQL 5.1.41 (Community Server) with PBXT engine 1.0.09-rc
- PHP 5.3.1 (PEAR, Mail_Mime, MDB2, Zend)
- Perl 5.10.1 (Bundle::Apache2, Apache2::Request, Bundle::Apache::ASP, Bundle::Email, Bundle::DBD::mysql, DBD::SQlite, Randy Kobes PPM)
- XAMPP Control Version 2.5.8 (ApacheFriends Edition)
- XAMPP CLI Bundle 1.6
- XAMPP Port Check 1.5
- XAMPP Security 1.1
- SQLite 2.8.17
- SQLite 3.6.20
- OpenSSL 0.9.8l
- phpMyAdmin 3.2.4
- ADOdb v5.10
- FPDF v1.6
- Zend Framework 1.9.6 Minimal Package (via PEAR)
- Mercury Mail Transport System v4.72
- msmtp 1.4.19 (a sendmail compatible SMTP client)
- FileZilla FTP Server 0.9.33
- Webalizer 2.21-02 (with GeoIP lite)
- apc 3.1.3p1 for PHP
- eAccelerator 0.9.6-rc1 for PHP
- Ming 0.4.3 for PHP
- PDF with pdflib lite v7.0.4p4 for PHP
- rar 2.0.0-dev for PHP
- Xdebug 2.0.6-dev for PHP
- libapreq2 v2.12 (mod_apreq2) for Apache
Системные требования:
- 128 MB RAM
- 320 MB свободного места на жестком диске
- Windows 2000, XP (Server 2003), Vista (Server 2008), 7
- все 32 bit ОС (64 должны работать)
Как я уже говорил версия Lite отличается отсутствием некоторых библиотек, и соответственно занимает меньше места на диске, и сам установочный файл меньше весит. По завяливанием разработчиков версия Lite не так часто обновляется как полная версия.
XAMPP Lite 1.7.3 [Basic package]
- Apache 2.2.14 (IPV6 enabled)
- MySQL 5.1.41 (Community Server) with PBXT engine 1.0.09-rc
- PHP 5.3.1 (PEAR)
- Miniperl 5.10.1
- XAMPP Control Version 2.5.8 (ApacheFriends Edition)
- XAMPP CLI Bundle 1.6
- XAMPP Port Check 1.5
- XAMPP Security 1.1
- SQLite 2.8.17
- SQLite 3.6.20
- OpenSSL 0.9.8l
- phpMyAdmin 3.2.4
- msmtp 1.4.19 (a sendmail compatible SMTP client)
- Webalizer 2.21-02 (with GeoIP lite)
- Ming 0.4.3 for PHP
- PDF with pdflib lite v7.0.4p4 for PHP
Системные требования:
- 28 MB RAM
- 192 MB свободного места на жестком диске
- Windows 2000, XP (Server 2003), Vista (Server 2008), 7
- все 32 bit ОС (64 должны работать)
Напомню если говорил, и скажу если еще не сказал что XAMPP является полностью бесплатным, и распространяется под лицензией GNU GPL. Как видно из списка библиотек обоих версий Вам для начала работы с PHP подошла бы и Lite версия, но нужно думать о будущем и том что в дальнейшем Вам может понадобиться больше библиотек, поэтому будем рассматривать версию XAMPP Windows 1.7.3 [Basic package].
Установка
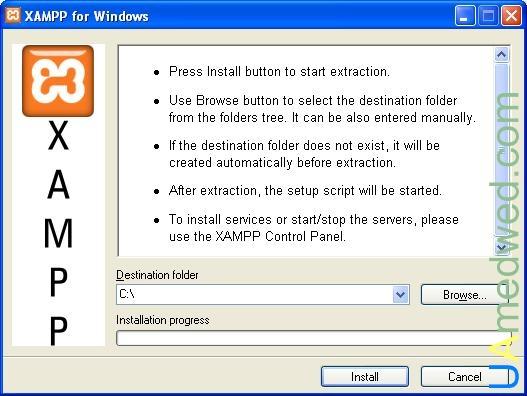
Фактически это само распаковывающийся архив, поэтому просто ждем пока будет идти процесс распаковки(установки).
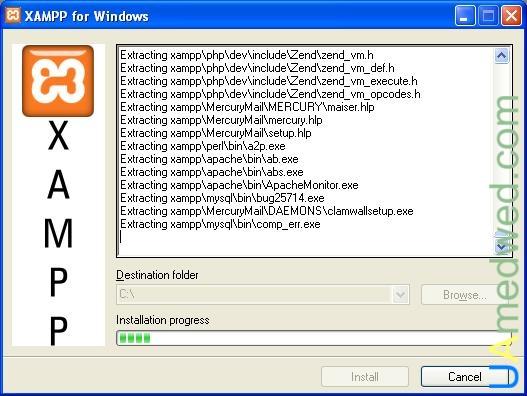
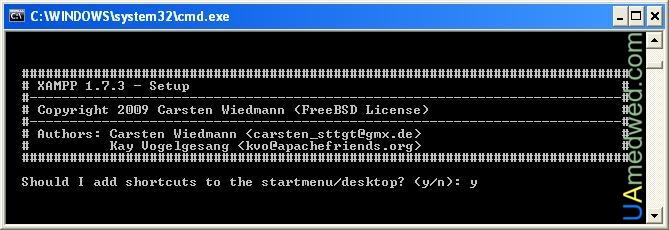
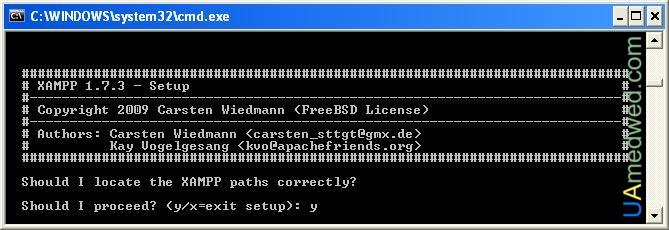

В следующем окне будет выведен список того что установилось, в том числе и то что нам нужно, а именно PHP, MySQL, Apache. Здесь просят нажать Enter для продолжения, что собственно и делаем.
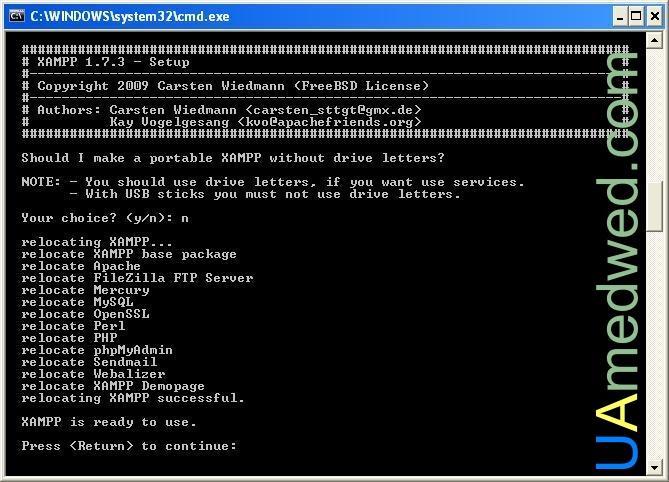

Наш комплект Web-сервера XAMPP установлен. На этом этапе в командной строке отображается несколько действий на выбор, а именно:
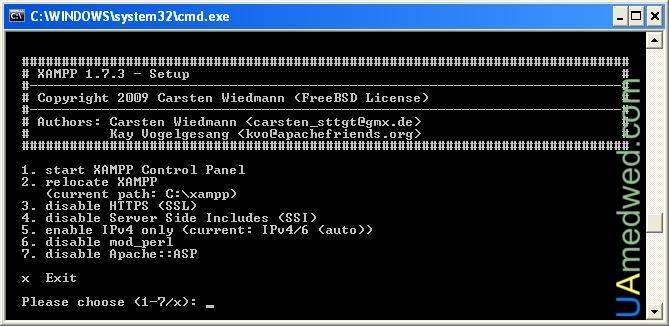
После запуска XAMPP Control Panel тем или иным способом Вы должны увидеть следующее:
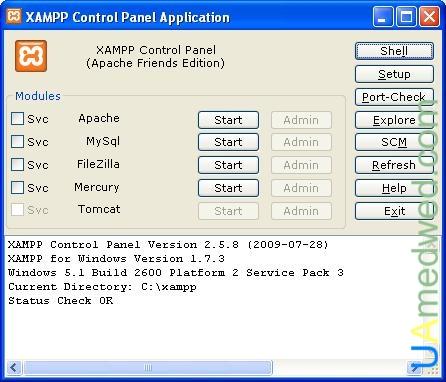
Использование
На скриншоте выше видно Список модулей (Modules)а именно: Apache, MySQL, FileZilla, Mercury, Tomcat. Для того чтобы запустить тот или иной модуль нужно на кнопку, которая находится рядом с модулем, а именно Start. В нашем случае запустим Apache и MySQL. Если Вы хотите запускать модули как службы Windows и что бы они автоматически выполнялись после загрузки ОС, нужно поставить рядом с названием модуля флажок Svc. Модули устанавливаются в качестве служб Windows при установке флажка и удаляются при снятии флажка Svc.
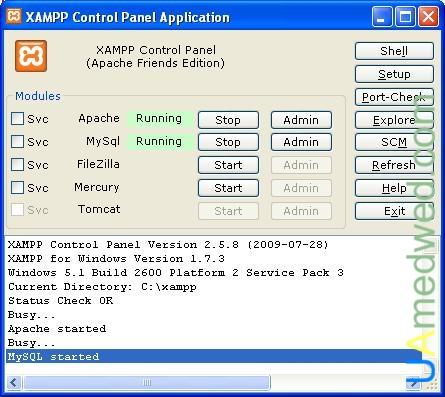
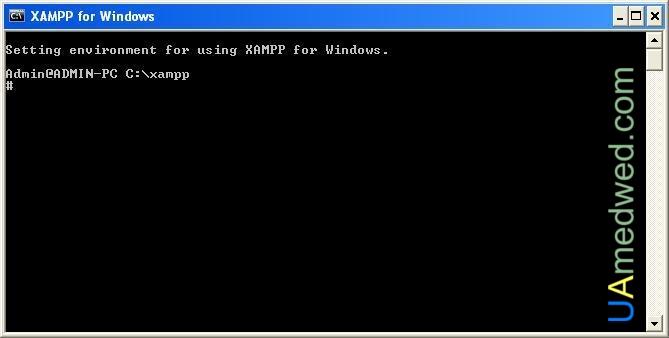
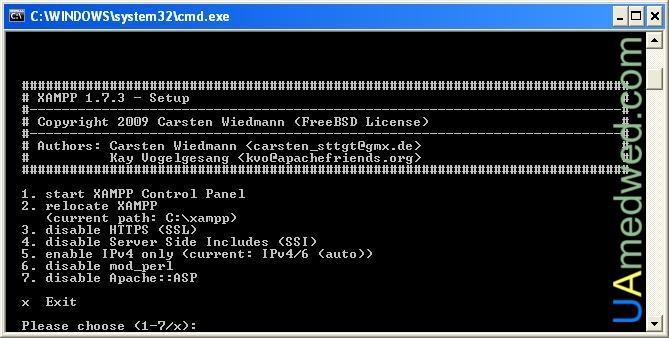
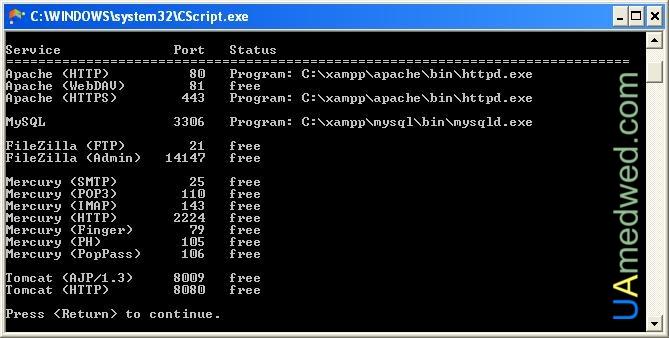

После выбора языка появится веб-интерфейс XAMPP. В котором на первой странице нас приветствуют, и поздравляют с установкой комплекта Web-сервера.
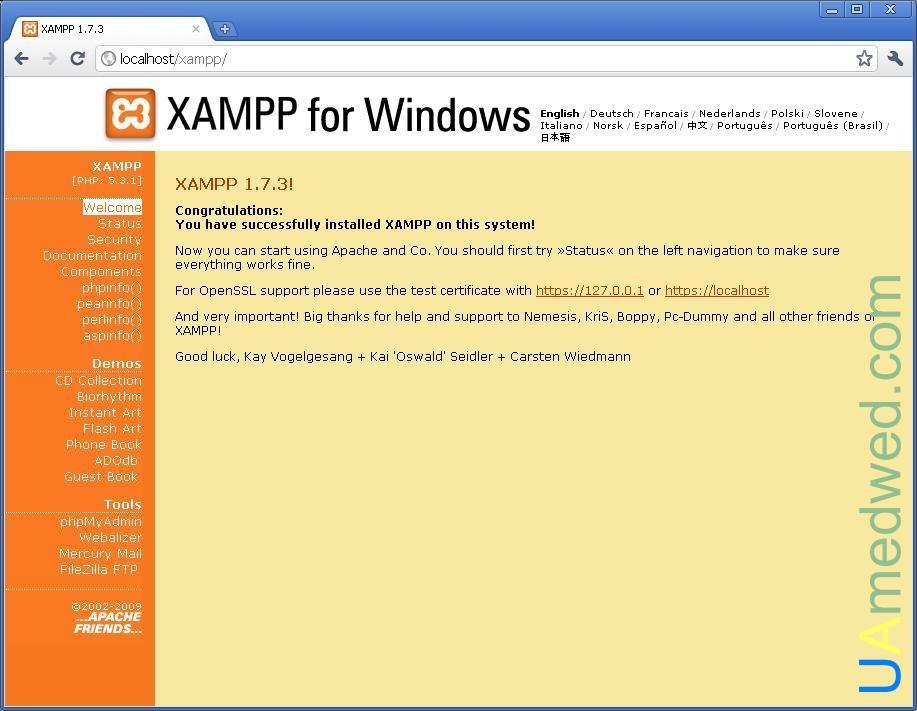
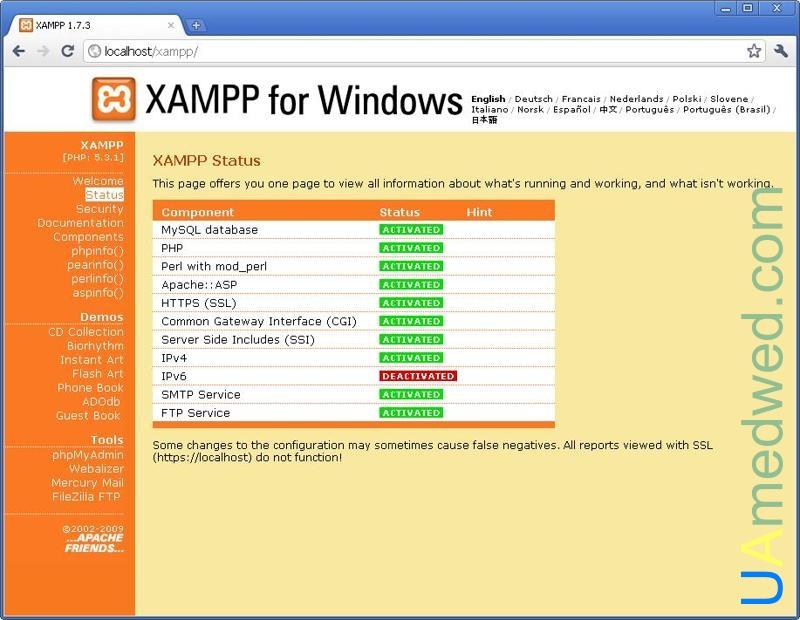
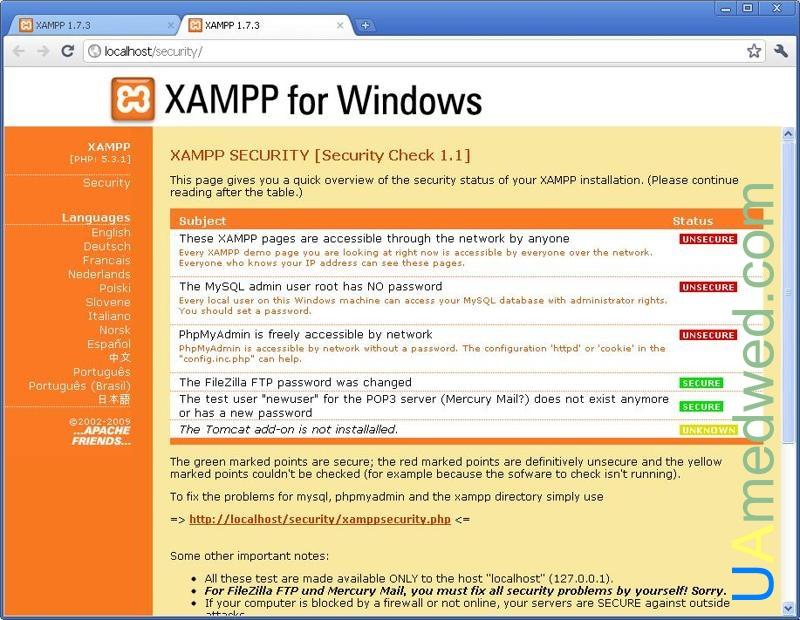
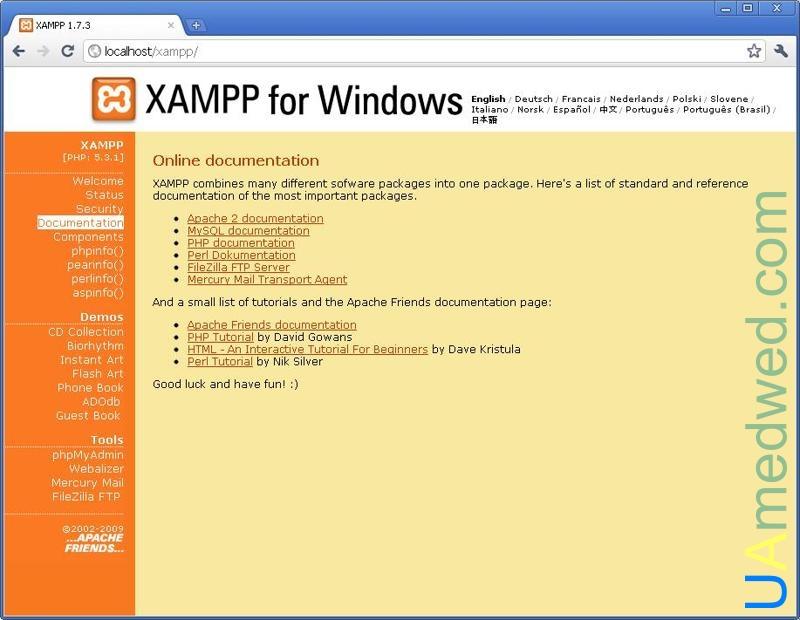
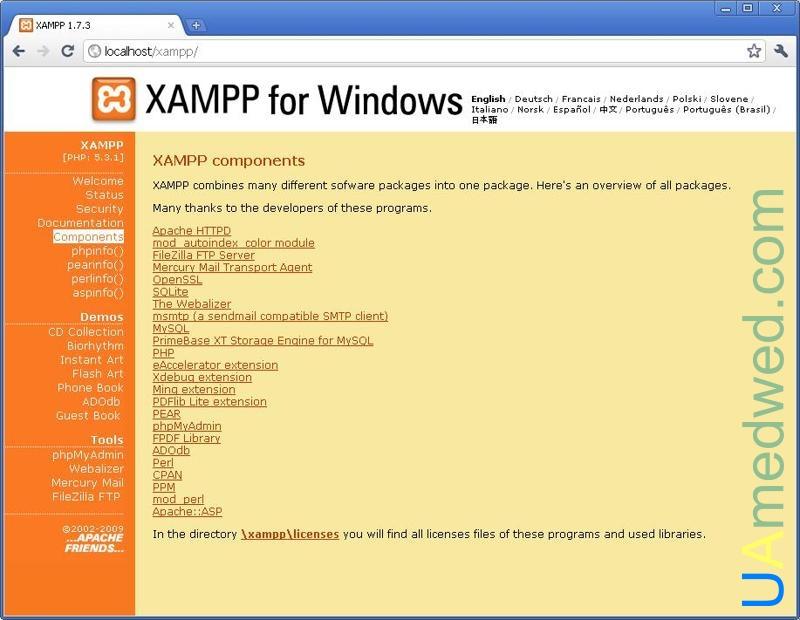
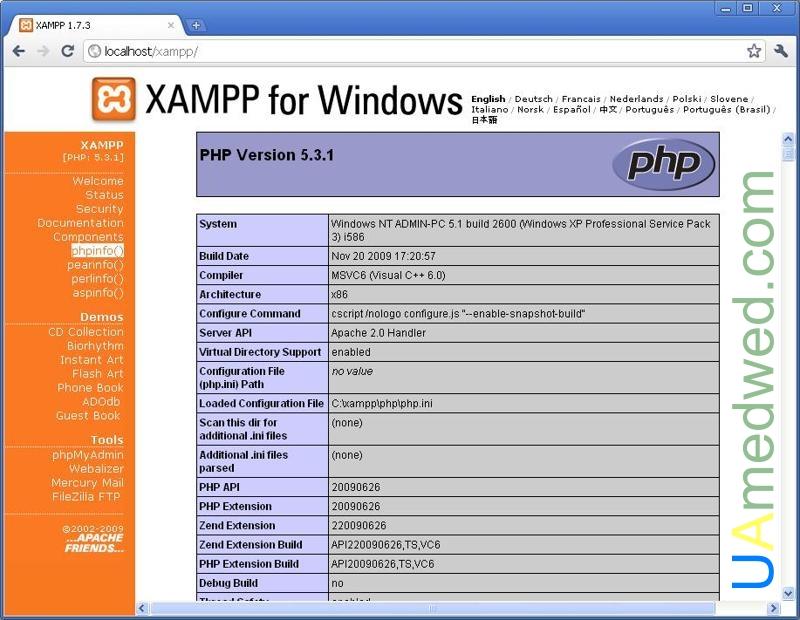
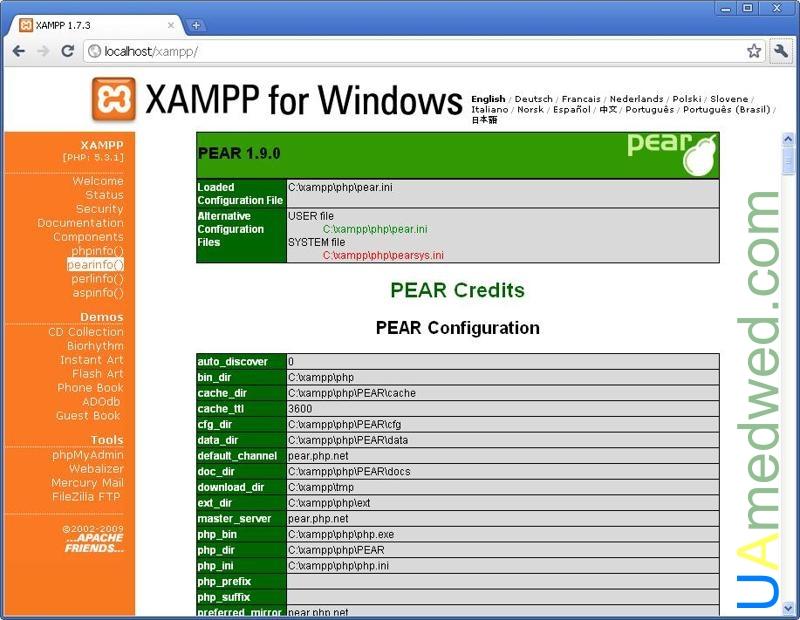
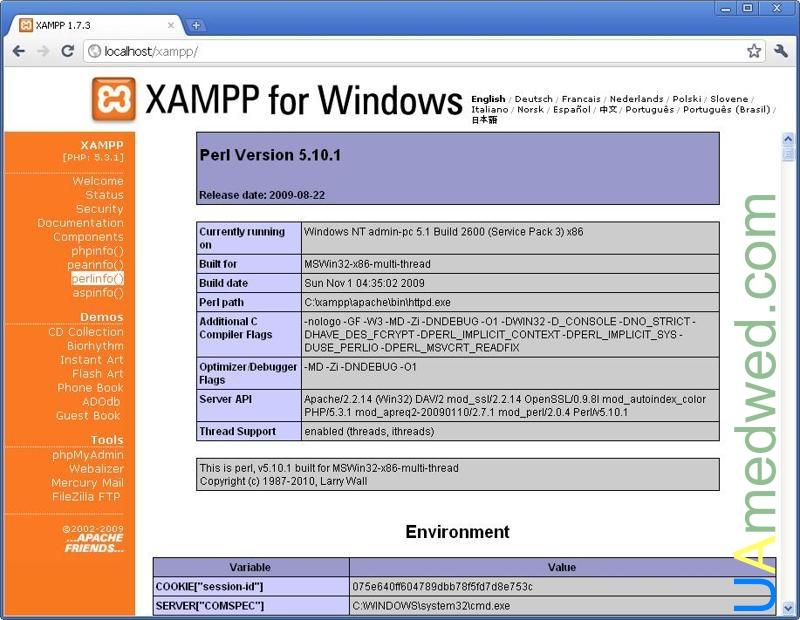
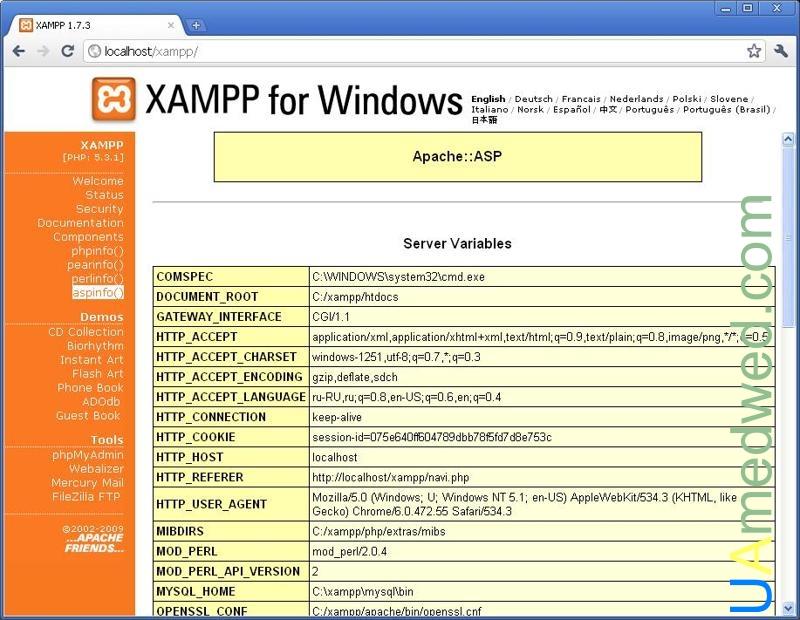
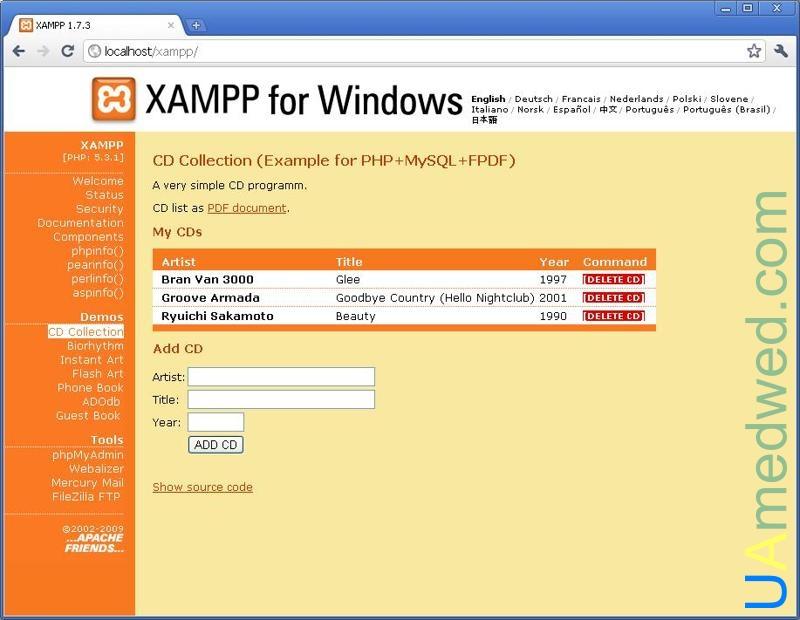
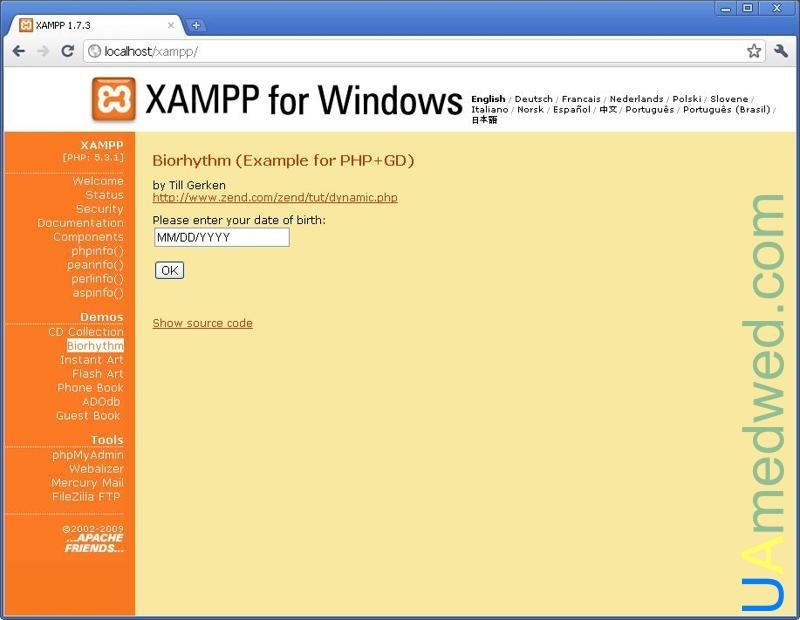
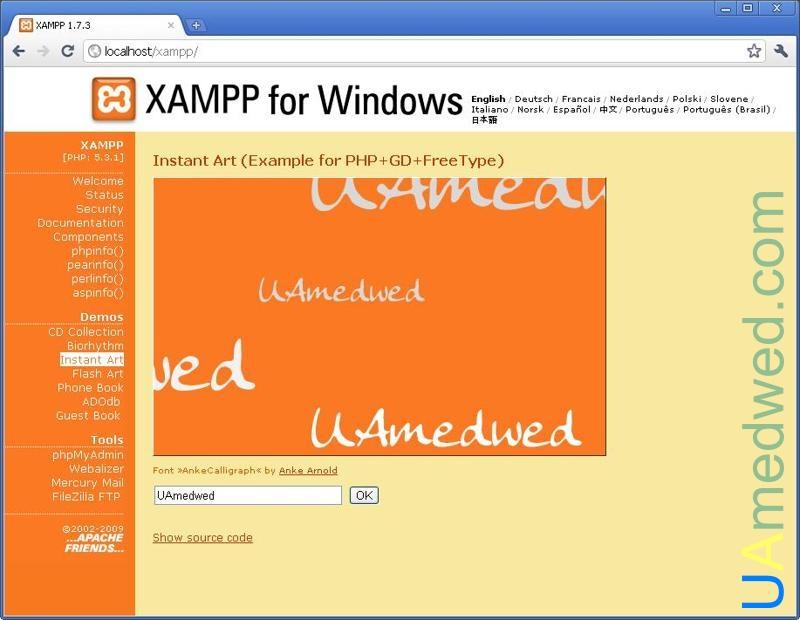
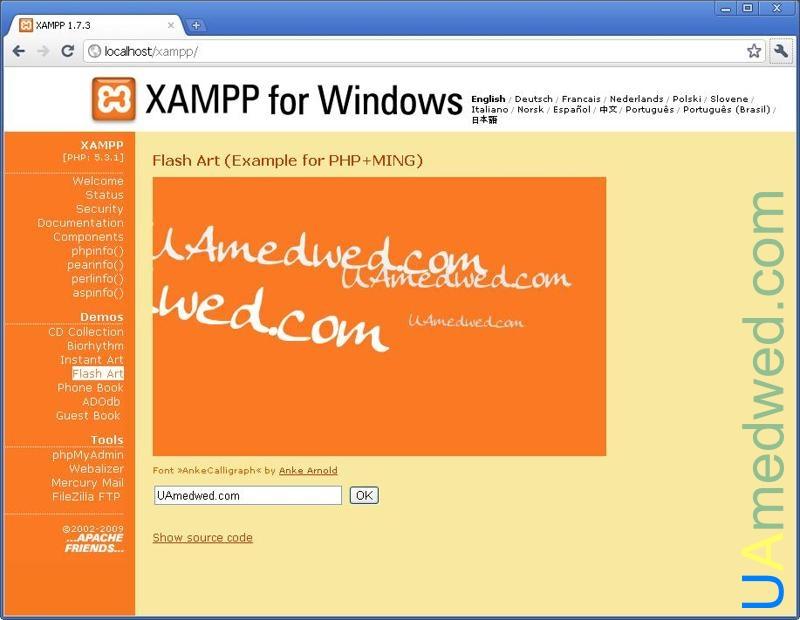
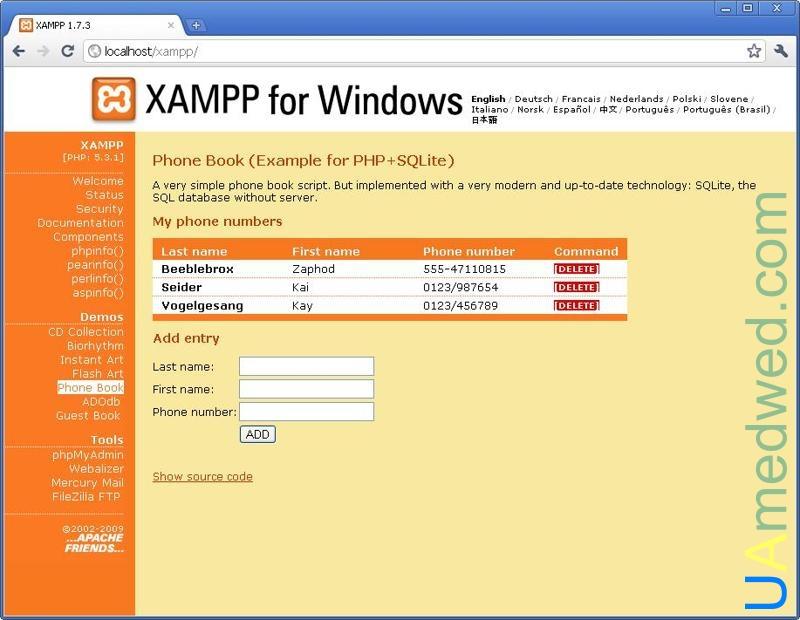
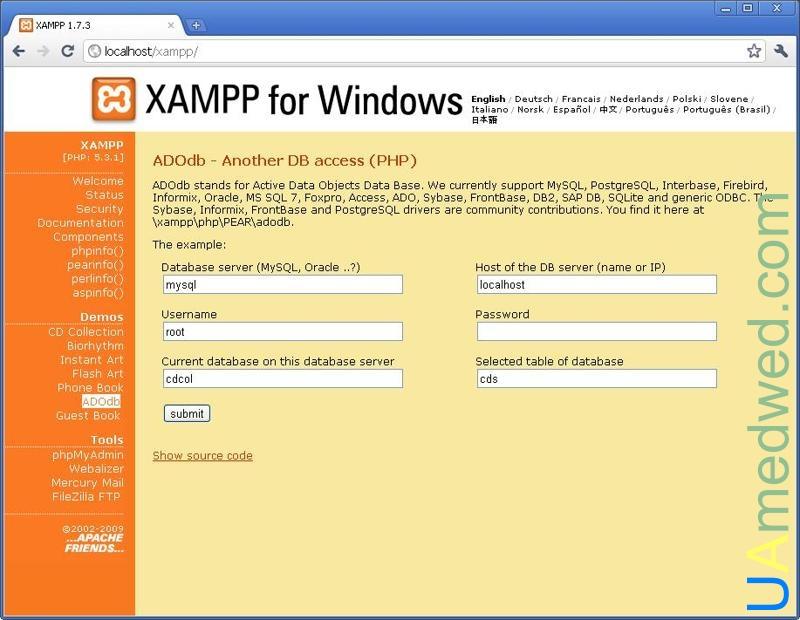
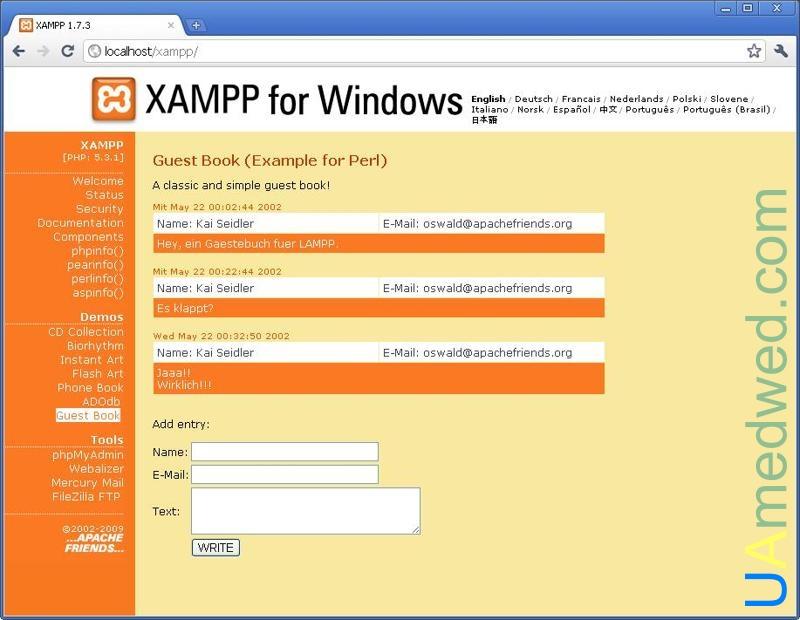
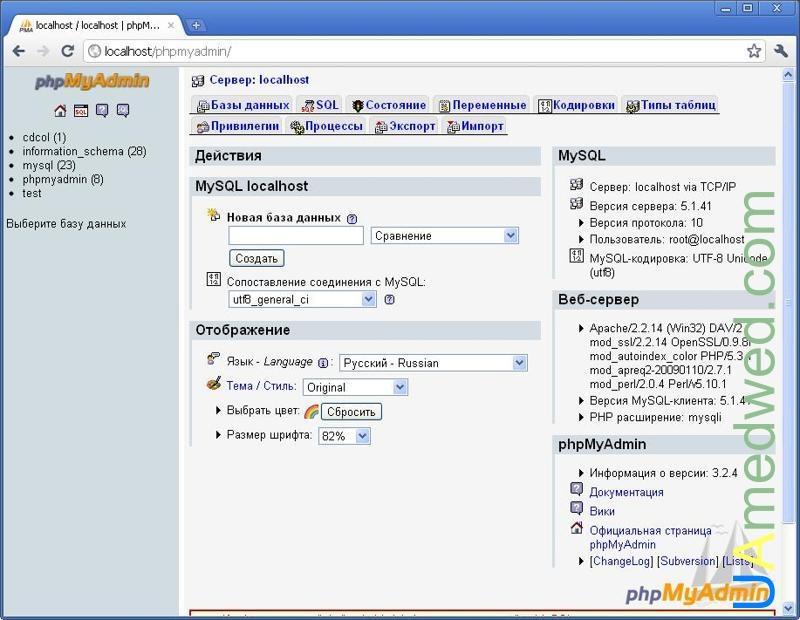
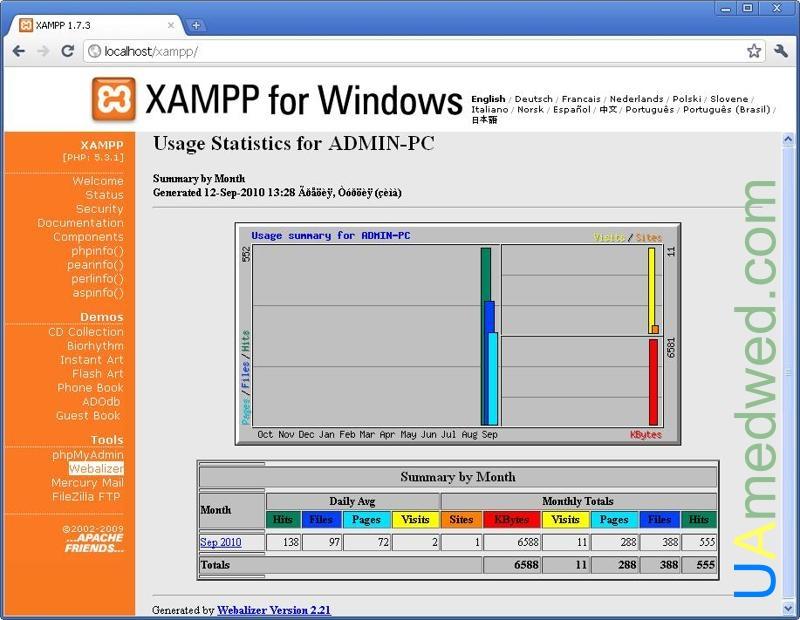

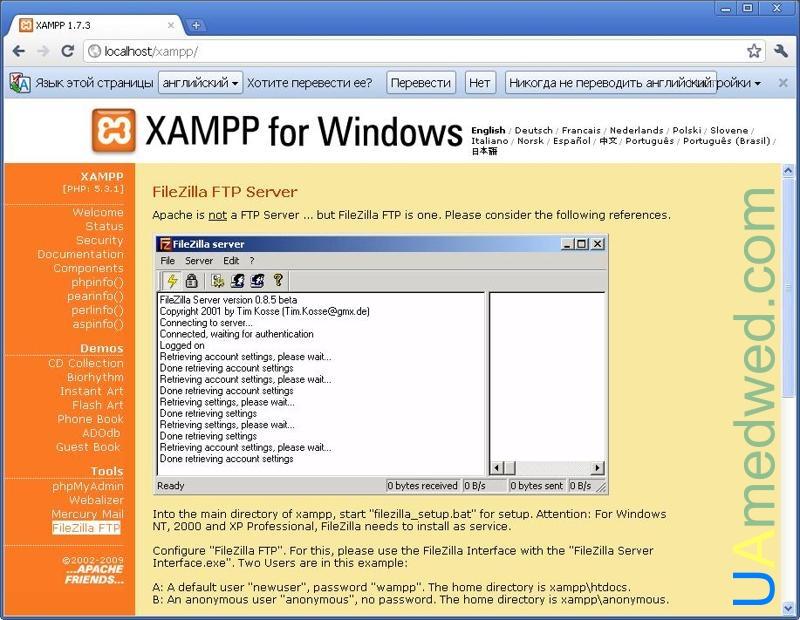
В общем в XAMPP есть все что нужно для разработки приложений, если нужно чего то большего, то можно обратится к дополнениям.
Перевод документации XAMPP
Пароли:
Про безопасность (обязательно к прочтению!)
XAMPP сделан так что он полностью открыт, это было сделано для того чтобы разработчики могли делать все что им нужно, и по этому не рекомендуется использовать XAMPP, такой какой он сразу после установки, в производстве, так как он практически не защищен.
Список наиболее уязвимых мест XAMPP:
Логин администратора MySQL (root) по умолчанию не имеет пароля.
Демон MySQL, доступен через локальную сеть.
PhpMyAdmin, доступен через локальную сеть.
Примеры доступны через локальную сеть.
Пароли для MySQL и PhpMyAdmin, и пароли к директории XAMPP тоже можно настроить по вышеуказанному адресу.
\xampp\mysql\bin\mysqladmin.exe -u root -psecret
Если Вы измените пароль то придется перенастраивать PhpMyAdmin что бы использовать новый пароль, если же вы не перенастроите то доступ к базам данных будет закрыт. Чтобы изменить настройки PhpMyAdmin нужно открыть файл config.inc.php, который располагается в директории \xampp\phpmyadmin\ и изменить следующие строки:
CPAN / PEAR:
Предварительно установленные в ОС CPAN и PEAR , являются базовыми. Если Вам нужны дополнительные пакеты, нужно воспользоваться утилитой XAMPP Shell (xampp_shell.bat), для чего в командной строке нужно прописать следующее и установите их с помощью утилит командной строки:
Общие директории
Конфигурационные файлы
Лог-файлы (.log)
После установки XAMPP, можно спокойно установить WordPress или же установить и русифицировать Drupal, для того что бы начать сразу создавать сайты.
Существует также достаточно неплохой движок для форума, который можно установить и протестировать, и о том как установить Vanilla forums на XAMPP, подробно написано по указанной ссылке.
Читайте также:


