Как запустить новый ноутбук леново
Покупая ноутбук в магазине, пользователе уверен, что стоит только вытащить устройство из коробки и доступ в глобальную сеть и безграничное множество возможностей откроется перед ним.

Первый запуск
Список нужных программ
Первым делом хочется напомнить о том, что новое устройство уязвимо к вирусам. Конечно, система изначально имеет средства противостояния угрозам заражения вирусным ПО, но оно не так действенно, как антивирус. Ознакомьтесь с разнообразием защитных программ и выберите оптимальный для себя вариант. Некоторые антивирусы доступны в бесплатной версии. При скачивании непременно обращайте внимание на источник, откуда скачиваете защитную программу. Это должен быть официальный сайт компании-разработчика. Так вы избегаете загрузки программы-мошенника, которая только маскируется под помощника.
Также стоит обращать внимание на названия сайтов, с которых вы скачиваете другие программы. Это должны быть страницы компании, которая создавала продукт. Иначе рискуете скачать вместе с дополнением вирусы и файлы, влияющие на работу системы.
Помимо антивируса, есть стандартный список программ, необходимый каждому:
- Браузер. Несмотря на обновление стандартного браузера, вшитого в систему, он не сравнится со своими аналогами. Выбирайте любимый браузер и скачивайте с официального сайта.
- Мессенджеры. Не обязательно использовать онлайн-версию чатов для общения. Вы можете скачать на компьютер те же мессенджеры, которыми пользуетесь на телефоне, и не переключать внимание между устройствами.
- Дополнение для бесплатной аудио– и видеосвязи. Конференц-звонки из дома или вечер по видеосвязи с семьей, когда родня вдали от вас – все возможно с помощью таких программ.
- Архиватор. Некоторые файлы скачиваются исключительно в виде архивов, потому заранее установите программу. Так в будущем не возникнет проблем с открытием скачанных данных.
- Офисные программы. Малая доля ноутбуков поставляется уже с установленным пакетом программ для работы с текстом, таблицами и прочими офисными данными. Потому стоит заняться устранением этой проблемы.
- Торрент-клиент. Любители бесплатно глянуть новинки кинематографа или пересмотреть старые шедевры знают, что качать нужно с торрента. Чтобы быстро запустить загрузку, нужно прежде установить клиент, который будет использовать для скачивания специальные файлы с сайта-торрента.

При покупке ноутбука обязательно следует спрашивать у продавца, запускался ли этот ноутбук ранее. Если не запускался, то первое включение ноутбука должно производиться особым образом.

- Как запустить новый ноутбук
- Как запустить компьютер без операционной системы
- Как установить систему на новый ноутбук
При покупке ноутбука уточните у продавца, поставляется ли вместе с ноутбуком предустановленная операционная система или не поставляется. Это поможет определить, как следует запускать новый ноутбук. Общим правилом для запуска нового ноутбука (независимо от того, установлена ли операционная система или нет) является то, что в ноутбук должен быть вставлен аккумулятор, а сам ноутбук должен быть подключен к электрической сети. Подключение к электрической сети осуществляется для того, чтобы ноутбук не выключился во время установки операционной системы.
Если ноутбук идет с предустановленной операционной системой, подключите его к сети и нажмите кнопку включения питания. После включения питания на на разу не включавшемся ноутбуке должна стартовать установка операционной системы, дистрибутив которой находится на специальном скрытом разделе жесткого диска. Внимательно следите за всеми этапами установки ОС. Если при установке потребуется ключ активации, прочитать его можно на нижней крышке ноутбука. Не отключайте питание ноутбука до тех пор, пока операционная система окончательно не установится.
Если ноутбук продавался без операционной системы (либо с операционной системой DOS или Linux), при первом его включении необходимо будет установить желаемую операционную систему. Приобретите дистрибутив необходимой операционной системы на оптическом диске, подключите ноутбук к электрической сети, включите его, дождитесь загрузки DOS или Linux, а затем вставьте диск с Windows (вместо диска можно использовать флеш-карту, если у ноутбука нет оптического привода). Перезагрузите компьютер и зайдите в BIOS, выставив в нем приоритет загрузки ОС с оптического накопителя (или с флеш-карты), сохраните изменения. Затем установите Windows, отключите ноутбук от сети питания и пользуйтесь им как вам угодно.

Выбор ноутбука – это лишь начало долгой и плодотворной работы. И совсем неважно, какое именно устройство покупают – ноутбук игровой или для трудовой деятельности. Качественная техника отлично годится для выполнения всех задач, главное знать, как запустить новый ноутбук. Устройство требует особого отношения, установки необходимых программ, утилит. Подробнее об этом на Anout.
Общие советы владельцам ноутбуков

Мобильный компьютер обладает массой преимуществ: мощность, компактность, возможность работать из любого места. И именно про это самое место придется подумать заранее. Вот лишь несколько простых советов для увеличения безупречного срока эксплуатации лэптопа:
- не допускать попадания прямых солнечных лучей;
- избегать перегрева из-за отсутствия пространства между платформой ноутбука и рабочей поверхностью (нужна подставка для ноутбука);
- не ставить лэптоп на мягкие пушистые покрывала (перегреется);
- стараться не размещать рядом емкости с жидкостью;
- выбрать удобный стол и стул (кресло);
- не принимать пищу над клавиатурой;
- своевременно чистить клавиатуру, особенно щели между кнопками и панелью, и поверхность лэптопа;
- протирать тачпад, он хуже работает из-за жирных отпечатков пальцев;
- регулярно делать профилактику системы, запускать обновления.
Главный совет – не перегружать ноутбук программами, утилитами и не подключать к нему неподходящие устройства.
В продаже много портативных вентиляторов, подогревателей для кружек и прочих аксессуаров. Все они подключаются через разъемы USB-портов, однако могут стать причиной плохой функциональности. Например, недостаток мощности ноутбука приведет к плохой работе мыши, перегреву и другим неприятностям .
Параметры выбора разные, многие обращают внимание на технические характеристики и удобство работы.Первые действия при покупке нового ноутбука

Современные лэптопы чаще всего реализуют с уже предустановленной ОС Windows. Но это, по сути, «чистый лист», который новый владелец наполняет лишь ему нужными программами. Вся дальнейшая судьба техники, срок службы и поддержка опций зависит от действий хозяина.
Разбираться с настройками – дело второй важности, а первое – оптимизировать ОС для каждодневного пользования. Часть компонентов придется отключить, чтобы они не оттягивали на себя ресурсы ПК, а некоторые утилиты установить, усилить, обновить .
Например, пользователю необходимо обезопасить процессор, установить новые драйвера, прокачать обновления Windows, заняться антивирусными программами.
Прокачка обновления ОС
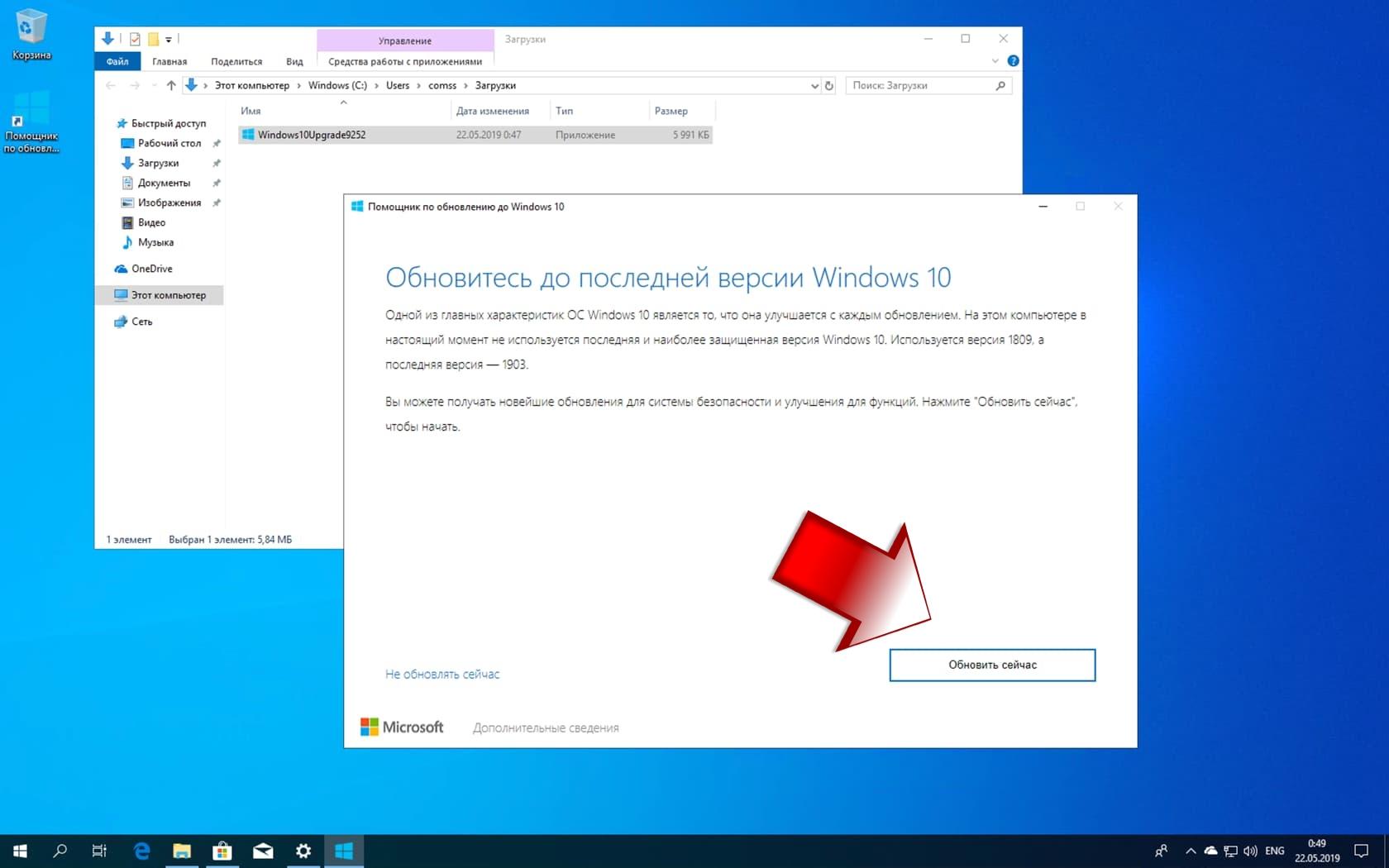
Далеко не все продавцы заботятся об установке новой версии Винды, а значит, программа вполне могла утратить актуальность. Такая «мелочь» приведет к некорректной работе устройств, поэтому сначала следует проверить операционную систему на наличие обновлений и установить их.
- Нажимаем клавиши Win+I. Открываем вкладку Обновления и безопасность.
- Переходим в раздел Дополнительные параметры. Кликаем по надписи проверки обновлений и запускаем утилиту.
- В верхней части страницы в левом углу нажимаем стрелку. Это команда «назад». Проверяем обновление компонентов системы.
- После проверки запускаем скачивание обновлений системы и компонентов. Процесс может занять некоторое время, придется дождаться окончательного ответа программы.
После скачивания ноутбук попросит перезагрузку – разрешаем действие. Затем снова проверяем обновления, закачиваем их.
Производитель предлагает обновить программу до 10-ки и работать в этой версии ОС. Обновления на «семерку» приостановлены, но сама программа работает в нормальном режиме. Владельцу ПК с Widows 7 рекомендуется регулярно обновлять драйвера.Если ОС и компоненты давно утратили актуальность, процедуру проверки и установки обновлений повторяем несколько раз .
Прокачка драйверов
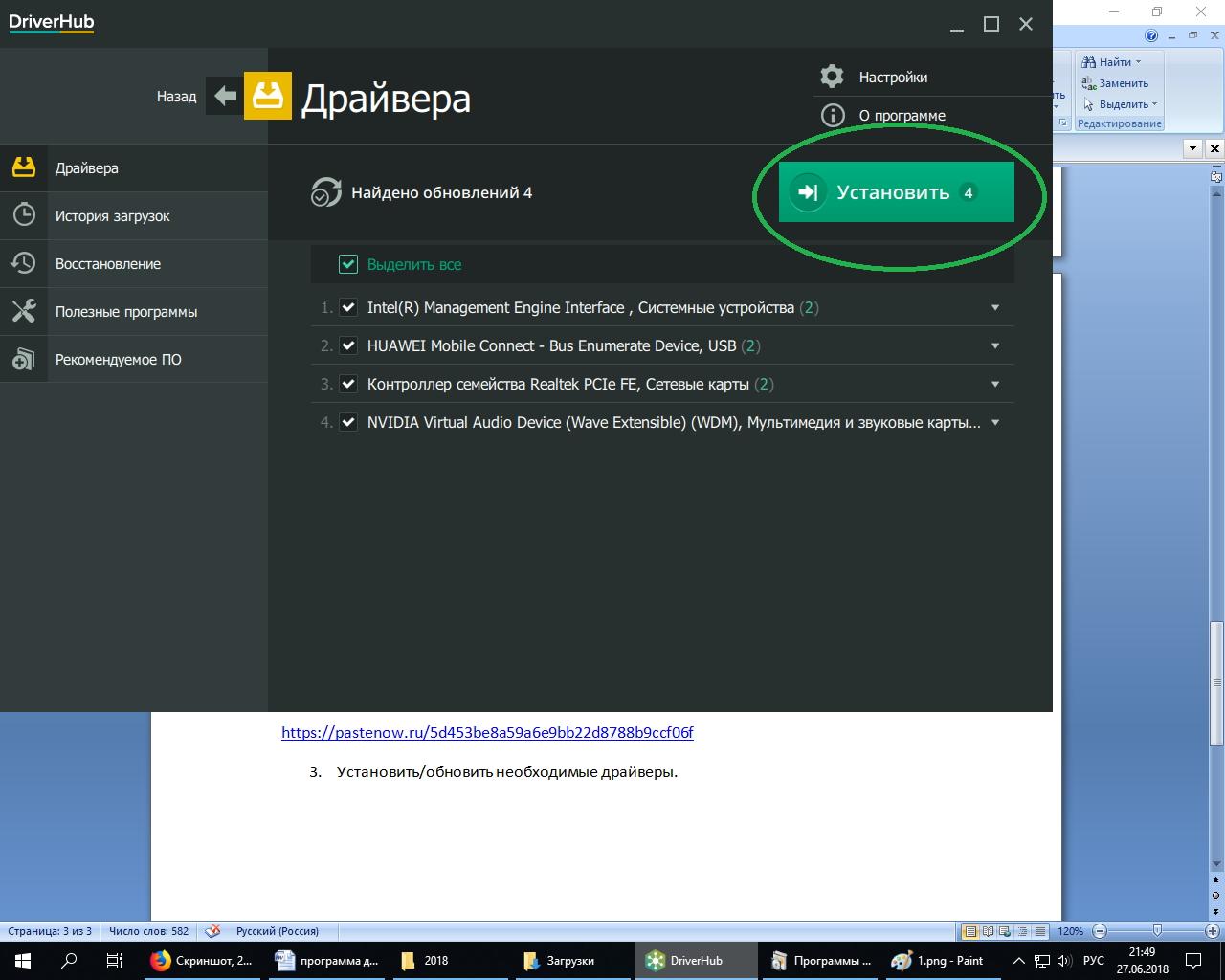
Зачем нужны драйвера? Эти программные продукты обеспечивают бесперебойность и качество взаимодействия Windows и подключенных девайсов. Базовые драйвера получают все устройства в процессе установки ОС, но, как и Винда, они устаревают. Например, неактуальный драйвер тормозит работу видеокарты, сетевого адаптера и прочих элементов.
Ноутбук – это «умная машина», поэтому обновления драйверов может прокачать в процессе проверки ОС, но зачастую пользователю нужно вручную проверить все доступные новинки программ .
Проверку осуществляем через сервис «Диспетчер устройств»:
- нажимаем на клавиатуре клавиши Win+X;
- в открывающемся списке выбираем закладку диспетчера устройств;
- переходим во вкладку с устройствами;
- кликаем по строчкам правой кнопкой и в каждом устройстве запускаем обновление драйверов;
- автоматически запускаем службу сканирования серверов – она найдет старые драйвера и поможет их обновить.
Процесс повторяем по всем вкладкам, включая видеоадаптеры, сетевые адаптеры, контроллеры. После этого перезагружаем ПК для установки программ.
Во время перезагрузки лэптоп «попросит» не выключать устройство, не отсоединять его от сети .
Антивирусные программы: выбор и установка

Многие владельцы ПК задают вопрос: зачем еще одна программа против вирусов, если есть встроенный «защитник»? Но проблема в том, что предустановленная утилита не отвечает требованиям современных пользователей: потребляет много ресурсов и плохо защищает от вирусов.
Но если человеку не нужны новые антивирусники, достаточно полноценного сканирования всей имеющейся базы. Проверку запускаем так:
- Находим приложение на нижней панели. Иконки подсказывают, какую программу запустить нажатием.
- Открываем утилиту, переходим в раздел защиты от вирусов и угроз. Раскрываем интерфейс апплета, нажимаем кнопку параметров сканирования.
- Выбираем «Полное сканирование» и запускаем его кликом по кнопке «выполнить сейчас».
Если антивирусная программа обнаружит несоответствие, она автоматически перенесет файл в буфер. После этого запросит порядок действий: игнорировать, удалить. Пользователю необходимо решить, что именно делать с зараженными программами .
Недостаток встроенного антивирусника легко устранить установкой сторонней программы. Это может быть как известный NOD32, Касперский, так и другие варианты. Все производители программ сначала предлагают тестовый бесплатный период, а затем предлагают купить полную версию. Бесплатный тест-драйв поможет оценить удобство пользования, стоимость и глубину сканирования.
Утилита оценивает соответствие всех программ установленному алгоритму. При выявлении расхождений, поломок, отыскивает вредоносное ПО и перемещает зараженный файл в буфер. После этого пользователь решает, что сделать с программой: лечить, игнорировать, удалить. Если файл необходим для нормальной работы системы, его «игнорируют». Значительно пораженные программы удаляют и устанавливают заново.Установка двух и более антивирусников на один ПК – грубое нарушение. Программы «признают» друг друга вирусами и начинают конфликтовать. В итоге владелец ноутбука получает не двойную проверку, как он надеется, а оставляет технику вообще без защиты .
Какие параметры системы нужно настраивать и как сделать это правильно
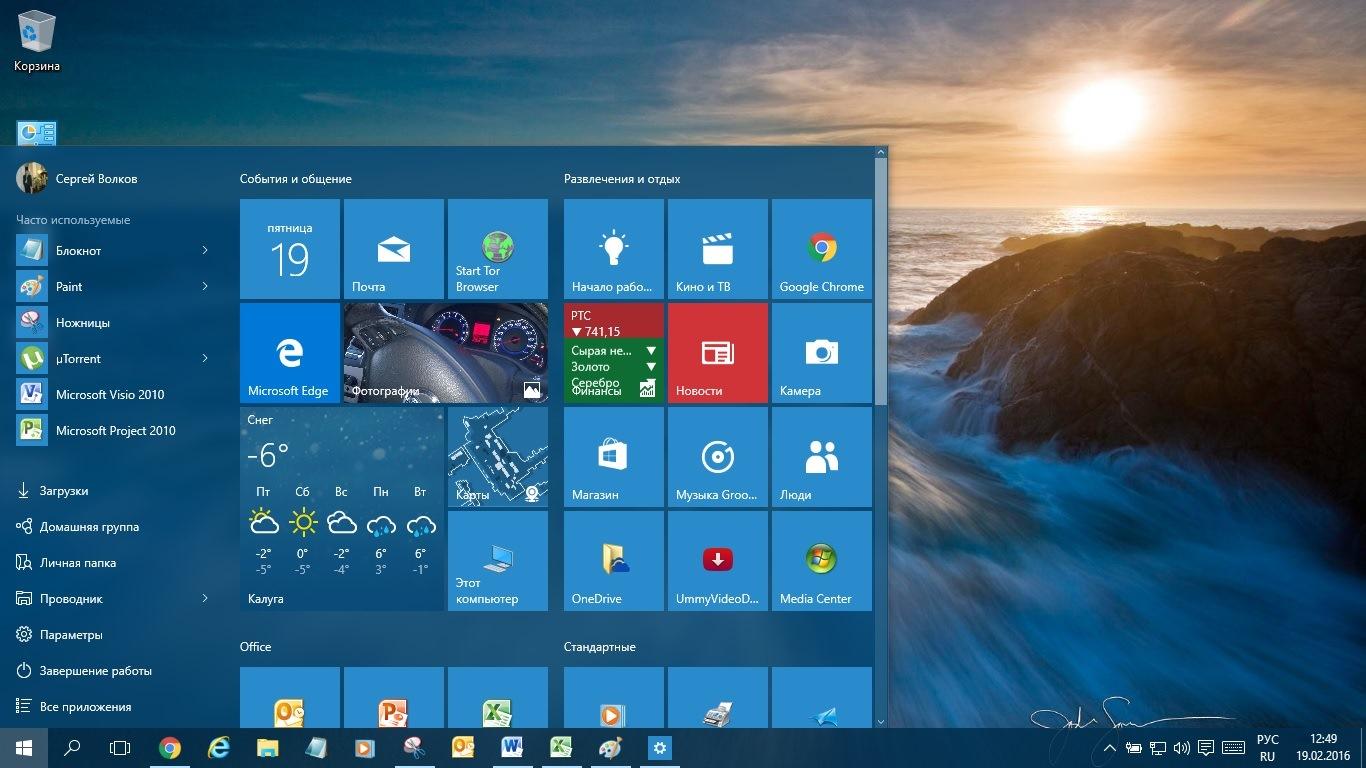
Настройка параметров системы управления требует особого отношения. Сервис отвечает за огромное количество функций, а значит, все работы проводят поэтапно:
- Персонализация – настройка внешнего вида, включая фон, цвет.
- Экран блокировки – задаем фон и включаем уведомления.
- Темы и Шрифты – здесь проще пользоваться готовыми решениями или заменить шрифт оформление тем.
- Пуск, Панель задач – оформляем элементы интерфейса ПК.
- Время – устанавливаем дату, часовой пояс, чтобы все сайты сети отображались в нужном времени.
- Язык: меняем на родной, при необходимости добавляем (через «плюс») английский или другой язык.
- Дисплей – удобнее пользоваться готовыми настройками, они по умолчанию установлены в стандартном и комфортном для работы режиме.
Каждый этап интуитивно понятен, стрелки, кнопки «далее» подскажут все шаги.
Установка фоновых программ и забота о конфиденциальности

В закладке конфиденциальность ПК сохраняет данные о работе, установки приложений и пр. Чтобы не перегружать лэптоп, часть программ можно отключить:
- Сначала открываем закладку Конфиденциальность в блоке Параметры. Смотрим вкладки и отключаем графы «Разрешения Windows».
- Затем в «Журнале действий» снимаем галочки и чистим «Журнал операций чистки». Простое действие запрещает делать дополнительные записи, то есть снижает нагрузку на ПК.
- Переходим во вкладку Фоновые приложения, запрещаем их работу в фоновом режиме.
- Просматриваем список программных продуктов во вкладке «Приложения и возможности». Отключаем все, что ненужно: игры, утилиты через одноименную кнопку.
Каждое действие подтверждаем нажатием кнопки «изменить» и после завершения работы перезагружаем ПК.
Активное пользование touchpad дает возможность работать без мыши. Настройку удобнее делать через «Панель управления-Все элементы панели управления-Enter». Кликнуть по кнопке Мышь, открыть раздел и перейти на шестую вкладку свойств. Она может называться по-разному, но обозначается особой иконкой. В разделе установить галочку в окошке рядом с пунктом «Отключение при присоединении мыши». Действие подтвердить ОК, чтобы сохранить изменения и закрыть разделы.Как отключить лишние службы и установить браузер
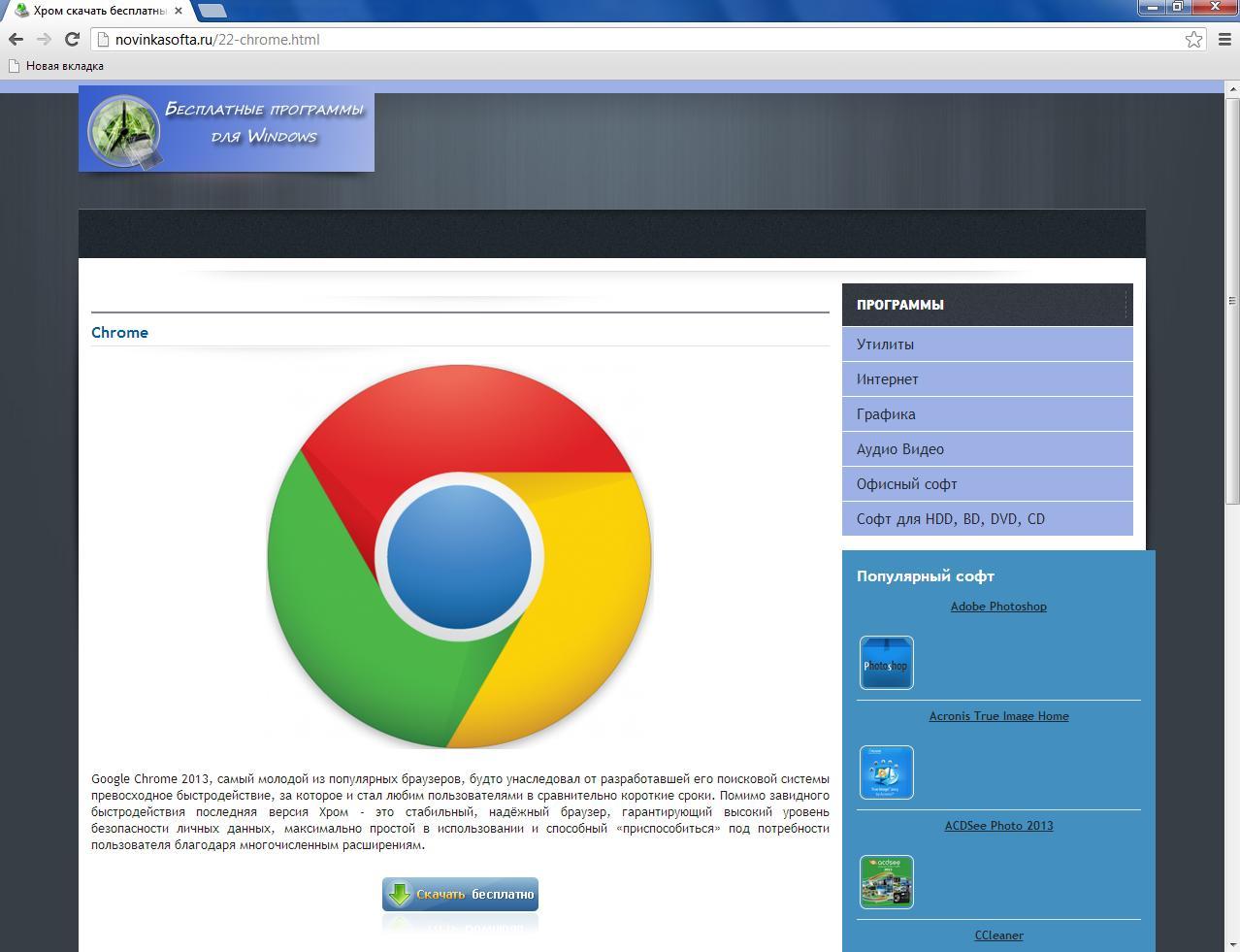
Все утилиты «служб» гарантировано обеспечивают бесперебойную работу систем и устройств. Но их слишком много. Например, зачем на ноутбуке постоянно работающая программа подключения факса, а она ведь занимает много места. Чтобы найти и удалить бесполезное ПО, делаем так:
- открываем поисковик и набираем services, затем Службы;
- находим службу, которую считаем ненужной;
- переводим бегунок в опцию «отключено».
После работы перезагружаем ПК и приступаем к установке браузера.
Выбор велик, включает Opera, TOP, Yandex, Google Chrome. Последний вариант используется практически в половине игр по всему миру, он отличается стабильностью, оперативностью загрузки.
Чтобы установить браузер, переходим на официальную страницу поставщика, запускаем скачивание и установку в автоматическом режиме. После процедуры обязательно перезагружаем ПК .
Как создать резервную копию системы
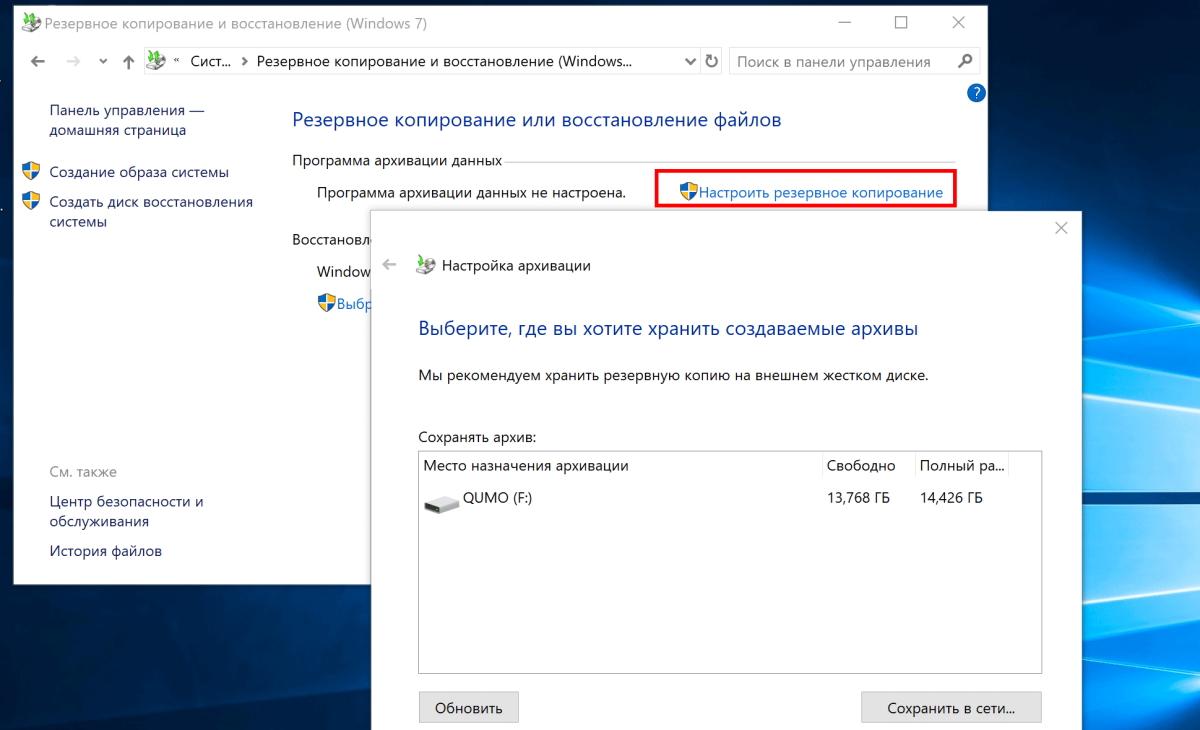
Резервная копия – это спасение в случае непредвиденных ситуаций. Наличие копии избавит от необходимости заново восстанавливать файловую структуру системного диска при его утрате.
Чтобы сделать копию, выполняем ряд простых шагов:
- Открываем адресную строку быстрого перехода в среду создания резервной копии. Затем копируем в эту адресную строку проводника «Панель управления/Все элементы панели управления/Резервное копирование и восстановление (Windows 7, 10)». Нажимаем Enter.
- Как только откроется среда восстановления, переходим в раздел Настройка резервного копирования. После этого выбираем диск для сохранения данных. Это удобнее сделать на любом внешнем носителе достаточного объема.
- В запросе выбора копируемых данных ничего не меняем, сразу нажимаем кнопку Далее. После этого система запросит «сохранение и архивацию данных» – соглашаемся с этим требованием и ожидаем окончания процесса.
На этом создание копии закончено. Если ноутбук по каким-то причинам утратит функциональность и потребуется полная переустановка ОС, резервная копия позволит решить проблему с малой потерей времени и данных .

Независимо от того, новичок вы в компьютерах и планшетах или какое-то время пользовались ими, когда вы начинаете с новым устройством, у вас должен быть контрольный список, с чего начать работу.
После того, как вы достанете устройство из коробки, убедитесь, что оно заряжено или подключено. Затем включите его.
Вот краткое изложение того, что вам нужно сделать, чтобы настроить свой новый ноутбук или планшет:
- Войдите с соответствующую учетную запись. Это может быть ваша учетная запись Microsoft, учетная запись Google, Яндекс или Apple ID.
- Подключитесь к сети для доступа в интернет.
- Установите необходимые приложения и программы и избавьтесь от того, что вам не нужно.
- Добавьте или загрузите ваши личные данные, включая изображения, документы, музыку, видео и т.д.
- Примите действия по защите устройства.

Ниже гораздо больше информации по каждому шагу, если вам это нужно.
Войти с соответствующей учетной записью
При первом включении нового ноутбука или планшета вам будет предложено настроить несколько параметров. Вам будет задан вопрос о том, какой язык использовать, к какой сети вы хотите подключиться и, помимо прочего, хотите ли вы включить службы определения местоположения.
Мастер проведет вас через это шаг за шагом. Во время этого процесса вам будет предложено войти с существующей учетной записью (или создать её).

Ноутбуки и планшеты на базе Windows позволяют входить в систему с локальной учетной записью. Тем не менее, вы не получите максимум от вашего устройства, если сделаете это. Вместо этого на устройствах Windows войдите в систему с учетной записью Microsoft. Это нормально, если у вас её нет, вам будет предложено создать её во время процесса установки.
Другие операционные системы имеют аналогичные требования к учетным записям. Для устройств на базе Android вам потребуется учетная запись Google. Для ноутбуков и планшетов Apple – Apple ID.
После входа в систему вы можете разрешить новому устройству синхронизировать ваши существующие данные и настройки, если эти данные существуют, или вы можете настроить устройство для работы без синхронизации. Данные, которые могут быть синхронизированы, могут включать, но не ограничиваются, учетными записями электронной почты, событиями календаря, заметками и напоминаниями, настройками программы, данными приложения и даже фоном рабочего стола или заставкой.
Подключите ноутбук к сети
В процессе установки вам будет предложен список ближайших беспроводных сетей, и вам будет предложено выбрать одну из них. Важно подключиться к сети, чтобы вы могли получать обновления операционной системы, устанавливать приложения и загружать сохраненные данные (если они существуют) из облака, и лучше всего это сделать в первый же день. Для активации Windows также необходимо подключиться к Интернету.
Сеть, к которой вы подключаетесь, по крайней мере, во время этого процесса, должна быть сетью, которой вы доверяете, такая как сеть у вас дома или в офисе. Вам нужно будет ввести пароль для подключения, поэтому вам нужно найти его.
Персонализация приложений и программ
Новые компьютеры, ноутбуки и планшеты поставляются с предустановленными приложениями и программами. Эта конфигурация может точно соответствовать вашим потребностям, но, скорее всего, список нуждается в настройке.

Что стоит загрузить на новый ноутбук? Что не нужно? Вот несколько советов, как сделать это правильно:
Никогда не удаляйте объект, значение которого вы не понимаете. Некоторые программы необходимы для правильной работы компьютера или планшета. Например, Net Framework и драйверы устройств; другие могут пригодиться позже, например, средство устранение неполадок или приложение помощи.
Добавьте личные данные
К персональным данным относятся документы, фотографии, музыка, видео, презентации и многое другое, и большую часть времени вы хотите, чтобы эти данные были доступны вам с вашего нового компьютера или планшета.
То, как вы делаете данные доступными, зависит от того, где они хранятся прямо сейчас:
- Если данные находятся на другом компьютере, попробуйте скопировать то, что вы хотите, на USB-накопитель или диск резервного копирования, а затем используйте это устройство для копирования данных на новое устройство.
- Если данные находятся в OneDrive, Google Диске, Dropbox или другом онлайн-хранилище, сделайте всё, что нужно для синхронизации этих данных с вашим новым компьютером. Если вы вошли на свое новое устройство Windows 10 с учетной записью Microsoft, просто нажмите OneDrive в проводнике, чтобы начать работу.
- Если необходимые данные хранятся в файле резервной копии с другого устройства, запустите программу восстановления на компьютере с Windows 10, чтобы восстановить его.
Обеспечьте защиту устройства
По мере того, как вы продолжаете использовать своё новое устройство, возможно, персонализировав меню «Пуск», изменив фон рабочего стола и т.д., вы начнете видеть подсказки, предлагающие выполнить определенные действия. Попробуйте разрешить эти запросы как можно скорее.
Читайте также:


