Как запустить код java в sublime text 3
Я пытаюсь скомпилировать и запустить Java-код в Sublime Text 2. Не просто скажите мне сделать это вручную в командной строке. Может ли кто-нибудь сказать мне, как?
Для версии JDK jdk1.7.0_07 Просто обновите это с помощью местоположения вашего JDK при выпуске новой версии.
- Убедитесь, что ОК из обоих окон
- Перезагрузите Sublime текст при необходимости
Это все, что нужно.
Итак, чтобы получить компиляцию и запуск ваших Java-программ после завершения вышеописанного, вам нужно будет сделать следующее. Просто создайте простой класс java, чтобы вы были на той же странице, что и я
Построение класса Java
Откройте новый документ SublimeText2 и вставьте следующие
у вас должно быть что-то вроде этого
Теперь нажмите Ctrl + b на клавиатуре, чтобы создать свой класс java, который должен произвести это!
- Вам нужно открыть окно командной строки, так что продолжайте и делайте это.
- Затем перейдите к папке (в данном случае нашему рабочему столу), где находится ваш класс java.
Я надеюсь, что это поможет любому, кто спотыкается об этом!
Итак, это то, что я добавил в файл JavaC.sublime-build
Надеюсь, что это помогло.
Для Windows:
Шаг 1:
Создайте runJava.bat со следующим кодом.
Скопируйте этот файл в каталог jdk bin.
Шаг 2:
Записать программы и выполнить с помощью CTRL + B
Примечание. Инструкции для Sublime 3 отличаются.
Sublime Text 3 имеет немного другое решение. Это модификация ответа vijay, который я использовал раньше.
Вставьте вышеуказанное в новый файл с именем JavaC.sublime-build и поместите его в свои пользовательские пакеты. Это можно найти в C:\Users\You\AppData\Roaming\Sublime Text 3\Packages\User .
Ctrl-B будет компилироваться. Запустится Ctrl-Shift-B.
Эта версия JavaC.sublime-build, которая редактируется из ответа на vijay, работает для меня как на Windows 7, так и на Mac для Sublime Text 3.
Я отредактировал его так, чтобы Ctrl + b или команда + b были достаточны для сборки + run.
Я использую Windows 7. Решение ниже работает для меня.
скомпилировать и запустить в соответствии с документацией о возвышенном тексте 2-й 3
step-1:
установить переменные среды для java, так как вы уже знаете или ссылаетесь где-нибудь
STRP-2:
открыть новый документ и скопировать код вставки ниже
шаг 3:
сохраните документ как userjavaC.sublime-build в каталоге C:\Users\myLapi\AppData\Roaming\Sublime Text 3\Packages\User
шаг 4:
после выполнения выбора в качестве инструментов- > систем сборки- > userjavaC
для компиляции и запуска нажмите ctrl + b
EDIT: К сожалению, вышеуказанная ссылка сейчас нарушена. В нем подробно описаны все шаги, необходимые для компиляции и запуска java в возвышенном тексте. В любом случае, для Mac или Linux-систем, ниже должно работать:
изменить файл javac.sublime-build для:
Как описано здесь:
Шаги, которые я предпринял для исправления этого
Добавьте путь к папке bin bin. Шахта выглядит так:
КОД: ВЫБЕРИТЕ ВСЕ
Это код для компиляции и запуска java в возвышенном тексте 3
Сделайте файл bat со следующим и сохраните его в любом месте вашего PATH. Я предлагаю C:\Program Files\Java\jdk *\bin\сохранить все вместе.
затем отредактируйте C:\Users\your_user_name\AppData\Roaming\Sublime Text 2\Packages\Java\JavaC.sublime-build, содержимое будет
Вот шаги для этого:
(обратите внимание: убедитесь, что у вас уже есть базовая настройка системы java: установите JDK и настройте правильные CLASSPATH и PATH, я не буду подробно останавливаться на этом)
Настройка системы сборки JavaC
2, затем отредактируйте C:\Users\your_user_name\AppData\Roaming\Sublime Text 2\Packages\Java\JavaC.sublime-build (если их нет, создайте), содержимое будет
2, перейдите к C:\Users\your_user_name\AppData\Roaming\Sublime Text 2\Packages\Java \, затем создайте файл с именем JavaC_Input.sublime-build со следующим содержимым
Убедитесь, что вы сначала установили JDK/JRE.
Если вы являетесь пользователем Mac, выполните следующие действия:
Откройте терминал, перейдите в свой корневой словарь, набрав
несколько раз.
используйте
чтобы увидеть, достиг ли u корень
вы увидите папку библиотеки
Теперь следуйте этому пути. Библиотека /Java/JVM/bin
Как только вы попадете в корзину, вы увидите файл JavaC
Теперь вам нужно получить путь к этой папке, чтобы просто написать эту команду
Скопируйте его в свой возвышенный JavaC файл и создайте java-код в sublime по cmd + b.
Я сохранил файл в папке с пользовательским пакетом как Java (Build).sublime-build
Система сборки JavaC работает как шарм, но завершается неудачно, если вы хотите передать ввод из stdin в Sublime-text. Но вы можете отредактировать систему сборки, чтобы она получала данные от пользователя. Это модифицированная сборка JavaC, которую я использую в Ubuntu 18.04 LTS. Вы можете редактировать систему сборки или создать новую систему сборки.
Создать новую систему сборки.
-
Перейдите в Инструменты >> Система сборки >> Новая система сборки.
Скопируйте Вставьте код ниже и Файл >> Сохранить.
Редактировать существующий файл сборки Java C
сохраните эту возвышенную сборку и запустите программу с помощью ctrl + shift + B с вариантом выполнения. Без варианта запуска он просто создаст файл .class, но не запустит его.
Недавно я познакомился с Sublime Text 3 и попытался запустить в нем Java.
Я изменил JavaC.sublime-build в пакете, Java.sublime-package.
У меня есть shell script (runJava.sh), как показано ниже, и я положил его в папку Java bin.
В чем причина этой проблемы?
Сейчас я изучаю C в колледже, и учителя сказали мне использовать codeblocks как IDE, но, на мой взгляд, codeblocks немного уродлив, и именно поэтому я выбрал Sublime Text 2, лучший текстовый редактор IDE/. На данный момент я пишу свой код через sublime, сохраняю его, а затем компилирую через mac.
Я выполнил эти шаги, чтобы запустить Python 3 на Sublime Text 3. Выберите меню Сервис > сборка > новая система сборки, и я ввел следующее: < cmd: [python3, $file] , selector: source.python , file_regex: file \(. *?)\, line (6+) >После этого я сохранил его в следующем (специфичном для Mac).
Это потому, что вы не должны изменять файлы пакетов непосредственно с помощью редактора. Это файлы zip, несмотря на то, что у них нет расширения, предупреждающего пользователя.
Чтобы изменить плагин, вам нужно перейти в /Packages и распаковать файл Java.sublime-package. Я буду использовать синтаксис linux, но процедура останется прежней:
Затем используйте редактор для изменения JavaC.sublime-build, чтобы добавить следующие строки (не забудьте лишнюю запятую после последней строки
Zip снова содержимое в Java.sublime-package и поместите его обратно в папку пакета через:
zip Java.sublime-package * cp Java.sublime-package ..//Пакеты
Перезапустите sublime, и теперь вместе с Ctrl+B для создания вашего проекта вы сможете запустить его с помощью Ctrl + Mayus + B
Установите Управление пакетами , если вы еще этого не сделали
Используя Управление пакетами, установите Средство просмотра ресурсов пакетов
Откройте элемент управления пакетами, введите prv и запустите PackageResourceViewer: Open Resource
Замените определение build JSON приведенным ниже блоком кода точно
Ты закончил! теперь ctrl+b должен скомпилировать и запустить ваш файл Java.
Определение Build JSON:
Существует множество решений, которые говорят одно и то же, не предоставляя step-by-step. Итак, вот мой опыт работы на Mac'16 с Sublime Text 3 :
Откройте окно terminal и выполните следующие действия:
$ cd /Applications/Sublime\ Text.app/Contents/MacOS/Packages/
Создал временный каталог, с которым можно возиться.
Скопируйте текущий Java.sublime-package в новый каталог java и компакт -диск в java
Затем распакуйте пакет, чтобы увидеть его содержимое:
Теперь отредактируйте файл сборки JavaC.sublime-build . Если у вас есть сценарий командной строки sublime text:
Затем я скопировал следующее в свой JavaC.sublime-build , который я нашел здесь, опубликованный Шоном Малленом :
После этого сохраните и, находясь внутри типа каталога java:
Переместите новый пакет сборки в нужную папку (родительский каталог):
UPDATE: 4/18/18: Извините, что мне потребовалось так много времени, чтобы скорректировать этот ответ. Основываясь на комментариях от @bumbu,, нам нужно выполнить следующую команду перед удалением временного каталога:
Удалить каталог temp java :
И DONE. Теперь создание файла Java также попытается запустить его. Я предпочитаю такое поведение вместо того, чтобы делать еще один "variant" для запуска программы.
Я хочу открыть дерево папок, которое содержит любой код на моем Mac в Sublime 3. Что-то вроде этого: Но у меня нет всего этого в одной папке, и это недостаточно удобно, чтобы открывать много папок в Sublime каждый раз, когда я закрываю приложение. Поэтому я создал 'aliases' (через Finder) для.
Я не могу успешно создать команду subl . после установки Sublime Text 3 с terminal в MAC OS 10 Sierra (например, используя ее на GitHub или локальном управлении версиями). Как я могу соответствующим образом настроить свою систему .bash-profile ?
Я изменил свой, чтобы он был таким
для запуска вы делаете ctrl + shift + b
В Sublime Text 3 вам просто нужно просто нажать инструменты -> Система сборки -> Новая система сборки , а затем вставить следующее из Sean Mullen :
Затем сохраните его как java_run.sublime-build
Вот так! Когда вы снова нажмете сервис -> Система сборки , вы увидите java_run, выберите это, а затем попробуйте выполнить сборку, файл java будет скомпилирован и запущен автоматически.

Это добавляет вашу папку Java bin в папку PATH Sublime при выполнении системы сборки, чтобы она могла найти runJava.sh . Добавление "shell": true запускает команду через bash, что позволит ей подобрать другие переменные среды.
Похожие вопросы:
Я скачал Sublime Text 3 и теперь пытаюсь запустить в нем простой код python. Код, кажется, запустился, когда я запускаю Command + B , но я не вижу никаких выходных данных: Я нахожусь на Mac OS X El.
Возможный Дубликат : Python 3.1 и Sublime Text 2 ошибка Sublime Text 2 консольный ввод Я только что получил Sublime Text на своем Mac и пытаюсь запустить простой код с Python, но не знаю, как это.
В последнее время я всерьез подумывал о переходе на Sublime Text 3 для всех своих проектов. Теперь, когда Sublime Text 3 имеет функцию определения goto , она определенно более полезна. Однако, чтобы.
Сейчас я изучаю C в колледже, и учителя сказали мне использовать codeblocks как IDE, но, на мой взгляд, codeblocks немного уродлив, и именно поэтому я выбрал Sublime Text 2, лучший текстовый.
Я выполнил эти шаги, чтобы запустить Python 3 на Sublime Text 3. Выберите меню Сервис > сборка > новая система сборки, и я ввел следующее: < cmd: [python3, $file] , selector: source.python .
Я хочу открыть дерево папок, которое содержит любой код на моем Mac в Sublime 3. Что-то вроде этого: Но у меня нет всего этого в одной папке, и это недостаточно удобно, чтобы открывать много папок в.
Я не могу успешно создать команду subl . после установки Sublime Text 3 с terminal в MAC OS 10 Sierra (например, используя ее на GitHub или локальном управлении версиями). Как я могу соответствующим.
Я новичок в Sublime Text 3 и хочу запустить и скомпилировать код java на Sublime Text 3. Однако я получаю эту странную ошибку: /bin/bash: javac: command not found [Finished in 0.0s with exit code.
Я очень новичок в angularJS и sublime text editor. Я скачал пример проекта из GitHub и пытаюсь открыть его с помощью sublime text editor 3.Когда я пытался запустить проект, он ничего не показывал.
Я новичок в Python, и у меня есть проблема. Когда я кодирую Python с помощью Sublime Text 3 и запускаю его непосредственно на нем, он не находит какую-то библиотеку Python, которую я уже.
Sublime Text 3 - один из самых распространенных текстовых редакторов для программистов. Он предоставляет своим пользователям уникальные возможности, которых нет больше нигде. Одни из самых главных достоинств - кроссплатформенность и расширяемость.
Здесь можно настроить все - от внешнего вида до компонентов программы (плагинов). Но и уровень настройки у Sublime Text соответствующий - как редактор для программистов, он настраивается через исходный код, что под силу не каждому. В этой статье мы рассмотрим как выполняется настройка Sublime Text 3.
Что такое Sublime Text

Для Sublime Text с первых же версий возможности были гораздо выше, чем у других редакторов. Шутка ли - полностью настраиваемый интерфейс, возможность настроить поведение программы, а не просто вводить текст? Что уж говорить о плагинах - код, написанный на Python, позволяет пользователю управлять редактором так, как укротитель змей, играя на магической дудочке, заставляет гигантского удава трепетать перед ним. Однако, как бы нам ни было жаль, именно это и отпугивает новичков - будучи не в состоянии настроить редактор, они перестают им пользоваться.
Настройка Sublime Text 3
Сначала поговорим про внешний вид, а затем перейдем к настройке горячих клавиш и плагинов.
1. Внешний вид Sublime Text
Итак, пора запустить Sublime Text (статья про установку - тут). Многим дизайн программы нравится, другим же - нет. И сейчас перед вами встает уникальная возможность поменять интерфейс до неузнаваемости!
Самый простой с виду способ - выбрать тему через настройки. Для этого идем в меню "Preferences" -> "Color Scheme" и выбираем нужную вам тему. Но это способ лишь поменяет расцветку редактора, и ничего более.

Другой, более сложный, но верный вариант - разобраться с файлом настроек. Чтобы открыть его, перейдите в меню "Preferences" -> "Settings". И вот, перед вами не что иное, как громада текста. Но не все так сложно, как кажется! Слева - настройки по умолчанию, их трогать не надо. Их можно взять за пример. А вот справа нужно разместить свои настройки - взять, скопировать нужную строку и поменять ее значение. Основные настройки:
- "color_scheme" - цветовая тема. Можно выбрать из существующих, а можно скачать в папку Packages/Color Scheme - Default/.
- "font_face" - шрифт текста. Важно, чтобы он был в системе. Чтобы посмотреть список доступных шрифтов, откройте любой текстовый редактор, к примеру, Lible Office Writer.
- "font_size" - размер шрифта, устанавливающийся дробным или целочисленным значением.
- "font_options" - дополнительные опции шрифта типа "no_bold", "no_italic".
- "word_separators" - разделители слов.
- "line_numbers" - настройка нумерации строк.
- "gutter" - отображать ли "канавку" (в ней располагаются номера строк и закладки).
- "margin" - длина отступа от "канавки".
- "fold_buttons" - если навести курсор на "канавку", то будут видны треугольные стрелки, позволяющие скрыть или показать фрагмент кода между фигурными скобками. Их тут можно отключить или включить.
- "fade_fold_buttons" - если поставить значение false, то треугольные кнопки не будут скрываться.
Вот пример действия настроек (не забудьте сохранить файл):

Вы можете поэкспериментировать здесь сами. А мы идем дальше.
2. Настройка сочетаний клавиш
Да-да, вы не ослышались! Любой может настроить сочетания по-своему, присвоив им другие значения. Чтобы открыть файл, перейдите в "Preferences" -> "Key Bindings".
Перед нами снова два файла, один из которых - настройки по умолчанию, а другой - ваши персональные настройки. Чтобы поменять сочетание, необходимо скопировать одну или несколько строк, заключенных между фигурными скобками. Вот пример моего файла:

Конечно, это ничего не меняет (это сочетание клавиш для закрытия любого приложения), однако данный файл является лишь примером.
Ну вот и все, Sublime Text стал таким, каким он вам нужен и вы знаете как настроить Sublime Text 3. А сейчас пора двигаться дальше - к установке плагинов.
3. Установка Package Control
Как уже говорилось ранее, редактор имеет возможность добавления плагинов, будь то собственные или скачанные с сайта разработчика. Однако, несмотря ни на что, установка плагинов вручную не очень удобна, и поэтому нужно скачать и установить дополнительный компонент.
Package Control - предназначен для более быстрой и удобной установки плагинов. Он позволяет устанавливать их через визуализированный интерфейс, а не через код.
Для начала установим Package Control с официального сайта. Это не значит, что мы его будем скачивать!
- Скопируем текст из соответствующего текстового поля (в зависимости от версии Sublime Text).
- С помощью сочетания клавиш "Ctrl +

Package Control установлен! Теперь пора разобраться с тем, как им пользоваться.
4. Работа с плагинами в Package Control
Чтобы запустить Package Control, необходимо набрать сочетание клавиш "Ctrl + Shift + P" и из списка выбрать элемент Package Control: Install Package.

И перед нами долгожданная установка плагинов! Теперь есть возможность быстрого их поиска и выбора, а если выбрать другие команды для Package Control, то можно и удалять, и изменять элементы редактора. Теперь надо потренироваться на установке. Уставноим Material Theme и выполним настройки темы sublime text 3.
- Запускаем установщик плагинов.
- Набираем в поле поиска Material Theme.
- Нажимаем и ждем, внизу должна появиться надпись "Installing package Material Theme". В процессе установки будет запрошено добавление еще одного плагина, разрешаем.
Чтобы применить тему, необходимо перейти в меню "Preferences" -> "Color Scheme" -> "Material Theme" -> "schemes", а далее - тема, которая вам больше всего понравится.
"theme": "Material-Theme.sublime-theme",
"color_scheme": "Packages/Material Theme/schemes/Material-Theme.tmTheme",
"overlay_scroll_bars": "enabled",
"line_padding_top": 3,
"line_padding_bottom": 3,
// On retina Mac
"font_options": [ "gray_antialias" ],
"always_show_minimap_viewport": true,
"bold_folder_labels": true,
// Highlight active indent
"indent_guide_options": [ "draw_normal", "draw_active" ]
Вид редактора после применения к нему темы:

Неплохо, да? Настройка Sublime Text 3 почти завершена. А сейчас пора установить что-нибудь более существенное. Давайте ознакомимся с самыми популярными плагинами для Sublime Text.
Топ 5 плагинов для Sublime Text 3
1. Emmet
Emmet - плагин, позволяющий сделать отображение кода более удобным. Здесь используются сочетания клавиш. К примеру, "html + tab" создает каркас документа, а "div.wrapper + tab" превратится в полноценный код:
2. JavaScript & NodeJS Snippets
Этот плагин представляет собой коллекцию сокращений снипсетов для JavaScript. Длина набираемого текста с помощью подсказок правда уменьшается! К примеру, вместо набора "document.querySelector('selector’);" можно просто набрать "qs + Tab".
3. Advanced New File
Зачем искать место для нового файла в неудобном дереве каталога? Данный плагин позволит быстро и эффекстивно ввести нужные данные, и файл будет создан буквально за пару нажатий клавиш!
4. Git

Название этого плагина говорит само за себя: вы сможете выполнять все необходимые действия в рамках Git'а, не выходя из редактора!
5. GitGutter

Этот плагин позволит пользователю не только обращаться с обычными командами Git, но и работать с изменением версий: отлавливать их, просматривать, сравнивать - и все в режиме реального времени.
Выводы
Как писать код - дело каждого. Но есть удобные вещи, которые доступны всем, и нет смысла от них отказываться! Такие редакторы, как Sublime Text, особенно важны веб-разработчикам. А пока вы можете настроить редактор под себя сами - пусть это станет ВАШ собственный Sublime Text, в который вы вложили частичку собственной души. Удачи!
В своей работе, программисты пользуются разными редакторами кода, такими как PHPStorm от JetBrains, Eclipse и другими “тяжелыми” IDE, но для разработки можно использовать и более “легкие” решения, например, Atom или Sublime Text 3.
Важно! Материал данной статьи устарел. Установка и настройка Sublime Text 3 теперь происходит намного проще. Смотрите как установить Sublime Text 3, Emmet, Package Control, тему оформления для Windows в этом уроке, для OSX в этом уроке.О последнем редакторе кода сегодня пойдет речь в данной статье, и вы узнаете чем хорош Sublime Text 3.
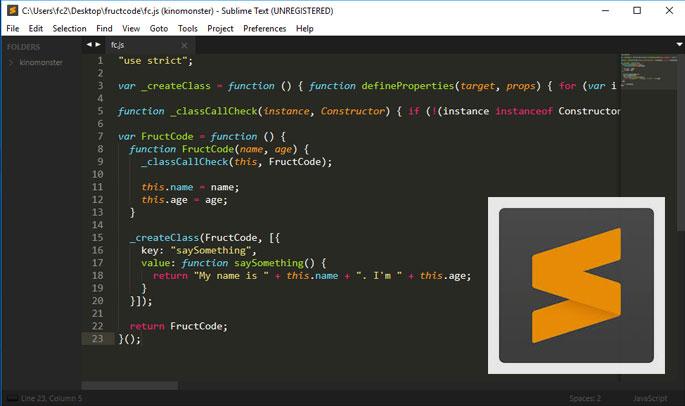
В чем преимущества редактора Sublime Text 3
Мы выделили несколько полезных качеств редактора кода Sublime Text 3:
1. Скорость и низкие требования к ресурсам компьютера
Редактор действительно быстро работает даже на “слабом” железе.
2. Работа в популярных операционных системах
Вы можете запустить редактор кода Sublime Text 3 в операционных системах Windows, Linux и Mac OS.
3. Сторонние плагины и дополнения
Если вас не устраивают базовые возможности Sublime Text, вы можете установить различные дополнения, начиная от красивых тем оформления, заканчивая удобными инструментами, например, Emmet.
Как установить Sublime Text
Установка данного редактора кода очень простая и не требует от вас каких-то специальных знаний. Просто перейдите на страницу загрузки Sublime Text 3 и скачайте установочный файл для вашей операционной системы, далее запустите файл установки.
После того, как ваш редактор установится, он сразу же готов к работе.
А чтобы расширять возможности редактора, вам понадобится плагин Package Control. С помощью плагина Package Control вы можете устанавливать и управлять дополнениями для Sublime Text, поэтому имеет смысл его установить сразу.
Как установить Package Control
Устанавливается Package Control не совсем обычно, но достаточно просто:
2. После того, как скопировали код, перейдите в редактор Sublime Text 3 и выберите View > Show Console, и внизу редактора появится поле, куда нужно вставить скопированный код, и нажмите на Enter.
Для того, чтобы убедится, что вы верно установили Package Control, давайте попробуем установить тему оформления к нашему редактору, под названием spacegray.
Как сменить тему оформления в Sublime Text
Для установки новой темы оформления spacegray, перейдите в Preferences - Package Control и в открывшемся окне напечатайте install package, и из выпадающего списка выберите данный пункт. Затем в открывшемся окне, напечатайте spacegray и выберите Monokai - Spacegray.
После того как тема установится, вы можете выбрать новую тему в Preference - Theme.
Как установить плагин Emmet в Sublime Text
Плагин Emmet позволяет писать код быстрее, благодаря сочетанием клавиш. Например базовую HTML5-разметку вы можете создать сочетанием клавиш ! + tab. Удобно правда?
Для установки Emmet перейдите в Preferences - Package Control и в открывшемся окне напечатайте install package, затем введите слово emmet и выберите его для запуска процесса установки. Иногда требуется перезагрузка Sublime Text 3 после установки новых дополнений.
Важно: плагин Emmet в Sublime Text 3 не будет генерировать код, если вы ранее не сохранили файл, например, как index.html
Более подробную работу с Emmet и горячие клавиши мы рассматриваем в курсе HTML/CSS и других курсах Профессия веб-программист. Пройдя данные курсы, вы получите знания основ программирования и создадите на практике свой первый профессиональный сайт о кино.
Начать обучение на курсе Профессия веб-программист вы можете прямо сейчас, без ожидания пока наберется группа, и данный курс рассчитан на самостоятельное обучение, что позволит вам обучаться по собственному расписанию когда вам будет удобно, а если у вас появятся вопросы в процессе обучения, вы сможете их задать в наше сообщество FRUCTCODE, где другие студенты обязательно вам помогут решить задачу.
Выводы
В данной статье мы рассмотрели редактор кода Sublime Text, а также несколько полезных инструментов для работы с ним. Если вы ищите полезные инструменты для веб-разработчиков, ознакомьтесь со статьей, и вы узнаете, как браузер Google Chrome поможет вам в разработке программного обеспечения.
Читайте также:


