Как запустить fallout 4 на 10 directx
Если вы не можете запустить Fallout 4, не волнуйтесь! Вот исправления, которые помогут вам решить эту проблему и вернуться к игре.
Недавно мы видели, как многие игроки Fallout 4 сообщают о проблемах с их игрой. Их Fallout 4 не запускается, когда они пытаются его запустить. Если вы столкнулись с этой проблемой, не волнуйтесь. Не только вы . Мы собрали несколько предложений, которые помогут вам решить проблему и вернуться к игре. Вот несколько вещей, которые вы можете попробовать:
- Перезапустите вашу игру
- Запустите игру в оконном режиме
- Запустите игру в режиме совместимости
- Обновите драйверы вашего устройства
- Временно отключите антивирусное программное обеспечение
Метод 1: перезапустите игру
Если вы не можете открыть Fallout 4, первое, что вы должны попробовать, - это полностью перезапустить игру.
1) Выйдите из игры и клиента Steam.
2) нажмите Ctrl , сдвиг и Esc одновременно клавиши на клавиатуре, чтобы открыть диспетчер задач.
3) Закройте все процессы Fallout 4 и Steam (щелкнув каждый из них правой кнопкой мыши и выбрав Завершить задачу или же Завершить процесс ).

Теперь попробуйте запустить игру и посмотрите, решена ли ваша проблема. Если вы все еще сталкиваетесь с этой проблемой, не волнуйтесь. У нас есть и другие решения, которые вы тоже можете попробовать .
Метод 2: запустить игру в оконном режиме
Вы также можете попробовать запустить игру в оконном режиме без полей. Вот как это сделать:
1) Откройте свой Пусковая установка Fallout 4 .
2) Нажмите ПАРАМЕТРЫ .
3) Проверьте Оконный режим и Broderless , затем щелкните Хорошо .

4) Запустите игру и посмотрите, решит ли это вашу проблему.
Если да, отлично. Но если нет, есть еще несколько вещей, которые вы можете попробовать .
Метод 3: запустите игру в режиме совместимости
1) Щелкните правой кнопкой мыши исполняемый (.exe) файл или ярлык для своей игры, затем щелкните Свойства .
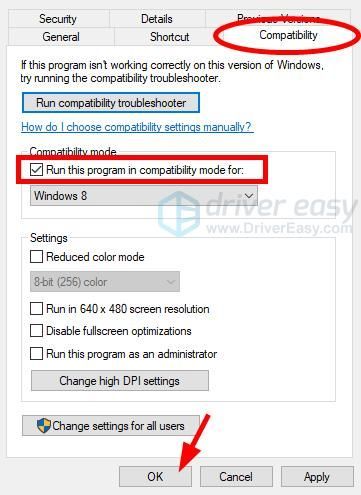
2) Щелкните значок Совместимость вкладка, проверьте Запустите эту программу в режиме совместимости и щелкните Хорошо .
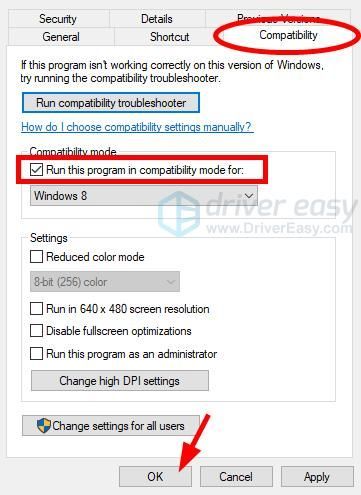
3) Запустите игру и посмотрите, работает ли это для вас.
Надеюсь, это так. Но если нет, возможно, вам придется попробовать другое решение.
Метод 4: обновите драйверы вашего устройства
Возможно, ваша игра не запускается, потому что вы используете неправильные драйверы устройства или они устарели, особенно драйверы видеокарты. На всякий случай вам следует обновить все драйверы и посмотреть, решит ли это проблему. Вы можете сделать это вручную. конечно. Но если у вас нет времени, навыков или терпения, чтобы обновить их самостоятельно, вы можете сделать это с помощью Водитель Easy .
Водитель Easy автоматически распознает вашу систему и найдет для нее подходящие драйверы. Вам не нужно точно знать, в какой системе работает ваш компьютер, вам не нужно беспокоиться о неправильном драйвере, который вы будете загружать, и вам не нужно беспокоиться об ошибке при установке.
Вы можете автоматически обновлять драйверы с помощью БЕСПЛАТНОЙ или Pro версии Driver Easy. Но с версией Pro требуется всего 2 шага (и вы получаете полную поддержку и 30-дневную гарантию возврата денег). Вот что вам нужно сделать:
2) Запустите Driver Easy и щелкните Сканировать сейчас кнопка. Затем Driver Easy просканирует ваш компьютер и обнаружит проблемы с драйверами.
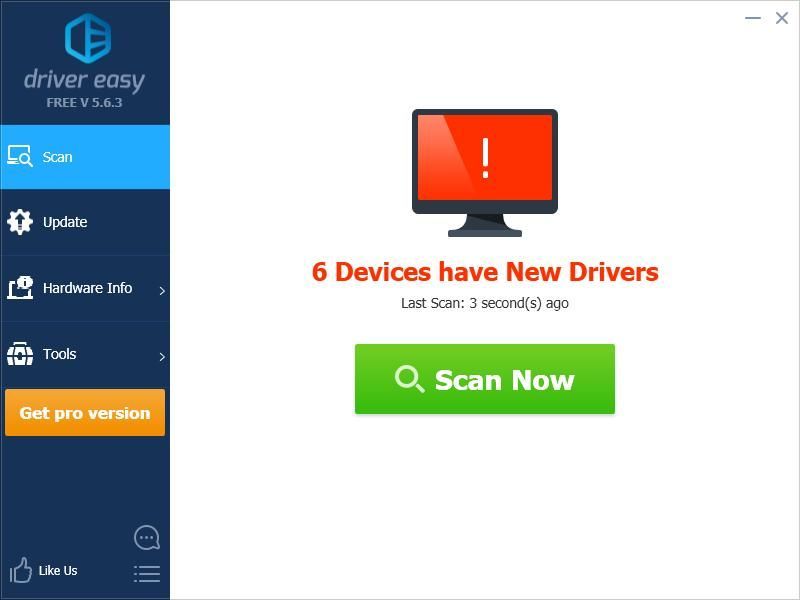
3) Щелкните значок Обновить рядом с каждым драйвером, чтобы автоматически загрузить правильную версию этого драйвера, а затем вы можете установить ее вручную. Или нажмите Обновить все для автоматической загрузки и установки правильной версии всех драйверов, которые отсутствуют или устарели в вашей системе (для этого требуется Pro версия - вам будет предложено выполнить обновление, когда вы нажмете «Обновить все»).
Метод 5. Временно отключите антивирусное программное обеспечение.
Ваша проблема с Fallout 4 может быть вызвана вмешательством вашего антивирусного программного обеспечения. Чтобы убедиться, что проблема в этом, вам следует временно отключить антивирус и проверить, сохраняется ли проблема. (За инструкциями по отключению обратитесь к документации программы.)
Если это решит вашу проблему, обратитесь к поставщику вашего программного обеспечения и попросите совета, или установите другое решение.
Будьте особенно осторожны с тем, какие сайты вы посещаете, какие электронные письма открываете и какие файлы загружаете, когда антивирусное программное обеспечение или брандмауэр отключены.
Мы надеемся, что одно из этих исправлений сработает для вас! Если у вас есть вопросы, оставьте нам комментарий ниже.


API DirectX 11 появился более 7 лет назад, и уже медленно уступает более новому и технологичному DX 12. Однако в мире остается еще достаточно много относительно мощных видеокарт, которых поддержкой DirectX 11 обделили — к примеру, линейка GeForce 200: топовые ее представители, GTX 280 и выше, без проблем тянут GTA 5 даже в FHD. Однако при попытке запустить на такой видеокарте тот же Fallout 4, который, казалось бы, достаточно хорошо оптимизирован, мы сталкиваемся с тем, что игра требует DX 11. Конечно, наилучшим выходом будет покупка самой простой DX11 совместимой видеокарты, благо стоят они (особенно б/у) недорого, но если очень хочется — можно попробовать поиграть в новейшие игры и на старом железе с поддержкой только DX10.
После таких действий игра, требующая DX11, скорее всего запустится, однако стоит учитывать, что программная эмуляция работает крайне медленно, так что сразу ограничивайтесь минимальными настройками в HD. Ну и разумеется не стоит пытаться запустить проекты, которые требуют hi-end железо — лучше всего ограничиться пошаговыми играми типа Tropico или Civlization VI.
Системные требования к Fallout 4 разочаровали многих пользователей слабых ПК, но если с ОЗУ менее 8 гигабайт и слабым процессором игра ещё хотя как-то запускается, то в случае если ваша карта не поддерживает DirectX 11 – игра не запустится. Как запустить Fallout 4 на DirectX 10?
Запуск игры возможен с помощью сторонних программ. Например, с помощью DXCPL. В этой программе указываем путь к файлу Fallout4.exe (находится в главной директории игры). После этого жмём применить и запускаем игру. Запуск Fallout 4 на DirectX 10 с помощью этой программы будет невозможен только если у вас очень слабая видеокарта и сам ПК.
Если всё более-менее подходит по системным требованиям, то игра запустится, но уровень производительности оставит желать лучшего, поэтому нужно будет стараться всеми доступными способами повысить FPS в игре.

Егор Морозов | 21 Сентября, 2017 - 15:08

API DirectX 11 появился более 7 лет назад, и уже медленно уступает более новому и технологичному DX 12. Однако в мире остается еще достаточно много относительно мощных видеокарт, которых поддержкой DirectX 11 обделили — к примеру, линейка GeForce 200: топовые ее представители, GTX 280 и выше, без проблем тянут GTA 5 даже в FHD. Однако при попытке запустить на такой видеокарте тот же Fallout 4, который, казалось бы, достаточно хорошо оптимизирован, мы сталкиваемся с тем, что игра требует DX 11. Конечно, наилучшим выходом будет покупка самой простой DX11 совместимой видеокарты, благо стоят они (особенно б/у) недорого, но если очень хочется — можно попробовать поиграть в новейшие игры и на старом железе с поддержкой только DX10.
Для этого нам поможет программная эмуляция новых версий DX — вплоть до 12ого. Чтобы ей воспользоваться, нужен Windows SDK — скачать его можно на официальном сайте. После установки нужно перейти по пути C:\Windows\System32 и запустить файл dxcpl.exe. В нем нажимаем на «Edit list. » и добавляем .exe нужной игры. Теперь выбираем Feature level limit на том уровне, который нужен (для DX 11 лучше брать 11_1, в 12ый лучше не лезть), включаем Force WARP и Force On, после чего применяем изменения. Должно получиться так:
После таких действий игра, требующая DX11, скорее всего запустится, однако стоит учитывать, что программная эмуляция работает крайне медленно, так что сразу ограничивайтесь минимальными настройками в HD. Ну и разумеется не стоит пытаться запустить проекты, которые требуют hi-end железо — лучше всего ограничиться пошаговыми играми типа Tropico или Civlization VI.

Мне это помогло.
Важно: Если ваша видеокарта не поддерживает DX10, этот метод не сможет вам помочь.
Системные требования к Fallout 4 разочаровали многих пользователей слабых ПК, но если с ОЗУ менее 8 гигабайт и слабым процессором игра ещё хотя как-то запускается, то в случае если ваша карта не поддерживает DirectX 11 – игра не запустится. Как запустить Fallout 4 на DirectX 10?
Запуск игры возможен с помощью сторонних программ. Например, с помощью DXCPL. В этой программе указываем путь к файлу Fallout4.exe (находится в главной директории игры). После этого жмём применить и запускаем игру. Запуск Fallout 4 на DirectX 10 с помощью этой программы будет невозможен только если у вас очень слабая видеокарта и сам ПК.
Если всё более-менее подходит по системным требованиям, то игра запустится, но уровень производительности оставит желать лучшего, поэтому нужно будет стараться всеми доступными способами повысить FPS в игре.

Егор Морозов | 21 Сентября, 2017 - 15:08

API DirectX 11 появился более 7 лет назад, и уже медленно уступает более новому и технологичному DX 12. Однако в мире остается еще достаточно много относительно мощных видеокарт, которых поддержкой DirectX 11 обделили — к примеру, линейка GeForce 200: топовые ее представители, GTX 280 и выше, без проблем тянут GTA 5 даже в FHD. Однако при попытке запустить на такой видеокарте тот же Fallout 4, который, казалось бы, достаточно хорошо оптимизирован, мы сталкиваемся с тем, что игра требует DX 11. Конечно, наилучшим выходом будет покупка самой простой DX11 совместимой видеокарты, благо стоят они (особенно б/у) недорого, но если очень хочется — можно попробовать поиграть в новейшие игры и на старом железе с поддержкой только DX10.
Для этого нам поможет программная эмуляция новых версий DX — вплоть до 12ого. Чтобы ей воспользоваться, нужен Windows SDK — скачать его можно на официальном сайте. После установки нужно перейти по пути C:\Windows\System32 и запустить файл dxcpl.exe. В нем нажимаем на «Edit list. » и добавляем .exe нужной игры. Теперь выбираем Feature level limit на том уровне, который нужен (для DX 11 лучше брать 11_1, в 12ый лучше не лезть), включаем Force WARP и Force On, после чего применяем изменения. Должно получиться так:
После таких действий игра, требующая DX11, скорее всего запустится, однако стоит учитывать, что программная эмуляция работает крайне медленно, так что сразу ограничивайтесь минимальными настройками в HD. Ну и разумеется не стоит пытаться запустить проекты, которые требуют hi-end железо — лучше всего ограничиться пошаговыми играми типа Tropico или Civlization VI.

Мне это помогло.
Важно: Если ваша видеокарта не поддерживает DX10, этот метод не сможет вам помочь.



| 229 | уникальных посетителей |
| 1 | добавили в избранное |






Итак, вы запустили игру, зашли на сервер, появились, и видите на своем мониторе черный экран с интерфейсом, на котором *бегают* название точек захвата.
Вот пару примеров как это выглядит:
Это свидетельствует о том, что ваша видеокарта не поддерживает API DirectX 11, который использует игра для рендера изображения.
Решением этой проблемы, это эмуляция DirectX 11
Способ который я предлагаю в этом гайде, очень требователен к процессору и видеокарте, так что игра будет сильно глючить, и многого от неё не ожидайте.
Так же хочу заметить то, что эмуляция на видеокартах с версией DirectX 9, будет происходить очень медленно, по этому, я не думаю что вы будете довольны таким геймплеем.
Далее установка Windows SDK, он является основным компонентом эмуляции. Если у вас установлен Windows 10 с последней ревизией, то Windows SDK вам устанавливать НЕ нужно.
После установки всех программ, можем переходить к настройке утилиты.
После запуска Dxcpl.exe, вы увидите это:
Нас интересует кнопка Edit List. , нажимаем на неё.
После нажатия у вас выскочит такое окно, оно отвечает в какой из программ, в нашем случае это BattleBit, мы будем эмулировать DirectX 11.
Нажимаем на троеточие (. ), и указываем путь к исполняемой программе (.exe), она находится в папке с игрой, путь должен примерно выглядеть так: D:\Steam\steamapps\common\BattleBit\BattleBit.exe
далее нажимаем на кнопку Add, что бы добавить её в список программ.
В данном окне это все, нажимаете ОК, что бы сохранить список программ.
Далее, что нужно изменить это, выбрать версию которую мы хотим эмулировать, и включить функцию растеризации (FORCE WARP), все что нужно сделать, вы можете увидеть на иллюстрации ниже.
После изменения параметров, нажимаем на Применить, и далее вы можете закрывать утилиту.
На этом все, но рекомендую заранее установить настройки графики на самые низкие, и разрешение экрана снизить на минимальное с возможных, и в дополнение сделать Screen Scale на 50, или даже ниже что бы получить свой FPS не ниже 30.
Читайте также:


