Как запустить файловый менеджер thunar
Файловый менеджер — одна из основных программ повседневного использования. В Zenwalk в качестве таковой по умолчанию предусмотрен Thunar, представляющий собой неотъемлемую часть интегрированной среды Xfce. Это Explorer-подобный файловый менеджер «древовидной» структуры, вызываемый из главного меню XFce, через иконку Places на панели запуска приложений (за это отвечает плагин Xfce4-places-plugin), контекстного меню рабочего стола (через пункты Инструменты -> Thunar file manager) или просто через пункт Открыть последнего.
Thunar предоставляет стандартные для любого файлового менеджера функции навигации по файловой системе и средства манипуляции с файлами, группами файлов и каталогами, как то:
- создания, копирования, перемещения, переименования и удаления;
- выделения групп файлов, в том числе и по шаблону;
- управления атрибутами принадлежности и доступа (в пределах прав, отпущенных запустившему его пользователю);
- создания жестких и символических ссылок.
Формы представления боковой панети и панели путей между собой не сцеплены: то есть можно представить боковую панель в виде закладок, а панель путей — в виде адресной строки, и наоборот, вывести дерево в боковой панели и ряд кнопок — в панели пути.
В меню Файл мы имеем возможность открыть новое окно (Thunar, увы, не поддерживает вкладки, как konqueror, поэтому делать это приходится нередко), создать каталоги и файлы (в том числе по шаблону, каковой заранее следует поместить в каталог
/Templates), открывать существующие файлы (в том числе и в новом окне), просмотреть свойства файла или каталога — как ни странно, суммарный объем дискового пространства, занимаемый каталогом, по умолчанию в число его свойств не включается и не подсчитывается.
Несколько слов об удалении файлов. Thunar, будучи встроенным инструментом Xfce, при выполнении этой операции не удаляет файлы как таковые, а помещает их в общий Trash этой среды, откуда они могут быть при необходимости восстановлены — через соотетствующий пункт контекстного меню, либо простым копированием или перемещением (Trash — это самый обычный каталог, как и любой другой).
Пункты Параметры и Вид мы рассмотрим чуть позже, когда будем говорить о настройках файлового менеджера. А через меню Переход осуществляется стандартная навигация по файловой системе — переход в родительский, домашний, предыдущий или последующий каталог, к корзине или каталогу с шаблонами.
Справка, вызываемая как через одноименный пункт меню, так и стандратной клавишей F1, содержит
а) описание программы (вступление к нему создает иллюзию, что оно переведено на русский, но дальше идет исключительно англоязычный текст) и
б) сведения о программе, её разработчиках и передовчиках интерфейсных элементов (см. Секцию 1).
Внешний вид файлового менеджера, как и представление файловой системы в нем, можно изменить в широких пределах. Делается это через упомянутый выше пункт главного меню Вид. Здесь мы видим следующие опции:
Теперь нужно перейти собственно к настройкам файлового менеджера, что делается через меню Правка -> Параметры, после чего открывается панель с четырьмя вкладками: Отображение, Боковая панель, Поведение, Дополнительно.
Во вкладке Отображение устанавливается режим просмотра по умолчанию, просмотр в виде значков и формат даты.
Во вкладке Боковая панель задаётся размер значков в ней при представлении в виде закладок или в виде дерева.
Наконец, во вкладке Дополнительно, во-первых, можно указать, как поступать при изменении атрибутов принадлежности и доступа для каталога: применять изменения только к нему самому, распространить их рекурсивно на все вложенные элементы или спрашивать в каждом конкретном случае.
Вот и всё, что есть в файловом менеджере Thunar. Теперь давайте посмотрим, чего в нём нет и как с этим бороться.
Как уже отмечалось, в нём нет функции поиска файлов и возможности подсчета объема, занимаемого каталогами. Почему? Да потому, что на сей предмет предусмотрены специальные утилиты:
С файловым менеджером тесно ассоциирована также программа массового переименования файлов — Thunar-bulk-rename.
Как известно, по умолчанию файловым менеджером в Xubuntu является Thunar, получивший своё название в честь скандинавского бога Тора. Обычно Thunar используют в связке с рабочей средой Xfce. Хотя в заголовке статьи и значится операционная система Xubuntu, приведённые ниже советы являются общими для Thunar в любой операционной системе.
Чтобы попасть в настройки файлового менеджера, откройте меню Правка и найдите там пункт Параметры.

Откроется новое окно с четырьмя вкладками. Разберем основные настройки.


Три режима отображения файлов и папок в Thunar.
Отмечу, то настроить отображение файлов и каталогов можно также в меню Вид.
Также Thunar поддерживает несколько форматов отображения даты и времени редактирования файлов и каталогов. Можно даже задать собственный формат отображения даты и времени.

Настройка режима отображения даты и времени редактирования файлов и каталогов в Thunar.
Следующая вкладка Боковая панель имеет меньше настроек.

Боковая панель в Thunar может представлять из себя панель закладок или древо. Режим отображения настраивается в меню Вид. А в настройках мы можем отредактировать размер значков и выбрать, будут ли показываться эмблемы значков.
На вкладке Поведение можно настроить, как файловый менеджер будет реагировать на нажатие клавиш мыши, а также некоторые другие аспекты интерфейса.


Вкладки с каталогами в Thunar.

Будьте внимательны, чтобы не удалить по ошибке нужные файлы и/или папки!
Вкладка Дополнительно также содержит не особо много настроек.

Настройка особых действий в Thunar
Напоследок об одной очень полезной функции Thunar, которая называется особые действия. Суть в том, что мы можем поместить в контекстное меню нужные нам пункты, которые будут вызывать заранее запрограммированные действия.
Откроем меню Правка и выберем там Особые действия. Рассмотрим их на примере поиска файлов. Это действие уже внедрено в Thunar, но в зависимости от версии и сборки его может в файловом менеджере и не быть. Тогда будет очень полезно его добавить.

Перечень особых действий в Thunar.
Посмотрим на действие поиска:

Больше всего нас тут интересует команда. Именно она определяет суть действия. В данном случае это:
Отмечу, что для использования этого действия необходима утилита catfish. Поэтому позаботьтесь о её наличии в системе.
Также будет полезно определить сочетание клавиш, которым будет запускаться действие и выбрать значок, который выделял бы пункт с действием в контекстном меню.
С условиями появления всё довольно просто. Легко догадаться, что речь идёт об условиях, при выполнении которых пункт с действием будет отображаться в контекстом меню. Вы можете вручную перечислить шаблоны с именами файлов (разделяются точкой с запятой) или отметить нужное галочкой. Обратите внимание, что для появления пункта в контекстом меню достаточно, чтобы файл или каталог соответствовал хотя бы одному шаблону. Соответствовать всем условиям нет нужды.

Особые действия в Thunar это мощный инструмент, который вы можете использовать настолько, насколько разыграется фантазия.
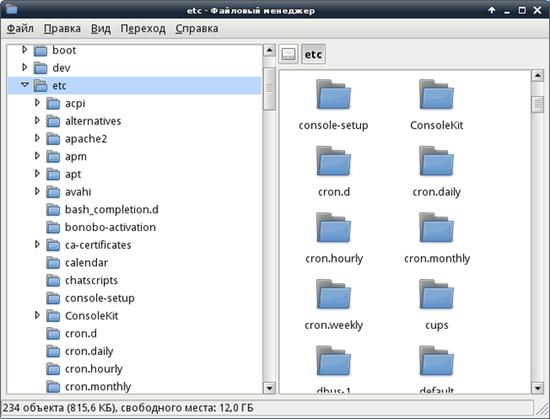
Thunar — быстрый и простой в использовании файловый менеджер. Является файловым менеджером по умолчанию в среде рабочего стола Xfce.
Установка
Установка в Ubuntu (LinuxMint)
Установка в ArchLinux (Manjaro)
Установка в openSuse
Установка в Gentoo
Разработка
Разработка программы ведется в рамках проекта Xfce.
| Приложение переведено на русский язык. |
Дистрибутивы Linux, в которых предустановлена программа
Некоторые дистрибутивы Linux, в которых предустановлена программа:
Сайт (скачать бесплатно):
Обзоры программы от пользователей
Сегодня мы поговорим о файловом менеджере thunar. А то ведь удивительно: столько времени сайт существует, а посвященного этой программе обзора еще нет. Сразу оговоримся, thunar не относится к разряду монстров, вроде mc, но, во-первых, не каждому такой функционал нужен; во-вторых, в связи с массовой миграцией на XFCE с Gnome разработка этого окружения в целом и его компонентов — среди которых есть и герой нашего обзора — ускорилась, и кто его знает, что ещё в нём появится в будущем.
Как уже сказано, программа является частью XFCE, файловым менеджером этого DE по умолчанию, что не мешает использовать её и в других графических интерфейсах.
Самая главная функция thunar — это, конечно, манипуляции с файлами, как-то: их поиск, графическое представление, открытие (запуск), копирование, удаление, вставка, переименовывание и т.п. С этим thunar справляется весьма достойно, а иначе о нем и писать бы не стоило. Программа быстро запускается, немного потребляет ресурсов и понятна даже неопытному пользователю, ибо в основе её классический интерфейс, знакомый всем еще по Проводнику Windows.
Так, по умолчанию, мы видим перед собой поле, где отображены файлы, слева закладки (куда можно добавить любой каталог простым перетаскиванием мышью), сверху меню и адресную строку (она может быть в кнопочном или текстовом режиме). В закладках изначально уже расположены ссылки на домашнюю папку пользователя, корзину, рабочий стол и корень файловой системы. С помощью горячих клавиш Ctrl+T панель закладок можно заменить на дерево каталогов, а нажав Ctrl+B вернуть панель закладок. Выбрав просмотр файлов в виде подробного списка и настроив соответствующим образом столбцы, кроме имени файла можно также увидеть его размер, тип, дату изменения, владельца и права на доступ. Для каждого типа файлов можно выбрать соответствующую программу, которой он будет открываться.
Thunar поддерживает съемные носители информации. Превью изображений и иконок можно увеличивать и уменьшать, что может быть удобно, особенно для слабовидящих людей. Из программы можно посылать документы на принтер и во вложения e-mail, делать изображения фоном рабочего стола.
Помимо обычного выделения нескольких файлов или всех разом, можно быстро выделить только нужные файлы по шаблону. Например, по шаблону «130*.jpg» будут выделены все файлы с расширением .jpg и названием, начинающимся на «130». Естественно, как и каждый уважающий себя файловый менеджер, thunar умеет сортировать файлы по различным критериям.
С версии 1.6.0 в программе появились вкладки. Помимо базовых функций можно активировать и дополнительные, посредством плагинов. Например, интеграцию с архиватором, редактирование тегов в медиа-файлах, генерацию и проверку хеш-сумм (MD5, MD6, SHA1,SHA256 и т.д.).
Как мы видим в конце, thunar вряд ли впечатлит искушенного, опытного пользователя, но для большинства задач, которые мы производим с файлами на своем домашнем компьютере или ноутбуке, он даже очень подходит, в силу своей простоты и удобства.
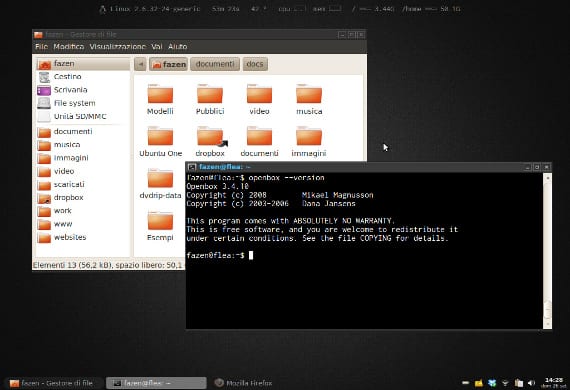
Несколько дней назад мы говорили о файловые менеджеры. Несколько неизвестная тема. Итак, сегодня, как и в предыдущих темах, мы повторим эту тему, но в более практическом плане. Мы собираемся установить файловый менеджер в нашей версии Ubuntu, а затем сделать его файловым менеджером по умолчанию.
Прямо сейчас вам интересно, что КАК ДИСПЕТЧЕР ФАЙЛОВ ПО УМОЛЧАНИЮ? Все просто: в GNU / Linux вы решаете, а не компания или компания. á Кто или автор, является пользователем, и, как правило - есть программа, которая сопротивляется этому - одна программа не устраняет превосходства другой в системе, то есть установив Firefox это не мешает вам установить другой браузер, например Chromium и так же, как у вас есть файловый менеджер, например Nautilus это не значит, что вы не можете установить другой файловый менеджер, например Pcmanfm .
Мы сделаем практический случай с файловый менеджер Thunar , используется в Xubuntu и что он наиболее комментируется в блоге, поэтому вам будет дополнительная помощь, если у вас возникнут проблемы с ним.
Сначала заходим в консоль или терминал и пишем
Нажмите «S» на вопрос, и начнется установка файлового менеджера. После установки нам останется только сообщить Системе, что мы хотим использовать. Thunar как файловый менеджер по умолчанию, а не Nautilus так что нам придется ухватиться за сценарии.
Сценарий
Чтобы создать сценарий, нам просто нужно создать в нашей личной папке текстовый файл с именем " по умолчанию Затем мы открываем его и копируем:
Сохраняем, и сценарий готов. Теперь идем в терминал и пишем это
И выполнение начнется, после этого нам нужно будет повторить только этот последний шаг, если мы хотим, чтобы Nautilus . Надеюсь, вы попробуете, и это вам поможет. Вы мне скажете, как вам это кажется. Привет.
Содержание статьи соответствует нашим принципам редакционная этика. Чтобы сообщить об ошибке, нажмите здесь.
Полный путь к статье: Убунлог » ПО » Thunar как файловый менеджер в Ubuntu
Читайте также:


