Как запустить файл на хостинге
Сегодняшняя заметка рассчитана на совсем начинающих веб-мастеров.
Что нужно, чтобы запустить PHP скрипт?
Для этого нужен веб-сервер и интерпретатор PHP. Всё это можно получить на своём компьютере абсолютно бесплатно. Сервером совсем не обязательно является отдельный компьютер. Веб-сервер — это просто программа, которую можно установить на любой, в том числе и на домашний, компьютер. При этом она не будет мешать работе других программ и не изменит поведение компьютера. О том, как настроить веб-сервер под Widnows или Linux описано в соответствующих статьях. И ещё одна статья о том, как сделать локальный сервер доступным для всех.
Если нет желания устанавливать и настраивать Apache, то можно просто заказать хостинг. Если вы не просто собираетесь что-то попробовать, а хотите свой собственный сайт, то обязательно нужен хостинг. Эта заметка будет состоять из двух разделов: запуск PHP программ на локальном компьютере и запуск PHP на хостинге.
Установка и запуск PHP программ на локальном сервере
После окончания установки и настройки сервера, перейдите в корневую папку веб-сайтов. Этой папкой, например, может быть C:Serverdatahtdocs (такой каталог у тех, кто устанавливал по моей инструкции). В этот каталог можно скопировать файл или файлы с расширением .php. Особенностью запуска этих файлов является то, что они открываются не двойным кликом, как мы привыкли, а через браузер. Если скопированный файл называется programm.php и размещён он в корневом каталоге сайтов веб-сервера, то он будет доступен по адресу
Если в корневом каталоге мы создадим другой каталог, например school (т. е. C:Serverdatahtdocsschool), и в него поместим файл, например classes.php, то этот файл будет доступен по адресу в браузере
Если нам нужно установить не отдельный файл, а, например, форум или доску объявлений или блог. Для примера можно взять любой скрипт, я возьму довольно популярный движок WordPress. Переходим на его сайт и скачиваем.
У меня скачался файл wordpress-4.1.1-ru_RU.zip. Распаковываем его. Внутри каталог wordpress, а в этом каталоге файлы:

Если на нашем сервере много сайтов (доска объявлений, форум, сайт знакомств, блог и т. д.), то нужно скопировать в отдельный каталог. Например, я создаю каталог
C:Serverdatahtdocsblog и в этот каталог копирую всё, что в папке wordpress. Получается так:
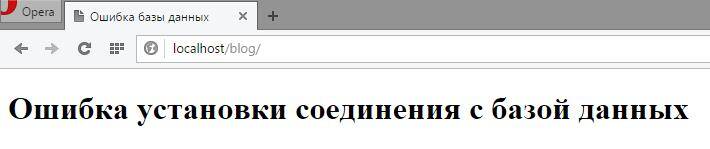
Вроде бы, что-то и работает, но точно не так, как хотелось бы нам.
В современных популярных скриптах есть свой собственный установщик, либо нужно вручную прописать данные в файл (обычно эти файлы называются config.php и т. п.). Не будем гадать, а просто откроем файл readme.html. И сразу же находим ответ:
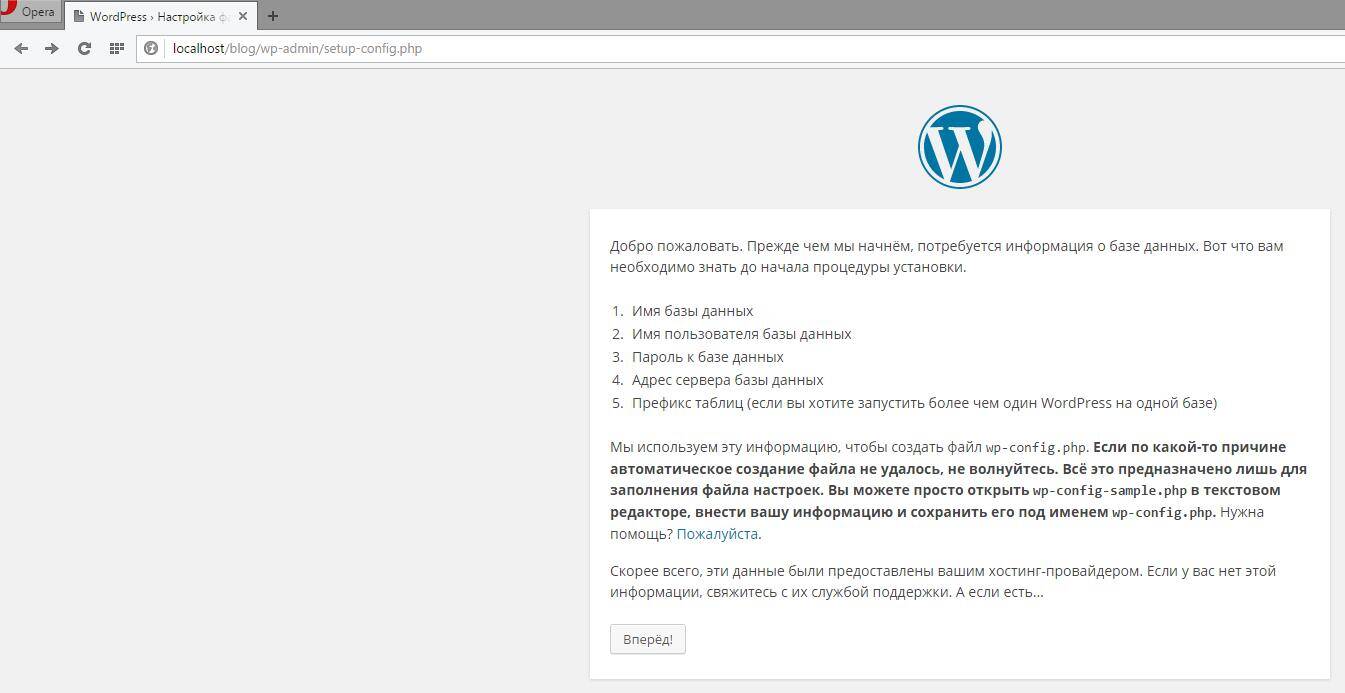
Просто нажимаем «Вперёд».
В следующем окне нужно ввести имя пользователя и пароль. Обратите внимание, что это имя пользователя базы данных, а не владельца блога. Обычно, на локалхосте имя пользователя root, а пароль, если вы его не меняли, пустой.
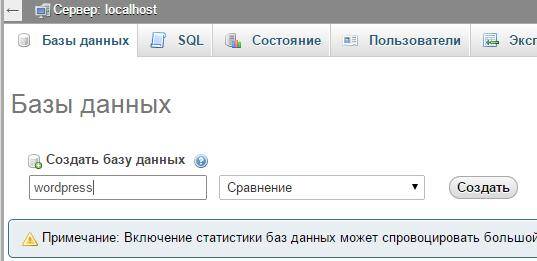
Возвращаемся к нашей установке WordPress и нажимаем далее.
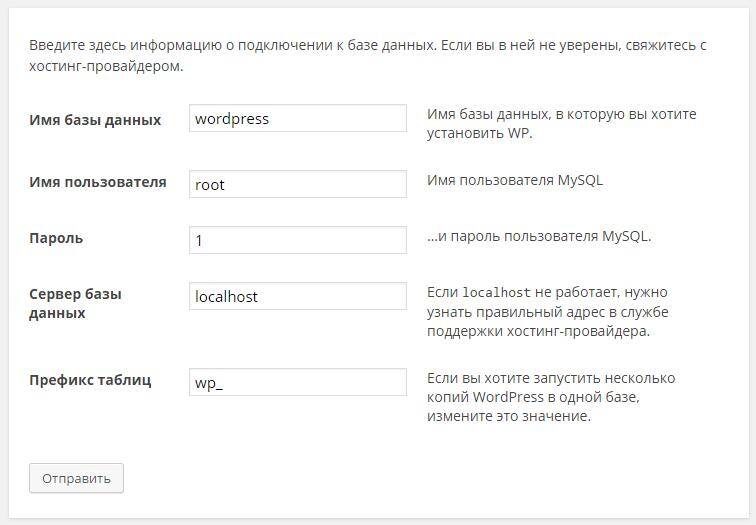
На этом окне просто нажимаем «Запустить установку».

Вводим название сайта, имя пользователя (блогера) его пароль — всё понятно. Нажимаем «Установить WordPress» и всё будет готово — можно пользоваться блогом.

Установка и запуск PHP программ на хостинге
Тогда вы получите все бонусы: бесплатный месяц, бесплатный домен, скидку при оплате на год и т. д.
Итак, хостинг у нас уже есть. Теперь нам нужно закачать файлы на него. Это можно сделать, например, через FTP. Я долго пользовался FTP и, честно говоря, я не в восторге от этой давно устаревшей технологии. Соединение FTP можно настроить, например, в файловом менеджере вроде Double Commander (или Total Commander). Есть специализированные программы для связи по этому протоколу. Я не буду на этом подробно останавливаться. Информации достаточно. Только подсказка, где найти корневой каталог сайтов. Например, в моём случае это здесь:
Т.е. корневой каталог сайтов размещён по адресу:
ваш_домен/htdocs/www/
Если вы скопируете PHP файл progaramm.php в этот каталог, то она будет доступна по адресу
Вместо FTP я рекомендую красивый и продвинутый файловый менеджер. Этот файловый менеджер является одной из особенностью данного хорошего хостинга. Там всё просто и наглядно.
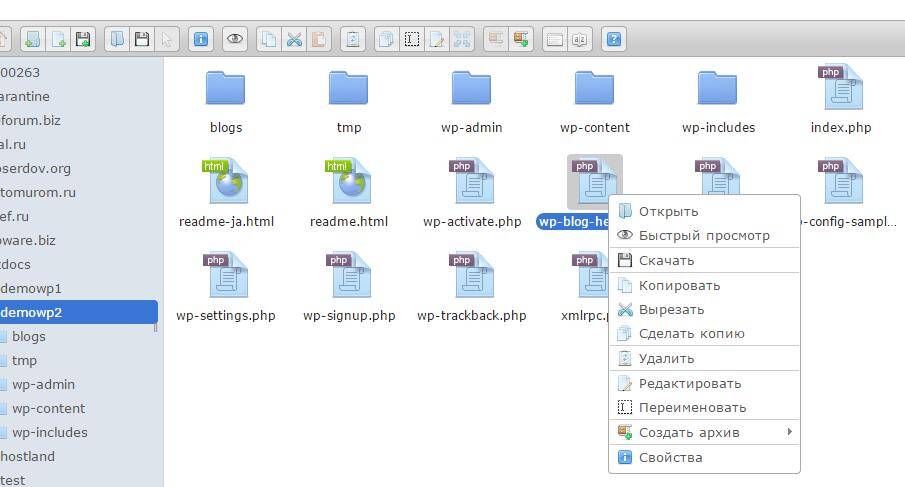
Для создания новой базы данных перейдите сюда.
Разве что ещё одна полезная ссылка — регистрация доменов. Домены в некоторых (не во всех) доменных зонах можно получить бесплатно, если оплатить хостинг на год — имейте это ввиду.
В остальном установка скриптов PHP на сервере проходит точно также, как и на хостинге. Если ещё остались вопросы — задавайте, будем вместе разбираться.

Данную статью я решил посветить всем начинающим изучать PHP, потому что у всех возникает одна и та же ошибка. Почему её допускают, не знаю, но допускают постоянно. Я без преувеличений скажу, что получил уже около сотни вопросов, на которые ответ будет дан в этой статье. Эта ошибка связана с неправильным запуском в PHP.
Как делают практически все новички:
- Создают PHP-файл (иногда HTML-файл, но это самые новички).
- Записывают туда PHP-код.
- И двойным кликом пытаются открыть его в браузере.
Результат, браузер код открывает, но исполнять его не торопится. А просто выводит какие-то куски кода обычным текстом, либо вообще ничего не выводит.
Ошибка данного подхода состоит в том, что ученик не понимает, что PHP - это серверный язык, а не клиентский. Это HTML или JavaScript клиентские языки, они, конечно, обрабатываются браузером. Но для PHP нужен интерпритатор. И вот данный интерпритатор запускается сервером.
Вывод: запускать PHP-код надо через сервер. Если у Вас Denwer, значит, через него.
Теперь, как запускать PHP-код через Denwer. Большинство новичков вновь делают ошибку. Они вроде бы всё делают правильно, создают нужные папки, перезапускают Denwer и вроде бы, осталось только правильно вызвать файл. Но тут снова ошибка: они вновь открывают файл просто в браузере (либо перетаскиванием файла в браузер, либо двойным кликом). Это легко можно заметить по адресу в адресной строке. Там будет что-то наподобие: file:///Z:\home\mysite.local\www\script.php.
Надеюсь, данная статья поможет многим новичкам, только начинающим изучать PHP.

Если Вы не хотите пропустить новые материалы на сайте,
то Вы можете подписаться на обновления: Подписаться на обновления
Если у Вас остались какие-либо вопросы, либо у Вас есть желание высказаться по поводу этой статьи, то Вы можете оставить свой комментарий внизу страницы.
Порекомендуйте эту статью друзьям:
Если Вам понравился сайт, то разместите ссылку на него (у себя на сайте, на форуме, в контакте):
Она выглядит вот так:
Комментарии ( 49 ):
Установил Denwer, всё сделал как сказано, но PHP в браузере не выводится
Файлы имеют расширение php? Сайты вообще открываются (например, HTML-код)? Если всё так, то скопируйте адрес из адресной строки и покажите его.
Большое Вам спасибо Михаил! С вашей помощью мне наконец удалось решить данную проблему.
Михаил, для меня PHP ещё тёмный лес. Как я понял, для выполнения кода PHP страница должна иметь расширение *.php. А почему тогда у вас страницы на сайте с расширением *.html?
. у меня броузер не открывает страницу с шасширением php ,а пытается сохранить ! что делать ?
Скопируйте адрес из адресной строки.
спасибо,заработало. но пшп браузер не хочет кушать ,пишет следующее: HTML1406: Недопустимое начало тега: "<?". Теги не должны начинаться с вопросительных знаков. что делать ?
Попробуйте в другом браузере.
Создаю документ с расширением php. Пишу для проверки такой php-код: <?php $a = 5; echo "$a"; ?> В браузере, если я понимаю правильно, я должен увидеть 5. и мне показывает 5 но когда я выключаю denwer и включаю и мне уже не выдает 5 а весь код выдает ??
Для работы PHP необходим denwer.
Спасибо, щас PHP код заработал.
Вам не нужно ничего менять. Изменяете файл как обычно, сохраняете (ctrl+s) и параллельно смотрите изменения в браузере, где и открыт mysite.local.
Михаил я не много не понял,файлы с кодировкой изменять или где?просто в браузере вот такое file:///Z:/home/mysite.local/www/index.php а название файлов например вот такое index.php,так как и что изменять?за ранее спасибо.
Почитайте статью. В браузере не должно быть такого адреса, это не адрес локального сервера.
Михаил какую статью прочитать?эту?,а вы можете подсказать как изменить?а то догадками как то не понятно))
Здравствуйте. пожалуйста помогите запустить файл php. сделал все строго по инструкции. в конечном итоге браузер мне пишет к сожaлению google не может открыть страницу. что делать
А у меня такая проблема. когда устанавливал Denwer - все сделал правильно. Потом начал набирать сайт по видеоуроку "основы HTML". переименовал все страницы в php. запускал сайт через mysite.local в браузере - без проблем. Теперь решил создать сайт (так сказать урок номер 2) с использованием связанного стиля CSS. но я просто удалил из папки www на сервере все файлы первого сайти и закинул туда новые, включая index.php, фаил стилей .css и т.д. Так вот теперь запускаю в браузере mysite.local, все работает, но отображается только голимый html. в чем проблема. и заново www создавал, делал все что в статьях написано - не помогает. Что делаю не так?
Обращайтесь в службу поддержки.
Стили вообще подключены? Если нет, то ошибка в коде
Да, правильно, чтобы в браузере в адресной строке было"Веб" а не "Локальный". Просто php какой-то левый. С другим пошло.
Я изменил, ссылку с под название своего сайта, но она почему то не работает? С уважением Евгений Голубев.
не дублируйте комментарии в службу поддержки и сюда.
Здравствуйте!! Вопрос такого плана, когда поменял расширения файлов html на php на сайте вместо текста сразу вылезли абракадабрики, отчего??
Возможно надо сохранить код сайта в notepad++ а сверху в пункте меню кодировка выбрать utf-8 without BOM. Также надо создать файл .htaccess и в нем прописать AddDefaultCharset UTF-8
помогите и мне пожалуйста, 1 страница именно после создания меню html и переименования php страницы в разделе меню выдает абрыкадабры, 2 страница нормально. и коды переставила, ничего не помогает. если создавать файл где конкретно и как
все в порядке, именно в первой странице в кодировке спустилась ниже и нажала преобразовать в utf-8, хотя для остальных страниц достаточно было нажать просто utf-8, может кому то будет полезным! : )
СПАСИБО УВАЖАЕМЫЙ. ОЧЕНЬ ПОМОГЛА ВАША СТАТЬЯ. из всего что нашла в инете именно ВАША спасла меня!! СПАСИБО 1000раз.
В вашем уроке по РНР с нуля до гуру я приступил к написанию движка и в результате имел много ошибок при выводе страницы. Когда я их исправил у меня вышел только пустой экран. Существует ли какойто способ проверки каждого класса на роботоспособность? Возможно ли проверять работу функций во время их написания?
Включите максимальное отображение ошибок.
Помогите пожалуйста: когда всё сделал от и до, браузер пишет веб-страница не доступна. Почему? Может какие то хост права разрешить или что то вроде этого?
Первым делом вам надо включить поддержку CGI в тарифе хостинга. Личный кабинет/Хостинг аккаунты/ далее нажмите на домен и внизу найдите поддержку CGI!
После чего вы сможете запускать Python скрипты на хостинге. Обратите внимание! Для запуска стандартных Python скриптов, вам не требуется установка специализированных версий Python в разделе "Настройка Python приложений". Этот раздел служит для установки приложений таких как Django и других. По ссылкам вы можете почитать как устанавливать фреймворки и модули на примере Django и Flask
Всё намного проще.
Мы покажем вам как всё настроить на примере cPanel и "Фаил менеджера", а так же SSH.
1. Войдите Cpanel
2. Перейти в Файлы > Файловый менеджер
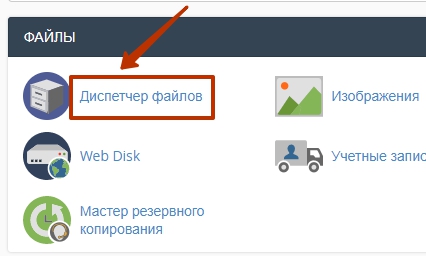
3. Перейдите в папку cgi-bin
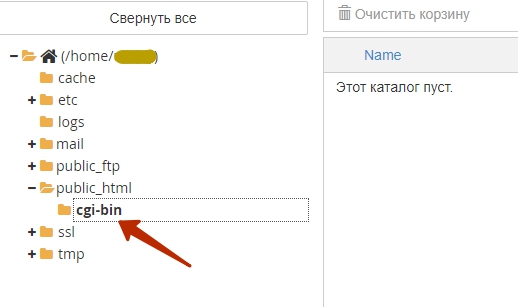
4. Создайте фаил с расширением .py, для примера test.py в папке /home/cPuser/public_html/cgi-bin (где cPuser ваш логин в cPanel)
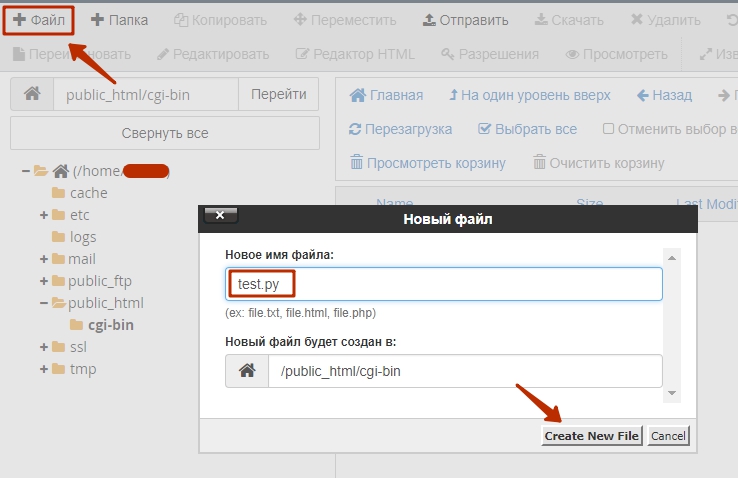
5. Установите права 755 на фаил
Примечание: файлы создаются с разрешениями по умолчанию 0644. Фаил .py станет исполняемым при изменении разрешений на 0755.

6. Откройте фаил с помощью правой клавиши мыши и ссылки EDIT либо с помощью кнопки "Редактировать" и добавьте для теста следующий скрипт.
По умолчанию Python находиться по адресу /usr/bin/python
Если вместо запуска скрипта открывается просто текст скрипта или ошибка 500, это может означать что вы не включили поддержку CGI в тарифе вашего хостинг аккаунта.
500 ошибка так же вызывается ошибкой скрипта.
Создание и редактирование P ython скрипта через SSH
1. Соединитесь с cPanel аккаунтом через SSH
2. Перейдите в cgi-bin директорию cd ./public_html/cgi-bin
Проверьте что вы в нужной директории используя команду pwd

3. Создайте фаил с расширением .py. для примера nctest.py в директории /home/cPuser/public_html/cgi-bin directory (где cPuser ваш логин в cPanel)
Для проверки что фаил создался, посмотрите директорию командой ls

4. Измените права на фаил в 0755 запустив команду
chmod 755 /home/cPuser/public_html/cgi-bin/nctest.py
(где cPuser ваш логин в cPanel)

5. Откройте фаил и добавьте следующий код
Вы можете открыть фаил используя программу nano
После добавьте следующий код для тестирования
print "Content-type: text/html\n\n"
print "How to run Python scripts in cPanel"

Примечание: фаил должен начинаться с пути к Python скрипту /usr/bin/python на сервере.
Для сохранения изменений нажмте Crtl+O для Windows или Command+O для Mac OS
В статье мы расскажем, что такое FTP, как подключиться к FTP серверу и как загрузить файлы сайта на сервер.
FTP (File Transfer Protocol) — это базовый протокол передачи файлов между компьютерами по локальной сети и интернету. С его помощью можно подключиться к FTP-серверам, просматривать содержимое их каталогов и загружать файлы с сервера или на сервер.
Доступ по FTP доступен для всех хостинг панелей. Также вы можете использовать бесплатный хостинг для сайтов html (тестовый период — 14 дней).
Доступы к FTP
Доступы для подключения по FTP высылаются после заказа услуги хостинга.

Для подключения по FTP нужны специальные программы — FTP-клиенты. В этой статье мы расскажем про подключение и работу по FTP на примере FTP-клиента FileZilla.
Как подключиться через FTP
Настройте FTP-клиент FileZilla по инструкции:
Запустите клиент. В меню «Файл» нажмите Менеджер Сайтов:

FTP.Сервер.Хостинг
Нажмите Новый сайт и заполните поля:
Протокол: FTP-протокол передачи файлов;
Хост: имя сервера хостинга, IP-адрес сервера хостинга или домен. Используйте домен, только если он привязан к хостингу;
Порт: можно не указывать или указать стандартный порт протокола FTP — 21;
Шифрование: использовать явный FTP через TLS, если доступен;
Тип входа: нормальный;
Пользователь: логин хостинга вида «u1234567». Также можно создать дополнительный FTP-аккаунт и использовать, чтобы подключиться по FTP;
Пароль: пароль от хостинга «u1234567». Данные для подключения указаны на странице услуги хостинга в Личном кабинете: Пароли для доступа к хостингу, серверу, FTP и MySQL.

FTP. Хостинг. Сервер
Затем перейдите во вкладку «Настройки передачи» и укажите следующие настройки:
Режим передачи: пассивный;
Затем нажмите Соединиться.

Для пользователей виртуального хостинга доступ предоставляется только к корневой директории аккаунта. Чтобы при подключении по FTP сразу открывалась директория пользователя, нужно настроить каталог подключения. Для этого перейдите в настройки Быстрого соединения (вкладка «Дополнительно») и в графе Удаленный каталог по умолчанию пропишите нужный путь (до директории):

Хостинг. FTP. Сервер
Готово, вы настроили FTP-клиент и теперь вы можете загрузить сайт на хостинг через FileZilla.
Особенности работы с FTP:
Файл ftpaccess на виртуальном хостинге не работает. При необходимости вы можете использовать его на сервере VPS.
Для основного аккаунта хостинга «u1234567» доступ по FTP отключить нельзя. Вы можете отключить доступ по FTP только для дополнительных FTP-аккаунтов. Для этого просто удалите их.
Работа с файлами по FTP
Как попасть на FTP-сервер, описано в инструкции выше. Теперь расскажем, как начать работу в FTP-клиенте FileZilla после подключения.
При подключении вы увидите разделённое пополам окно: слева — папка вашего локального ПК, справа — домашняя папка хостинга.Чтобы управлять папкой или файлом, кликните по нему правой кнопкой мыши:

Как закачать файлы на сервер
Чтобы загрузить сайт на хостинг через FTP, все файлы сайта необходимо размещать в каталог сайта. Определить нужный каталог вам поможет инструкция: В какой каталог нужно загружать файлы моего сайта.
В строке «Удаленный сайт» укажите путь до корневой папки сайта. В окне слева кликните правой кнопкой по нужной папке на локальном ПК и выберите Закачать на сервер:

Как залить сайт на хостинг через FileZilla
Как изменить права доступа к файлу или папке
Чтобы изменить права доступа, кликните правой кнопкой по нужной папке/файлу на хостинге (окно справа) и выберите Права доступа к файлу:

Как переименовать файл на хостинге
Кликните правой кнопкой по файлу на хостинге (окно справа) и выберите Переименовать:

Готово, вы подключились по FTP и загрузили файлы сайта на хостинг.
Если вам нужно добавить дополнительного пользователя или сменить пароль, обратитесь к инструкции: Работа по FTP: аккаунты и пароли. Если при работе по FTP у вас возникнут сложности, поможет статья: Ошибки при работе с FTP.
Как подключиться по SFTP
SFTP (SSH File Transfer Protocol) — SSH-протокол для передачи файлов. В отличии от протокола FTP, он не передаёт данные в сеть в открытом виде (включая логин и пароль). SFTP работает поверх протокола SSH, который обеспечивает защиту передаваемых данных.
Важно: соединение по SFTP возможно только для основного аккаунта хостинга (вида u1234567) на всех тарифных планах, кроме Host-Lite и услуг с Windows-хостингом.
Для подключения по протоколу SFTP мы рекомендуем использовать клиент FileZilla (файл зила):
Запустите клиент. В меню «Файл» нажмите Менеджер Сайтов:

FTP.Сервер.Хостинг
Нажмите Новый сайт и заполните поля:
Протокол: SFTP — SSH File Transfer Protocol;
Хост: имя сервера хостинга, IP-адрес сервера хостинга или домен. Используйте домен, только если он уже привязан к хостингу;
Порт: можно не указывать или указать порт 22;
Тип входа: запросить пароль;
Пользователь: логин хостинга вида «u1234567».
Логин и пароль от хостинга указаны на странице услуги хостинга в Личном кабинете: Пароли для доступа к хостингу, серверу, FTP и MySQL.
Читайте также:


