Как запустить exe файл с параметрами
Абсолютно все программы можно запускать из командной строки. Эта возможность появилась еще в первых операционных системах, включая линейку систем Microsoft Windows. Ранее операционные представляли собой сплошную командную строку (система MS-DOS). Сегодня многие разработчики программ включают в свой дистрибутив возможность запуска одним файлом, используя командную строку.
Вам понадобится
- Командная строка операционной системы (cmd.exe).
Инструкция
Нажмите меню «Пуск» - выберите пункт «Все программы» - «Стандартные» - «Командная строка»;
В открывшемся окне необходимо вернуться к диску «С», для этого в конце строки введите «cd..» и нажмите Enter. Повторите это действие несколько раз до полного перехода к диску «С»;
Введите полный путь до запускаемой вами программы (C:\Program Files\KeyTweak\KeyTweak.exe).
C:\Program Files\KeyTweak\KeyTweak.exe - полный путь к программе Key Tweak. Используемые в этом примере параметры программы Key Tweak:
- «u» – быстрый запуск программы;
- «-r» - восстановить последнее сохранение изменений;
- «-y» - ответить «Да» на поступающие от системы запросы.
Создать новый текстовый документ с расширением.txt.
После совершения этих действий запустите файл.
Эта документация перемещена в архив и не поддерживается.
Применимо к: Forefront Protection for Exchange
Дата изменения раздела: 2010-05-10
В следующей таблице сведены параметры, которые можно использовать при запуске из командной строки извлеченного пакета установки (setup.exe):
Установка без участия пользователя - не отображается на экране
Обязательный параметр /a
Необязательный параметр /c
Пассивная установка - без запросов к пользователю, но с отображением хода выполнения
Обязательный параметр /a
Необязательный параметр /c
/a PathtoAnswerFile
/q или /p
[/c PathtoConfigFile ]
Указывает необязательный файл конфигурации
Файл конфигурации является обязательным
Действует только с параметрами /q или /p
Перед осуществлением пассивной установки или установки без участия пользователя необходимо извлечь файл setup.exe с помощью следующей команды:
forefrontexchangesetup.exe /x: extractpath
setup.exe /q /a PathtoAnswerFile
setup.exe /q /a PathtoAnswerFile /
Пассивная установка действует таким же образом, что и установка без участия пользователя, но при ней отображается индикатор выполнения, который показывает ход установки.
setup.exe /p /a PathtoAnswerFile
setup.exe /p /a PathtoAnswerFile /
Windows XP
Метод запуска командной строки существенно зависит от версии операционной Windows. В Windows XP запустить данное приложение можно следующими методами:
- В первом варианте можно просто зайти в меню пуск, выбрать раздел «все программы», перейти в категорию «стандартные» и там найти приложение «командная строка».
- Также можно выбрать более быстрый способ и просто открыть меню «пуск» и там найти пункт «выполнить». Пункт меню «выполнить» откроет командное окно, в котором следует ввести cmd.exe.
Windows 7
Но Windows XP уже давно считается устаревшей версией системы. Ныне наиболее актуальной является операционная система Windows 7. И если первый метод запуска командной строки, описанный выше, в Windows 7 еще можно использовать, то метод №2 окажется полностью бесполезным. Основная причина тому – по умолчанию в меню «пуск» отсутствует пункт «выполнить». Его можно без проблем включить, зайдя в свойства меню «пуск» и там выбрав соответственный пункт. Также в Windows 7 появилась возможность быстрого поиска по меню «пуск». Для того чтобы использовать данную функцию достаточно открыть меню и просто начать вводить название необходимого приложения (в нашем случае cmd.exe).
Кроме перечисленных выше метод запуска командной строки существует еще один, который является полностью универсальным. Он работает как в Windows XP, так и в Windows 7. Его суть проста: вы нажимаете комбинацию клавиш win+r, после данного действия открывается ранее упомянутое окно «выполнить», в нем вводите cmd.exe и нажимаете Enter. Как на меня – проще некуда.
Как запустить через командную строку любое приложение
Ранее мы упоминали тот факт, что командная строка является универсальным инструментом в руках пользователя. Довольно часто разработчики различных приложений реализуют поддержку команд и параметром, которые можно активировать или же указать с помощью командной строки. Рассмотрим процесс запуска программы на реальном примере.
Припустим вам нужно запустить программу Testprogram.exe, которая находится в каталоге C:\Program Files\Test\. Для начала нам следует перейти в соответственный каталог (по умолчанию командная строка открывает папку пользователя). Для этого выполним команду cd c:\Program Files\Test . После перехода в нужный каталог, можно свободно запускать программу с соответственными параметрами. К примеру, запустим нашу программу с параметром печати в документ:
C:\Program Files\Test>Testpogram.exe /print c\test.txt
В результате данной команды программа Testprogram.exe произведет печать в документ test.txt, который находится на локальном диске C. Для того чтобы узнать команды, которые поддерживает какая-либо программа – читайте справку от разработчиков. Для перечня стандартных команд cmd.exe можно использовать команду «help».
Если вы планируете регулярно работать в приложении «командная строка», то рекомендую настроить данное окружение под свои потребности. Для начала настройки следует нажать на верхний левый угол окна и выбрать пункт «Свойства». В открывшемся окне можно изменить массу различных параметров: размер буфера, быстрая вставка и выделение, расположение окна, размер окна и т.д.
Командная строка – инструмент, который может существенно ускорить процесс работы за персональным компьютером. Изучив его один раз - вы сотни раз сэкономите свое время в будущем.
Параметры запуска дискового архиватора Acronis True Image.
Системным администраторам, да и многим пользователям домашних компьютеров, знакомо семейство программ для создания дисковых образов (Images) от фирмы Acronis. Существуют версии как для обычных ПК, под управлением ОС Windows, так и для серверных платформ. Удобство программы в том, что во время создания образа обеспечивается целостность данных на уровне дисковых устройств даже если происходит выполнение программ с архивируемого диска. Это значит, что данные, которые изменены во время работы программы не будут сохранены в образе, но предыдущее состояние сохранится. Архиватор WinRar, например, при попытке архивировать программу, выполняемую в данный момент, сообщит об ошибке. Кроме того продукты серии True Image от Acronis позволяют создавать диски для аварийного восстановления системы, просматривать содержимое образа и т.д…
Если приходится постоянно создавать образ одного и того же диска (как правило диска, где расположена ОС), можно так же создать команду в командной строке, например:
C:\Programms\TrueImageCmd.exe /create /partition:1-1 /filename:F:\backup.tib
Тут следует обратить внимание на то, что из командной строки запускается не сам исполняемый файл программы, а специальная утилита TrueImageCmd.exe, входящая в пакет установки программы. В этой строке:
C:\Programms\TrueImageCmd.exe – путь к файлу TrueImageCmd.exe.
/partition:1-1 – номер диска и раздела на диске, с которого необходимо создать образ
/filename:F:\backup.tib – путь к файлу-образу, который будет создан программой.
Таким образом создание образ диска можно выполнить всего одной командой из командной строки, не проходя каждый раз путь ввода настроек, который неизбежен при использовании оконного интерфейса программы True Image. Так же при запуске можно задавать дополнительные параметры, такие как степень сжатия архивного образа, пароль на открытие образа и т.д. Все они подробнее описаны в справке к программе.
3. Запуск архиватора WinRar.
Знакомый всем архиватор WinRar, в отличие от программы True Image от Acronis удобно использовать для создания архивных копий отдельных файлов и папок, а не целых дисков. Если требуется периодически создавать копии одних и тех же файлов и\или папок можно так же воспользоваться режимом запуска из командной строки.
Пример командной строки для запуска задания на архивирование:
"C:\Program Files\WinRAR\WinRAR.exe" u -r -y -ep1 с:\archive\arch.rar "с:\MyFiles\"
C:\Program Files\WinRAR\WinRAR.exe - полный путь к программе WinRar
с:\archive\arch.rar - путь к архивному файлу
"с:\MyFiles\"- путь к папке приготовленной для архивирования. Следует обратить внимание на то, что пути к папкам, где есть хоть один символ кириллицы или пробел в имени, обязательно должны заключаться в кавычки.
Из командной строки вы можете запустить установку программы в интерактивном или тихом режиме.
Также при установке программы из командной строки вы можете настроить имя пользователя и пароль для доступа к программе. Программа будет запрашивать имя пользователя и пароль при попытке пользователя удалить или остановить ее, а также изменить ее параметры.
Чтобы запустить мастер установки программы из командной строки,
введите в командной строке setup.exe или msiexec /i .
Чтобы установить программу или обновить версию программы в тихом режиме (без запуска мастера установки программы),
введите в командной строке setup.exe /pEULA=1 /pKSN=1|0 /pINSTALLLEVEL= /pALLOWREBOOT=1|0 /pSKIPPRODUCTCHECK=1|0 /pSKIPPRODUCTUNINSTALL=1|0 /s
msiexec /i EULA=1 KSN=1|0 INSTALLLEVEL= ALLOWREBOOT=1|0 ADDLOCAL= SKIPPRODUCTCHECK=1|0 SKIPPRODUCTUNINSTALL=1|0 /qn ,
- EULA=1 означает, что вы принимаете положения Лицензионного соглашения. Текст Лицензионного соглашения входит в . Согласие с положениями Лицензионного соглашения является необходимым условием для установки программы или обновления версии программы. Если значение этого параметра не указано при установке в тихом режиме, программа не будет установлена.
- KSN=1|0 означает согласие (1) или отказ (0) участвовать в программе Kaspersky Security Network (далее также "KSN"). Текст Положения об участии в KSN входит в комплект поставки Kaspersky Endpoint Security . Указание значения параметра необязательно. Если в команде не указано значение параметра KSN , то при первом запуске Kaspersky Endpoint Security откроется окно с запросом на участие в программе KSN.
- INSTALLLEVEL= указывает на тип установки Kaspersky Endpoint Security . Указание значения параметра необязательно. Если в команде не указано значение параметра INSTALLLEVEL , по умолчанию выполняется стандартная установка программы.
Вместо вы можете указать следующие значения параметра INSTALLLEVEL:
- 100 . Выполняется базовая установка программы.
- 200 . Выполняется стандартная установка программы.
- 300 . Выполняется установка всех компонентов программы.
Перезагрузка компьютера может понадобиться после обновления версии программы или в случае, если во время установки Kaspersky Endpoint Security обнаружено и удалено стороннее антивирусное программное обеспечение.
Вместо вы можете указать следующие значения параметра ADDLOCAL:
- MSBitLockerFeature . Выполняется установка компонента Microsoft BitLocker Manager.
- AntiAPTFeature . Выполняется установка компонента KATA Endpoint Sensor.
Чтобы установить программу или обновить версию программы с установкой имени пользователя и пароля, подтверждающих право на изменение параметров программы и операции с программой, выполните следующие действия:
-
Если вы хотите установить программу или обновить версию программы в интерактивном режиме, введите в командной строке следующую команду:
msiexec /i KLLOGIN= KLPASSWD=***** KLPASSWDAREA= .
setup.exe /pEULA=1 /pKSN=1|0 /pINSTALLLEVEL= /pKLLOGIN= /pKLPASSWD=***** /pKLPASSWDAREA= /s
msiexec /i EULA=1 KSN=1|0 INSTALLLEVEL= KLLOGIN= KLPASSWD=***** KLPASSWDAREA= ALLOWREBOOT=1|0/qn .
Вместо вы можете указать одно или несколько из следующих значений параметра KLPASSWDAREA (через точку с запятой), соответствующих операциям, для которых требуется подтверждение:
- SET . Изменение параметров программы.
- EXIT . Завершение работы программы.
- DISPROTECT . Выключение компонентов защиты и остановка задач проверки.
- DISPOLICY . Выключение политики Kaspersky Security Center.
- DISCTRL . Выключение компонентов контроля.
- REMOVELIC . Удаление ключа.
- UNINST . Удаление, изменение или восстановление программы.
- REPORTS . Просмотр отчетов.
Во время установки программы или обновления версии программы в тихом режиме поддерживается использование следующих файлов:
Мы каждый день пользуемся различными компьютерными программами для выполнения самых разнообразных задач. Некоторые из них имеют большое количество настроек и возможностей, и чтобы всеми ими воспользоваться, нужно совершать множество манипуляций. Например, вы регулярно используете несколько режимов работы приложения, вводите логин и пароль пользователя, применяете специальные режимы. Помимо офисных работников, в таких возможностях очень часто нуждаются любителей компьютерных игр. Все эти манипуляции могут занимать значительное количество усилий и времени, да и попросту раздражать.

Отражение условий старта приложения в ярлыке упрощает работу с программами.
Стоит отметить, что подобная необходимость, о которой было упомянуто выше, возникает крайне редко, и по большей части решается без усилий самими настройками приложений или игры.
Исходя из этого весь вопрос следует рассматривать лишь как дополнительную возможность по расширенному запуску программного обеспечения, потому что целесообразность подобных действий сомнительна, и времени для пользователя они точно не сэкономят.
Операционная система Windows предоставляет каждому пользователю возможность прописать в ярлыке программы параметры запуска. В рамках рассматриваемого вопроса вместо того чтобы переключаться между пунктами меню, можно один раз создать несколько ярлыков с нужными параметрами, расположить их на рабочем столе или панели задач, а в Windows 8 и 10 и на начальном экране, и запускать программу с нужными параметрами одним нажатием кнопки.
Все эти параметры прописываются в ярлыках, которые представляют собой специальные файлы со ссылкой на исполняемый файл. Вам не нужно каждый раз переходить в папку, в которую установлен софт, и искать файл запуска. В этой статье мы рассмотрим, как существенно расширить ваши возможности при работе с программным обеспечением и узнаем, как прописать параметры запуска в командной строке ярлыка на рабочем столе. Всю процедуру мы разделим на два этапа.
Как прописать параметры запуска программы в ярлыке
Этап 1. Выбор исполняемого файла и перенос ярлыка на рабочий стол
Несмотря на то что в подавляющем большинстве случаев при установке софта иконка для запуска помещается на рабочий стол, в некоторых случаях этого не происходит. Тогда вам нужно самостоятельно найти исполняемый файл. Каким образом?
- При установке приложения внимательно следите за тем, какую папку предлагает выбрать установщик. Обычно это C:\Program Files либо C:\Program Files (x86). Большинство разработчиков предоставляет возможность самостоятельно выбрать папку по умолчанию, но, если вы не изменяете предложенный вариант, программа будет установлена именно в указанную папку. зайдите в каталог, куда установлено программное обеспечение и найдите файл запуска. Он имеет расширение exe. Зачастую его название совпадает с названием самого софта. Если же вы не можете определиться, попробуйте выяснить эту информацию на официальном сайте разработчика в разделе справки или в службе технической поддержки.
- Кликните по названию файла правой кнопкой мыши и выберите функцию «Создать ярлык».
- Подтвердите запрос системы «Windows не может создать ярлык в данной папке. Поместить его на рабочий стол?».

Если же вы не помните, в какой папке установлен софт, поступить можно следующим образом:
Если же вы пользуетесь Windows 10, процедура будет несколько отличаться:
- Перейдите на стартовый экран нажатием кнопки Пуск.
- Отыщите в списке всех приложений или на начальном экране иконку запуска программы.
- Кликните правой кнопкой мыши, выберите Дополнительно — Перейти к расположению файла.
- После того как откроется окно Проводника Windows, скопируйте значок на рабочий стол через контекстное меню либо же просто перетянув его в нужное место.
Наконец – самый простой способ. Просто нажмите правую кнопку мыши на нужном файле и, не отпуская, перетащите на рабочий стол. Там отпустите кнопку и появится меню – выберите в нём «Создать ярлыки».
Этап 2. Указание параметров запуска
После того, как мы успешно перенесли значок на рабочий стол, займёмся указанием необходимых параметров в его свойствах. Для этого вам нужно:
- Правой кнопкой мыши кликнуть по иконке и выбрать «Свойства».
- В открывшемся меню перейдите во вкладку «Ярлык» и найдите строку «Объект». Вы увидите, что поле ввода в нём является активным. Именно сюда мы и будем прописывать нужные команды.
- После ввода нужных данных внизу окошка нажмите последовательно Применить — OK.

Параметры записываются в строке «Объект», в самом конце. Их может быть несколько и разделяются они пробелами. Перед каждым параметром ставится «-». Например, для игры Prototype дописывание в конце строки «-windowed» означает, что она сразу запустится в оконном режиме, а не в полноэкранном.

Какие команды прописывать
Разобравшись с тем, как прописывать команды запуска, давайте попробуем выяснить, что именно прописывать. К сожалению, универсальных команд, действующих для абсолютно всех программ, не существует. Поэтому, если вы хотите создавать ярлыки для быстрого запуска с указанными параметрами, вам придётся изучить справку программы либо же обратиться в службу технической поддержки разработчиков.
Очень часто такая информация указана на официальных форумах приложения или игры. Более опытные юзеры или представители разработчиков или правообладателей публикуют там детальную информацию.
Возвращаясь к тому, что было сказано ещё в начале настоящей статьи. Указание параметров получило свою наибольшую актуальность в период массового интереса к игре под названием «Counter-Strike». Почему данный интерес получил подобное распространение именно на «CS» вопрос неоднозначный, кто-то применял это исключительно для развлечения, кто-то (как, например, некоторые профессиональные игроки) для того, чтобы максимальным образом индивидуализировать игровой процесс.
Например, вот список параметров для игры «Counter-Strike: Global Offensive», которые некоторыми пользователями используются при запуске:
| Параметр | Значение |
| -novid | Отключение вступительного ролика |
| -w 640 -h 480 | Установка расширения |
| -console | Активация консоли |
| -freq 120 | Установление лимита частоты обновления экрана |
| -high | Запуск с повышенным приоритетом |
| -condebug | Сохранение логов |
| -low | Запуск с пониженным приоритетом |
| -noaafonts | Отключение сглаживания |
| -nosync | Деактивация вертикальной синхронизации |
| -fullscreen | Запуск в полноэкранном режиме |
| -language English | Установка языка |
Заключение
Насколько приведённый порядок действий целесообразен и актуален сейчас решать каждому за себя, а в комментариях приглашаем вас подискутировать на эту тему, а также рассказать о том, какие программы вы запускаете с указанием параметров запуска. Эти данные могут кому-то пригодиться.
Существуют два больших класса файлов, к одному из которых относятся исполняемые программы, а к другому - хранилища данных для файлов первого класса. Когда вы открываете двойным щелчком, например, файл с изображением, операционная система запускает исполняемую программу-просмотрщик графики и передает ей в качестве параметра ссылку на выбранный вами файл. При необходимости пользователь и сам может сделать то же самое - запустить нужный файл, передав ему какие-либо параметры.

- Как открыть файлы с параметрами
- Как создать файл конфигурации
- Как открыть файл с неизвестным раширением
Если запустить с определенным параметром нужно исполняемый файл, сделать это можно в «Проводнике». Откройте файл-менеджер, например, с помощью «горячих клавиш» Win + E. Затем в адресную строку программы введите полный путь к нужному файлу. Если он слишком сложен для ручного набора, перейдите в папку, содержащую исполняемый файл, и кликните адресную строку «Проводника». Полный путь к папке уже будет содержаться в ней, вам останется дописать название файла и добавить через пробел нужный параметр. Затем нажмите клавишу Enter, и операционная система запустит указанную программу с заданным ключом.
Это же можно сделать с использованием поисковой системы, встроенной в ОС Windows 7 и Vista. Раскройте главное меню, щелкнув по кнопке «Пуск», и в поле поискового запроса наберите полный путь к файлу, а через пробелы перечислите все необходимые параметры. Не обращайте внимания на попытки ОС найти что-либо, соответствующее вашему поисковому запросу, просто нажмите Enter, когда закончите ввод - результат будет точно таким же, как и в предыдущем шаге.
В версиях Windows более раннего выпуска вместо поисковой системы можно использовать диалог запуска программ - откройте его нажатием клавиш Win + R. В этом диалоге есть всего одно поле, в которое вам и нужно ввести полный путь к исполняемому файлу и перечислить передаваемые ему параметры. Команду на запуск здесь можно подать как нажатием клавиши Enter, так и щелчком по кнопке OK. В последних версиях Windows этот способ тоже можно использовать.
Если нужно открыть с параметрами не исполняемый файл, а файл с данными, то вам необходимо определить, которая из программ отвечает в операционной системе за работу с такими данными. Затем любым из описанных выше способов запустите исполняемый файл этой программы, указав файл данных в качестве одного из параметров и добавив через пробел все остальные.
Пользователи операционной системы Windows привыкли запускать все программы путем двойного нажатия левой кнопкой мыши по их иконкам. Однако мало кто знает, что это же действие можно произвести в системной консоли. В этой статье будет рассказано о том, как запустить программу c через командную строку. Всего рассмотрим три способа. А в конце предоставим метод, позволяющий запускать программу через ярлык, но с консольными параметрами.
Как запустить программу из командной строки?
Сразу стоит сказать, что все нижеописанные методы в большинстве своем схожи. Однако командная строка – это специфический инструмент, и в зависимости от того, какие атрибуты вы будете использовать для открытия приложения, будут меняться свойства последнего.
Способ 1: запуск системного приложения
Первым делом расскажем, как запустить программу из командной строки, если она системная. Пожалуй, это самый простой метод, так как для его выполнения потребуется знать всего одну команду – start. Ну и, конечно же, название самого приложения. Ниже будут перечислены самые популярные системные программы:
Командная строка (при запуске откроется второе окно)
По итогу для запуска определенной программы вам необходимо написать слово start и ввести ее название через пробел. На практике это выглядит следующим образом:
Способ 2: указать полный путь к файлу
К сожалению, запустить программу от стороннего разработчика предыдущим способом не получится, но есть другой метод. Заключается он во вводе полного пути к исполняемому файлу. Например, у вас на системном диске C лежит установщик какой-то программы с названием install.exe. Чтобы его запустить, потребуется ввести следующую команду:
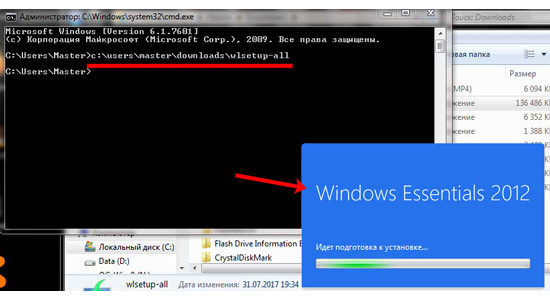
Соответственно, если файл будет находиться в другой папке, то в строке нужно ввести все директории, которые следуют до файла. К слову, очень важно, чтобы в названии папок не было пробелов. В противном случае появится ошибка. Устранить ее довольно просто – нужно взять весь путь в кавычки. Например:
Способ 3: используя path
Третий способ, как запустить программу из командной строки, подразумевает использование команды patch. Ее суть заключается в запоминании указанной директории. То есть вам необходимо ввести адрес не к самому файлу, а к папке, где он находится. Например, нужно открыть Total Commander, который находится по следующему адресу:
Тогда в консоли введите следующую команду:
Командная строка запомнит директорию, которую вы указали, и будет запускать все файлы из нее, если вы введете их название. Таким образом для запуска Total Commander останется лишь написать его название:
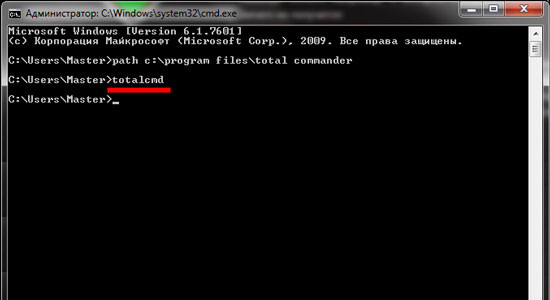
Как запустить программу с параметрами командной строки?
Теперь перейдем непосредственно к тому, как запустить приложение с консольными параметрами. К слову, делается это достаточно просто, даже командную строку открывать не придется – все выполняется в свойствах ярлыка.
- Нажмите ПКМ по ярлыку программы.
- Выберите пункт "Свойства".
- Перейдите на вкладку "Ярлык".
- В поле "Объект" допишите нужный параметр после кавычек.
- Нажмите применить и закройте окно.
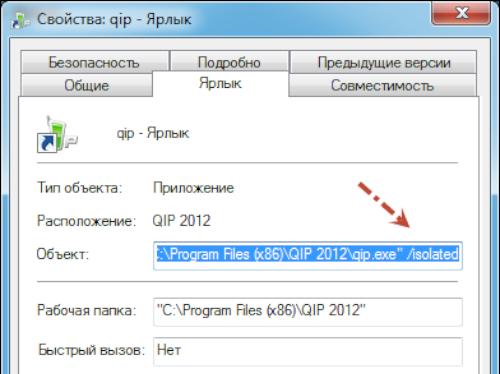
Теперь программа будет запускаться с указанным параметром, вам всего лишь нужно дважды кликнуть по ее ярлыку. Вот мы и рассмотрели все способы, как можно запустить программу из командной строки. Ну а каким именно пользоваться – решать только вам.
Нередко для разнообразных программ приходится указывать специальные параметры командной строки, которые должны активироваться при ее запуске. К примеру, в программе QIP, чтобы не надоедала лишними сервисами, в параметрах необходимо указать ключ “/isolated”. Как это сделать?
Кстати данный ключ в QIP лично я использую всегда – он превращает программу в тот старый добрый QIP, каким он был когда-то, без толпы надоедливых сервисов и всякой дряни. Остается лишь сама “аська”.
Ну да мы отвлеклись. Запустить программу с параметрами командной строки несложно. Для этого нужно сначала создать ее ярлык на рабочем столе либо в панели задач.

Ярлык появится на рабочем столе. Щелкните на нем правой кнопкой мыши и выберите команду Свойства. Откроется окно, в котором нас интересует поле Объект. Именно в нем, после кавычек, и следует дописать нужную нам команду. В данном случае – ключ “/isolated”.

Однако, сей способ кажется мне несколько трудоемким. Создать ярлык, потом прописывать параметры… не проще ли получить возможность сразу запустить любую программу, указав в контекстном меню нужные параметры командной строки? Другими словами, просто щелкнул правой кнопкой мыши на файле, указал нужные параметры и дело в шляпе.
Поможет нам в этом программа ExecParm.
Параметры командной строки с ExecParm
Для начала скачаем программу, для системы нужной разрядности.
Скачем обычный архив, распаковать который можно куда угодно. В нем будет всего три файла – ExecParm.txt, Execparm.dll и Execparm.inf.
А где же исполняемый файл, спросите вы, как установить-то? Очень просто. Достаточно щелкнуть на файле Execparm.inf правой кнопкой мыши и выбрать команду Установить.

В сущности, таким образом в системный реестр просто добавиться несколько записей. Теперь достаточно щелкнуть на исполняемом файле программы правой кнопкой мыши и выбрать команду Execute With Parameters (т.е. запустить с параметрами командной строки).
Осталось указать необходимые параметры и щелкнуть на кнопке ОК. Возможно, это способ понравится кому-то больше, чем первый, более традиционный, вариант.
На этой странице вы найдете детальную инструкцию по запуску игры параметрами, ключами запуска. «Зачем это нужно?» — спросите вы. Чтобы ответить на этот вопрос необходимо рассказать что такое параметры, ключи запуска и на что они могут влиять. При запуске игры с указанием параметров вы активируете скрытые возможности, которые в большинстве случаев нельзя включить каким-либо другим путем. Следует также сказать, что каждая игра имеет свои индивидуальные ключи запуска, не зная о которых вы не сможете что-то активировать.
И так, что необходимо сделать, чтобы запустить игру с параметром? Сразу следует сказать, что запустить игры вместе с параметрами, ключами запуска, можно только через ярлык или командную строку, но так как через ярлык это сделать проще, то второй метод здесь рассмотрен не будет.
Создание ярлыка игры
Прежде чем создать ярлык игры, необходимо найти файл, который отвечает ее запуск. Все эти файлы имеют расширение exe, то есть значок запуска игры будет иметь следующий формат имени: название.exe Следует также сказать, что расширение exe может быть скрытым (не отображаться). Необходимый файл запуска находится в месте, которое вы указали во время установки — это может быть следующий путь:
C: Program Files название_игры название_название.exe
И так, необходимый файл вы нашли. Теперь создадим ярлык игры на рабочем столе. Создать ярлык можно несколькими методами — используйте какой-то один.
Добавление параметров запуска к ярлыку игры
Ярлык создан и можно добавлять параметры запуска игры. Для этого кликните правой клавишей мыши по созданному ярлыку на Рабочем столе и выберите пункт Свойства. Перед вами появится окно в котором вам понадобиться отредактировать только одно поле с названием Объект.
Для того чтобы запустить игру с параметрами (ключами) их необходимо дописать в конце поля Объект через пробел. Сразу следует сказать, что параметров запуска может быть больше одного и все они записываются в следующем формате в конце поля Объект через пробел:
Читайте также:
- Amd radeon rx vega 10 сколько видеопамяти
- Как вы называете версию игры предназначенную для недорогих компьютеров pubg
- Num не открывает торрент файлы
- Как переназначить клавишу fn на ноутбуке
- Как открыть профиль в ок с компьютера


